- 公開日:
エクセルで列ごとに計算する方法
この記事では、エクセルで列ごとに計算する方法をご紹介します。
値の計算をする際に、四則演算で1つずつセルを選択するのはデータ量が多くなると、手間がかかるだけでなく計算ミスにもつながります。
以下では、関数やオートSUM機能を使って列ごとに計算する方法をご紹介します。
エクセルで列ごとに計算する方法
売上表やデータ入力などの目的で使用するエクセルでは、列ごとに計算することが多くあります。特に、値の合計を算出する際などは関数やオートSUM機能を知っておくと便利です。
以下では、オートSUM機能や関数を使って値を列ごとに計算する方法をご紹介します。
オートSUMを使って列ごとに計算する方法
オートSUM機能を使って列方向に値を足し算して合計を求める方法をご紹介します。
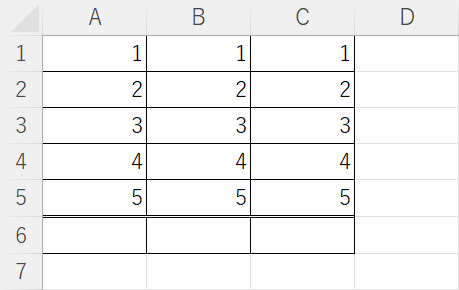
上記の画像のようなデータを用意します。列ごとの合計をオートSUMを使ってA6セルからC6セルに表示します。
①合計を表示したいセル(例:A6セルからC6セル)、②ホームタブ、③三角ボタンの順に選択します。④合計を選択します。
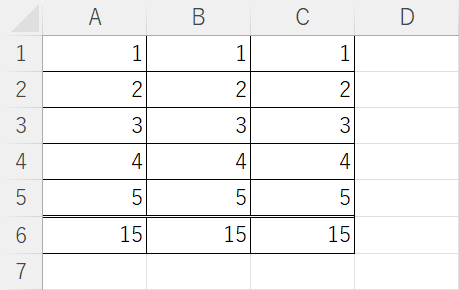
A6セルからC6セルに列ごとの合計が表示されました。
SUMIFS関数を使って列内の項目ごとに計算する方法
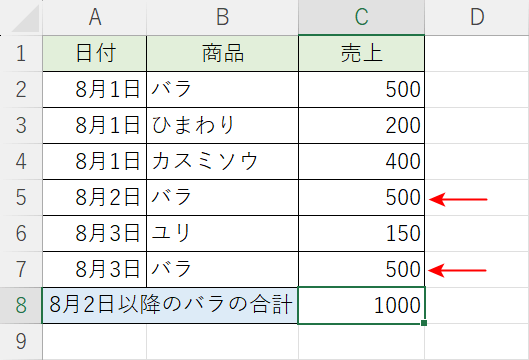
上記の画像は、「8月2日以降のバラの売り上げ」という条件を指定して、C8セルに合計を求めています。
SUMIFS関数を使って条件を指定することで、必要に応じて列内の項目ごとに合計を求めることができます。
詳細は、以下の記事「SUMIFS関数の使い方(実践)」セクションでご紹介しています。
ExcelのSUMIFS関数の使い方|複数条件に一致する数値を合計する
参照範囲を指定して列ごとに計算する方法
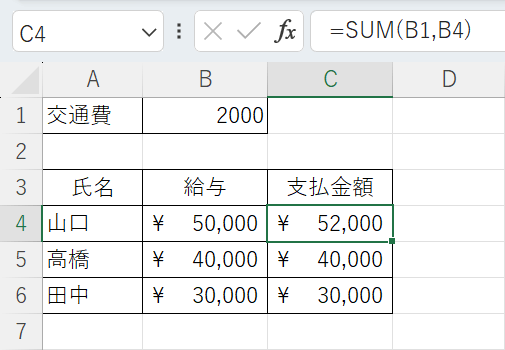
上記の画像は、C4セルの数式(例:=SUM(B1,B4)を下にコピーしたものです。C4セルは正しく交通費を足した金額になっていますが、C5セルとC6セルは交通費が足されていません。
C4セルは「2000」が選択されているため正しい結果が表示されています。
数式をコピーするとセル参照がずれているため、C5セルはB2セルの「空白」、C6セルはB3セルの「給与」が参照されているため、正しい結果が取得できません。
上記のような現象は、B1セルを絶対参照することで解決することができます。
セル参照の詳細は以下の記事「SUM関数で絶対参照で指定する」でご紹介しています。
