- 公開日:
エクセルの列にフィルターをかける方法
エクセルでは一般的にフィルターを行方向のデータ(縦)に適用しますが、場合によってはデータを列方向(横)にフィルターをかけたいときもあります。
この記事では、そのような状況での列へのフィルター設定方法について説明します。
特定の列だけにフィルターをかける方法や、フィルターが設定できない場合の対処法なども詳しく解説しています。
エクセルの列にフィルターをかける方法
エクセルの列にフィルターをかける方法をご紹介します。
行と列を入れ替えてフィルターをかける
エクセルには、横にフィルターをかける機能がありません。ただし、行と列を入れ替えることで列にフィルターをかけることができます。以下では、その方法をご紹介します。
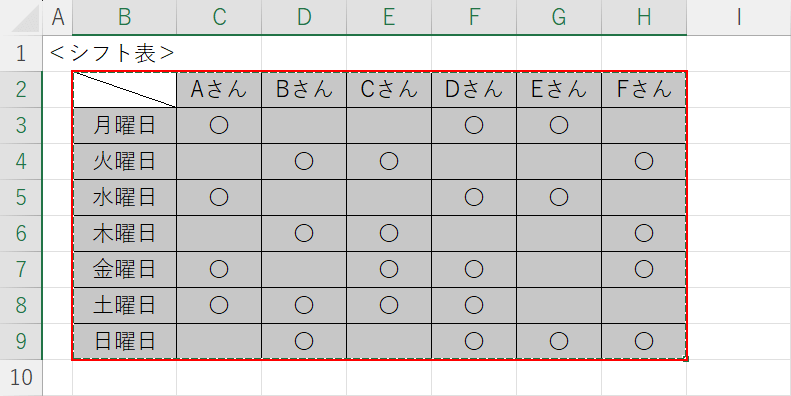
行と列を入れ替えたい表を選択し、Ctrl+Cを押します。
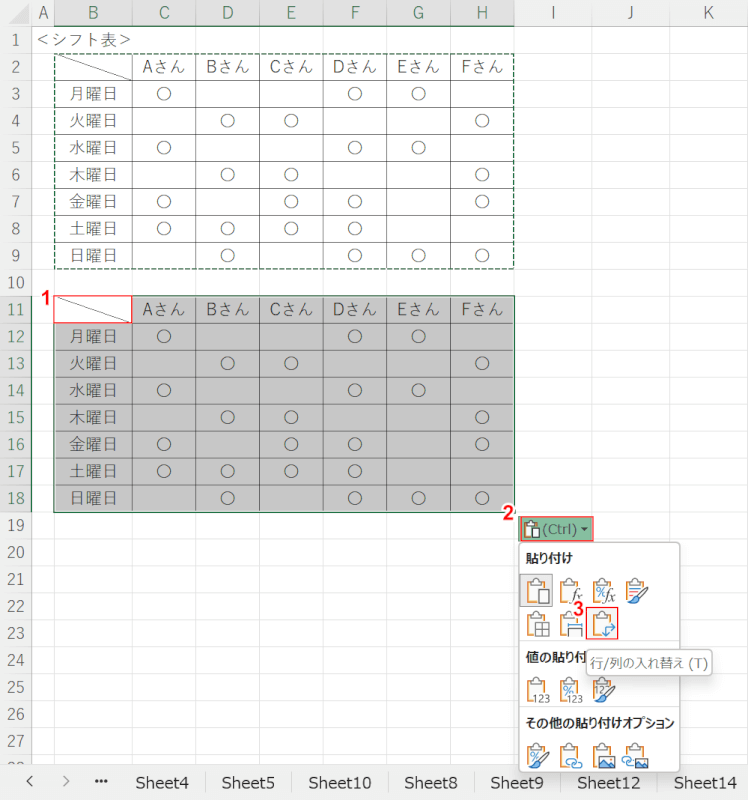
①貼り付けたいセルを選択し、Ctrl+Vを押します。表を貼り付けたら、②貼り付けオプション、③行/列の入れ替えの順に選択します。
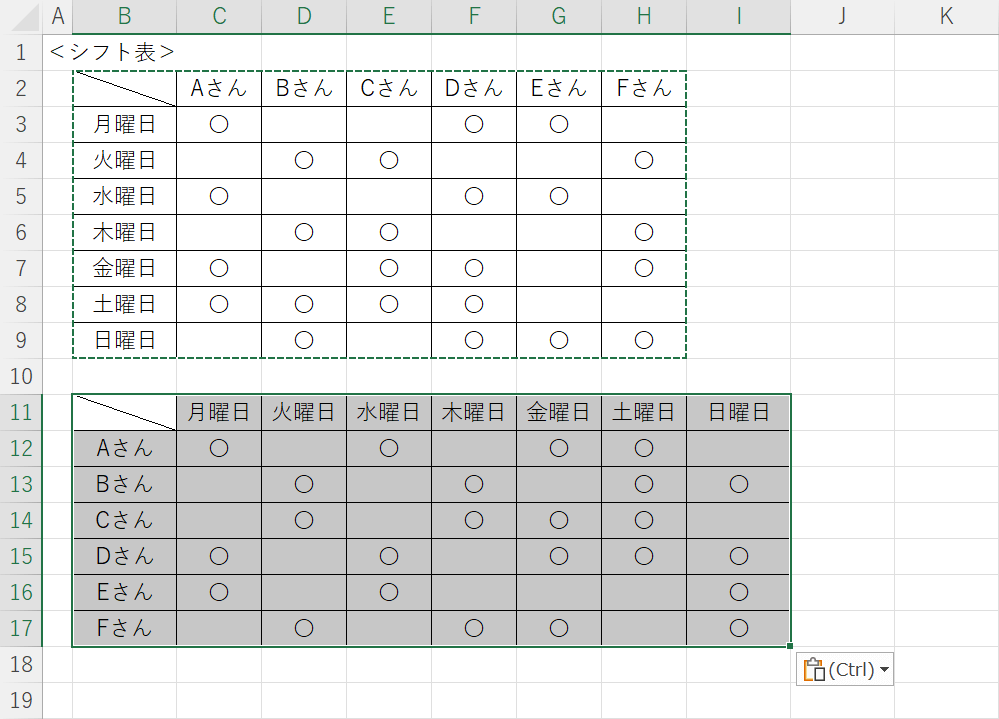
これで、貼り付けオプションから行と列を入れ替えることができました。
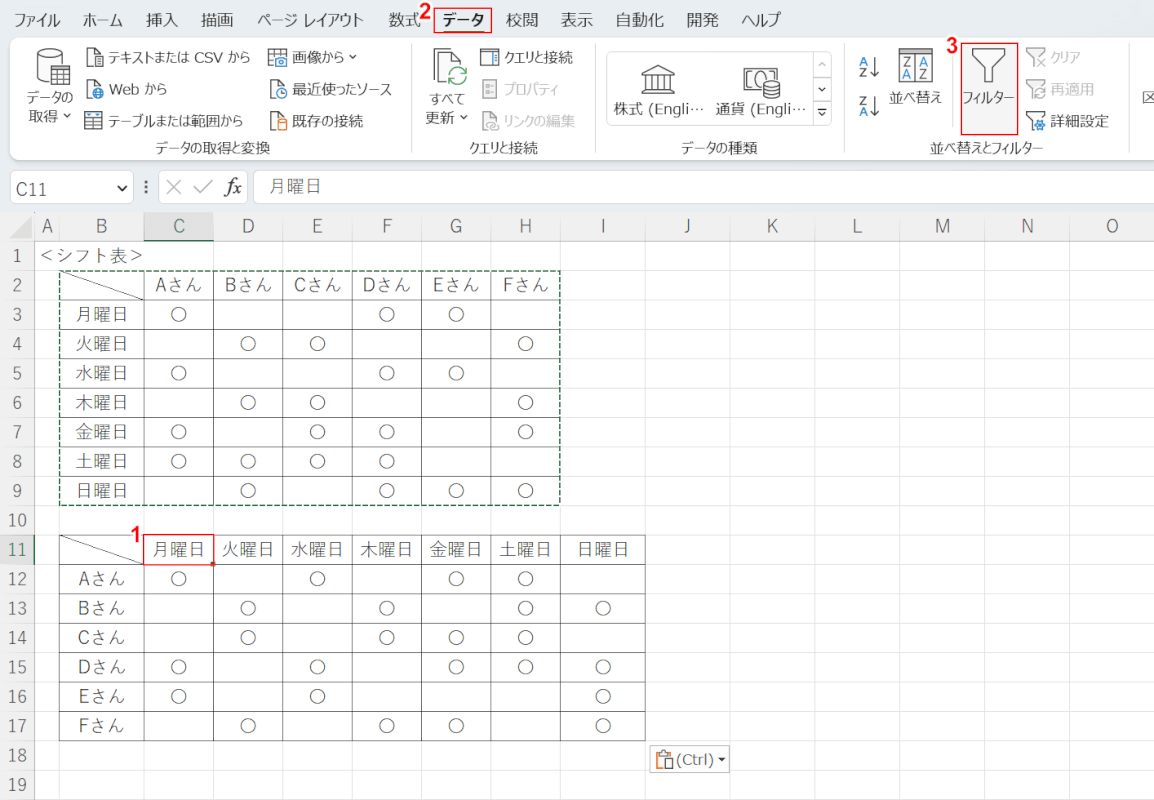
行と列の入れ替えができたので、フィルターの設定をします。①フィルターをかける表の見出し、②データタブ、③フィルターの順に選択します。
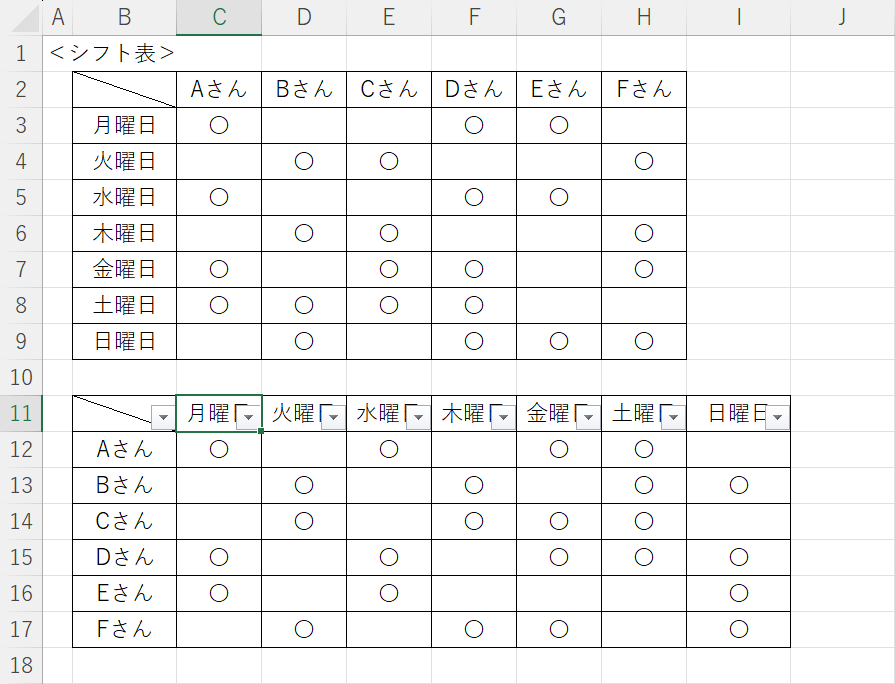
これで、表にフィルター機能が設定されました。この際、「月曜日」しか選択していなくても「日曜日」までが表の範囲だとエクセルが自動で認識するので全ての曜日にフィルターが設定されます。
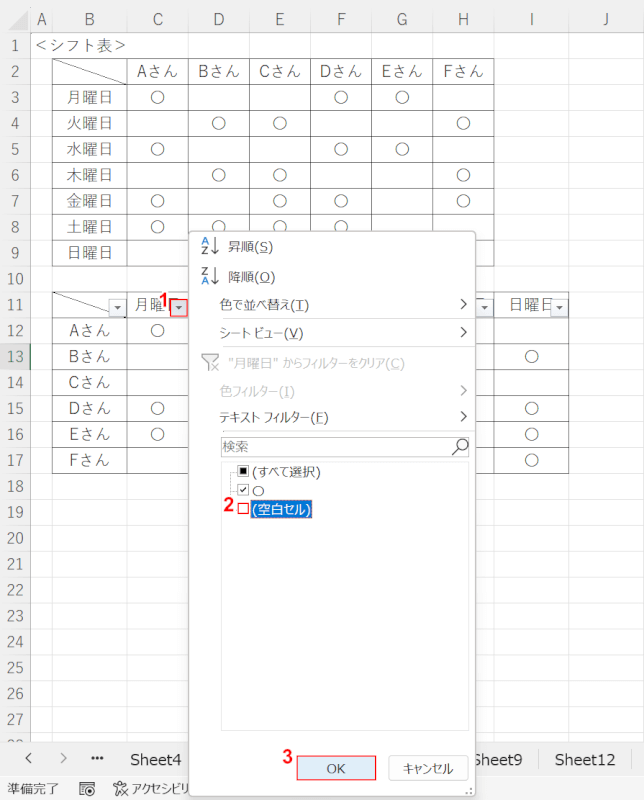
実際に条件を指定してフィルターを使ってみましょう。月曜日に〇がついている人を絞り込みます。①プルダウンを押します。②空白セルのチェックマークを外し、③OKボタンを押します。
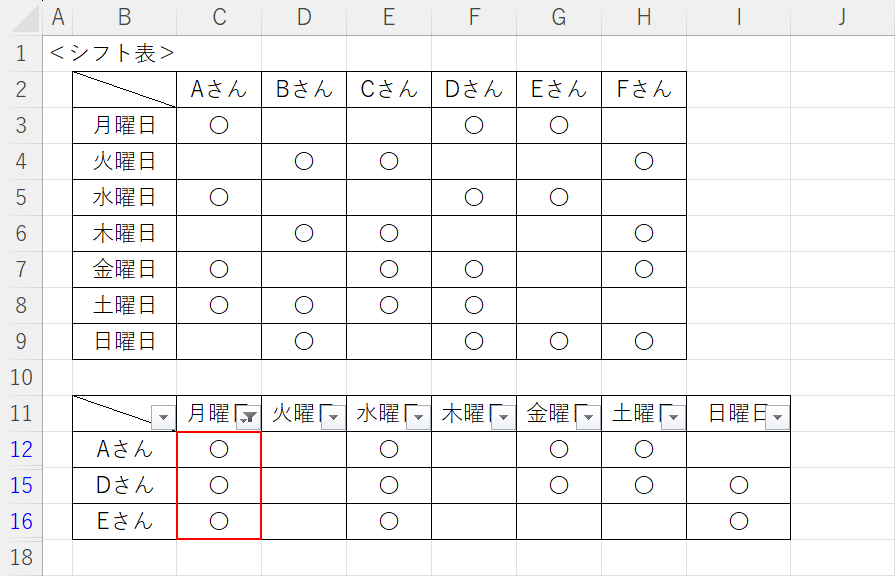
これで、月曜日の列に〇がついている人だけが表示されました。ただし、火曜日以降は月曜日に〇がついていないBさん、Cさん、Fさんを除いたデータなので、他の曜日のシフトを確認する際はフィルターを外して下さい。
行と列の入れ替えができない場合
行と列が入れ替えられない場合は、操作を間違えている可能性があります。
以下の記事では、「形式を選択して貼り付け」や「TRANSPOSE関数」を使うときに出てくるエラーの原因と対処法についてもご紹介しているので、ぜひ参考にしてみてください。
特定の列のみにフィルターをかける
作成した表にフィルターを設定する際、通常の方法では全ての見出しにフィルターの設定がされてしまいます。
以下では、一列だけフィルターを設定する方法をご紹介します。
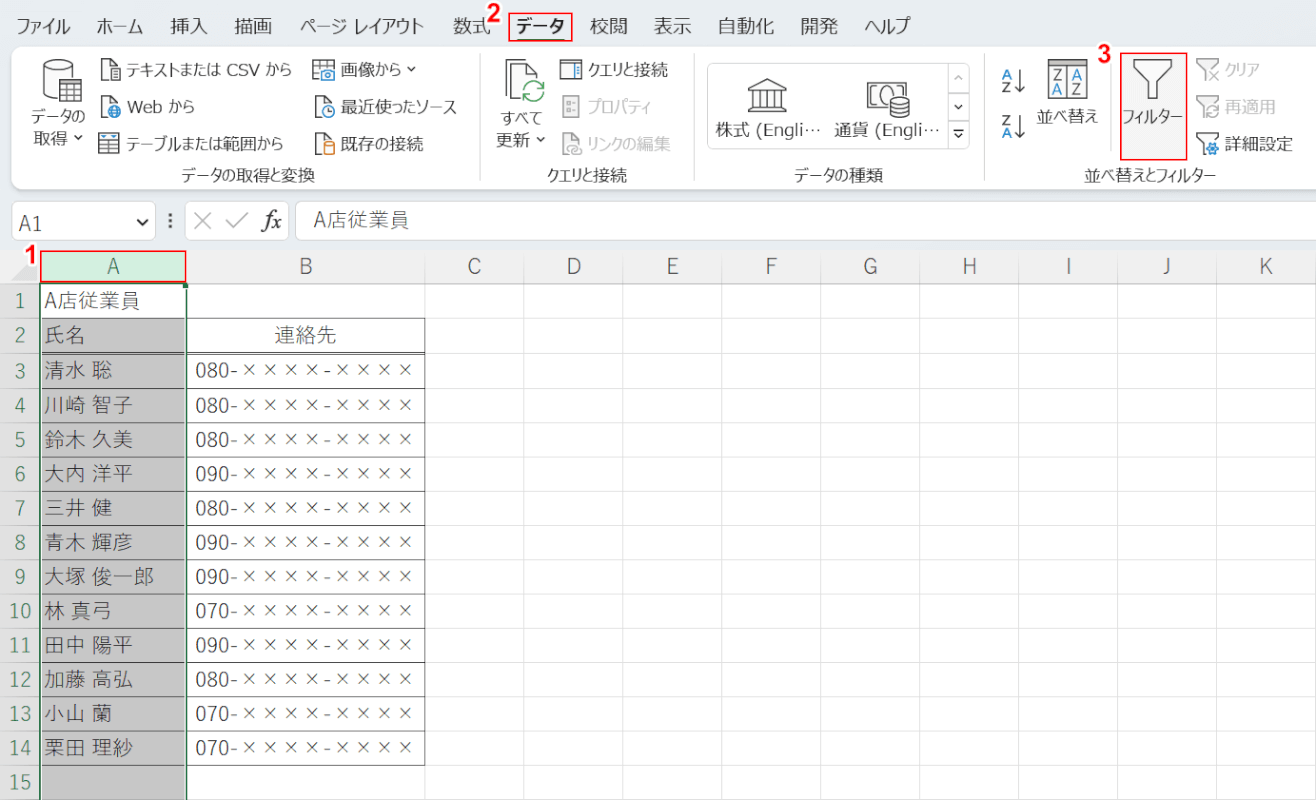
①フィルターをかけたい列を全選択し、②データタブ、③フィルターの順に選択します。
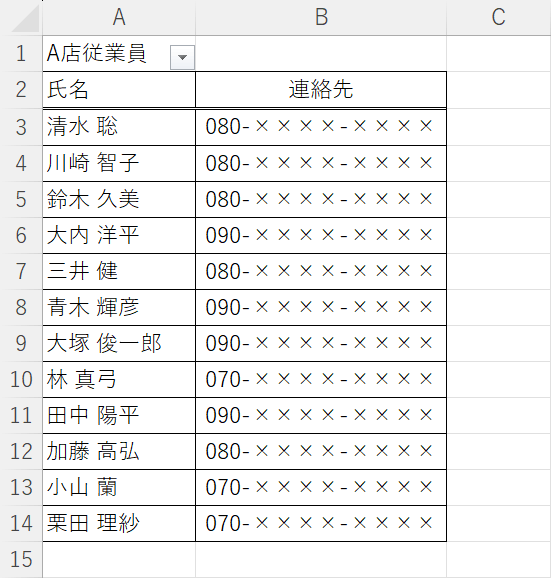
これで、一列だけ(例:A列)をフィルター設定することができました。
フィルターがかけられない場合
条件を指定していても、なぜかフィルターが機能しないことがあります。
以下の記事では、そのような場合の原因と対処法を5つに分けてご紹介しています。あてはまるものがないか一つずつ確認してみましょう。
