- 公開日:
エクセルで途中から列を増やす方法
この記事では、エクセルで途中から列を増やす方法をご紹介します。
エクセルを操作している際に、後からデータを追加したい場合、並んでいるデータの間に列を挿入することが可能です。
以下では、リボンや右クリックメニューから列を増やす方法をご紹介します。
エクセルで途中から一列を増やす方法
以下では、エクセルで途中から一列を増やす方法をご紹介します。
右クリックで一列を増やす方法
以下では、右クリックで列を増やす方法をご紹介します。挿入した列は選択した列の書式も引き継ぎます。
例にあげた表は、3月が抜けているので2月と4月の間(例:C列とD列の間)に3月のデータを入力できるように一列増やします。①挿入したい列の右隣りの列番号(例:D列)を選択し、列の上で右クリックします。②右クリックメニューから挿入を選択します。
右クリックメニューから一列を増やすことができました。
リボンから一列を増やす方法
リボンから一列を増やす方法をご紹介します。
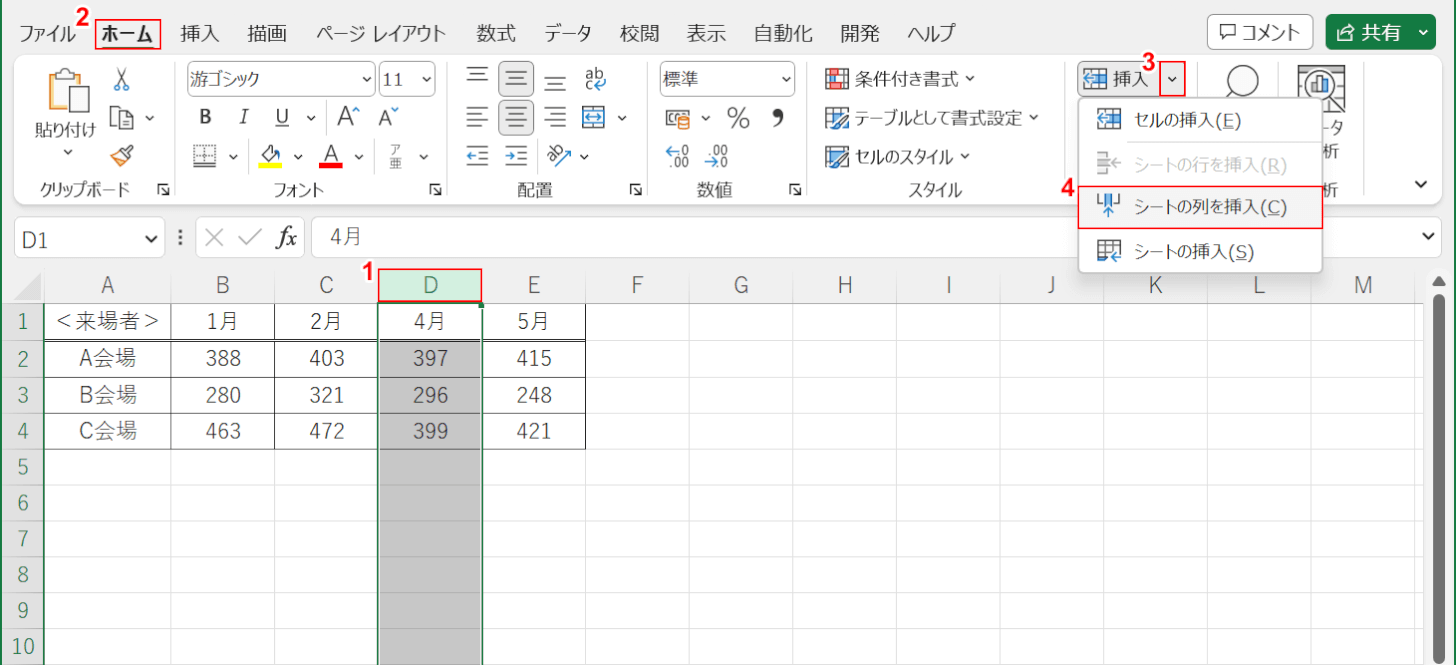
①挿入したい列の右隣りの列番号(例:D列)を選択します。
②ホームタブ、③挿入のプルダウン、④シートの列を挿入の順に選択します。
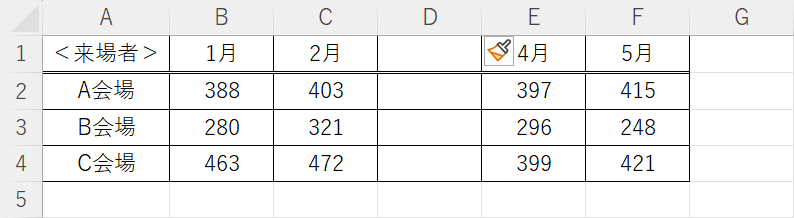
リボンから一列を増やすことができました。
ショートカットキーで一列を増やす方法
頻繁に列を増やす場合は、上記セクションの手順を繰り返すのは大変です。
列を増やす方法はいくつかありますが、ショートカットキーが一番簡単なので覚えておくと便利です。
以下の記事「エクセルで列を挿入するショートカット」セクションでご紹介しています。
エクセルで途中から複数列を増やす方法
以下では、エクセルで途中から複数列を増やす方法をご紹介します。
右クリックで複数列を増やす方法
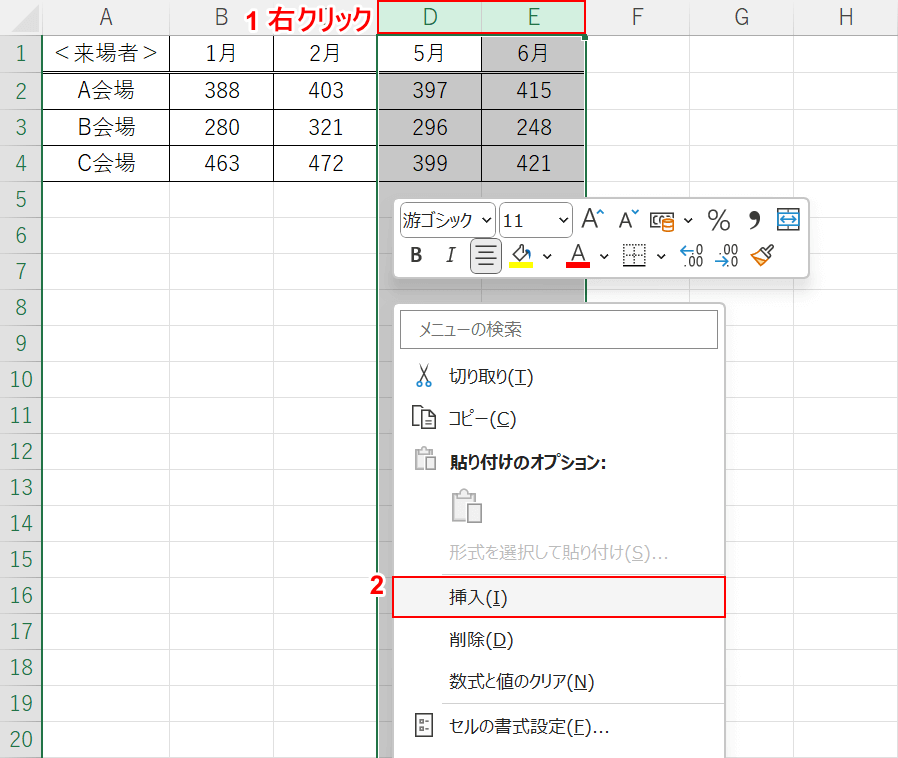
例にあげた表は、3月と4月が抜けているので、2月と5月の間(例:C列とD列の間)に3月と4月のデータを入力できるように列を増やします。
①挿入したい列の右隣りの列番号(例:D列とE列)を選択し、列の上で右クリックします。
複数列を挿入したい場合は、増やしたい列数だけ列番号を選択します。
②右クリックメニューから挿入を選択します。
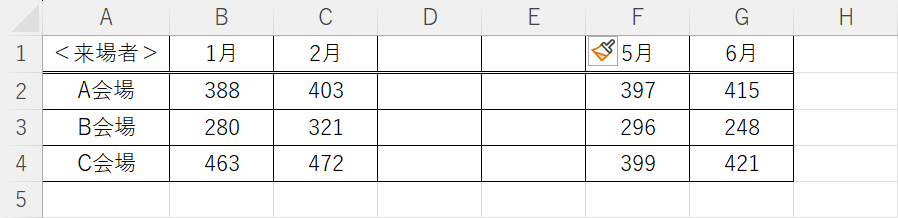
右クリックメニューから複数列を増やすことができました。
リボンから複数列を増やす方法
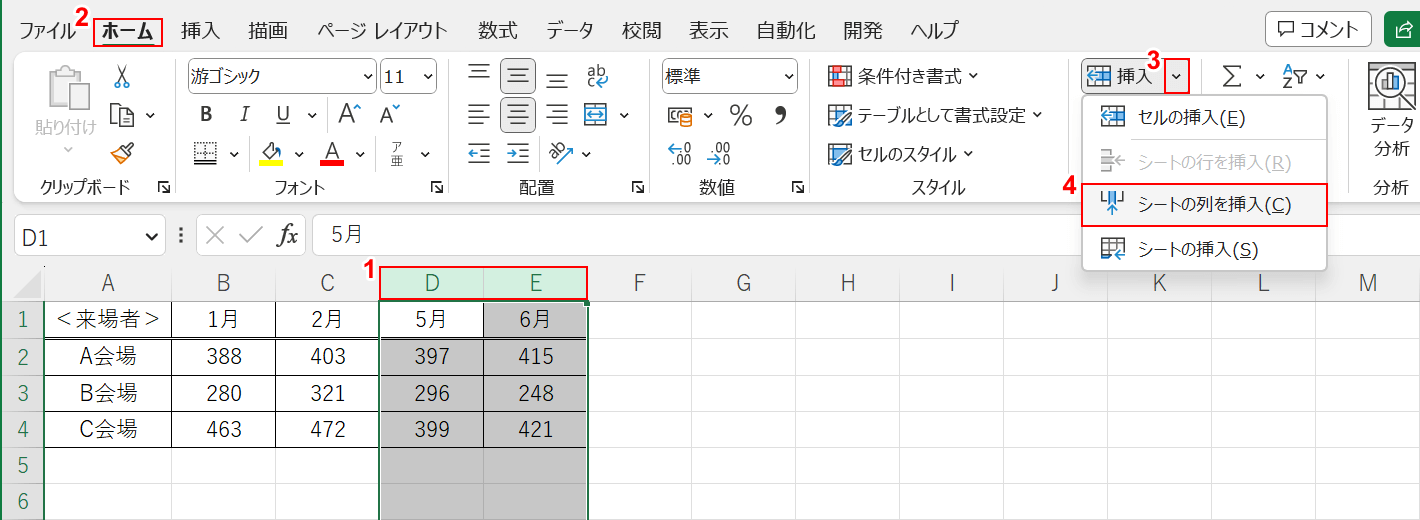
①挿入したい列の右隣りの列番号(例:D列とE列)を選択します。
複数列を挿入したい場合は、増やしたい列数だけ列番号を選択します。
②ホームタブ、③挿入のプルダウン、④シートの列を挿入の順に選択します。
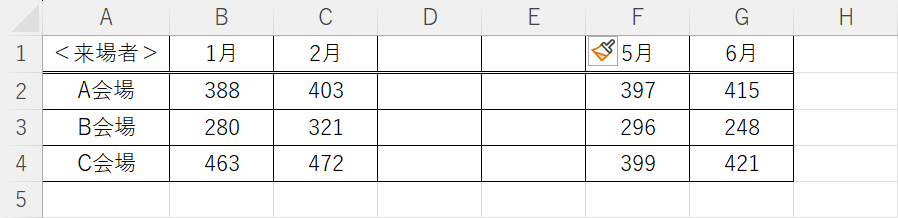
リボンから複数列を増やすことができました。
エクセルで複数列を挿入するショートカット
複数列を挿入する場合も、ショートカットキーを使うことで効率よく作業することができます。
列を増やす箇所が沢山ある場合には、ショートカットキーが便利です。
以下の記事「ショートカットで複数の列を挿入する」セクションでご紹介しています。
