- 公開日:
Excelの列の幅が勝手に変わる場合
エクセルを操作している際、列の幅を自動で調整する機能によって列の幅が勝手に変わってしまうことがあります。
この記事では、そのような場合に列の幅を固定させる方法をご紹介しています。
また、ピボットテーブルを更新した際に起こる、列の幅が勝手に変わってしまう場合の対処法についてもご説明しています。
Excelの列の幅が勝手に変わる場合
エクセルの列の幅が勝手に変わる場合の原因と対処法をご紹介します。
数字や日付を入力した場合
エクセルには、数字や日付を入力すると自動で列幅を調整してくれる機能があります。
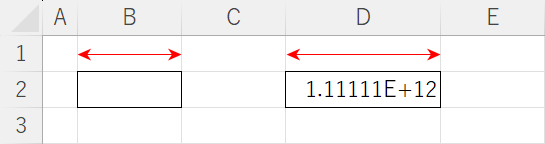
上記の画像は、「数字」が入力されているため勝手に列の幅が広がっています。
そのような場合は、数字を入力する前に列の幅を指定することで解決できます。
以下では、その手順をご紹介します。
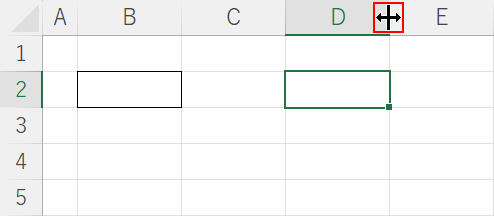
列番号の境目にマウスポインターを移動させて、左右を向いた矢印に変形させます。
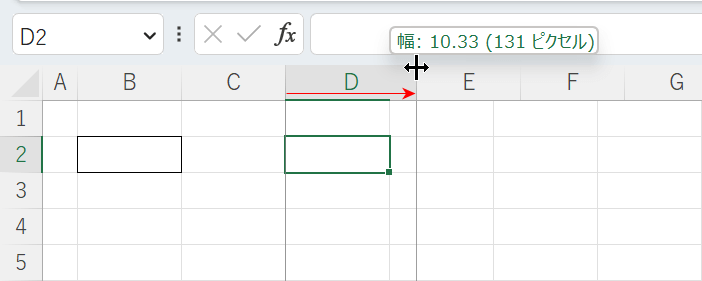
ドラッグして列の幅を変えます。
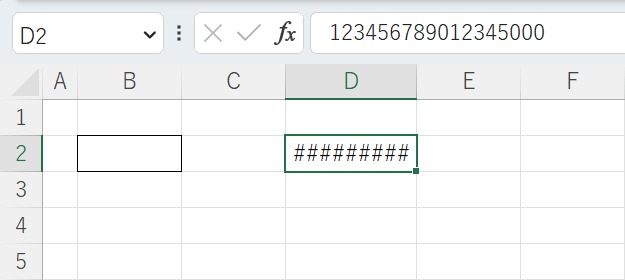
これで、数字を入力しても列の幅が勝手に変わることがなくなりました。
ただし、上記の画像のように文字数が多い場合は数字が正しく表示されませんので、列の幅を広くするかフォントのサイズを小さくしてみてください。
列番号をダブルクリックしてしまった場合
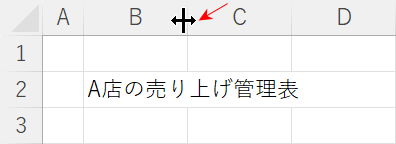
通常では、文字を入力しても列の幅は変わりません。
ただし、上記の画像のようにマウスポインターが左右を向いた矢印の状態で「ダブルクリック」をしてしまうと、列の幅が変わってしまいます。
以下では、手動で列の幅を指定する方法をご紹介します。
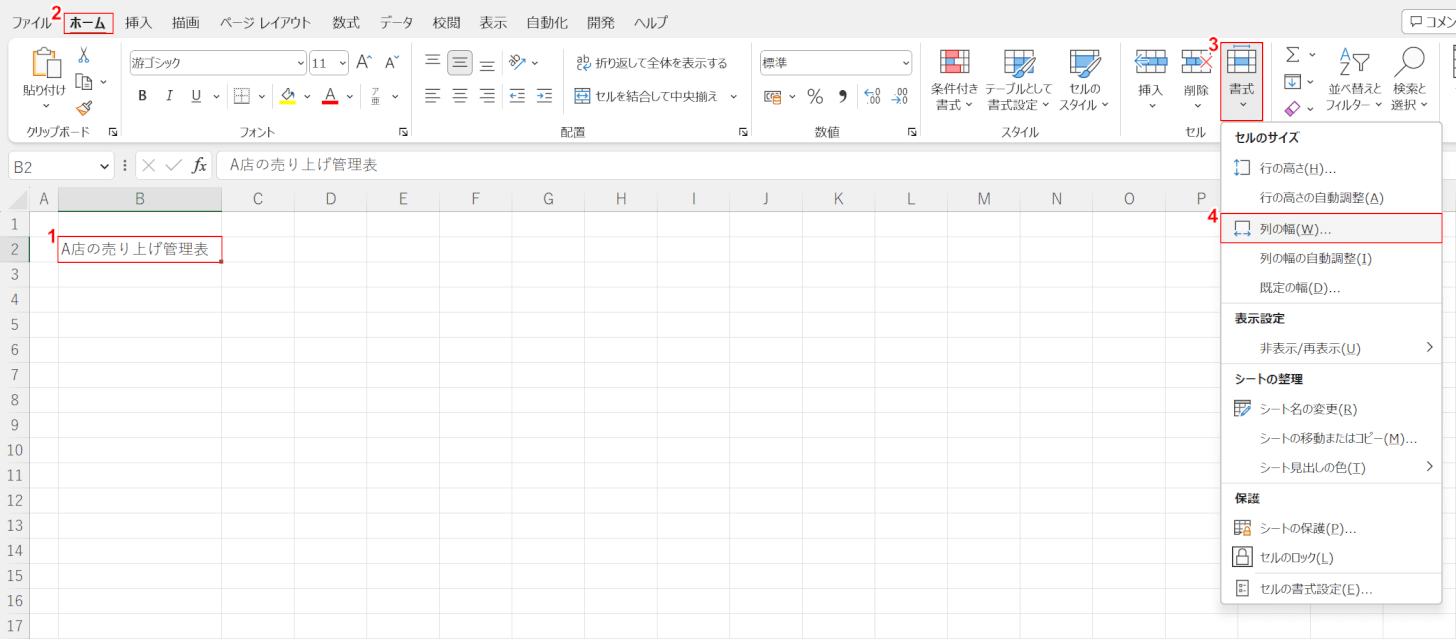
①列の幅を変えたいセルを選択します。
②ホームタブ、③書式、④列の幅の順に選択します。
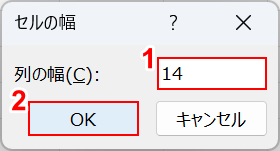
「セルの幅」ダイアログボックスが表示されました。
①列の幅(例:14pt)を入力し、②OKボタンを押します。
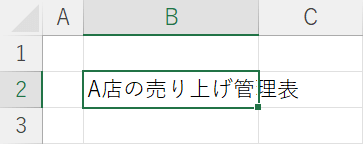
書式設定から列の幅を指定することができました。
これで、列の幅が勝手に変わることはありません。
ピボットテーブルでデータを更新した場合
ピボットテーブルはデータ分析に便利な機能の一つです。
ただし、データを更新する際、列の幅が自動で変わってしまうことがあります。
以下の記事「ピボットテーブルで列の幅を固定する」では、オプションの設定から列の幅を勝手に変えないようにすることができます。
