- 公開日:
エクセルの列の幅を固定する方法
エクセルを操作する際、全体のバランスを見て列の幅を決めている場合、他の人に編集されないように列の幅だけを固定する方法があります。
この方法は、セル内の入力は自由に行えるので、列の幅だけを変更されたくない場合に便利です。
この記事では、エクセルの列の幅を固定する方法をご紹介します。
エクセルの列の幅を固定する方法
エクセルの列の幅を固定する方法をご紹介します。
セルの書式設定から列の幅を固定する
複数人でシートを共有している場合、レイアウトが変わらないように列の幅を固定しておくと便利です。ただし、行の高さも一緒に固定されてしまうので注意が必要です。
全セル選択ボタンを押します。
①右クリックし、②セルの書式設定を選択します。
「セルの書式設定」ダイアログボックスが表示されました。①保護タブを選択し、②ロックのチェックを外します。③OKボタンを押します。
①校閲タブ、②シートの保護の順に選択します。
「シートの保護」ダイアログボックスが表示されました。①「ロックされたセル範囲の選択」と「ロックされていない範囲の選択」のチェックボックスにチェックを入れます。③OKボタンを押します。
行列の幅が固定されました。列番号の境目(例:B列とC列の境目)にマウスポインターを移動させて、上記の画像のような下向きの矢印になれば列の幅が固定されています。
ピボットテーブルで列の幅を固定する
ピボットテーブルはデータを分析するのに便利な機能です。
しかし、ピボットテーブルを更新する際やフィルターを実行する際、データの幅に合わせて列の幅が勝手に調整されてしまいます。
以下では、ピボットテーブルで列の幅を固定する方法をご紹介します。
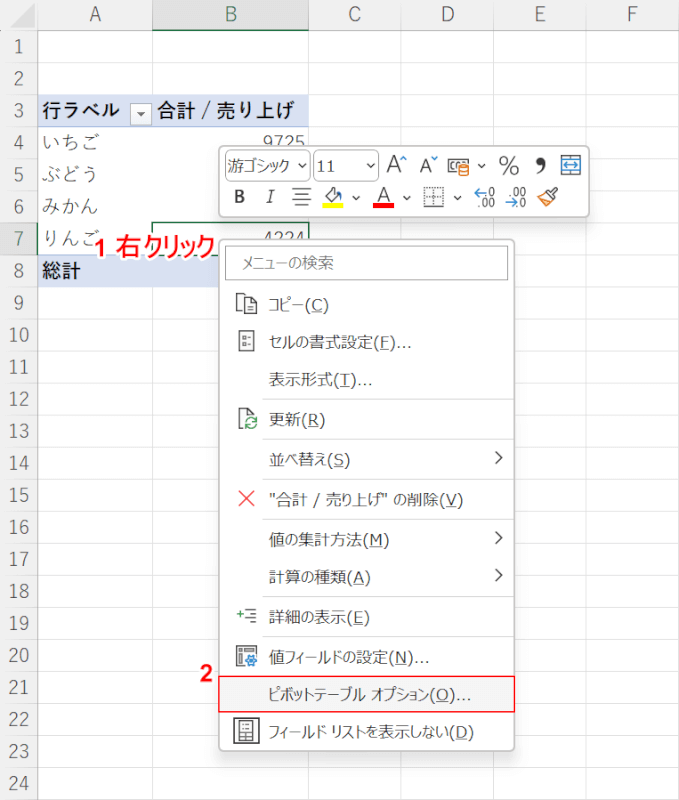
①ピボットテーブルの上で右クリックし、②「ピボットテーブル オプション」を選択します。
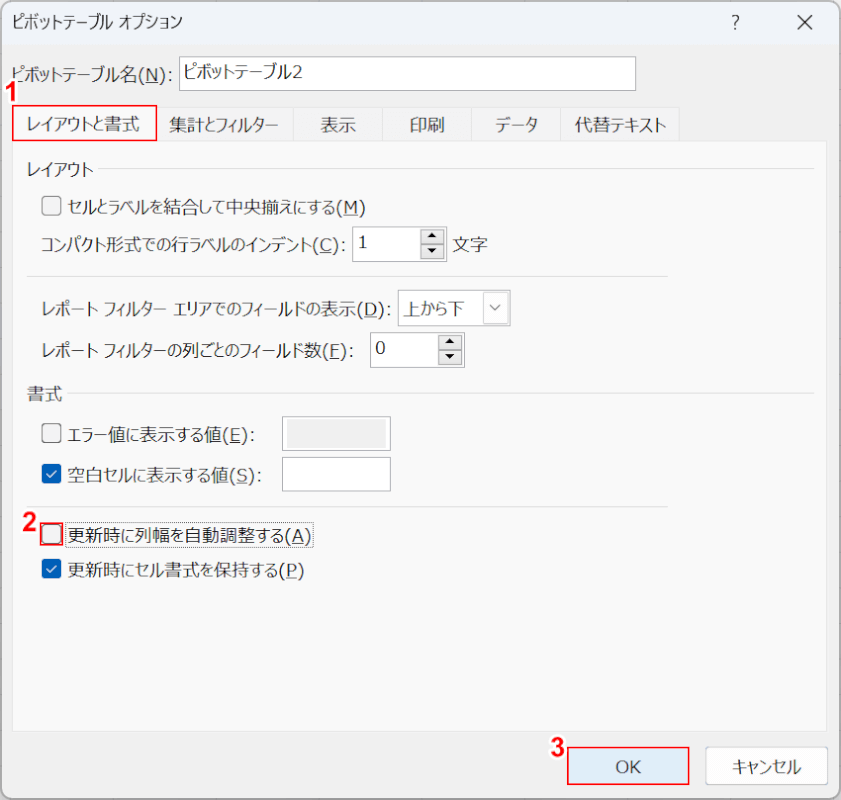
「ピボットテーブル オプション」ダイアログボックスが表示されました。
①レイアウトと書式タブを選択し、②「更新時に列幅を自動調整する」のチェックを外します。③OKボタンを押します。
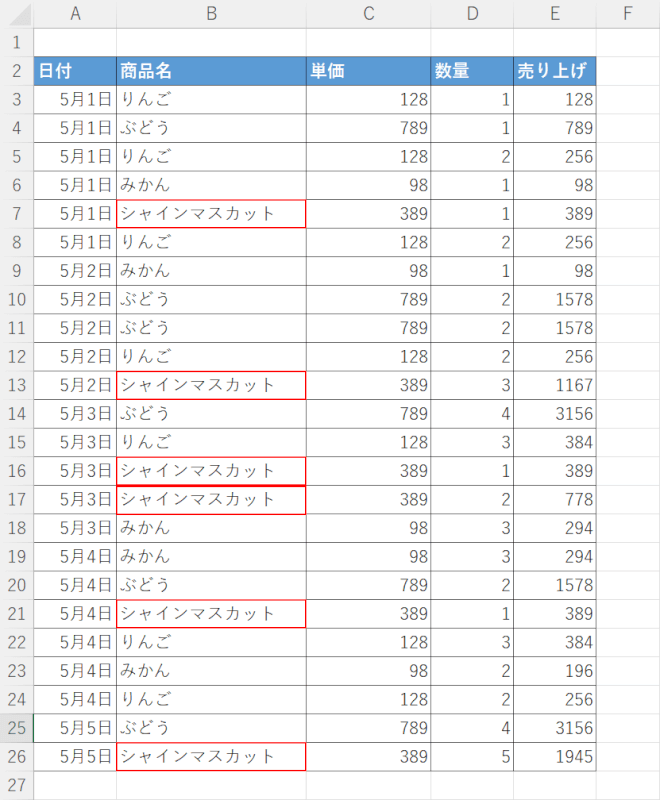
実際に列の幅が自動調整されないか確認してみましょう。
試しに元のリストの商品名を変更してみます。
今回は、「いちご」を文字数の多い「シャインマスカット」に変更しました。
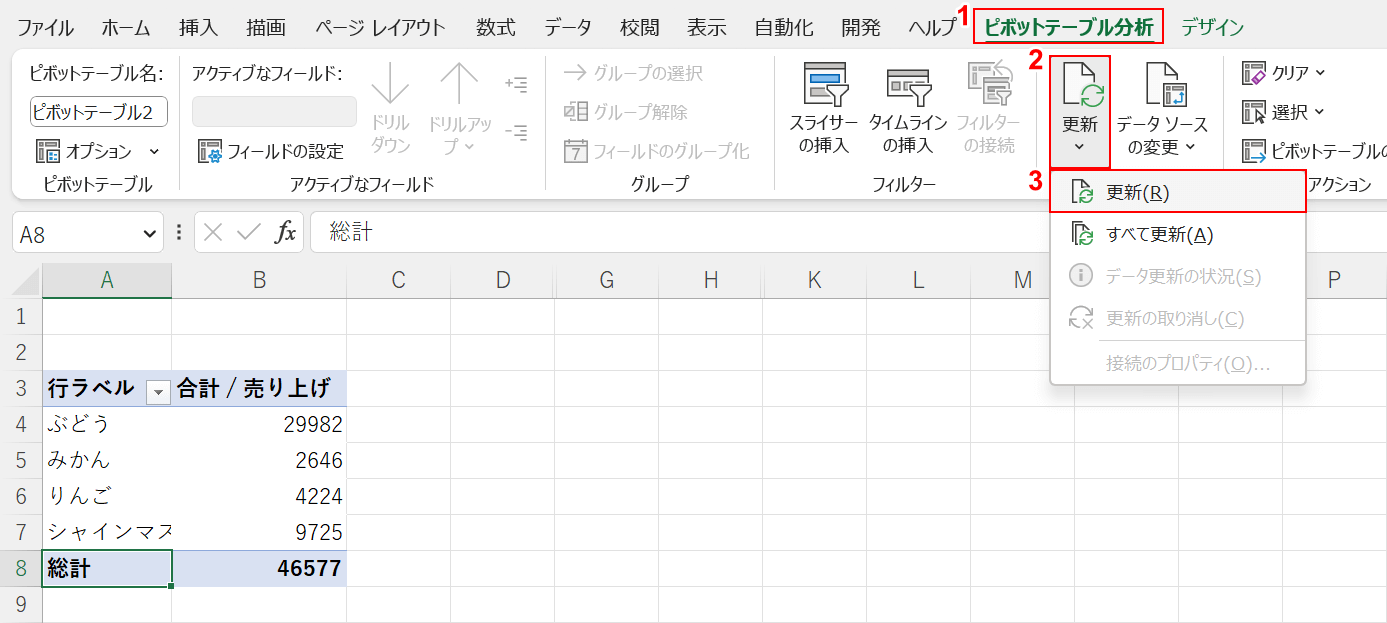
①ピボットテーブル分析タブ、②更新、③更新の順に選択します。
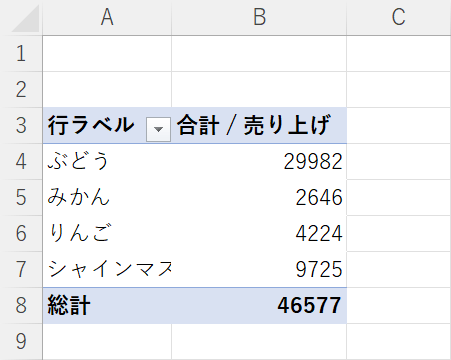
文字列に合わせて列の幅が自動調整されなくなりました。
