- 公開日:
エクセル初心者のための連続印刷方法
エクセル初心者の方にとって、連続印刷は一つの課題に感じるかもしれませんが、簡単な操作で行うことができます。
この記事では、エクセル初心者のための連続印刷方法をご紹介します。
ファイル全体の連続印刷方法や、特定のシートの連続印刷方法をご説明しています。
エクセルで連続印刷とは?
エクセルで連続印刷とは、一度の設定で複数枚の印刷を行うことです。
1つのページや1つのシートを複数印刷するだけでなく、複数のシートやファイル全体を複数枚印刷することも可能です。
そのため、大量のデータを印刷したい場合などは、連続印刷によって作業の効率化を図ることができます。
エクセル初心者のための連続印刷方法
エクセル初心者のための連続印刷方法をご紹介します。
ファイル全体の連続印刷方法
ファイル全体の連続印刷方法をご説明します。
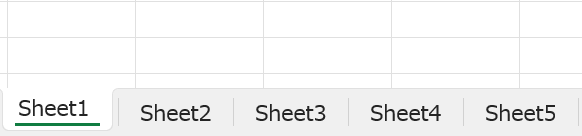
上の画像のように、複数のシートがあるエクセルファイルを連続印刷したい場合を例にご説明します。
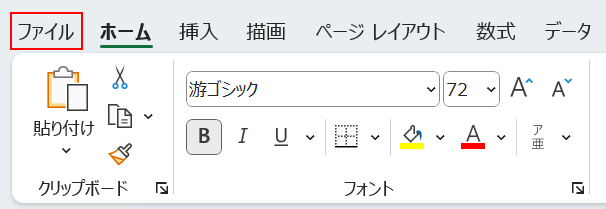
ファイルタブを選択します。
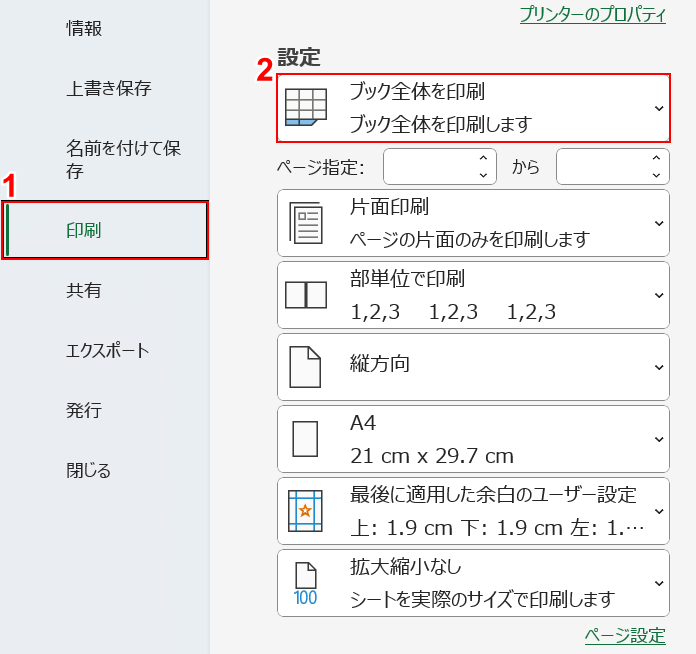
①印刷、②「ブック全体を印刷」の順に選択します。
「ブック全体を印刷」を選択することで、ファイルにあるすべてのシートを連続で印刷することができます。
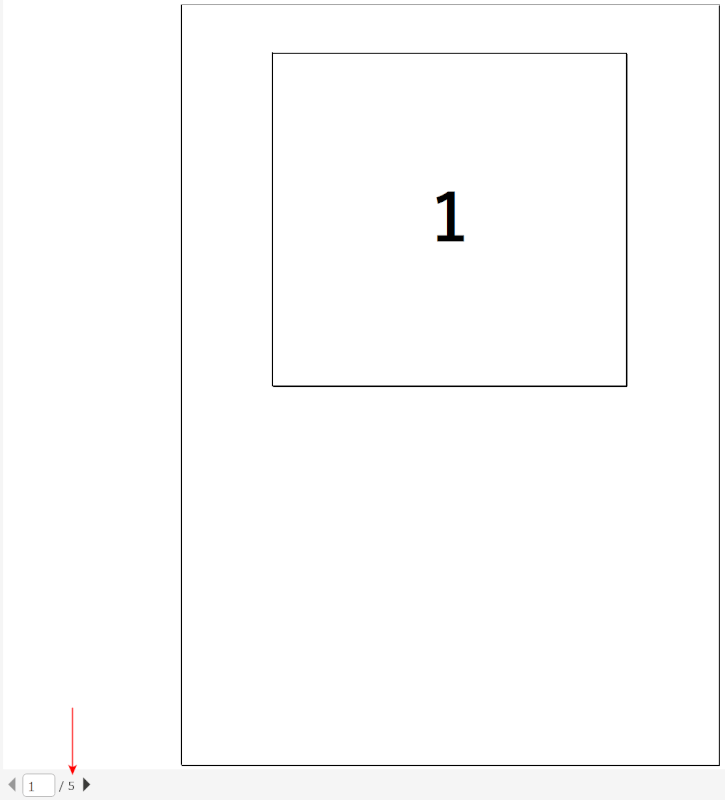
画面右側の印刷プレビューで確認すると、ファイル全体の全シート(例:5シート)を連続印刷する設定になりました。
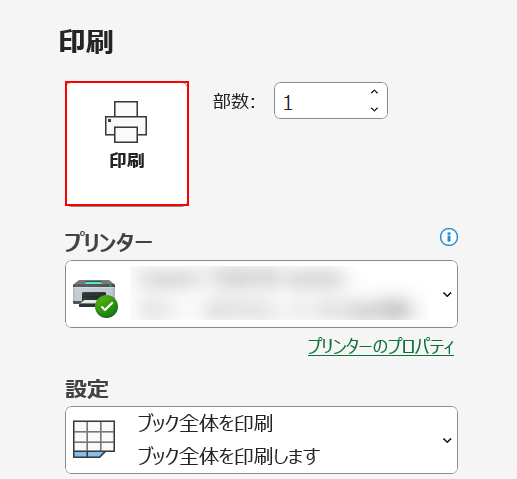
印刷ボタンを押します。
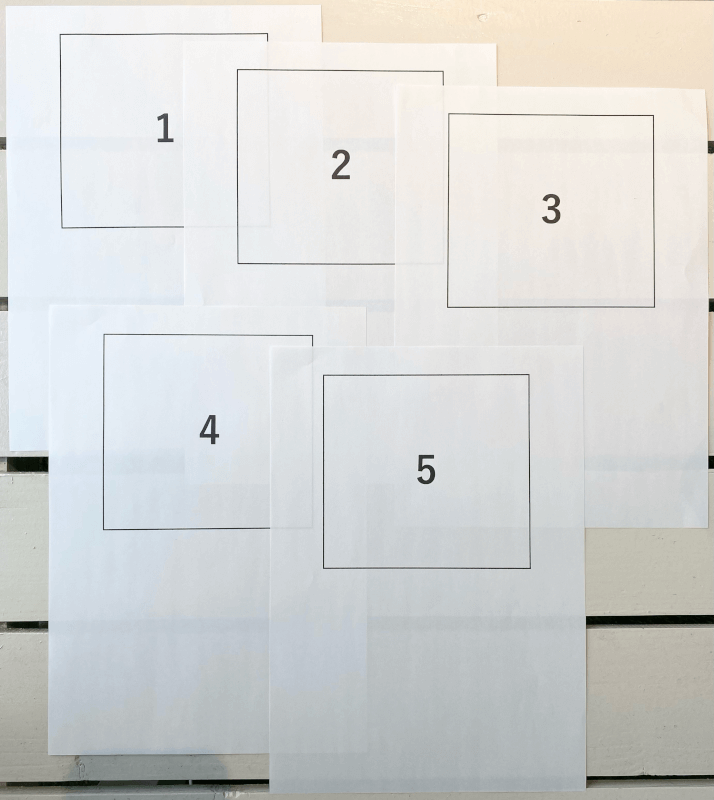
実際に印刷すると、ファイル全体のシートを連続印刷することができました。
特定のシートの連続印刷方法
特定のシートの連続印刷方法をご説明します。
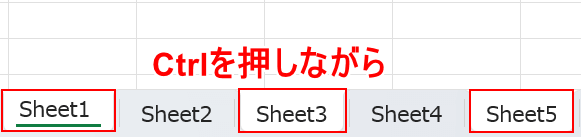
印刷したい複数シート(例:Sheet1、Sheet3、Sheet5)をCtrlを押しながら選択します。
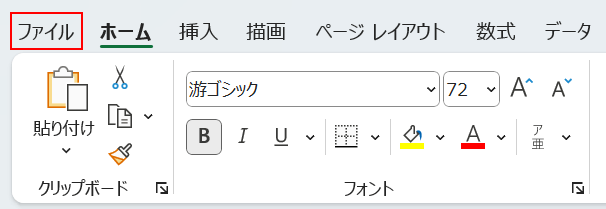
ファイルタブを選択します。
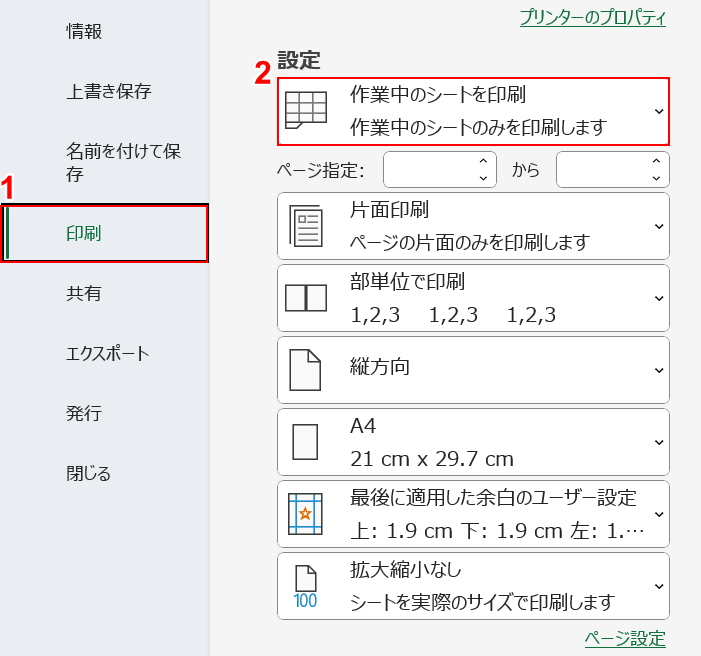
①印刷、②「作業中のシートを印刷」の順に選択します。
「作業中のシートを印刷」を設定することで、選択したシートのみを連続印刷することができます。
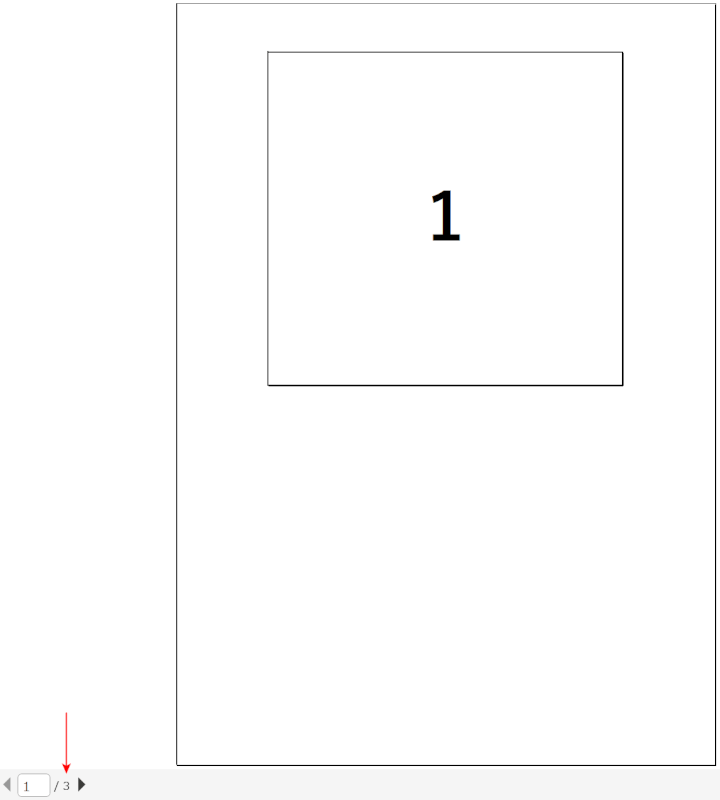
画面右側の印刷プレビューで確認すると、選択したシート(例:3シート)のみ連続印刷する設定になりました。
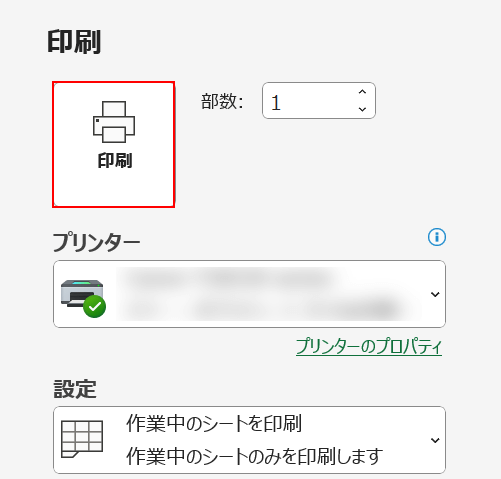
印刷ボタンを押します。
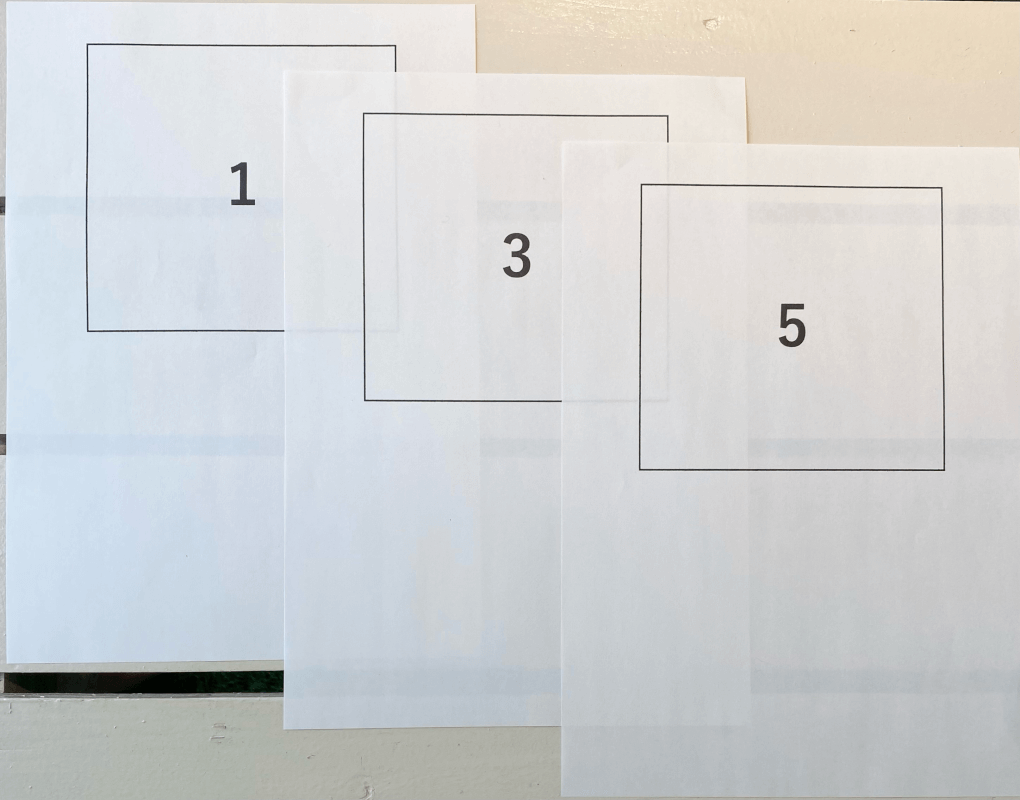
実際に印刷すると、選択したシートのみ連続印刷することができました。
エクセルでマクロを使わずに連続印刷する方法
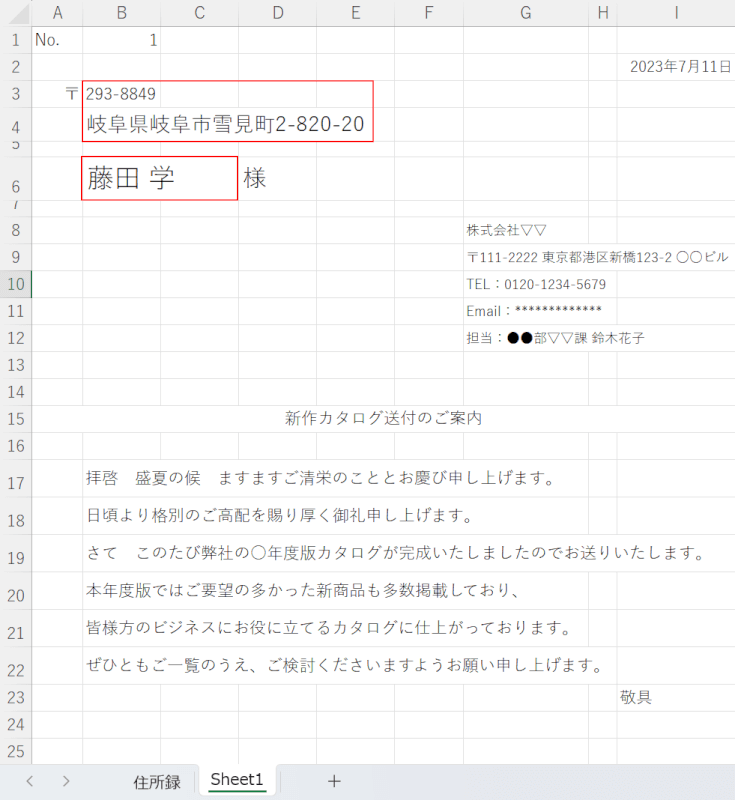
上の画像の赤枠に、別シートから抽出した情報(例:郵便番号、氏名、住所)を反映させ、連続印刷したい場合があります。
上記のように文書の一部に別のデータを「差し込む」印刷方法を、「差し込み印刷」といいます。
差し込み印刷は、同じ文面の書面を複数の宛先に送るときなどに大変便利です。
下記の記事では、エクセルでマクロを使わずに連続印刷する方法をご紹介しています。
マクロとは、データの集計やシートの印刷など「複数の操作を必要に応じて呼び出せる機能」を指します。
さまざまな作業を自動で行わせることができるため、膨大なデータの印刷や、差し込み印刷はマクロを使用して処理をすることが一般的です。
しかし、マクロの使用ができない環境や、マクロの知識がない方は関数を使用して連続印刷してみましょう。
