- 公開日:
Excelで同じ値をカウントする関数の使い方
Excelを使ってデータを分析する際、同じ値がいくつあるかをカウントする場面は少なくありません。
たとえば、特定の商品の売上数や顧客の注文数など、重複する値の数を素早く把握したいときなどです。
この記事では、Excelで同じ値をカウントするための関数の使い方について解説していきます。
Excelで同じ値をカウントする関数の使い方
Excelで同じ値をカウントする関数の使い方をご紹介します。
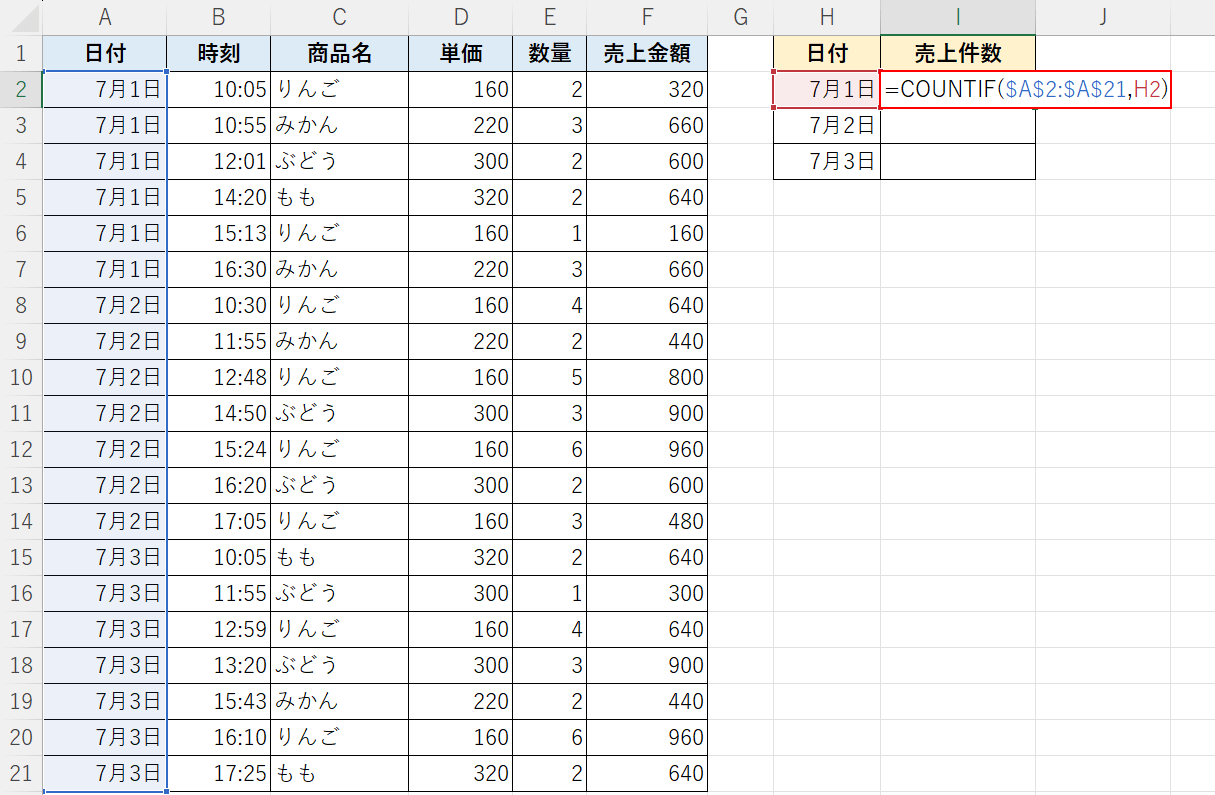
任意のセル(例:I2)に「=COUNTIF($A$2:$A$21,H2)」と入力し、Enterを押します。
COUNTIF関数は、指定した範囲の中で1つの検索条件に一致するセルがいくつあるかを求める関数です。
書式は「=COUNTIF(範囲, 検索条件)」となり、「範囲」で「$A$2:$A$21」、「検索条件」で「H2」を指定し、「H2」セルの「7月1日」が右表にいくつあるかをカウントします。
検索条件には上記のように文字列(セル番地)と数字の2種類を入れることができます。
数字の場合、「=(等号、イコール)」や「>=(大なりイコール)」などの演算子と数字を組み合わせて指定します(例:=COUNTIF(範囲, =3))。

①関数を入力したセル(例:I2)を選択します。
②セルの右下にマウスオーバーし、+マークを表示させて下方向にドラッグします。
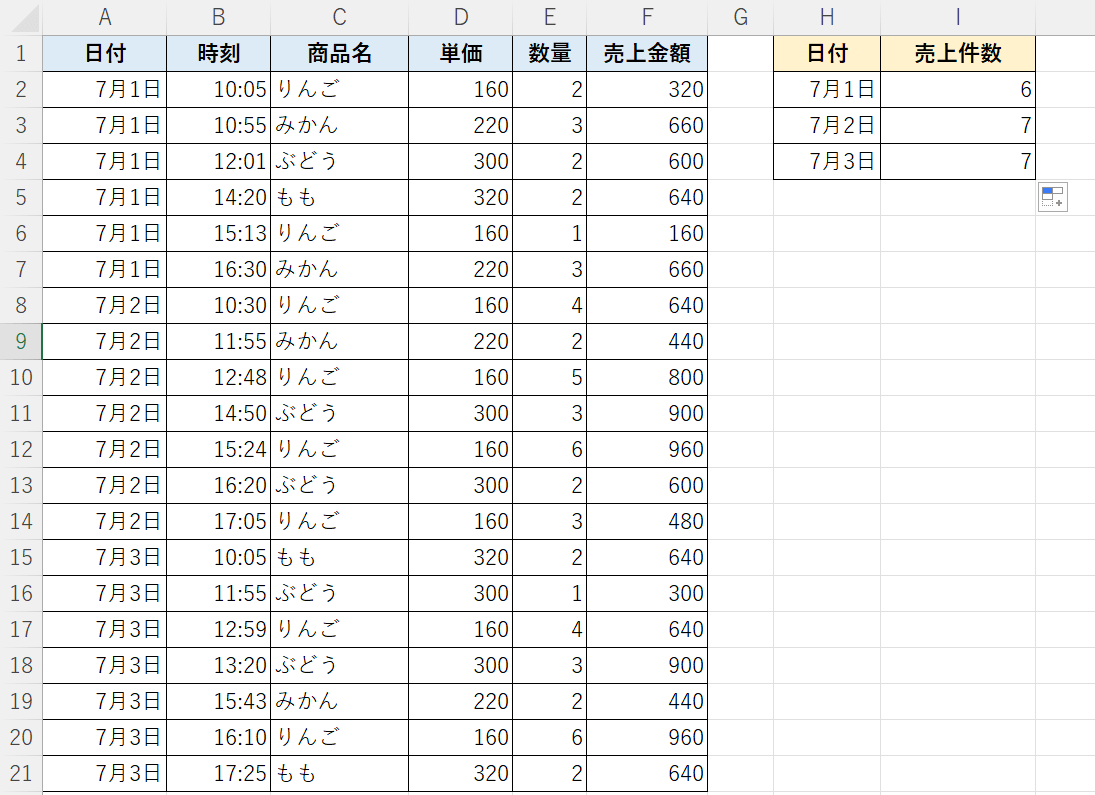
日付ごとの売上件数をカウントすることができました。
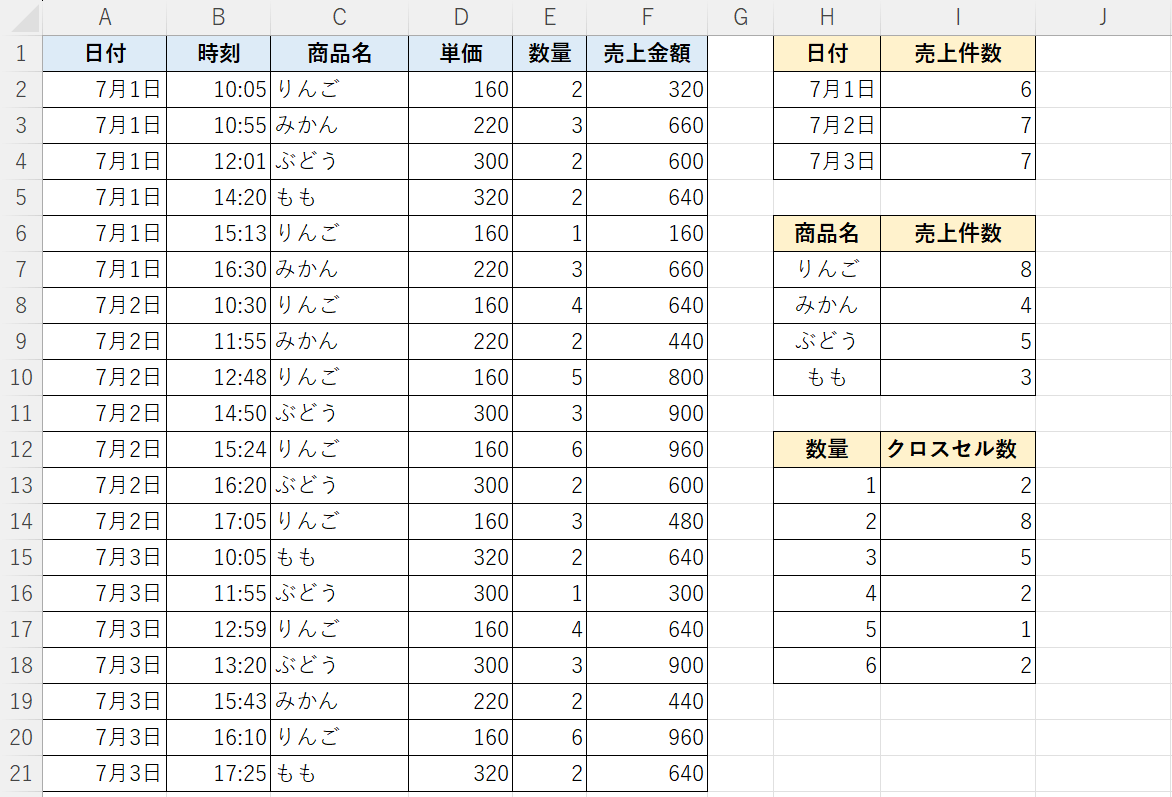
同様の手順で商品ごとの売上件数や、数量ごとのクロスセル数も算出することができます。
エクセルで同じ名前をカウントする方法
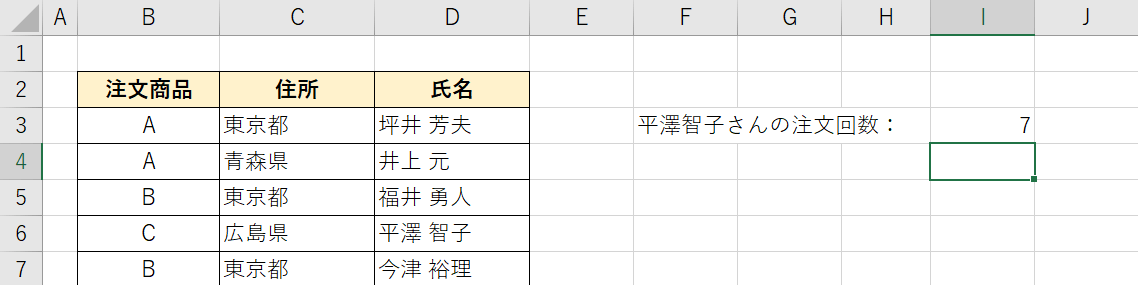
上図は、左表から特定の名前(例:平澤智子さん)をカウントし、I3セルにその値を表示させた例です。COUNTIF関数の「検索条件」で、文字列を指定した例です。
下記の記事では、エクセルを使って同じ名前をカウントする方法を詳しく解説していますので、ぜひ参考にしてみてください。
重複した名前の数を簡単に把握し、効率的なデータ管理を実現しましょう。
ワイルドカードを使って、特定の文字列を含むセルをカウントする
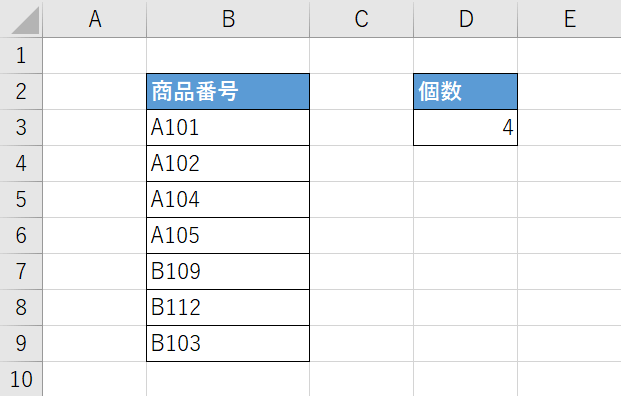
上図は、B列の商品番号リストから「A」が入った商品番号をカウントし、D3セルに表示させた例です。
下記の記事「アスタリスクを使ってセルを抽出する方法」セクションでは、ワイルドカードとして「*(アスタリスク)」を使い、特定の文字列を含むセルをCOUNTIF関数で数える方法をご紹介しています。
ワイルドカードとは、検索文字と「*(アスタリスク)」や「?(クエスチョン)」を一緒に入力することで、対象の文字を含んだデータを検索できる機能のことです。
例えば、対象のリストから「パソコン」が含まれるデータを検索したい場合に検索文字を「*パソコン*」にすると「デスクトップパソコン」や「パソコンケース」などパソコンが含まれたデータを抽出することが出来ます。
