- 公開日:
- 更新日:
Excelを使った職務経歴書のフォーマット(テンプレート)の作り方
本記事では、Excelで職務経歴書のテンプレートを作成する方法についてご紹介しています。
職務経歴書のテンプレートを自分で作りたいという方は、この記事を参考にテンプレートを作成してみてください。
また、記事の最後には編集して使える職務経歴書のテンプレートを用意しています。テンプレート作成の見本にしたり、実際に職務経歴書を作成したりなど使い方は自由ですので、必要な方はぜひお役立てください。
シンプルな職務経歴書のフォーマット(テンプレート)の作り方
職務経歴書のテンプレートの作り方についてご説明します。
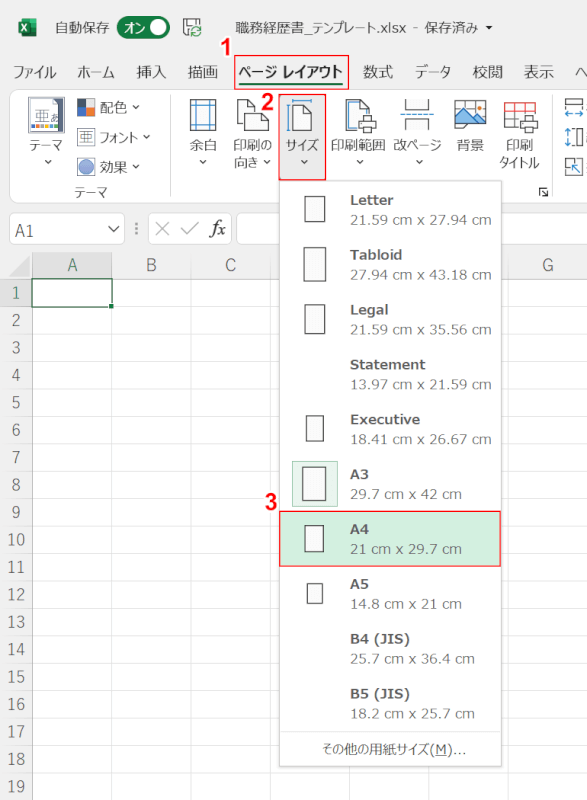
編集しやすいようにシートをA4サイズに設定しましょう。①【ページレイアウト】タブ、②【サイズ】、③【A4】の順に選択します。
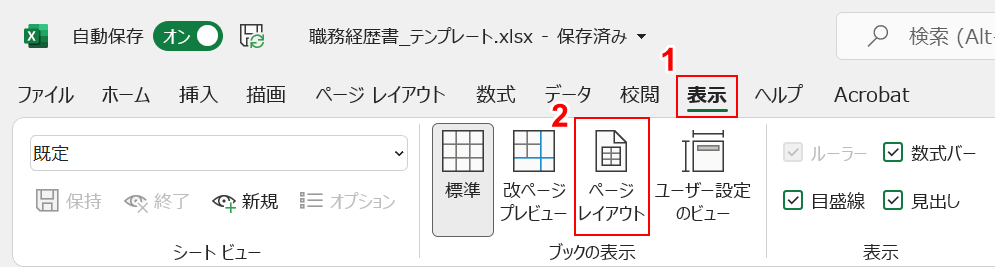
①【表示】タブ、②【ページレイアウト】の順に選択します。
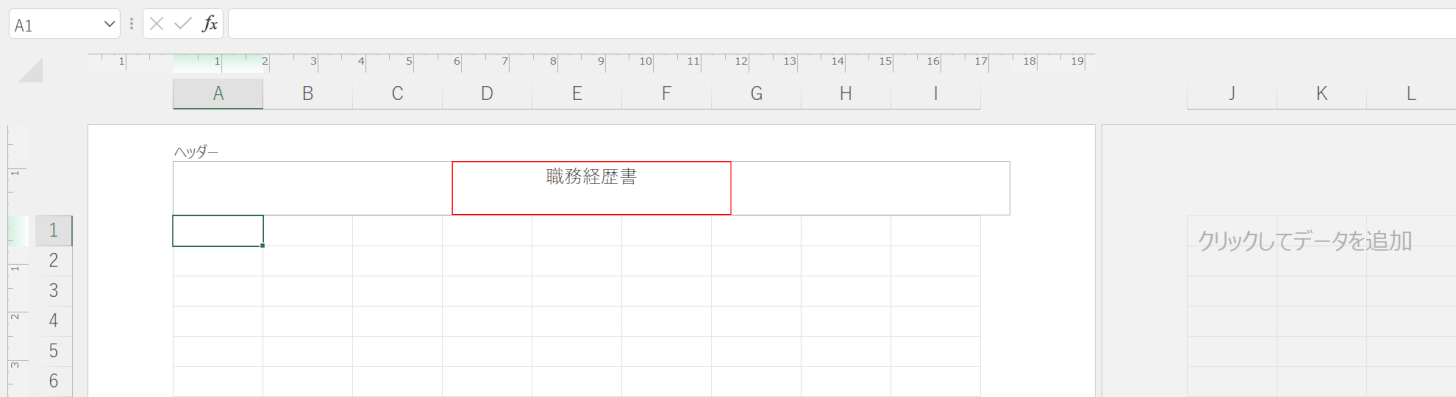
ページレイアウトを適用させるとシートがこのように変化しますので、中央の「ヘッダー」に『職務経歴書』と入力します。
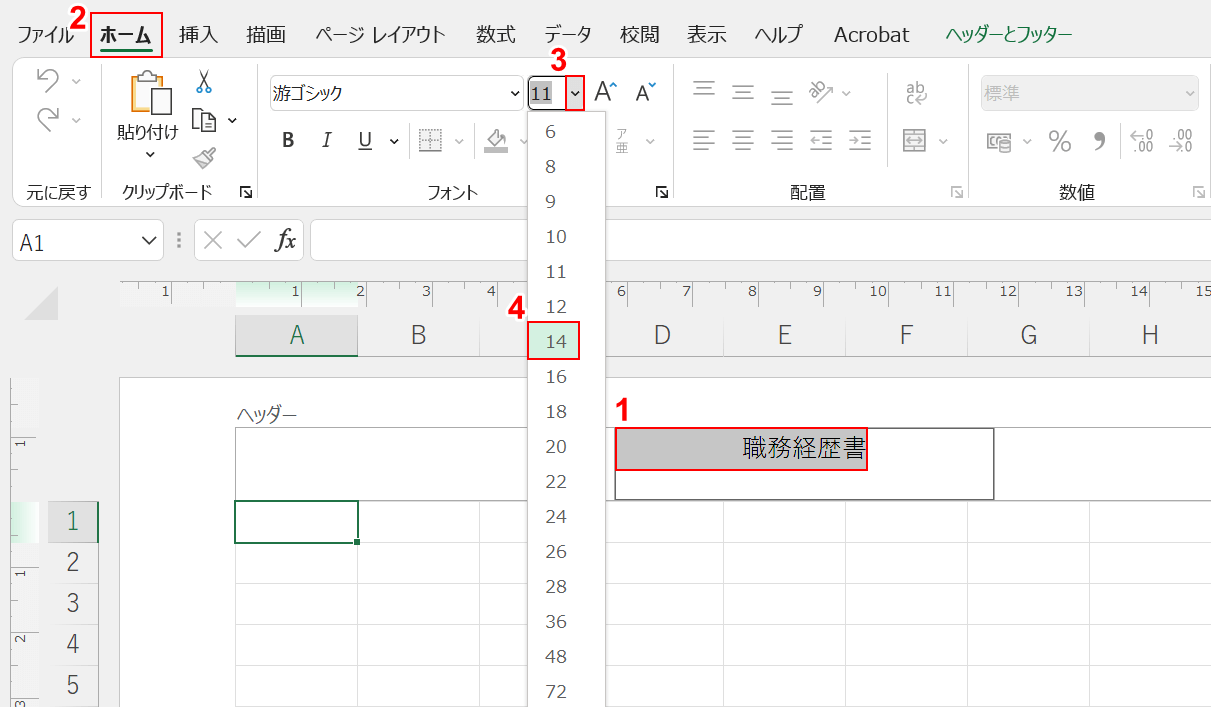
①【職務経歴書の文字】をドラッグして選択し、②【ホーム】タブ、③フォントサイズ横の【プルダウンメニュー】、④【任意のフォントサイズ(例:14)】の順に選択します。
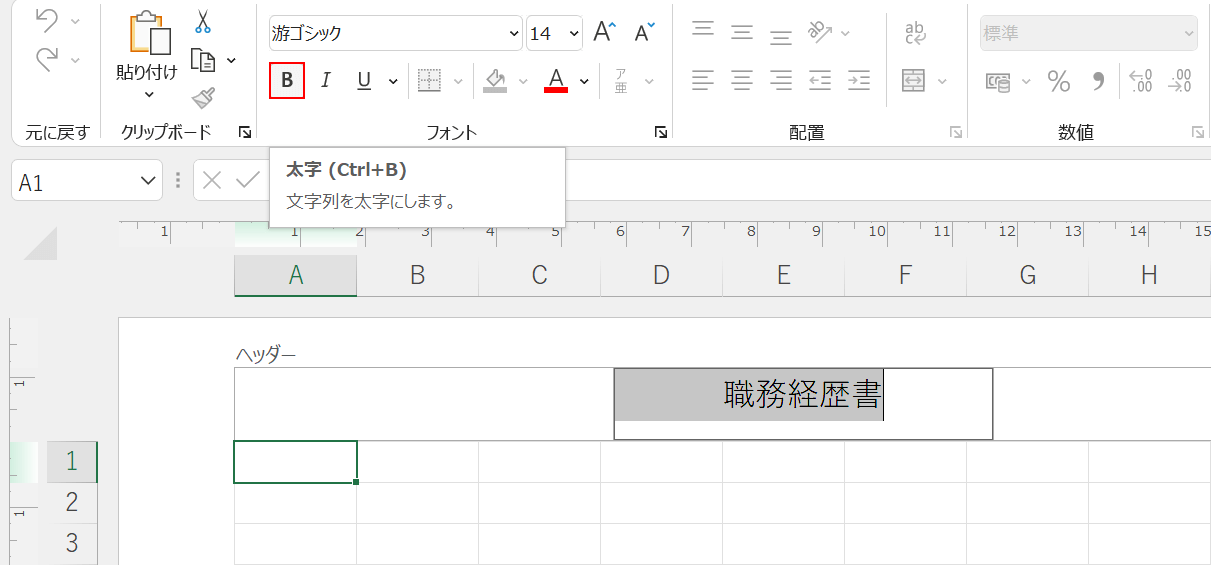
フォントサイズが変更されましたので、【太字】を選択します。
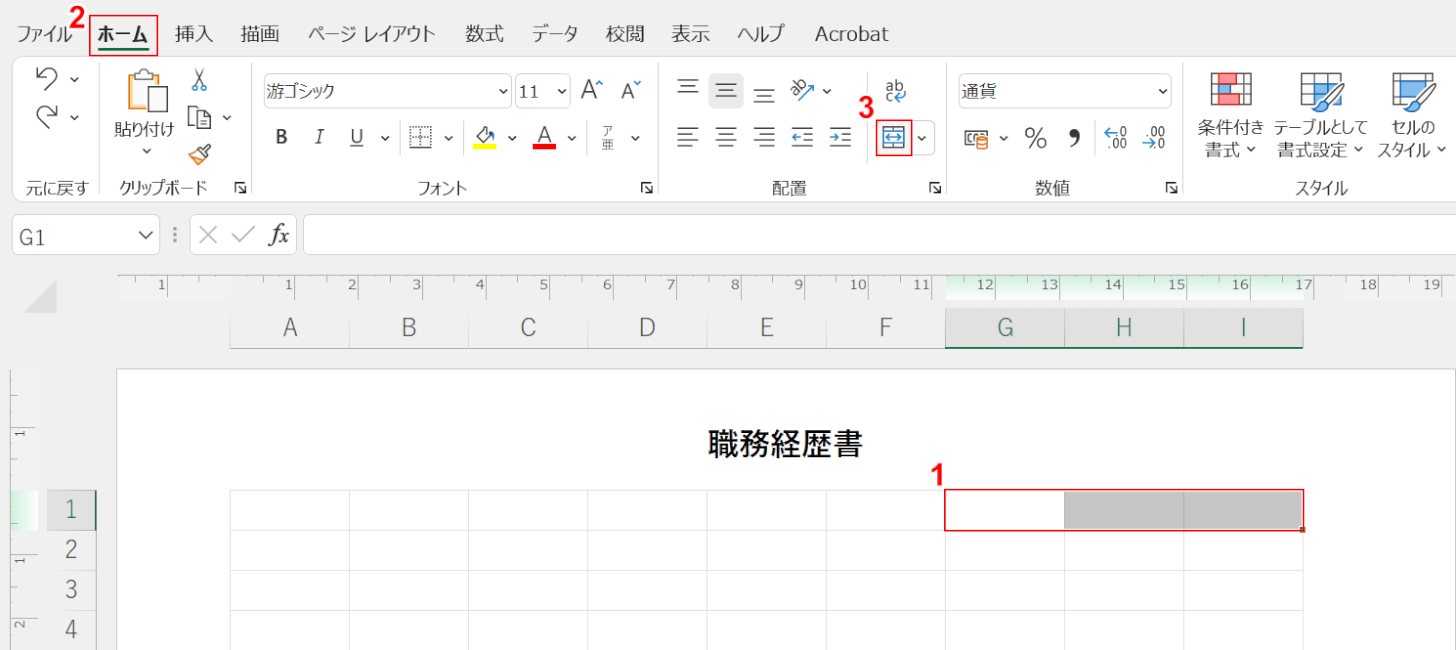
日付を入力するためにセルの結合を行います。①【セル(例:G1/H1/I1)】をドラッグして選択し、②【ホーム】タブ、③【セルを結合して中央揃え】の順に選択します。
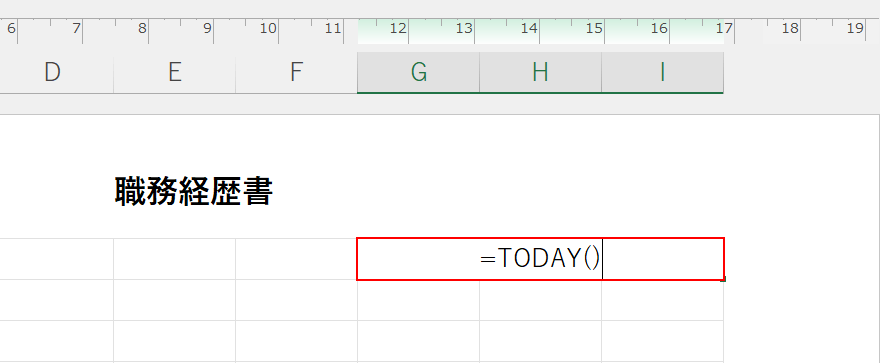
「結合したセル」に『=TODAY()』と入力します。
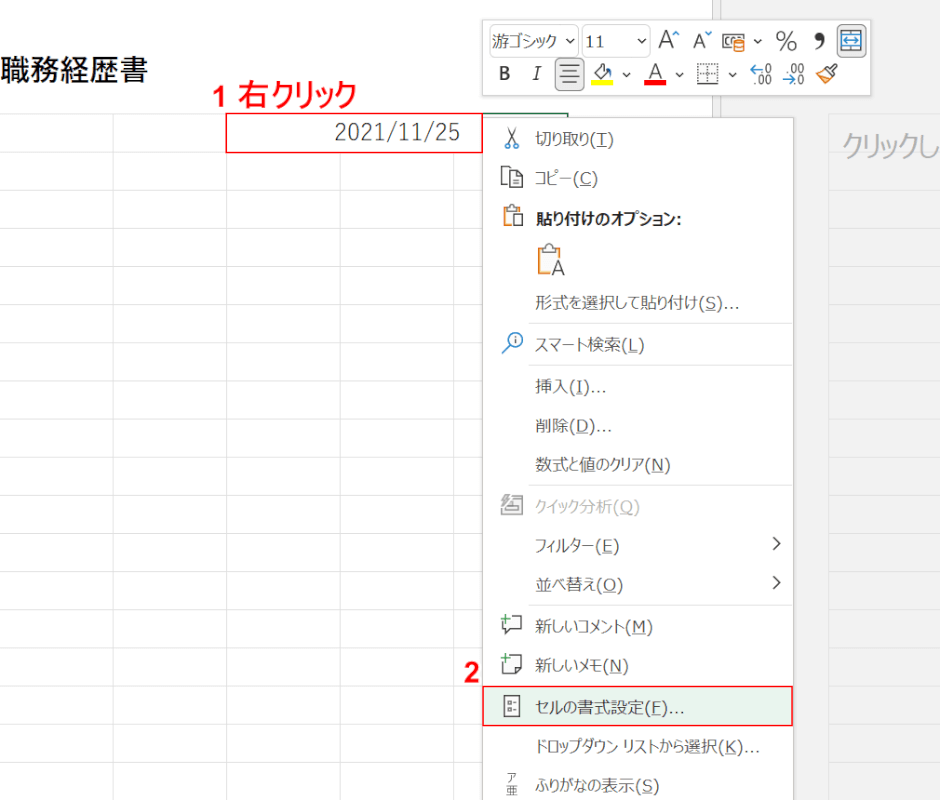
①【入力した日付】を右クリックし、②【セルの書式設定】を選択します。
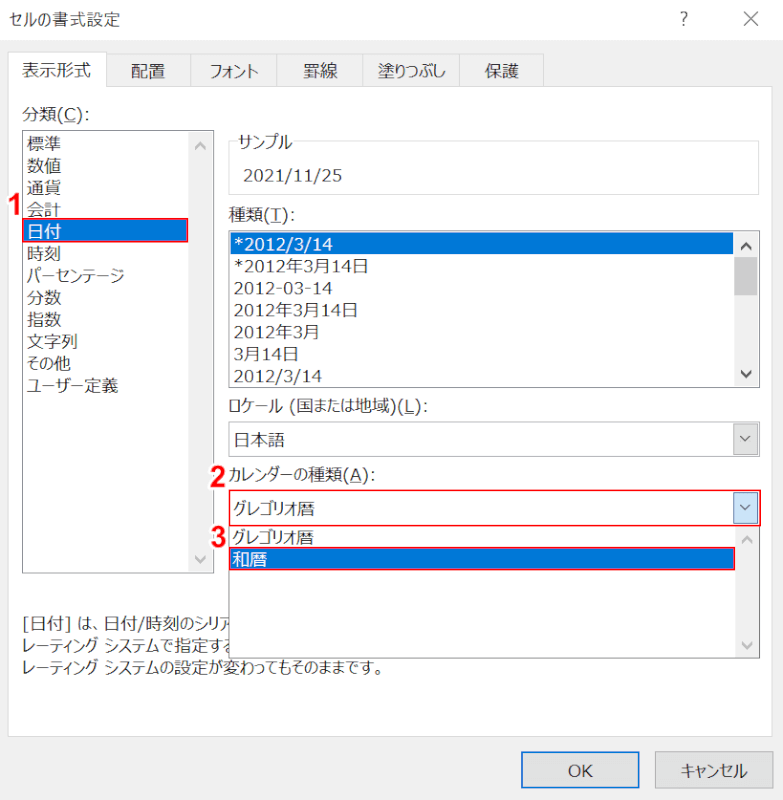
「セルの書式設定」ダイアログボックスが表示されます。①【日付】、②【カレンダーの種類】、③【和暦】の順に選択します。
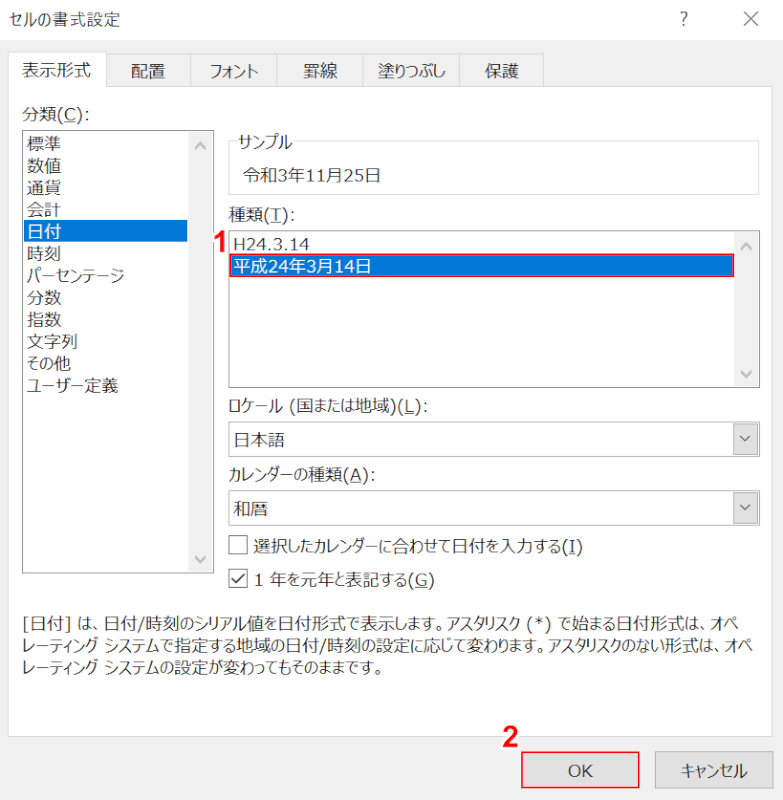
①「種類」から【漢字表記(例:平成24年3月14日)】を選択し、②【OK】ボタンを押します。
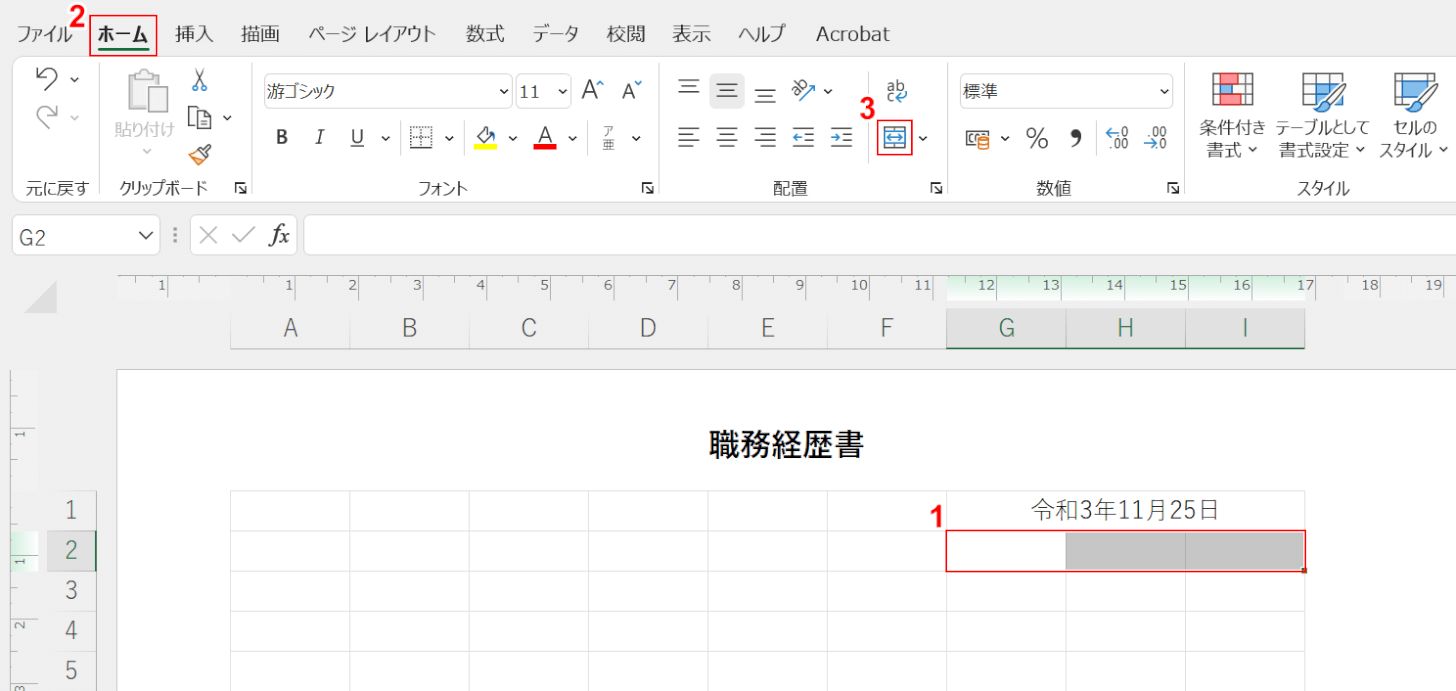
氏名を入力するため、再度セルを結合させます。①【セル(例:G2/H2/I2)】をドラッグして選択し、②【ホーム】タブ、③【セルを結合して中央揃え】の順に選択します。
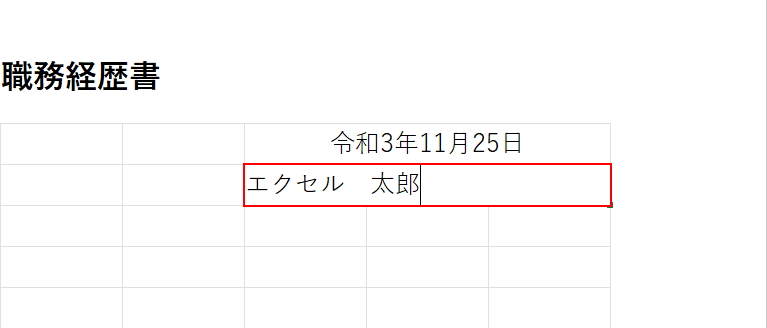
「結合したセル」に『氏名(例:エクセル 太郎)』を入力します。
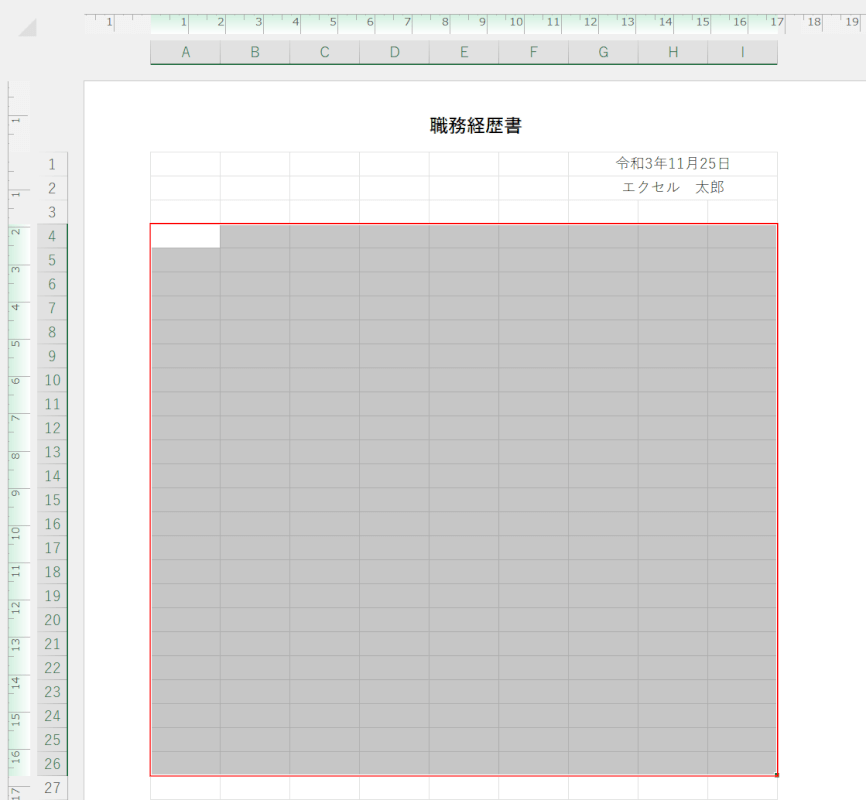
職務経歴を入力する表を作成します。【任意の範囲のセル(例:4~26)】を選択します。
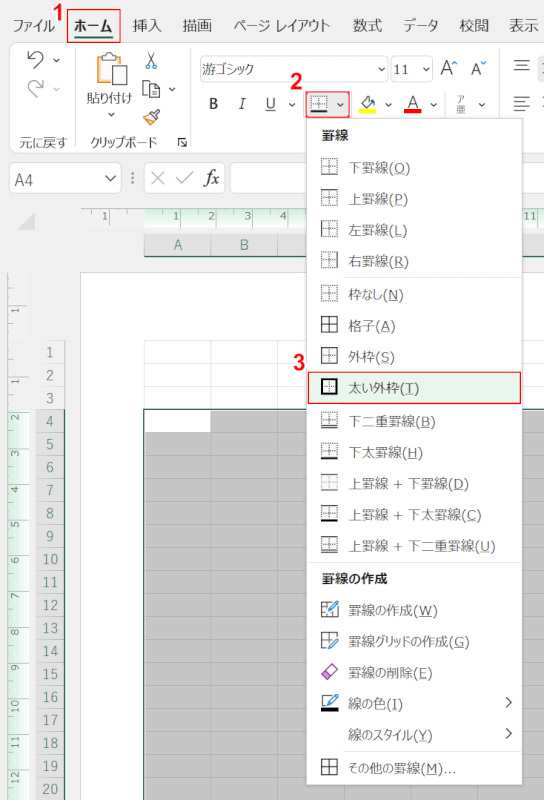
①【ホーム】タブ、②【罫線】、③【太い外枠】の順に選択します。
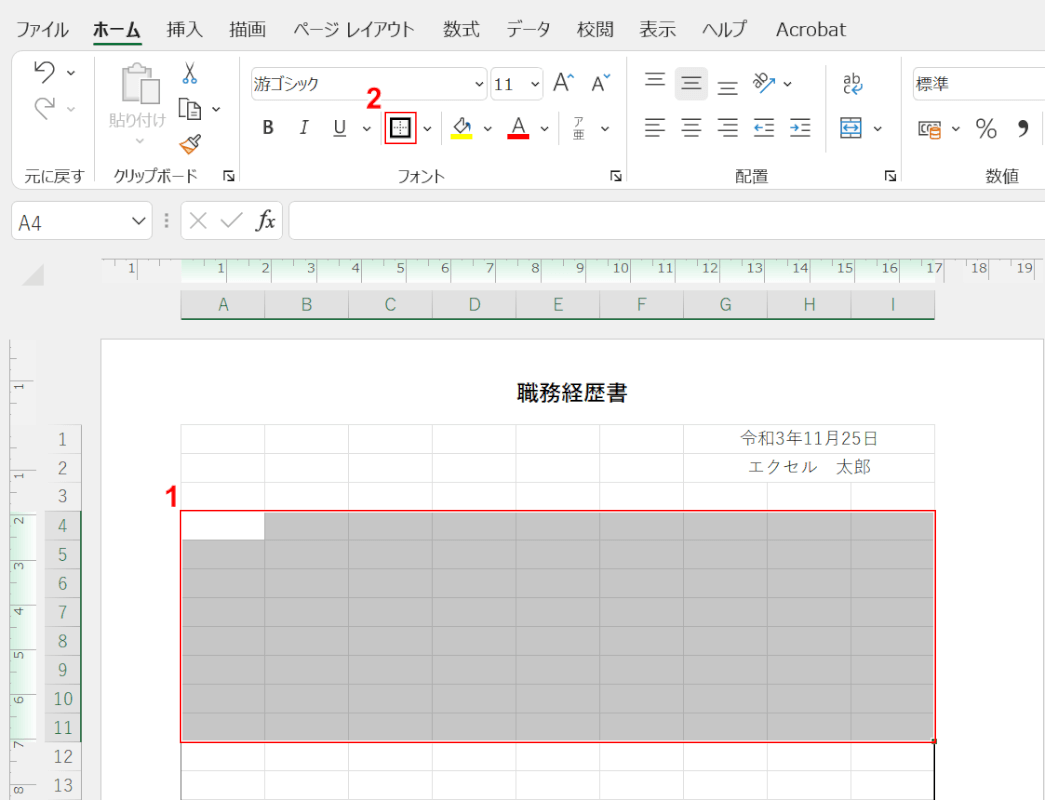
外枠作成と同じ手順で、①【任意のセル】をドラッグして選択し、②【罫線】を選択します。業務内容などを入力するセルの数はご自由に変更してください。
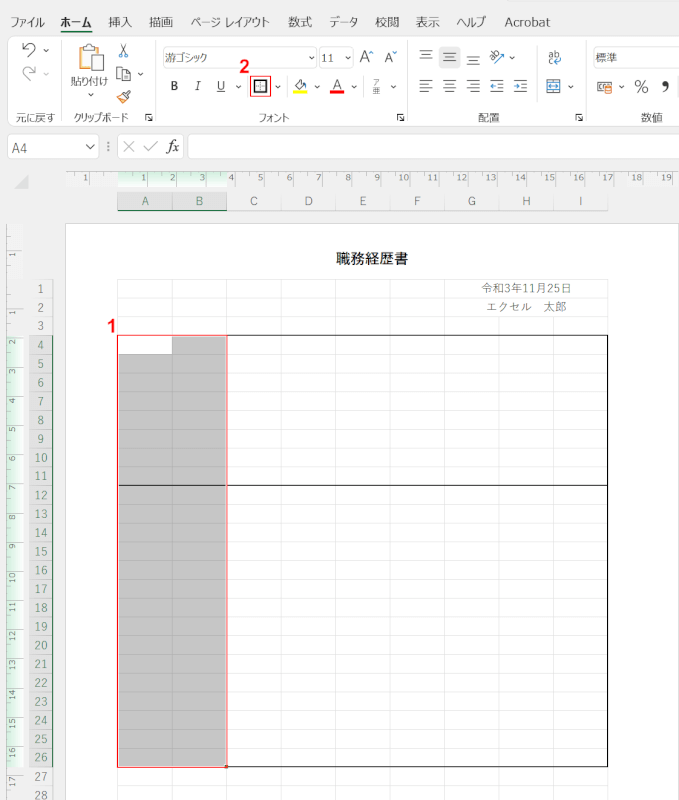
①【任意のセル】を縦向きにドラッグして選択し、②【罫線】を選択します。
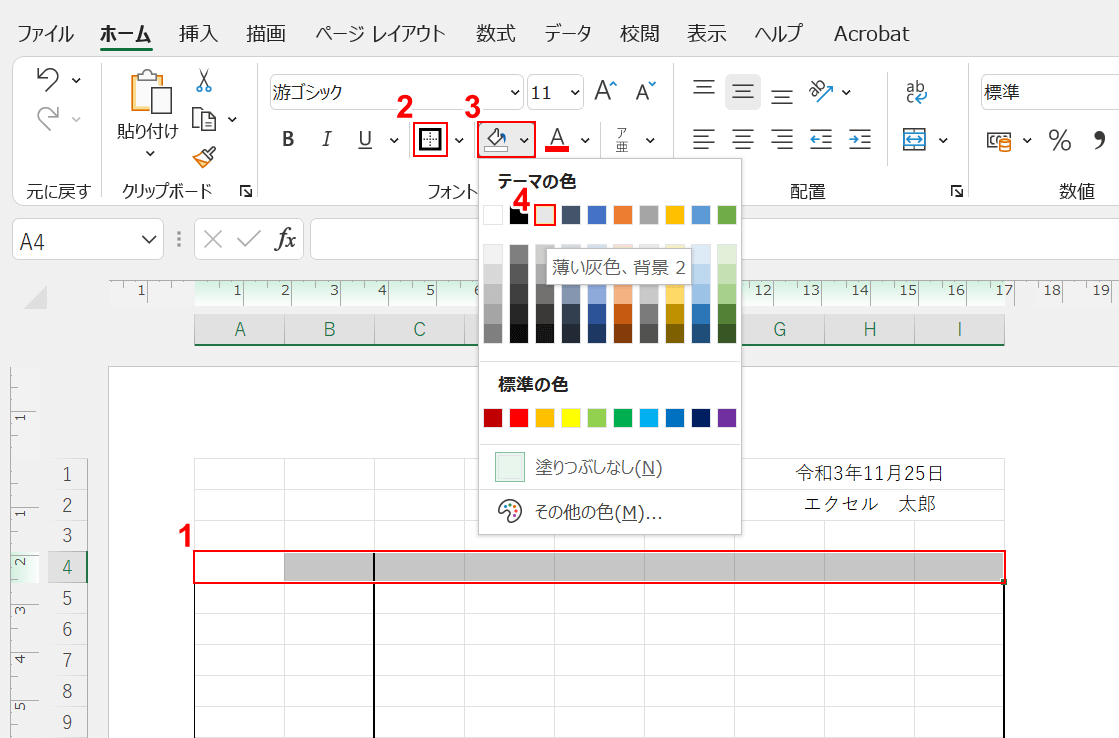
①【横1行のセル】をドラッグして選択し、②【罫線】、③【塗りつぶしの色】、④【薄い灰色】の順に選択します。
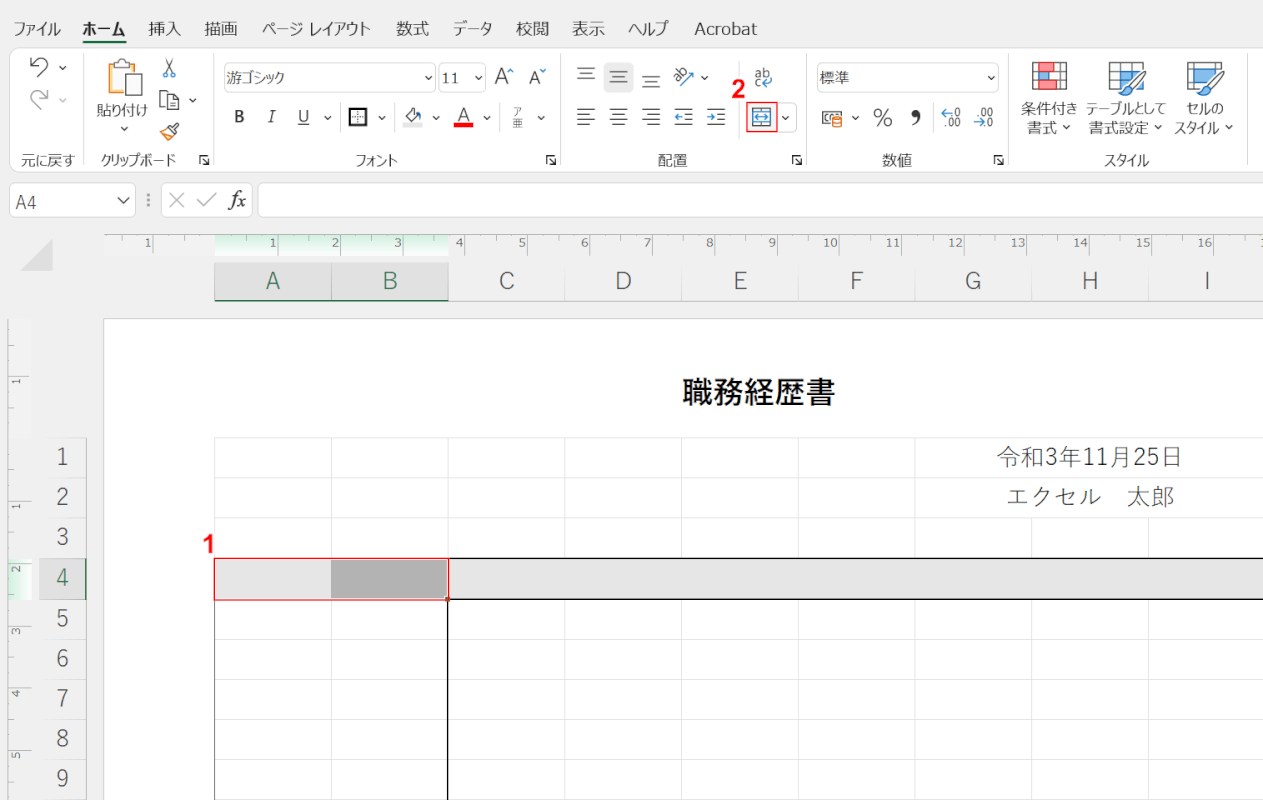
表の左上に「期間」と入力するためにセルを結合します。①【左上のセル】をドラッグして選択し、②【セルを結合して中央揃え】を選択します。
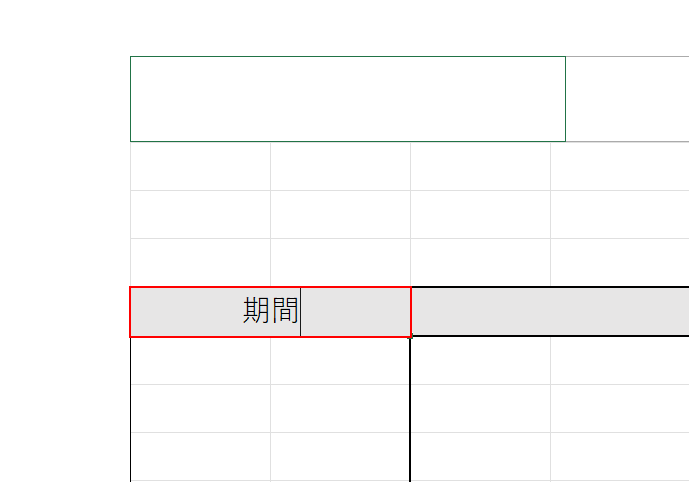
「結合したセル」に『期間』と入力します。
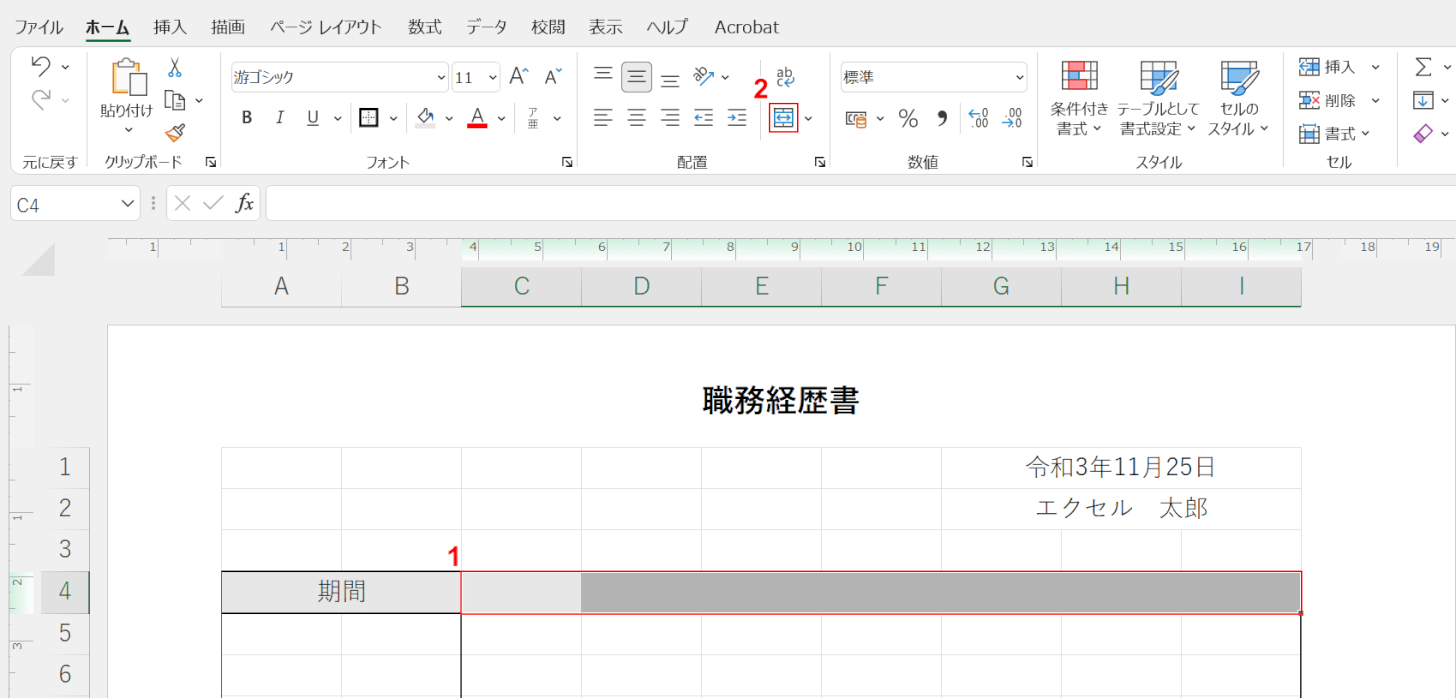
同じ要領で右のセルも結合します。①【セル】を選択し、②【セルを結合して中央揃え】を選択します。
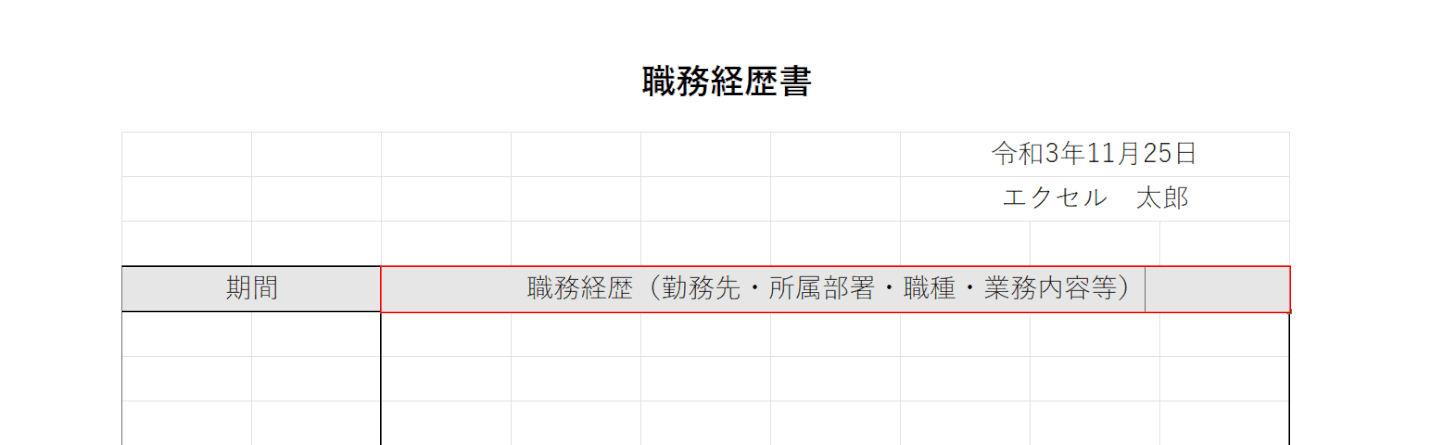
「結合したセル」に『職務経歴(勤務先・所属部署・職種・業務内容等)』と入力します。
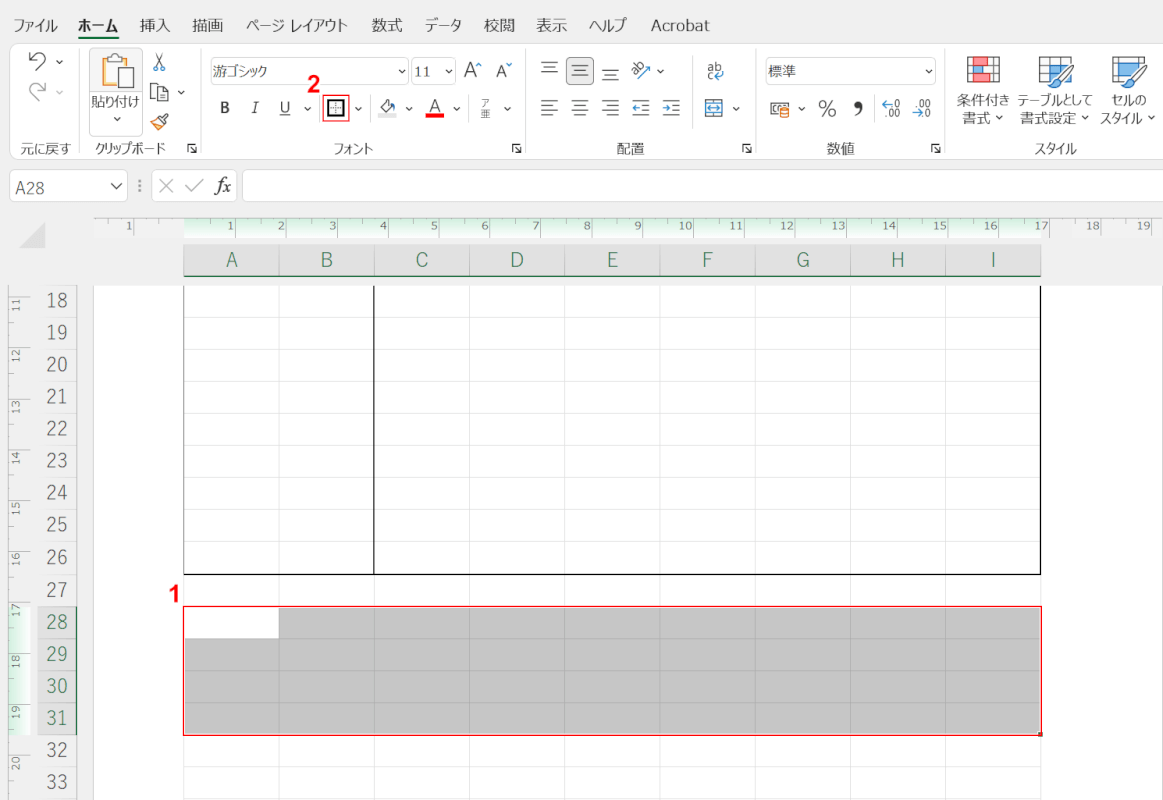
保有資格等を入力するセルを作成します。①【任意のセル】をドラッグして選択し、②【罫線】を選択します。セルの範囲はご自由に変更してください。
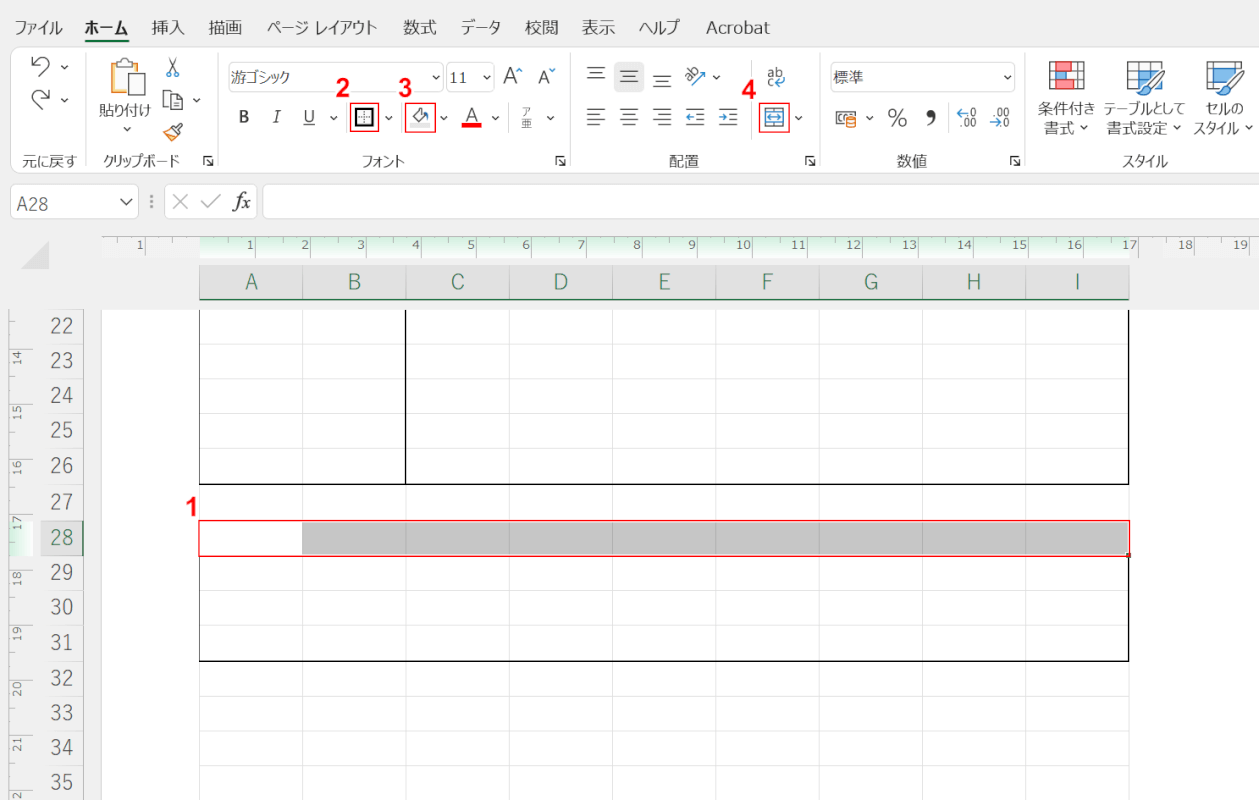
①【横1行のセル】をドラッグして選択し、②【罫線】、③【塗りつぶしの色】、④【セルを結合して中央揃え】の順に選択します。
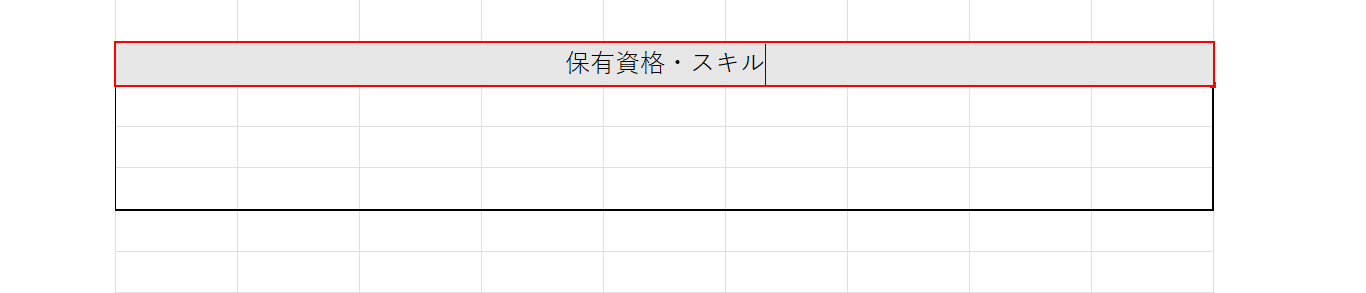
「結合したセル」に『保有資格・スキル』と入力します。
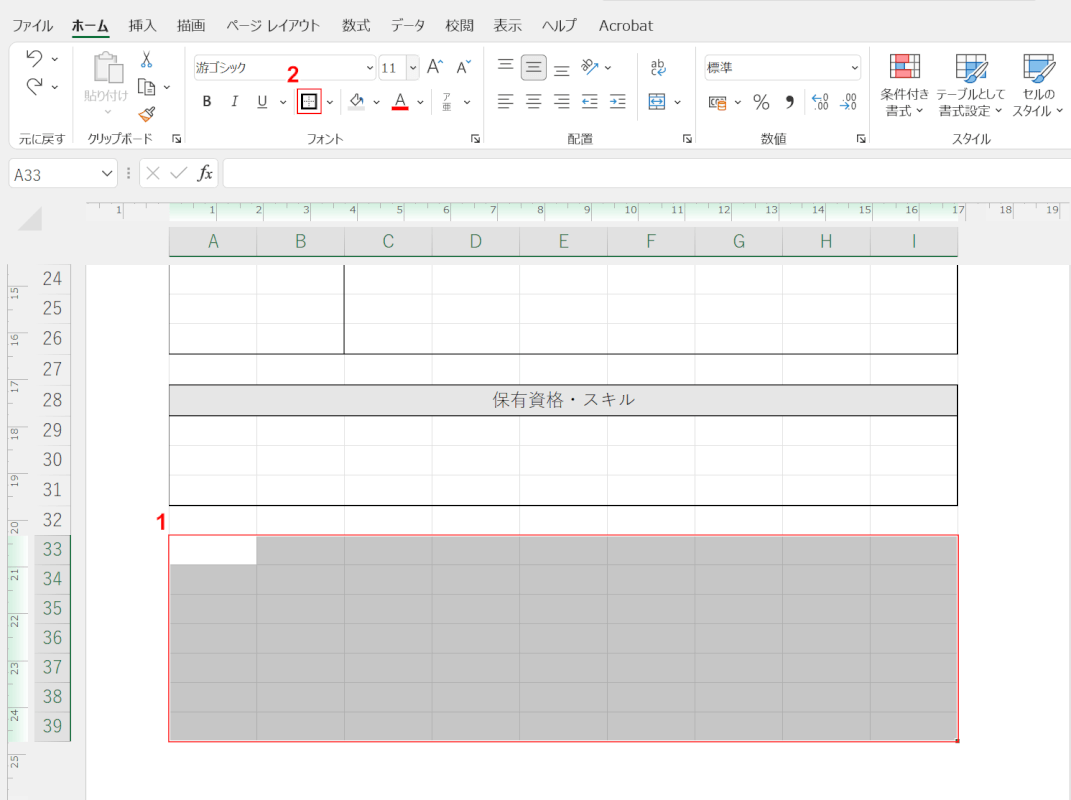
同じ手順で自己PRを入力するセルを作成します。①【任意のセル】をドラッグして選択し、②【罫線】を選択します。
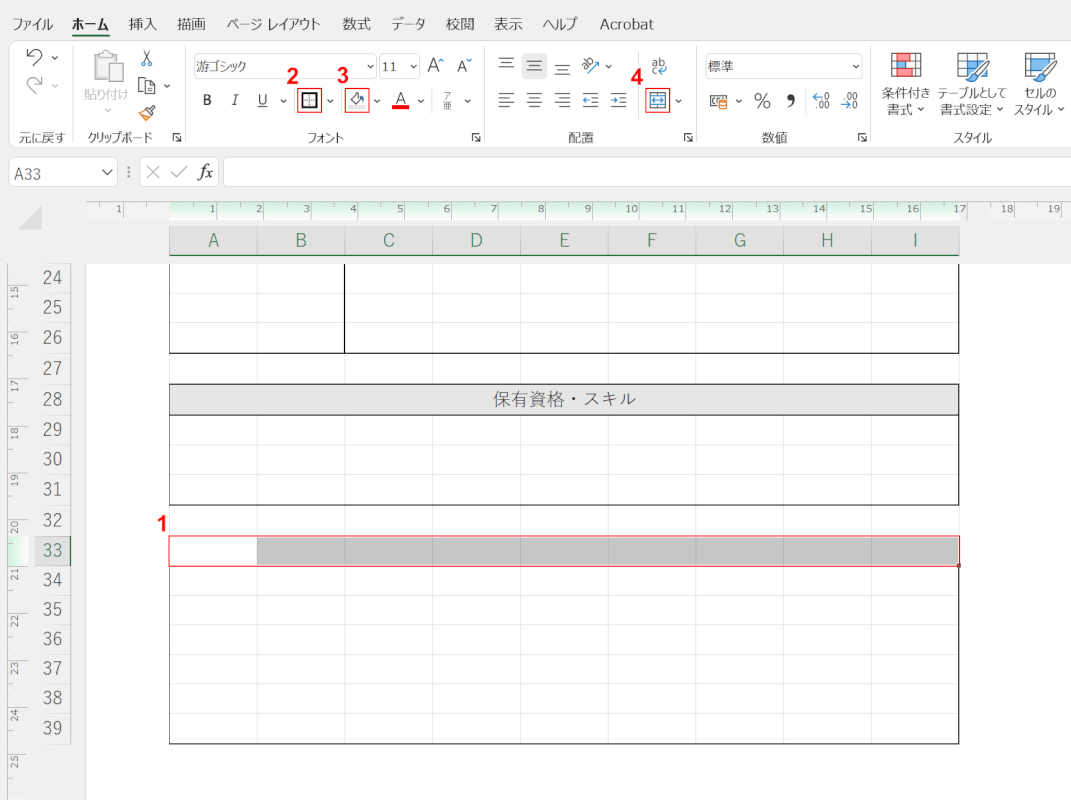
①【横1行のセル】をドラッグして選択し、②【罫線】、③【塗りつぶしの色】、④【セルを結合して中央揃え】の順に選択します。
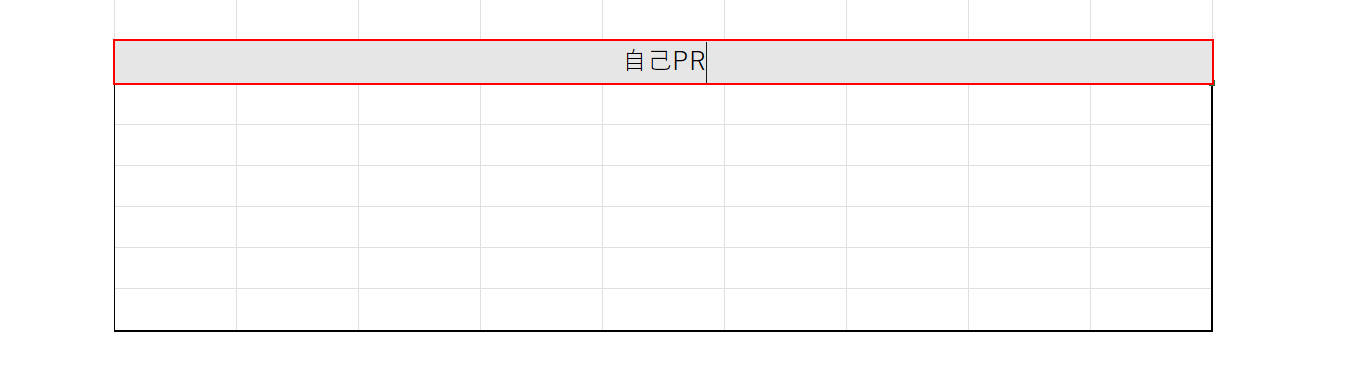
「結合したセル」に【自己PR】と入力します。
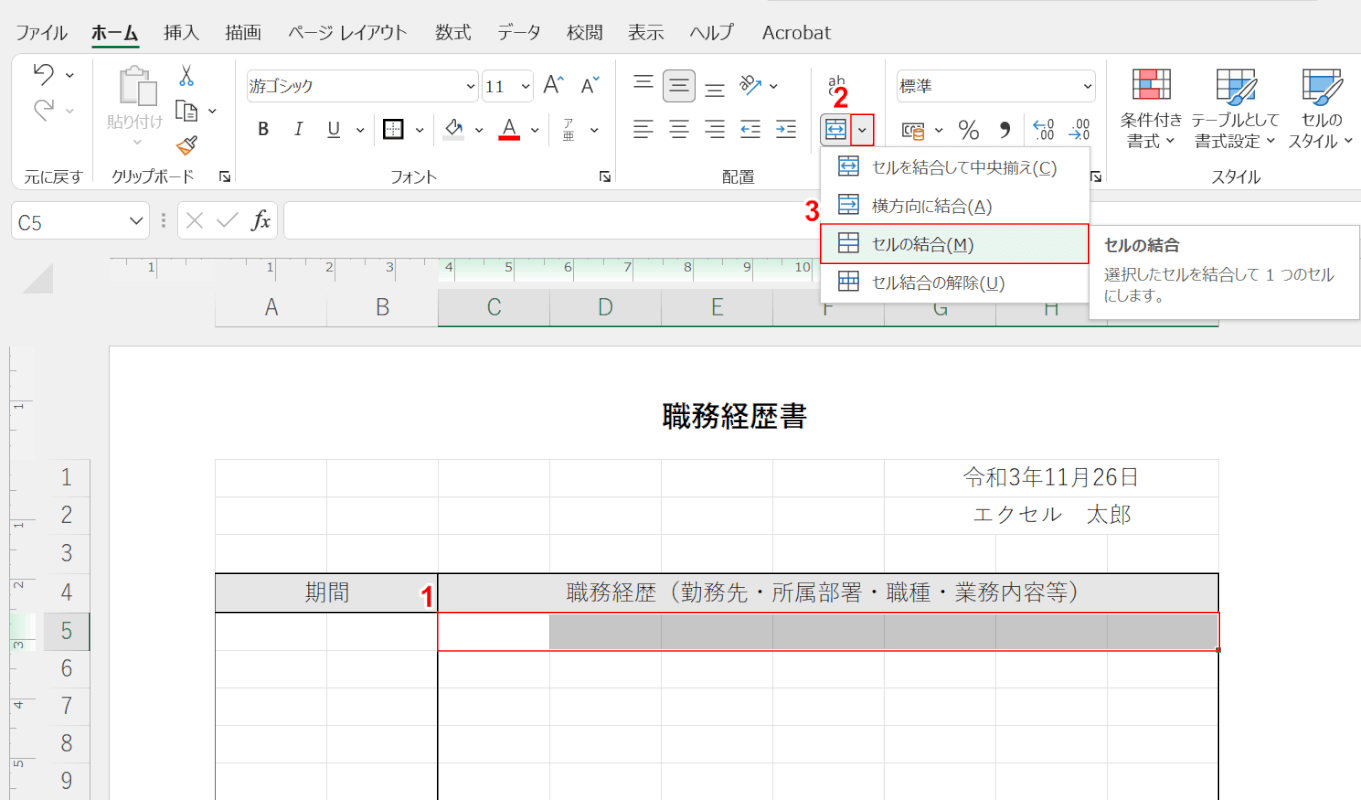
セルに文字を入力するには、①【文字を入力したいセル】をドラッグして選択し、②「セルを結合して中央揃え」横の【プルダウンメニュー】、③【セルの結合】の順に選択します。
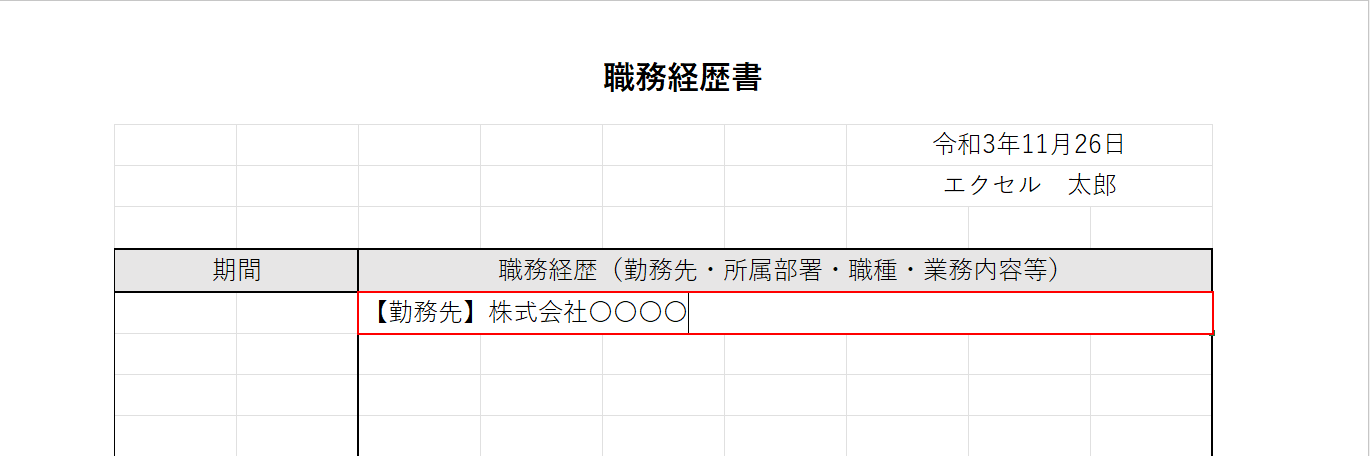
「結合したセル」に『職務経歴(例:【勤務先】株式会社〇〇〇〇)』と入力します。同じ要領で、他の箇所にも文字を入力できます。
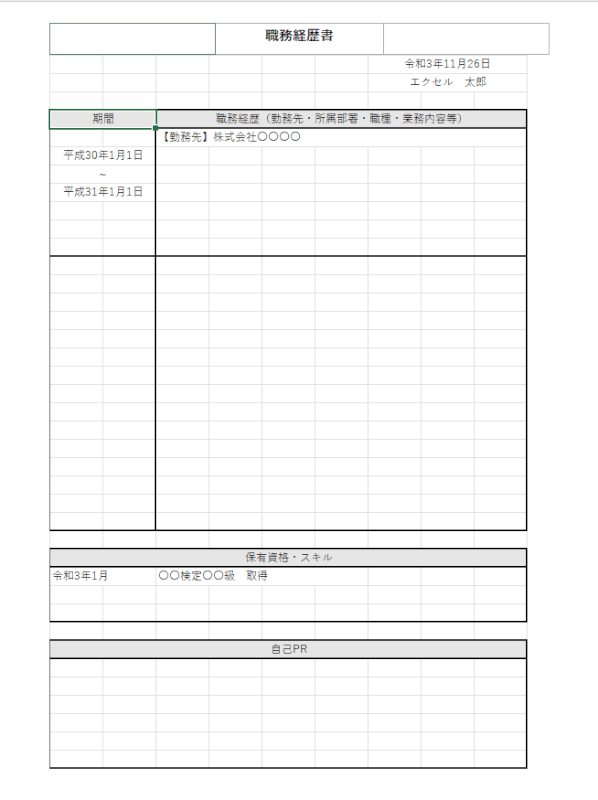
これで職務経歴書のテンプレートを作成することができました。
A4サイズで印刷する
ExcelのファイルをA4サイズで印刷する方法については、以下のとおりです。
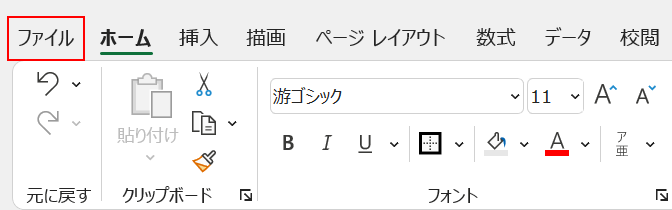
【ファイル】タブを選択します。
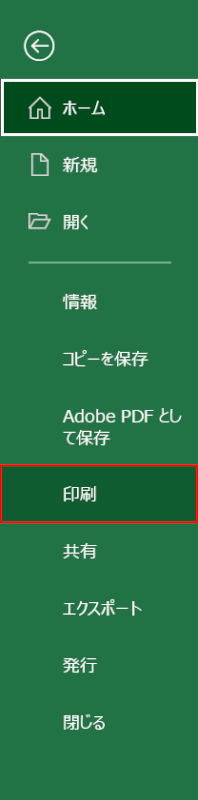
【印刷】を選択します。
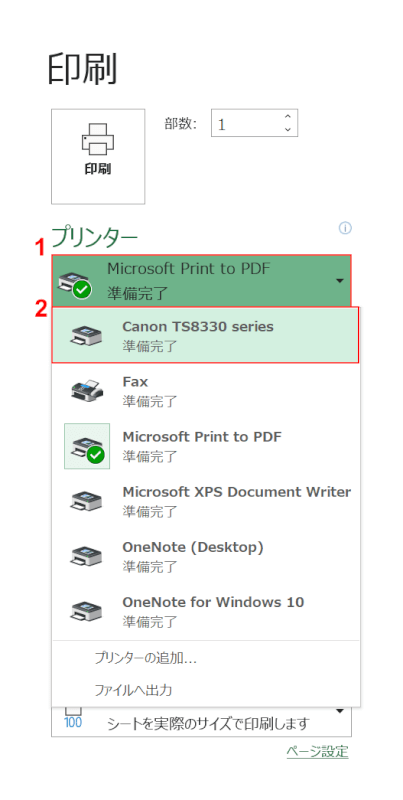
①【プリンター】、②【使用するプリンター】の順に選択します。
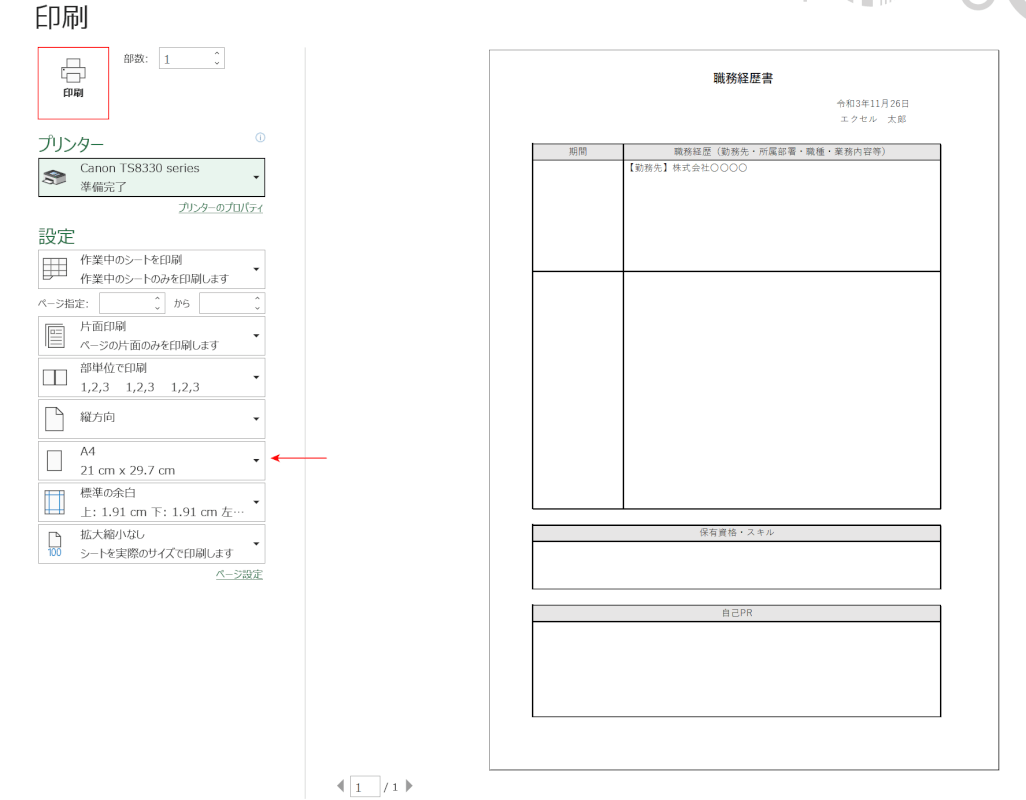
用紙サイズが「A4」であることを確認し、画面右側のプレビューも問題なければ【印刷】ボタンを押します。
これでA4サイズに印刷することができますのでご確認ください。
PDF化する
メールなどで各種書類を送付する際は、基本的にPDF形式での提出を求められることが多いと思います。
作成した職務経歴書は、必ずPDF形式に変換して保存しておきましょう。
以下の記事ではExcelのファイルをPDFに変換する方法についてご紹介していますので、参考にしてみてください。
職務経歴書の無料テンプレートをダウンロード
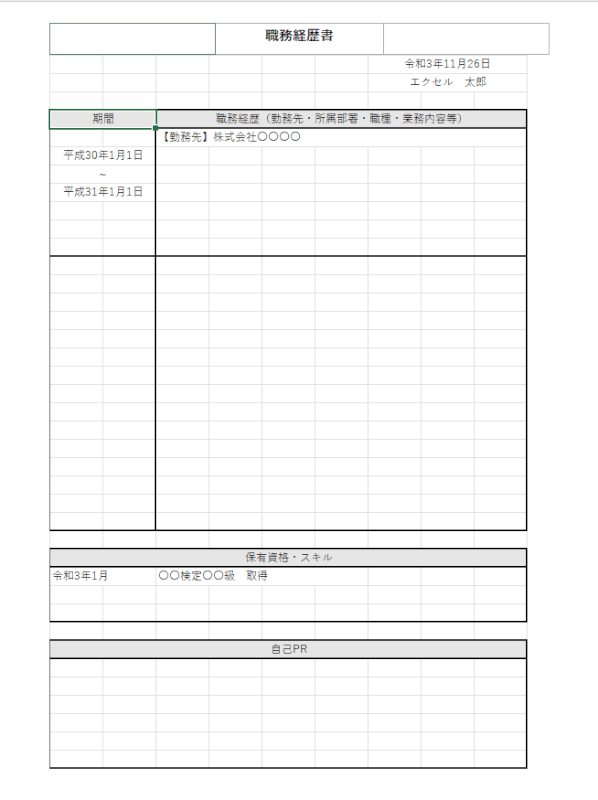
本記事の「シンプルな職務経歴書のフォーマット(テンプレート)の作り方」セクションで作成したテンプレートは、以下からダウンロードできます。
テンプレートは.xlsx形式で作成してありますので、ダウンロード後すぐに編集することが可能です。
職務経歴書を作成する時間を少しでも減らしたいという方は、こちらのテンプレートを使ってみてください。
