- 公開日:
エクセルで月末の日付を自動で入力する方法
この記事では、エクセルで月末の日付を自動で入力する方法をご紹介します。
関数を使って月末の日付を自動入力する方法や、最終営業日を自動入力する方法などについてご紹介しています。
関数を使うことでいちいちカレンダーを確認して手入力する手間を省くことができます。
エクセルで月末の日付を自動で入力する関数について
エクセルには自動で月末の日付を計算できる「EOMONTH(イーオーマンス)関数」があります。
End of Month(月末)の略で、書式は「=EOMONTH(開始日,月)」です。
以下ではEOMONTH関数を使って月末の日付を自動で入力する方法をご紹介しています。
EOMONTH関数の引数の詳細などについては以下の記事をご参照ください。
エクセルで月末の日付を自動で入力する方法
関数を使って月末の日付を自動で入力する方法をご紹介します。
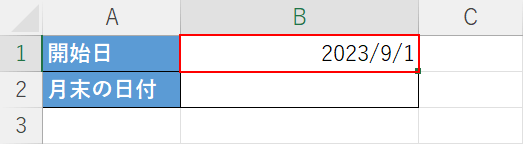
今回は関数を使って、B1セルに入力した基準日(開始日)の月末の日付を自動入力するようにB2セルに設定します。まずはB1セルに任意の日付(例:2023/9/1)を入力しておきます。日付は1日でなくても構いません。
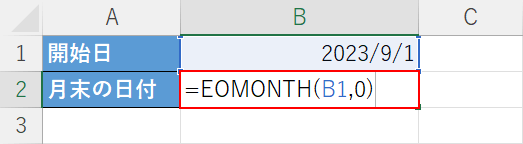
B2セルに「=EOMONTH(B1,0)」と入力しEnterを押します。今回は当月中の末日の日付が知りたいので、月の引数には「0」を設定しています。来月末の場合は「1」、先月末の場合は「-1」を設定します。
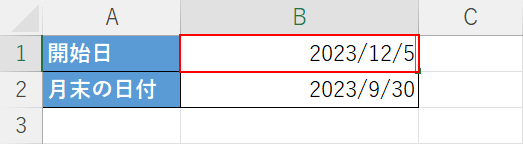
月末の日付が自動計算されて、B2セルに「2023/9/30」と表示されました。試しに、B1セルに「2023/12/5」と入力しEnterを押します。
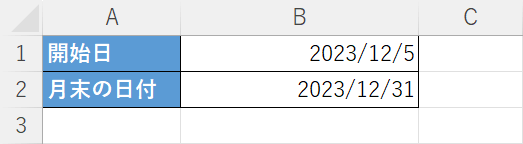
B2セルの日付が2023年12月の月末の日付に変更されて、「2023/12/31」と表示されました。
月末の最終営業日を自動で入力する方法
EOMONTH関数とWORKDAY関数を組み合わせれば、単純な月末の日付ではなく、土日祝を抜いた最終営業日の日付を自動で入力する事ができます。
顧客へ最終営業日をお知らせしたい場合や、請求書に最終営業日を「最終的な支払日」として記載したい場合などに役立てられます。
方法の詳細は以下のとおりです。
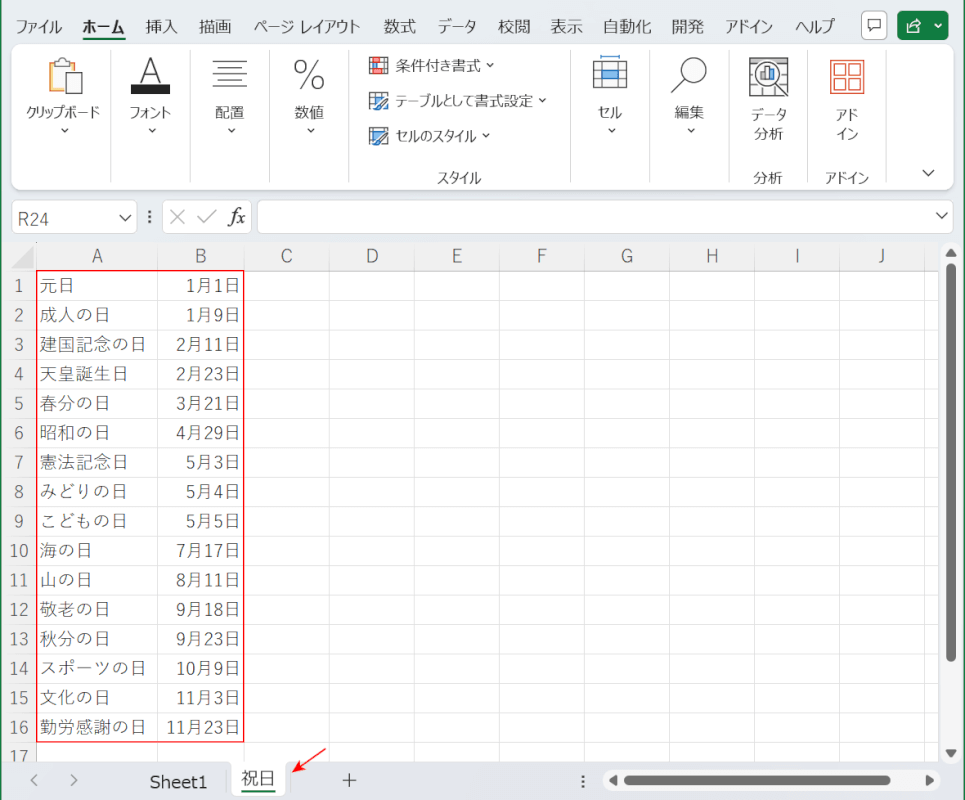
最終営業日を計算するには、土日だけでなく祝日も考慮する必要があります。
エクセルには自動的に祝日を取得する機能はないため、上の画像のよう新たにシートを作るなどして祝日の一覧表を作成しておきましょう。
今回はB列に祝日の一覧を入力しています。
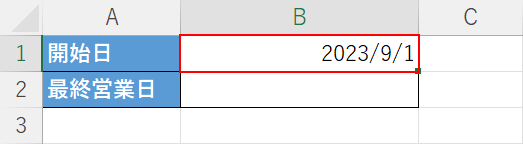
次にEOMONTH関数とWORKDAY関数を組み合わせた数式を作成していきます。
今回はB1セルに設定した基準日(開始日)を起点に、その月の最終営業日を計算します。
B1セルに任意の日付(例:2023/9/1)を入力しておきます。

次に、B2セルに「=WORKDAY(EOMONTH(B1,0)+1,-1,祝日!B1:B16)」と入力し、Enterを押します。
WORKDAY関数の書式は、「=WORKDAY(開始日,日数,[祭日])」です。
数式では、WORKDAY関数の「開始日」の引数の中に「EOMONTH(B1,0)+1」を設定し、B1セルの月末の翌日を計算しています。
また「日数」の引数の中に-1を設定し、「EOMONTH(B1,0)+1」で求めた日付の1日前の平日を計算しています。
計算した平日が祝日に該当する場合はさらに前の平日が求められます。
WORKDAY関数の引数の詳細や詳しい使い方などは以下の記事でご紹介しています。
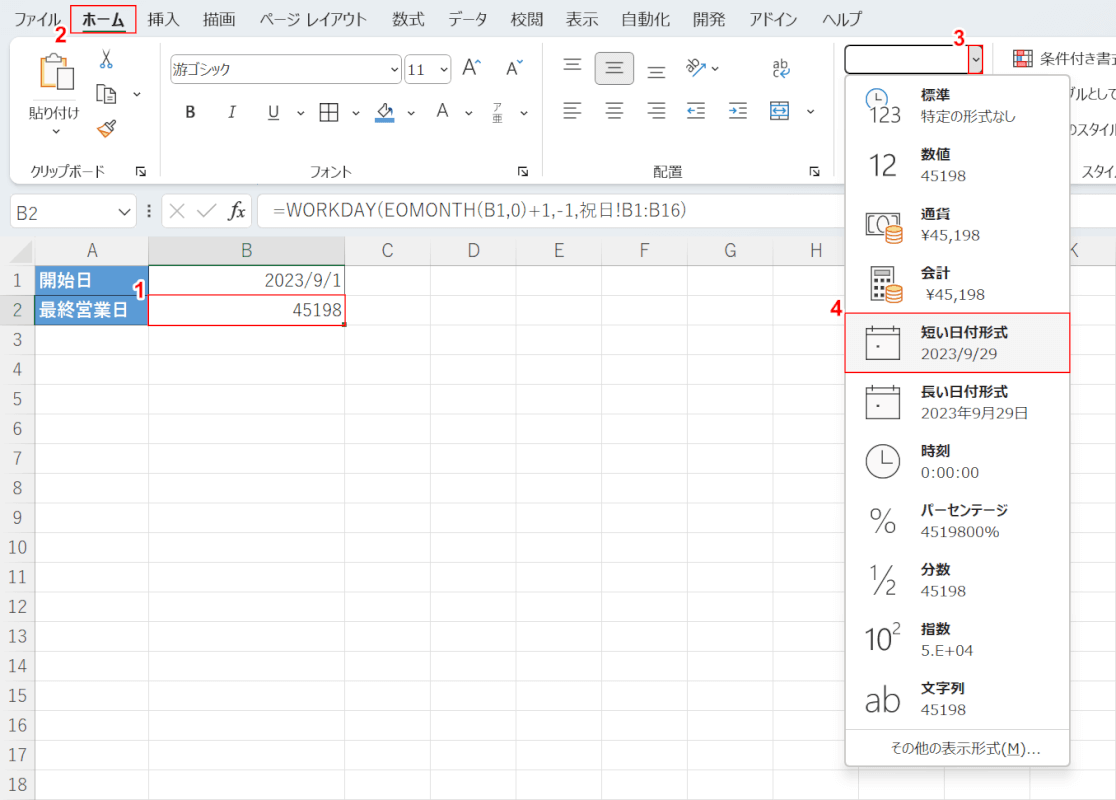
これで基準日(開始日)の月の最終営業日を求めることができました。
もしも上記のように日付がシリアル値になっている場合は、表示形式を「日付」に変更しましょう。
①最終営業日を求めたセル(例:B2セル)、②ホームタブ、③数値の書式の▼の順に選択します。
④任意の日付(例:短い日付形式)を選択します。
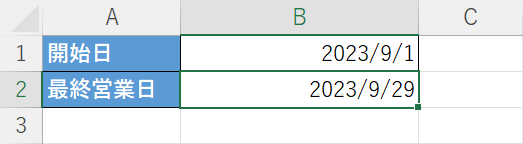
これで当月の最終営業日を求めることができました。
