- 公開日:
エクセルで日付を連続入力する方法
Excelでの日付の連続入力は報告書の作成、データの整理、スケジュールの計画など、様々なシチュエーションでの作業を効率化するために頻繁に使用される機能です。
しかし、単に日付を繰り返すだけでなく、特定の間隔やパターンに従って日付を自動入力しなければならない状況もしばしば出てきます。
本記事では、Excelで日付を簡単に連続入力するための複数の方法とその手順を詳細に説明します。
エクセルで日付を連続入力する方法
Excelのシートで、隣に文字列や数値などが入力されたセルの数に合わせて日付を連続して入力する方法は、以下の通りです。
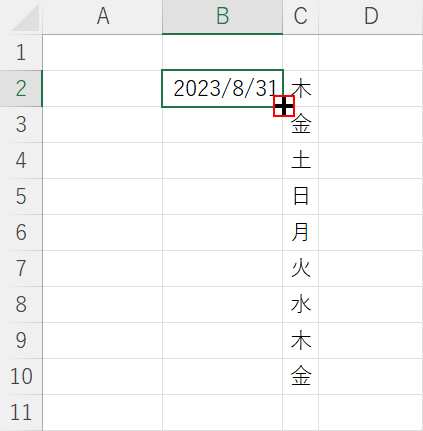
ここでは、C2~C10までに曜日が、そしてB2セルには日付(例: 2023/8/31)が入力されている状態にします。B2セルの右下にカーソルを合わせ、+マークになった時点でダブルクリックします。
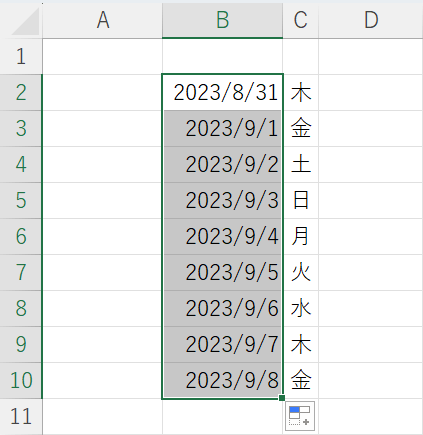
B2~B10セルまで連続したデータが入力された状態になりました。
オートフィルで日付を連続入力
Excelにはたくさんの機能が備わっており、その中でも日付の連続入力を効率的に行うためのオートフィルは非常に便利です。
特に、手動での入力が大変な数多くのデータや、一定の間隔での日付生成を行いたい場合など、オートフィルはすばやく正確な結果をもたらします。
オートフィルを使ってExcelで日付を自動で連続入力する方法については、以下の「エクセルで日付を自動で連続入力する方法」セクションを参照してください。
右クリックで行う週日・月・年単位の連続入力
Excelのシートで日付のデータを右クリックしながらドラッグしてオートフィルする場合、週日・月・年単位などの設定を適用して連続入力できます。詳細は以下をご参照ください。
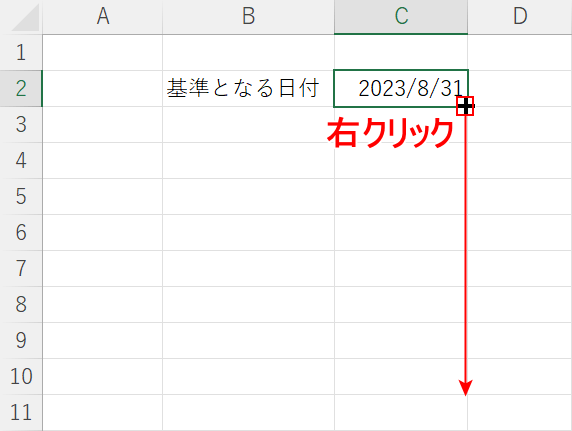
日付(例: 2023/8/31)が入力されたC2セルの右下にカーソルを合わせ、右クリックしながらC10セルまでオートフィルします。
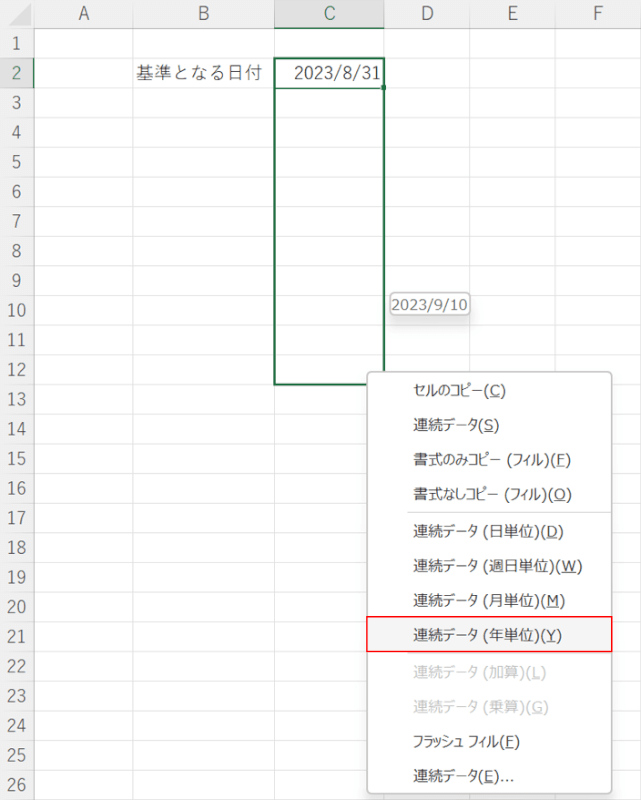
コンテキストメニューが表示されました。
ここでは、1年単位で日付データを表示させたいので、連続データ(年単位)を選択します。
その他、週日単位(平日のみ表示)、月単位などの設定も行うことができます。
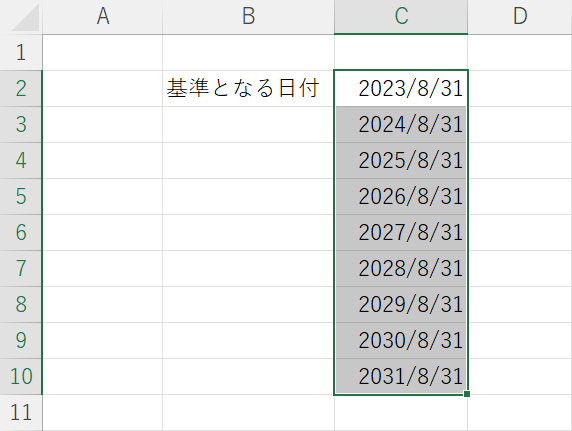
連続した日付が年単位で表示されました。
日数の増加分を指定して連続入力
例えば、「8/31、9/10、9/20、9/30...」といったように、日数の増加分を「10」日と指定して日付を連続入力することもできます。
この場合、「連続データの作成」機能を使用して、指定した日数(例: 10)を基に簡単に期間をスキップしながら日付の連続入力を実現することが可能です。詳しくは以下を参照してください。
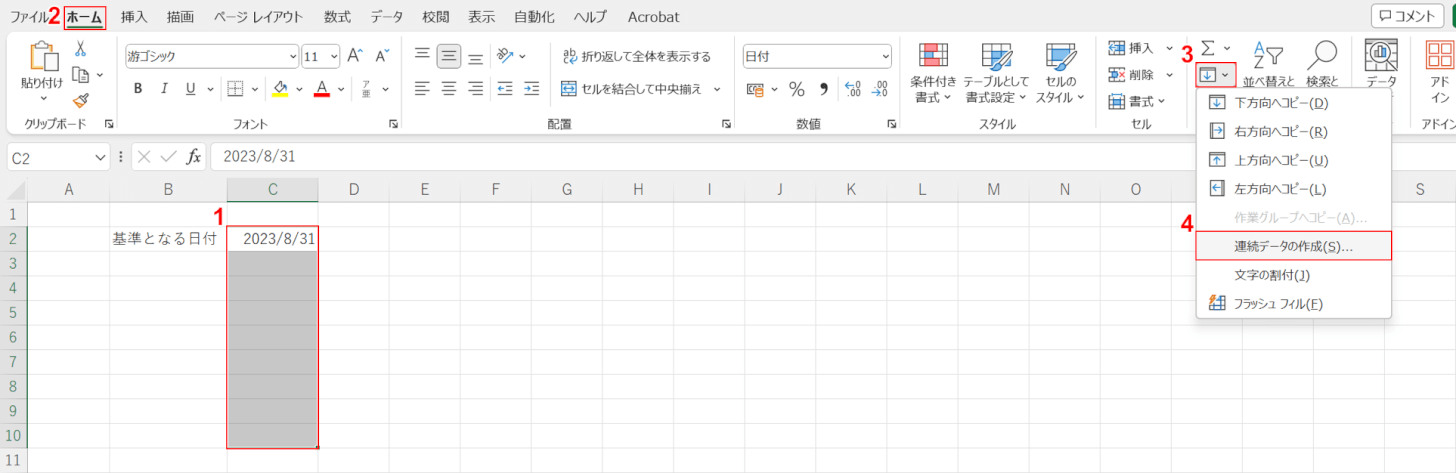
①基準となる日付(例: 2023/8/31)を含むデータを入力したいセル(C2~C10)を選択します。
②ホームタブ、③フィル、④連続データの作成の順に選択します。
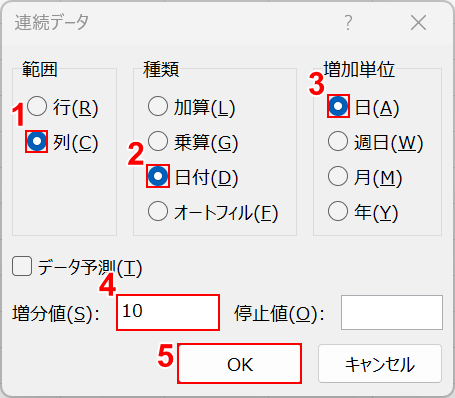
「連続データ」ダイアログボックスが表示されました。ここでは、①列、②日付、③日をそれぞれ選択します。
④増分値を「10」に指定し、⑤OKボタンを押します。
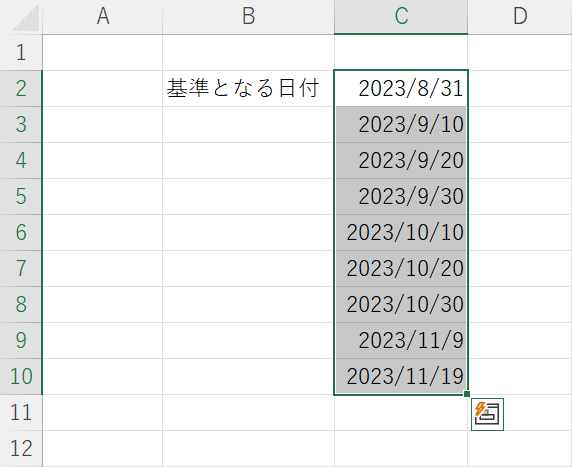
日付が10日おきに連続入力されました。
関数の組み合わせで行う連続入力
Excelでは、日付を連続して入力する際、オートフィル機能を使用する方法が一般的です。
しかし、一定のルールやパターンに基づく複雑な日付の連続入力を行いたい場合、関数を使用する方が適していることがあります。
特定の条件下での日付生成が求められる場面では、関数の組み合わせによる方法がオートフィルよりも柔軟で高度な操作が可能です。
以下の記事では、Excelで日付を自動で連続入力することが可能な関数の組み合わせについて解説しています。
