- 公開日:
ExcelのCOUNTIF関数で日付の個数をカウントをする方法
この記事では、ExcelのCOUNTIF関数で日付の個数をカウントをする方法をご紹介します。
COUNTIF関数では「〇日」や「〇日以降」などの条件を指定することで、該当するデータの個数を簡単に数えることができます。
「2023/9/1の注文件数を数えたい」「2023/9/10以降の予約件数を数えたい」などの場合にご活用ください。
ExcelのCOUNTIF関数で日付の個数をカウントをする方法
COUNTIF関数を使って、指定した日付データの個数をカウントする方法をご紹介します。
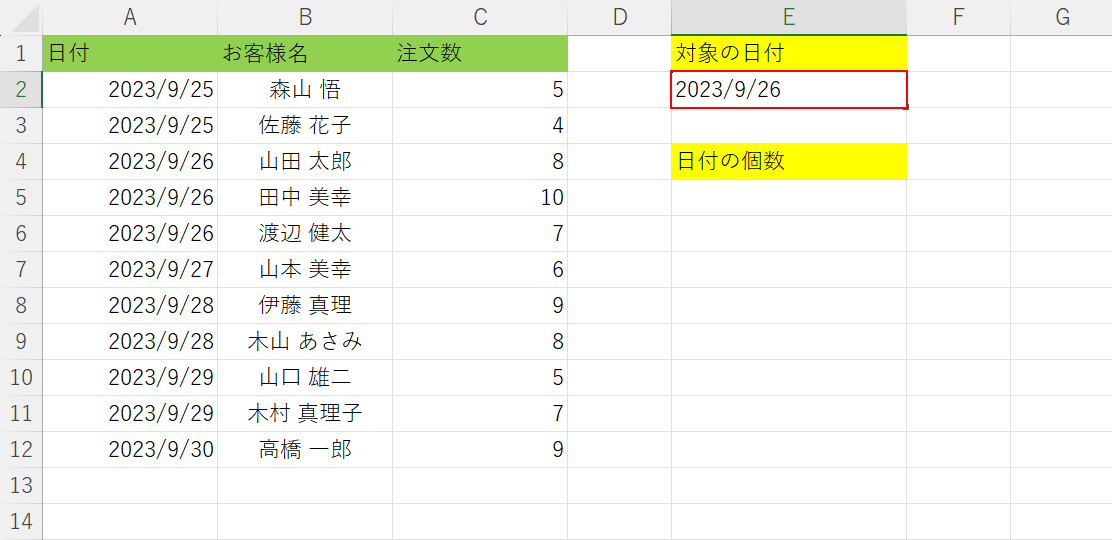
今回は上記画像の表の中から、「2023/9/26」のデータの個数をカウントします。
まず、条件に指定する日付を任意のセルに作成します。
E2セルに「2023/9/26」を入力し、Enterを押します。
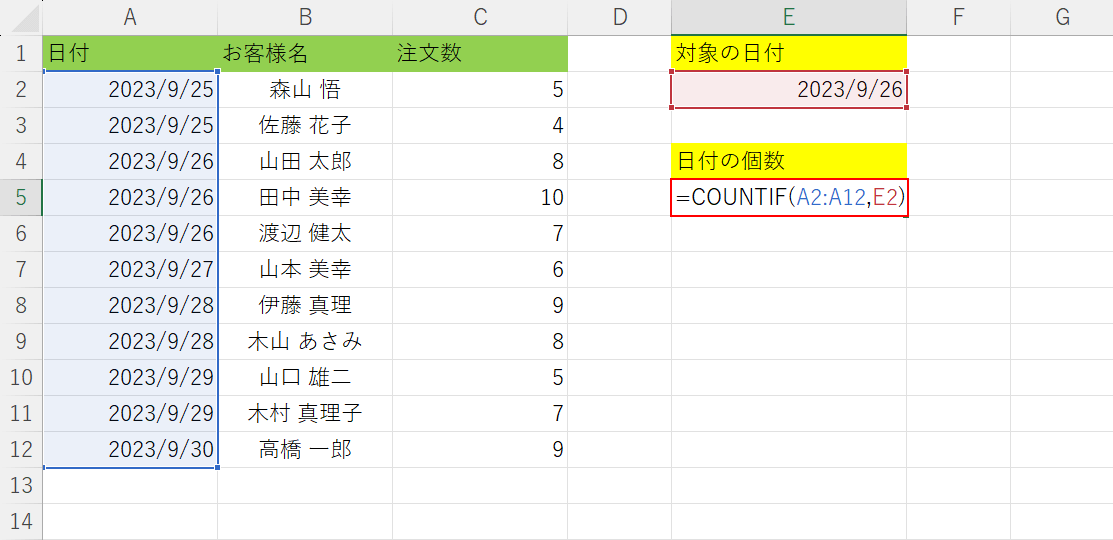
条件に指定する日付を作成できました。次に、COUNTIF関数を入力します。
E5セルに「=COUNTIF(A2:A12,E2)」を入力し、Enterを押します。
COUNTIF関数の書式は「=COUNTIF(範囲,検索条件)」です。範囲には、日付が入力されているセル(A2:A12)を指定します。
そして、検索条件に先ほど作成した条件に指定する日付(E2)を入力することで、「2023/9/26」を条件にデータの個数がカウントされます。
COUNTIF関数の詳細については、以下の記事でご紹介しています。
ExcelのCOUNTIF関数の使い方|条件に一致するデータの個数表示
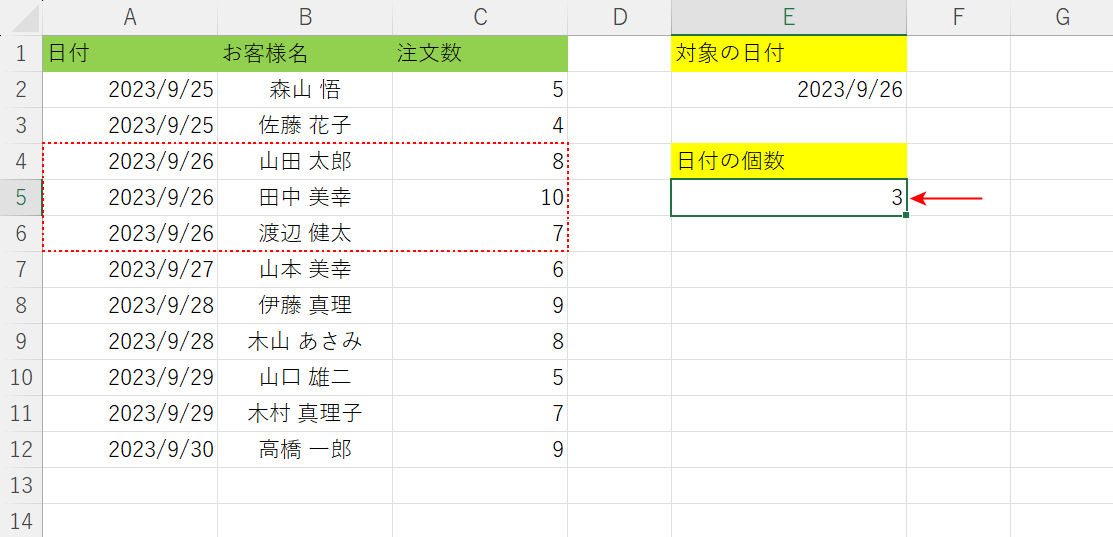
入力したCOUNTIF関数によって、E5セルに「2023/9/26」のデータの個数が表示されました。
COUNTIF関数を使って、指定した日付に該当するデータの個数をカウントすることができました。
指定した日付以降のデータの個数をカウントする方法
COUNTIF関数を使って、「〇日以降」のデータの個数をカウントする方法をご紹介します。
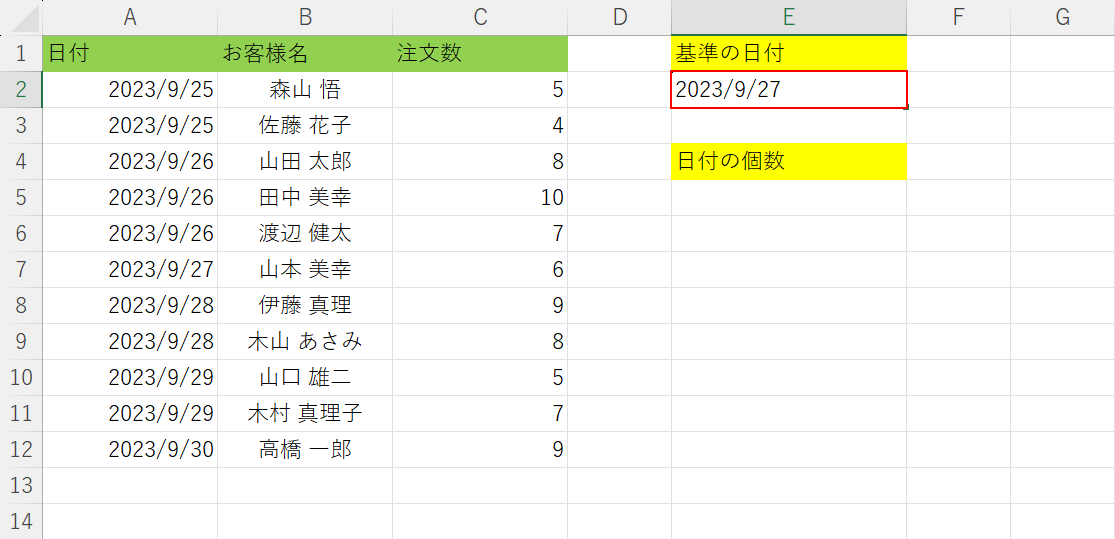
今回は上記画像の表の中から、「2023/9/27」以降のデータの個数をカウントします。
まず、条件を指定する際に基準となる日付を任意のセルに作成します。
E2セルに「2023/9/27」を入力し、Enterを押します。
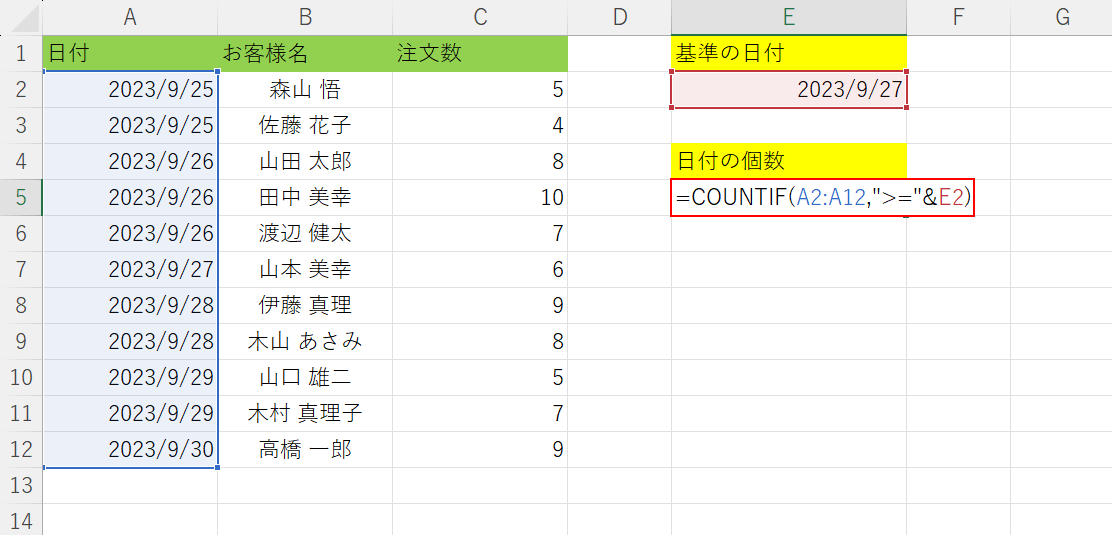
条件の基準となる日付を作成できました。次に、COUNTIF関数を入力します。
E5セルに「=COUNTIF(A2:A12,">="&E2)」を入力し、Enterを押します。
COUNTIF関数の書式は「=COUNTIF(範囲,検索条件)」です。範囲には、日付が入力されているセル(A2:A12)を指定します。
そして検索条件に、「"」で囲んだ比較演算子(>=)と、先ほど作成した条件の基準となる日付(E2)を「&」で結合して挿入することで、「2023/9/27以降」を条件にデータの個数がカウントされます。
また、検索条件に入力する比較演算子によって、指定する条件を変更することができます。例えば、「"<="&E2」を入力すると、「2023/9/27以前」という条件になります。
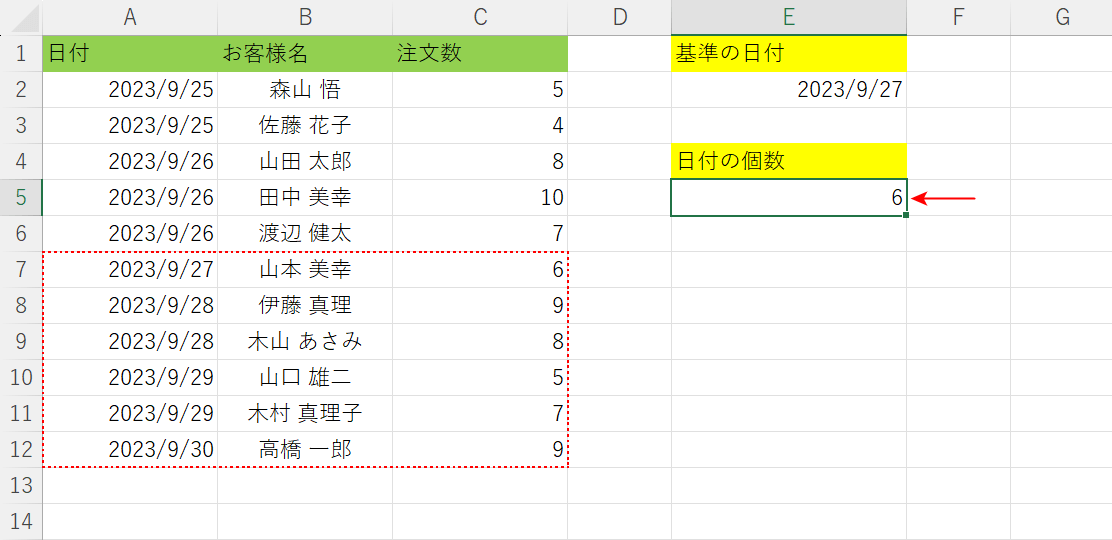
入力したCOUNTIF関数によって、E5セルに「2023/9/27」以降のデータの個数が表示されました。
COUNTIF関数を使って、指定した日付以降のデータの個数をカウントすることができました。
直接日付を入力してデータの個数をカウントする方法
COUNTIF関数は、数式の中に直接日付を入力することで条件を指定して、データの個数をカウントすることもできます。
詳しい方法は以下でご紹介します。
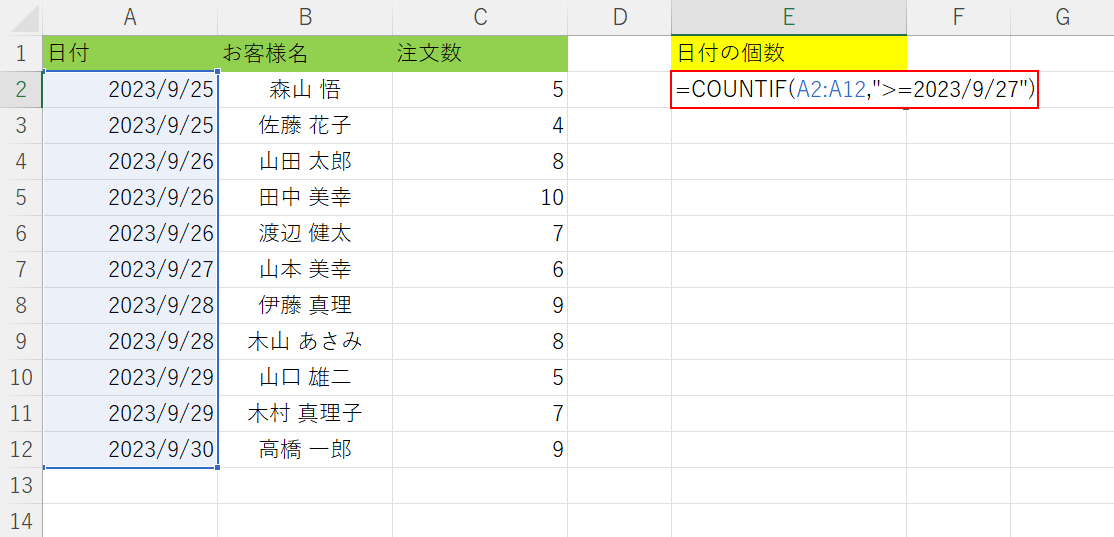
今回は上記画像の表の中から、「2023/9/27」以降のデータの個数をカウントします。
E2セルに「=COUNTIF(A2:A12,">=2023/9/27")」を入力し、Enterを押します。
COUNTIF関数の書式は「=COUNTIF(範囲,検索条件)」です。範囲には、日付が入力されているセル(A2:A12)を指定します。
そして検索条件に、比較演算子を付けた日付(>=2023/9/27)を入力し、「"」で囲むことによって、「2023/9/27以降」を条件にデータの個数がカウントされます。
このように、COUNTIF関数の中に直接条件の日付を入力する場合には、必ず「"」で囲みましょう。「"」で日付を囲んでいないと、入力した数式が機能しません。
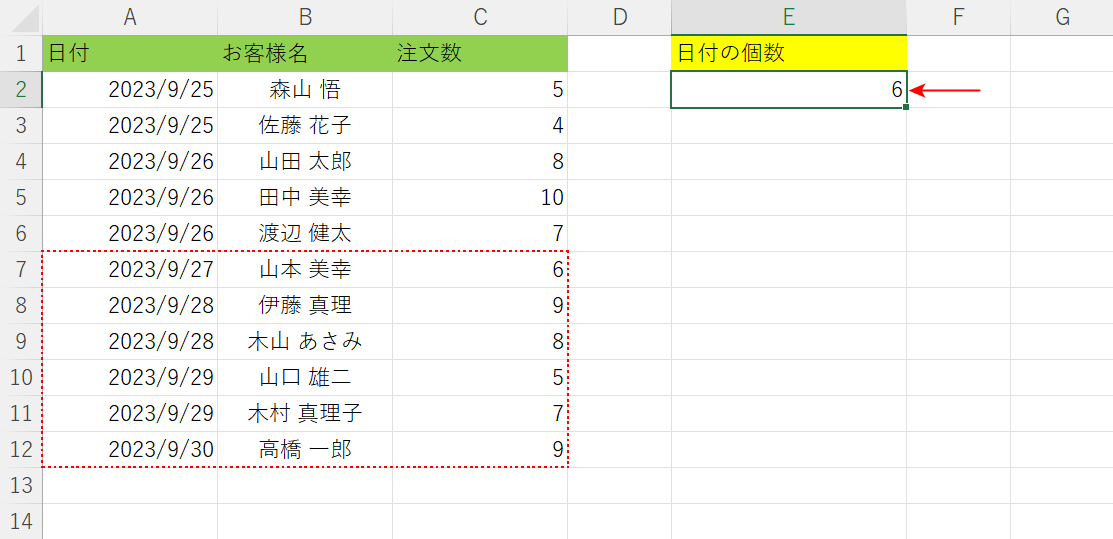
入力したCOUNTIF関数によって、E2セルに「2023/9/27」以降のデータの個数が表示されました。
COUNTIF関数の中に直接条件の日付を入力して、該当するデータの個数をカウントすることができました。
TODAY関数で日付を指定してデータの個数をカウントする方法
TODAY関数でCOUNTIF関数の日付条件を指定して、該当するデータの個数をカウントする方法をご紹介します。
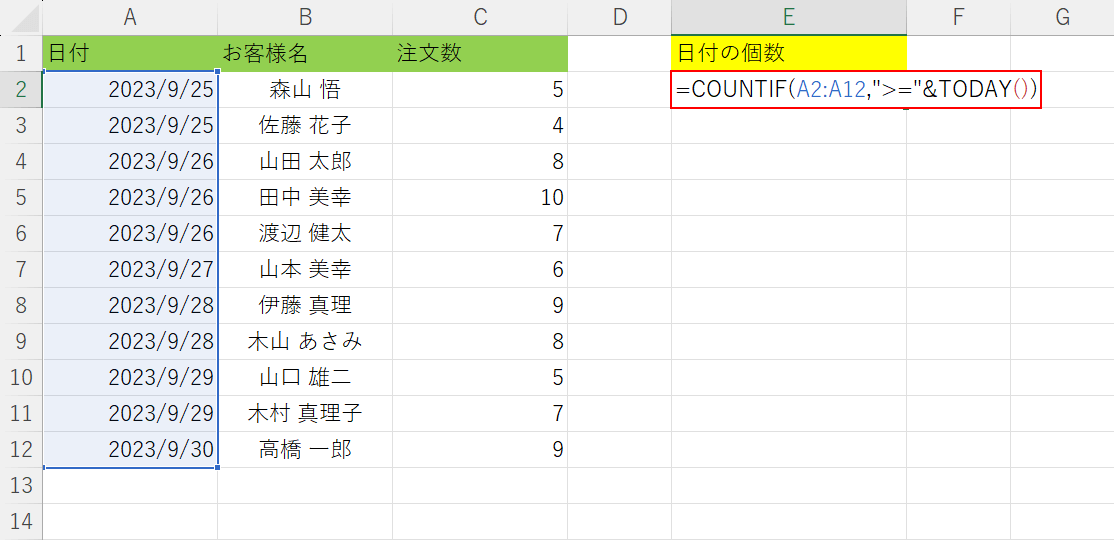
今回は上位画像の表の中から、TODAY関数を使って今日の日付(2023/9/28)を基準とし、「2023/9/28」以降のデータの個数をカウントします。
E2セルに「=COUNTIF(A2:A12,">="&TODAY())」を入力し、Enterを押します。
COUNTIF関数の書式は「=COUNTIF(範囲,検索条件)」です。範囲には、日付が入力されているセル(A2:A12)を指定します。
そして検索条件に、「"」で囲んだ比較演算子(>=)と「TODAY()」を「&」で結合して挿入することで、「今日以降(2023/9/28以降)」を条件にデータの個数がカウントされます。
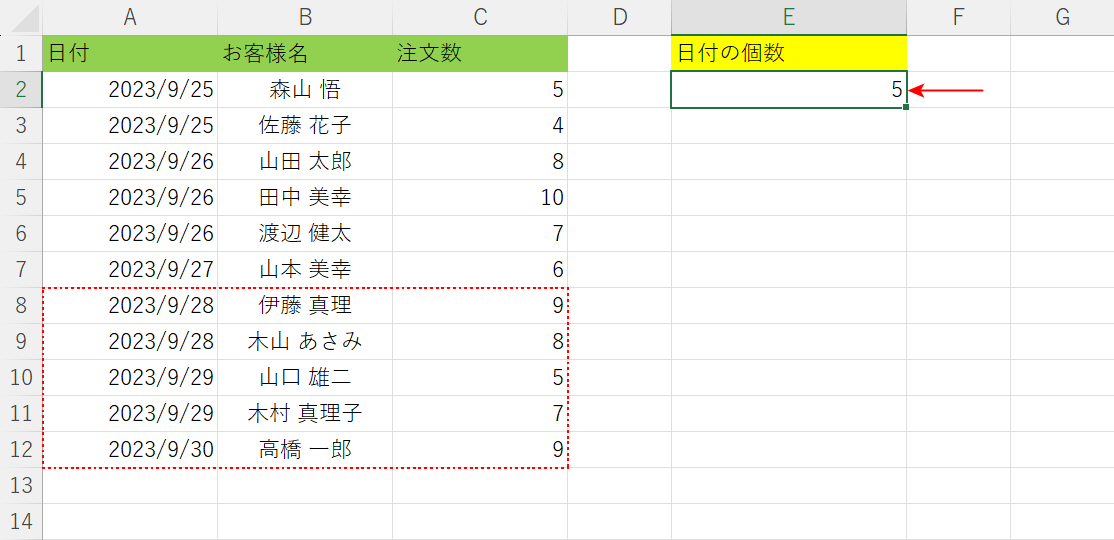
入力したCOUNTIF関数によって、E2セルに「2023/9/28」(今日の日付)以降のデータの個数がカウントされました。
TODAY関数でCOUNTIF関数の日付条件を指定して、該当するデータの個数をカウントすることができました。
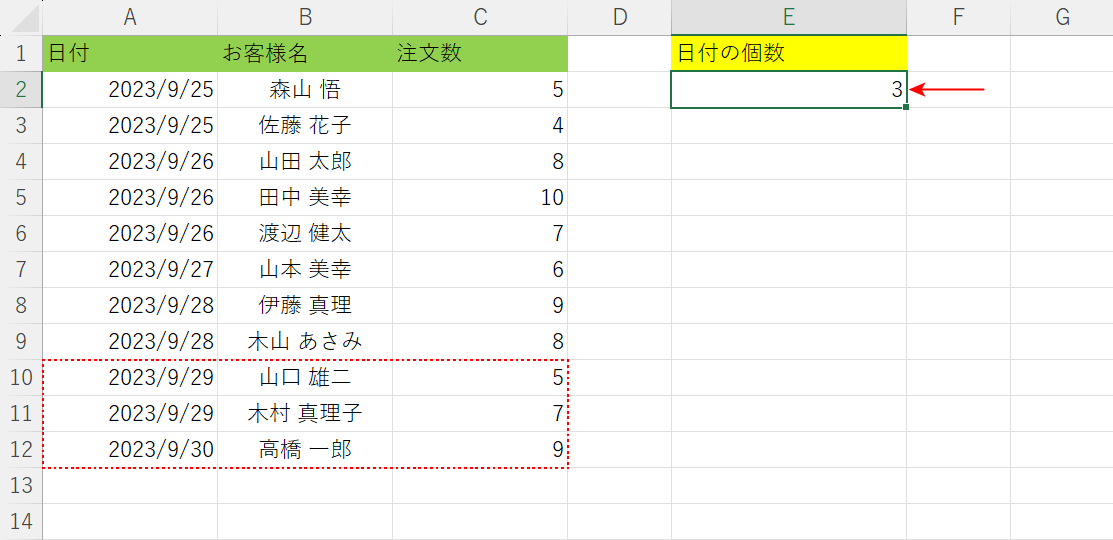
また、翌日ファイルを開き直すと、TODAY関数の日付が更新されたため、COUNTIF関数の日付条件が「2023/9/29」に変更されていました。
このように、TODAY関数を使ってCOUNTIF関数の条件を指定している場合には、日付が変わると日付条件も自動で更新され、改めて該当するデータの個数がカウントされます。
