- 公開日:
エクセルで日付を入力する方法
この記事ではエクセルで日付を入力する方法についてご紹介します。
正確に効率よく日付を入力することで、日付同士で計算を行ったりデータを整理整頓したりすることができます。
日付の様々な入力方法や、入力ごとの表示の違いなどもご紹介しています。
エクセルで日付を入力する方法
エクセルで日付を入力する様々な方法をご紹介します。
基本的な日付の入力方法
エクセルで日付を入力する方法をご紹介します。
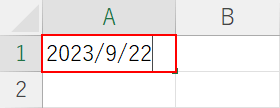
上の画像のように、「2023/9/22」のようなスラッシュで区切られた形式だと一番シンプルな形で入力できます。
後から表示形式を変えたり日付同士の計算をしたりしやすくなります。
任意のセル(例:A1セル)に「2023/9/22」と入力し、Enterを押します。
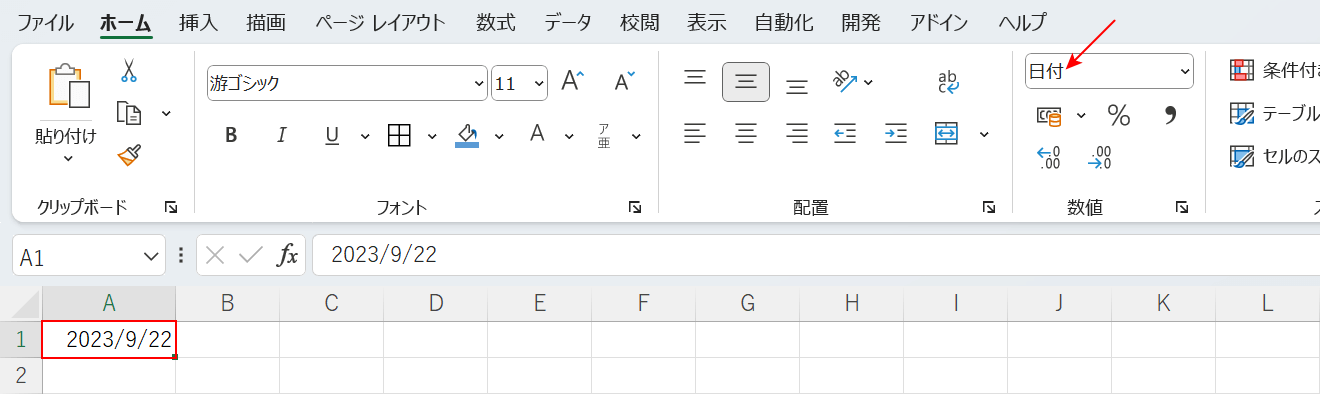
日付が入力されました。
日付を入力したセル(例:A1セル)を選択し、赤矢印で示した表示形式を確認すると「日付形式」になっていることが分かります。
「日付形式」は文字列ではなく数値扱いになるため、日付同士で計算することも可能です。
簡単に確認したい場合は入力した日付がセル内で右端に寄っていれば「数値」、左端に寄っていれば「文字列」と考えてください。
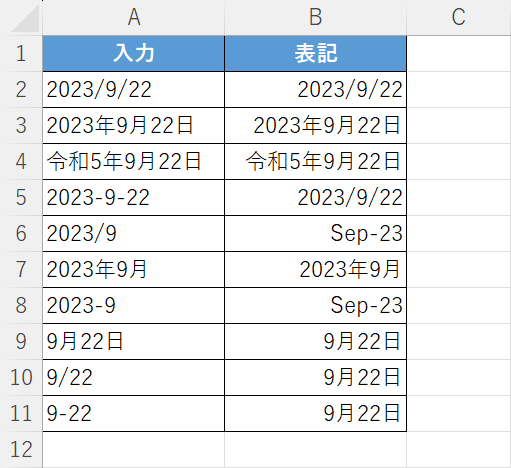
上の画像は、日付の様々な入力方法と表記の一覧です。
例えば「2023-9-22」と入力すると「2023/9/22」と表示されます。
また「令和5年9月22日」と和暦で入力しても数値扱いになるため、そのまま日付同士の計算が可能です。
簡単に日付を入力する方法
エクセルではショートカットキーや関数を用いて、簡単に日付を入力することができます。
例えば毎日記録する必要のある売上表等をエクセルで管理している場合、当日の日付をショートカットキーなどで入力できると効率よく作業できます。
方法の詳細は以下の記事でご紹介しています。
連続で日付を入力する方法
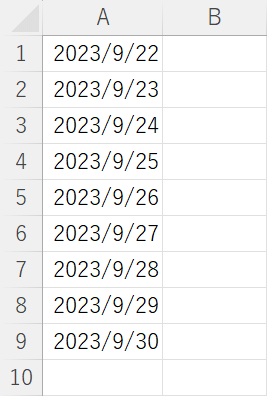
上の画像は日付を連続で入力した場合の例です。
以下の記事では連続で日付を入力する方法をご紹介しています。
一つ一つ入力する手間が省けるため効率よくデータを入力することができます。
日付が入力できない場合
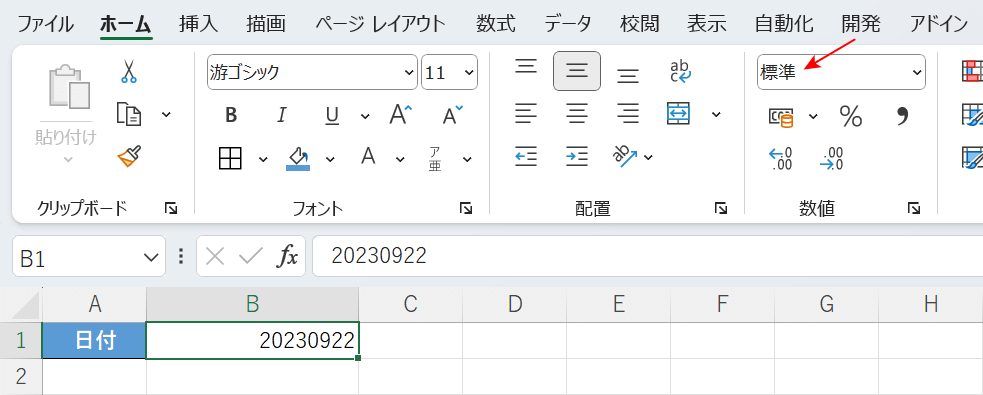
上の画像は日付として「20230922」という数値を入力した場合の例です。
表示形式を確認すると、「日付形式」ではなく「標準」になっています。
以下の記事では「8桁の数字を入力しても日付にできない」「日付を入力すると小数になってしまう」といったような場合の対処法をご紹介しています。
