- 公開日:
エクセルで日付ごとに抽出する方法
大量のデータの中から日付でデータを絞り込むことで、作業が非常に効率的になります。
この記事では、Excelで日付ごとにデータを抽出する方法について解説します。
日付データをフィルターする方法、特定の曜日の日付を抽出する方法、最新の日付を抽出する方法についてそれぞれ説明します。
エクセルで日付ごとに抽出する方法
売上レポートで特定の月の取引を確認する際や、イベント管理で特定の日の参加者や活動を調査する時など、日付に基づいてデータを抽出する必要が生じる場面があります。
以下では、日付ごとにデータを抽出する具体的な方法について解説します。
日付データをフィルターする
大量のデータの中から特定の日付を含むデータを抽出する際、FILTER関数か、フィルターボタンを使用して絞り込むと便利です。
FILTER関数を使う
FILTER関数は、指定した条件に基づいてリストからデータを抽出するための関数です。FILTER関数の書式は「=FILTER(元データの範囲 , フィルターの条件 , データが見つからない時の文字列])」です。
以下では、FILTER関数を使って日付ごとに表のデータを抽出する方法を解説します。
なお、FILTER関数はMicrosoft 365もしくはOffice 2021でご利用できます(2023年9月28日現在)。Office 2019以前のバージョンではご利用できませんのでご注意ください。
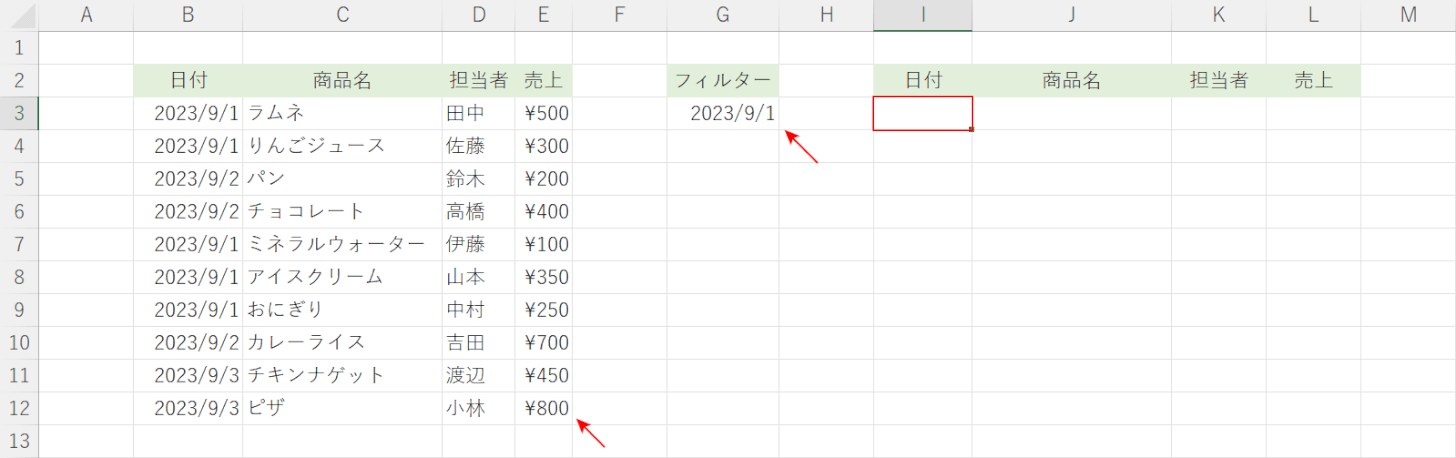
日付・商品名・担当者・売上が入力されている表(B2~E12)を用意します。抽出したい日付データはG3セルに入力しておきます。
I3セルを選択します。
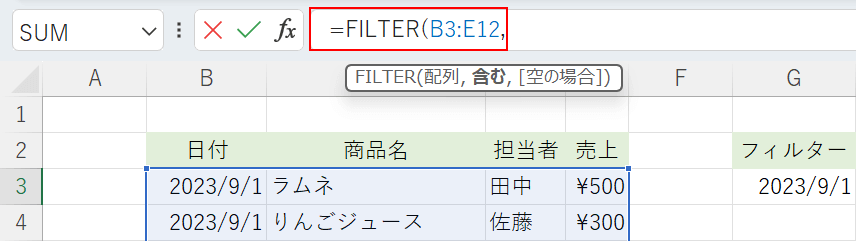
数式バーに「=FILTER(B3:E12,」を入力します。
対象となる元データの表(例: B2~E12)のセルが対象です。
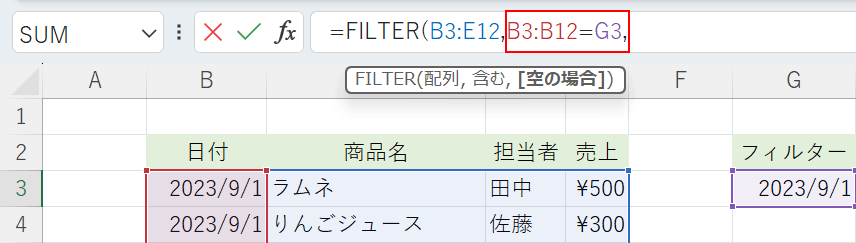
続けて「B3:B12=G3,」を入力します。
これは、日付がB3~B12セルにあり、G3セルの日付を抽出したい場合の式です。
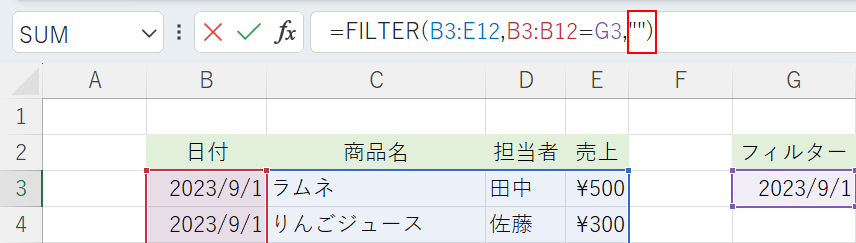
続けて「"")」を入力し、Ctrl + Enterを押して確定します。
今回は、条件に当てはまるデータがなかった場合「空白」を表示したいので「""」を入力しました。
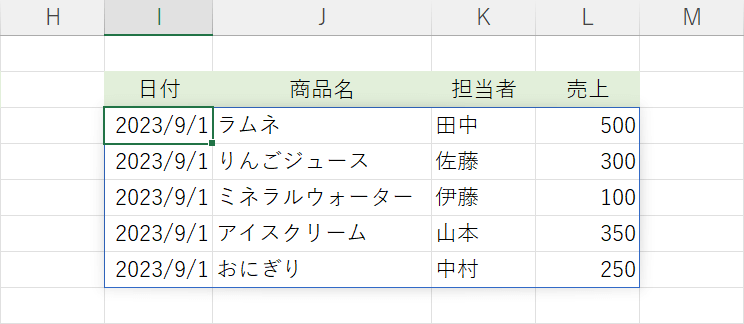
2023/9/1のみのデータが抽出されて表示されました。
フィルターボタンを使う
日付を含むデータ一覧から、指定した日付のデータだけを抽出することが可能です。
例えば、誕生日(1999/12/15など)を条件にして、その日に生まれた人の名前を一覧から探し出すことができます。
日付データをフィルターする方法に関して詳しく知りたい場合は、以下の記事をご参照ください。
特定の曜日の日付を抽出する
特定の曜日の日付を指定して、該当するデータを抽出することもできます。
例えば、指定した曜日の売上分析をしたいときや、週1回開催されるイベントの日程を確認したいときなど、この機能は役立ちます。
特定の曜日の日付を抽出する方法について知りたい場合は、以下の記事を参照してください。
最新の日付を抽出する
例えば、パソコンの売上が発生した一覧の中から最新の日付のデータを抽出したい場合があります。このような場合、DMAX関数を使うと便利です。
DMAX関数とは、データリストの中から条件に合う最大の数値を抽出する関数で、書式は「=DMAX(データベース,フィールド,条件)」です。
DMAX関数を使って最新の日付を抽出する方法については、以下の記事を参照してください。
