- 公開日:
エクセルで勝手に日付になったのを元に戻す方法
Excelで「○-○」形式で入力したにもかかわらず、勝手に「○月○日」の日付になってしまう場合があります。
この記事では、Excelで勝手に日付になったのを元に戻す方法について解説します。
「○-○」形式に戻すには、表示形式を変更するか、TEXT関数を使う方法があります。
エクセルで勝手に日付になったのを元に戻す方法
Excelで「○-○」の形式で入力しても、勝手に日付(○月○日)形式になってしまう場合があります。
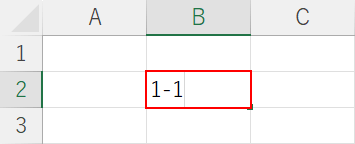
例えば、Excelの任意のセル(B2)に「1-1」を入力してみましょう。
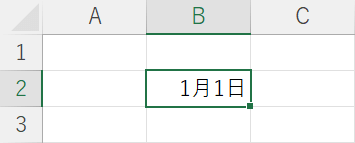
B2セルに「1月1日」が表示されてしまいました。これは「1-1」が日付として認識されてしまったためです。
「1月1日」になってしまった場合、表示形式を変更するか、TEXT関数を使って「1-1」の形式にする選択肢があります。
表示形式を変更する場合は「1月1日」の元データそのものを「1-1」にすることができます。TEXT関数を使う場合は、「1月1日」のセルとは別セルに「1-1」を表示することができます。
表示形式を変更する
ユーザー定義で表示形式をカスタマイズし、「1月1日」のデータが表示されているセルを「1-1」に変更する方法を解説します。
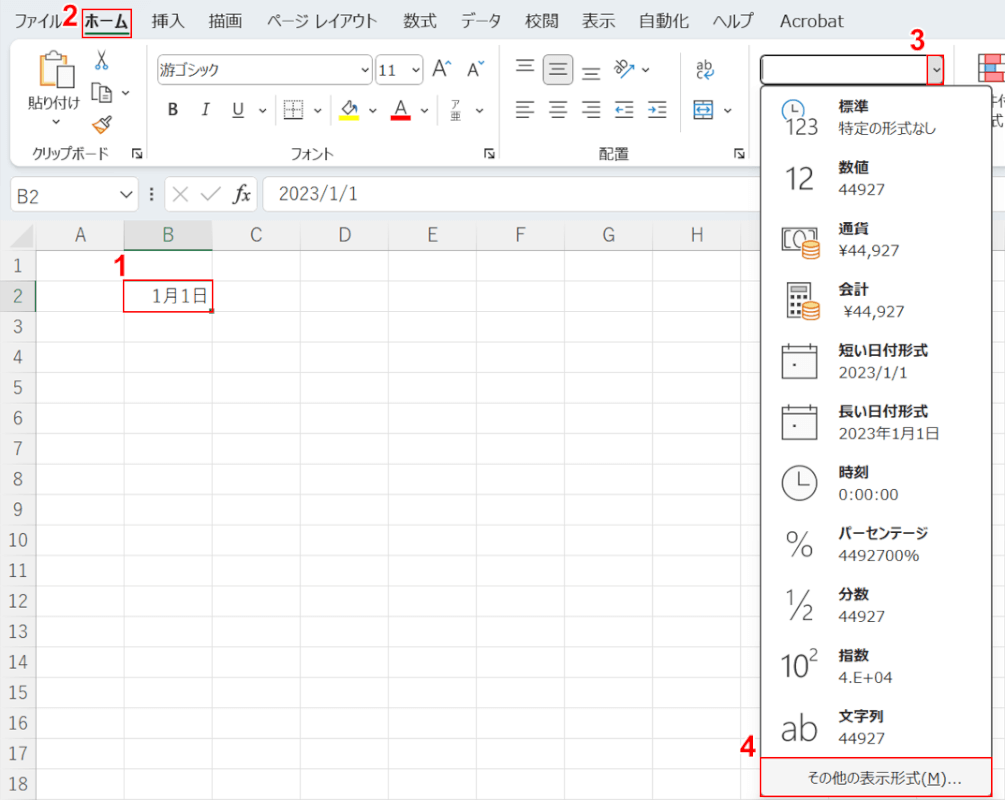
①任意のセル(例: B2)を選択します。
②ホームタブ、③「数値の書式」のv、④その他の表示形式の順に選択します。
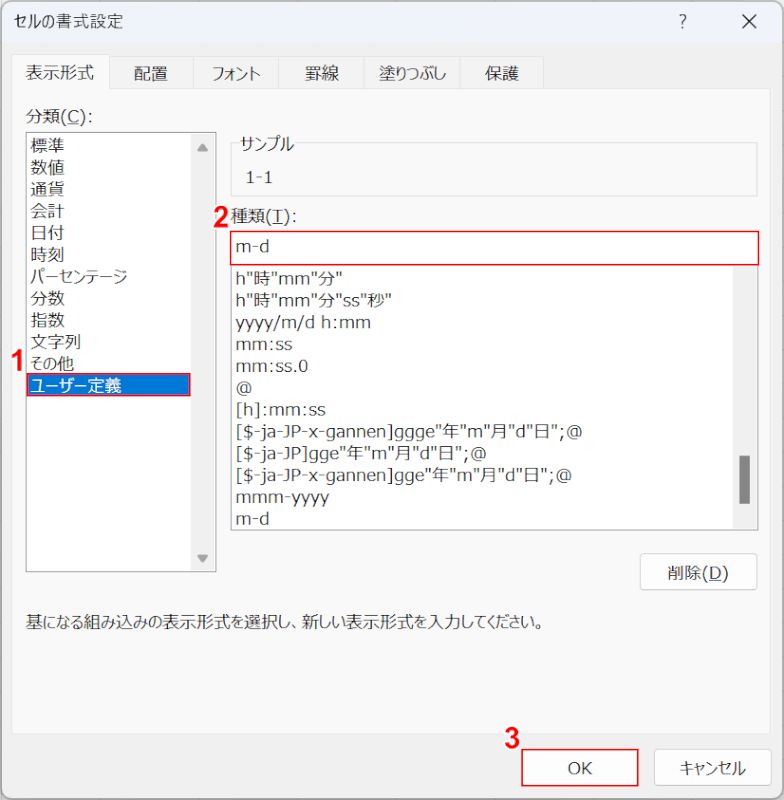
「セルの書式設定」ダイアログボックスが表示されました。
①ユーザー定義タブを選択し、②「m-d」を入力し、③OKボタンを押します。
「m」は月、「d」は日を表します。
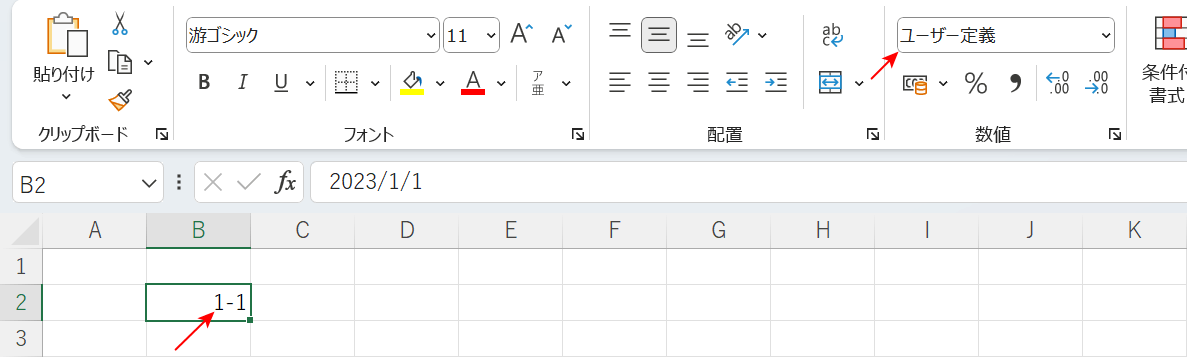
B2セルに「1-1」が表示されました。
「数値の書式」には「ユーザー定義」が表示されていますが、実際の表示形式は「日付」になっています。
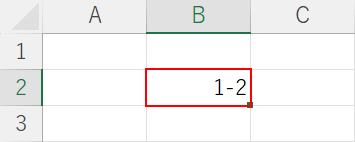
この状態で「1-2」を入力しても、「1月2日」にはならないことが確認できました。
TEXT関数を使う
TEXT関数を使用して、「1月1日」と表示されているセルのデータを別のセルで「1-1」として表示する方法について解説します。
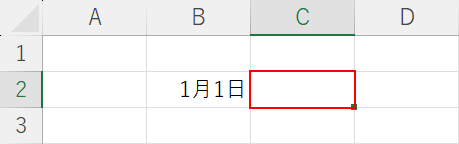
任意のセル(C2)を選択します。
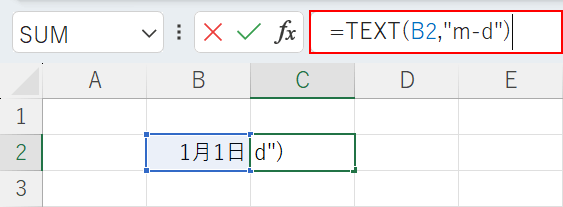
数式バーに「=TEXT(B2,"m-d")」を入力し、Ctrl + Enterを押して確定します。
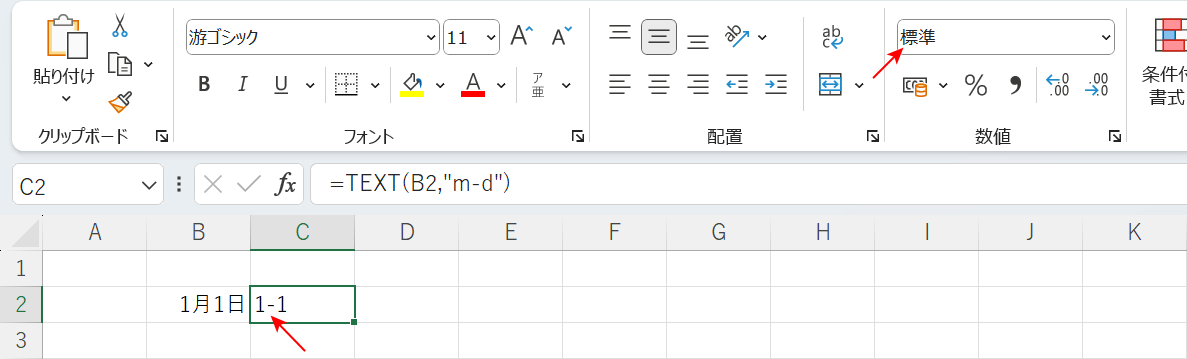
C2セルに「1-1」が表示されました。
「数値の書式」を確認すると「標準」ですが、表示形式は「文字列」ですのでご注意ください。
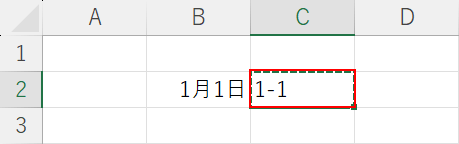
次に、B2セルを「1-1」に設定するために、コピー&ペーストを実施します。
C2セルを選択し、Ctrl + Cを押します。
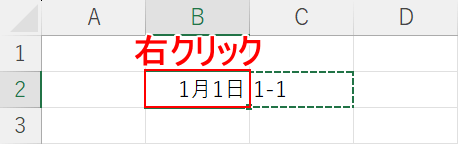
B2セルを選択して右クリックします。
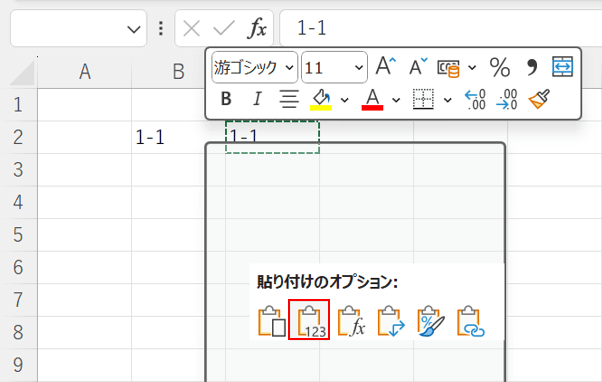
数値を選択します。
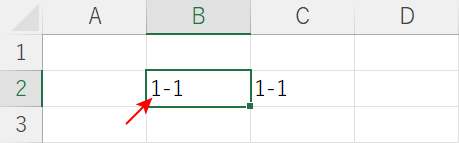
B2セルに「1-1」が表示されました。B2セルのデータを元の「1-1」に戻すことができました。
