- 公開日:
- 更新日:
エクセルで曜日を連続入力する関数
「月、火、水、木…」と曜日をセルに一つ一つ直接手入力することは、データ量が多い場合には大変な作業となります。
この記事では、Excelで曜日を連続入力するための関数はあるのかという疑問にお答えし、連続入力の方法も含めて解説しています。
連続入力には、ショートカットキーやマウスを使う方法がありますので、自分に合った方法を試してみてください。
連続入力する関数はあるのか?
Excelで曜日を連続入力するための関数はありません。
TEXT関数やDATE関数で日付データから曜日データを取り出した後、オートフィル機能などを使用して連続入力を行います。
下記では、Excelでの連続入力の詳細について解説しています。
連続入力とは?
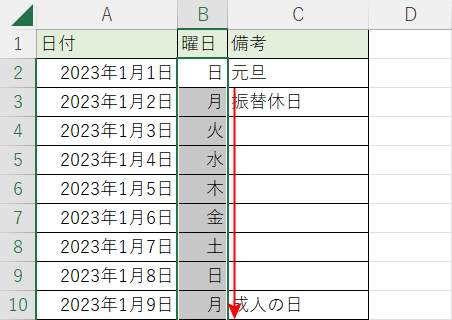
Excelにおける連続入力とは、同じデータを繰り返し入力する際に使用する機能を指します。
例えば、上図のように、A2セルの「2023年1月1日」のデータからB2セルに「日(曜日)」を抽出し、同様にA3セルの「2023年1月2日」からB3セルに曜日データを、A4セルの「2023年1月3日」からB4セルに曜日データを・・・と、常に隣の列セルの日付データを参照する「連続入力」で一瞬に何行もの曜日データを表示できます。
連続入力を行う際は、大きく分けて2つの方法があります。
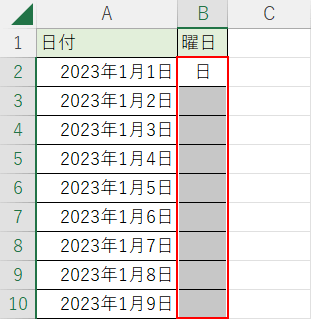
1つ目は、曜日が入力されているセルを含めて連続入力したいセルをすべて選択し、ショートカットを使ってオートフィルする方法です。
ショートカットキーを使い慣れている方におすすめの方法です。
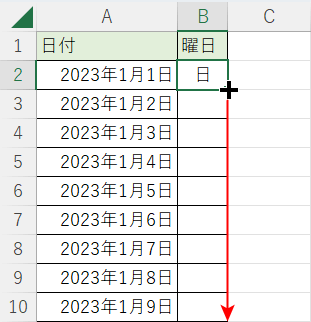
2つ目は、曜日が入力されているセルをオートフィルする方法です。
Excelのオートフィルとしては定番の方法です。この方法は、マウスを使って画面上で操作するため、直感的でわかりやすく、初心者におすすめです。
以下では、ショートカットキーで連続入力する方法と、マウスを使って連続入力する方法を説明します。
エクセルで曜日を連続入力する方法
Excelで関数を使用して曜日を連続入力する場合は、TEXT関数またはDATE関数を使用します。
まず、TEXT関数またはDATE関数で日付のデータから曜日を取り出し、ショートカットキーもしくはマウスでオートフィルによる連続入力を行います。詳しい手順については、以下を参照してください。
ショートカットキーで連続入力する方法
ショートカットキーを使って連続入力する方法を解説します。曜日のデータは、日付のデータからTEXT関数を使って取り出します。
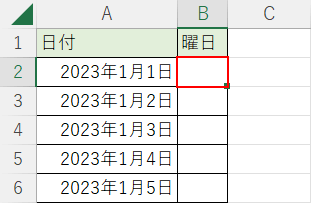
曜日を表示したいセル(B2)を選択します。
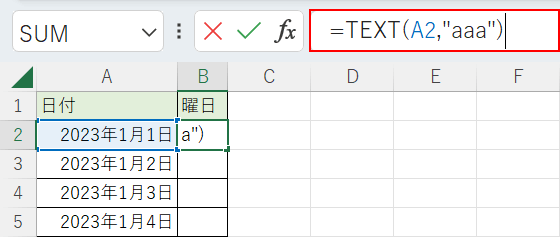
数式バーに「=TEXT(A2,"aaa")」を入力します。「A2」は曜日の参照となる日付のセル、「aaa」は曜日(短縮形)の表示形式を意味します。
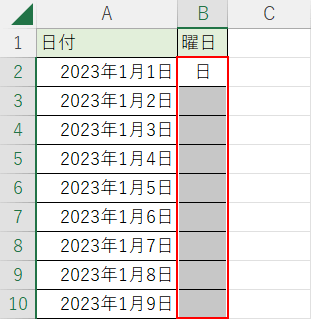
Ctrl + Enterを押して、数式バーの編集を確定します。曜日がすでに表示されているセル(B2)を含め、連続入力したいセルをすべて選択します。
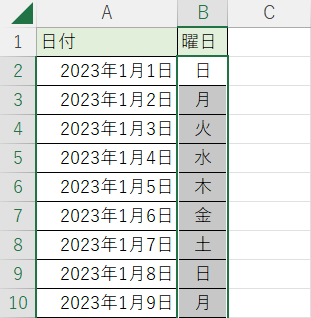
Ctrl + Dを押すと、曜日の連続入力が完了します。
マウスを使って連続入力する方法
マウスを使って連続入力する方法を解説します。曜日のデータは、日付のデータからDATE関数を使って取り出します。
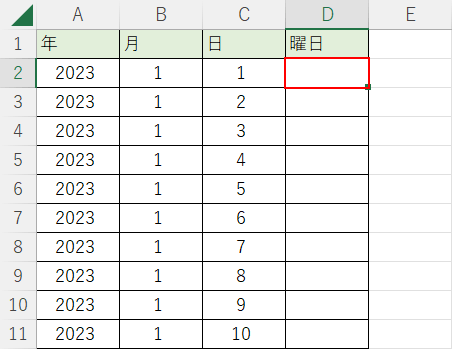
曜日を返したいセル(D2)を選択します。
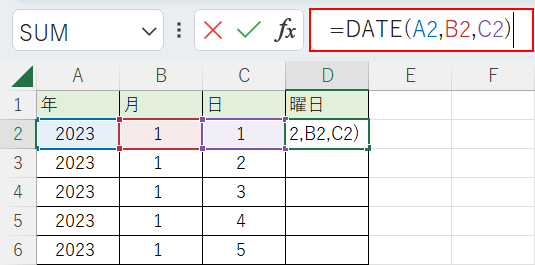
数式バーに「=DATE(A2,B2,C2)」を入力します。
DATE関数のA2は「年」、B2は「月」、C2は「日」にあたります。
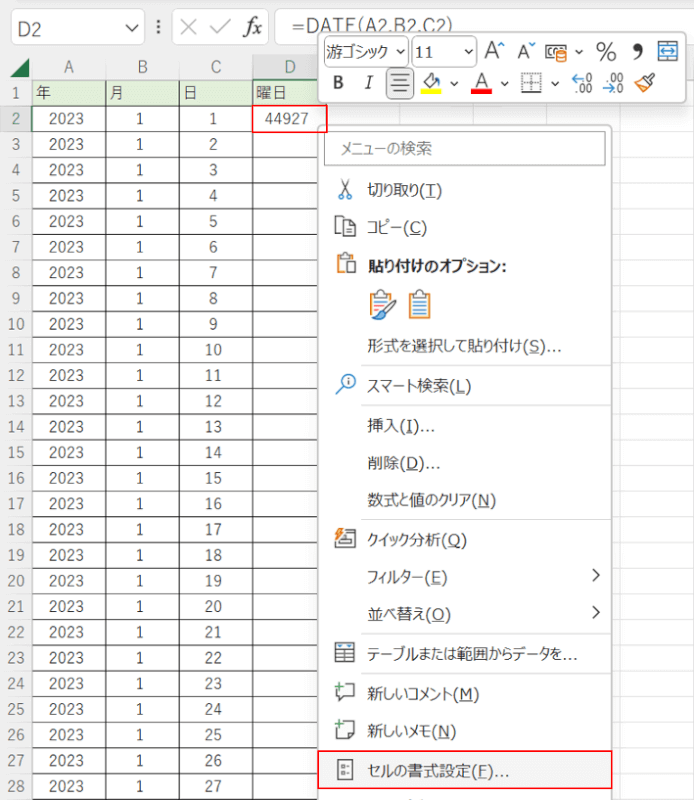
Ctrl + Enterを押すと、D2セルにシリアル値(44927)が表示されました。
D2セルを選択した状態で右クリックし、セルの書式設定を選択します。
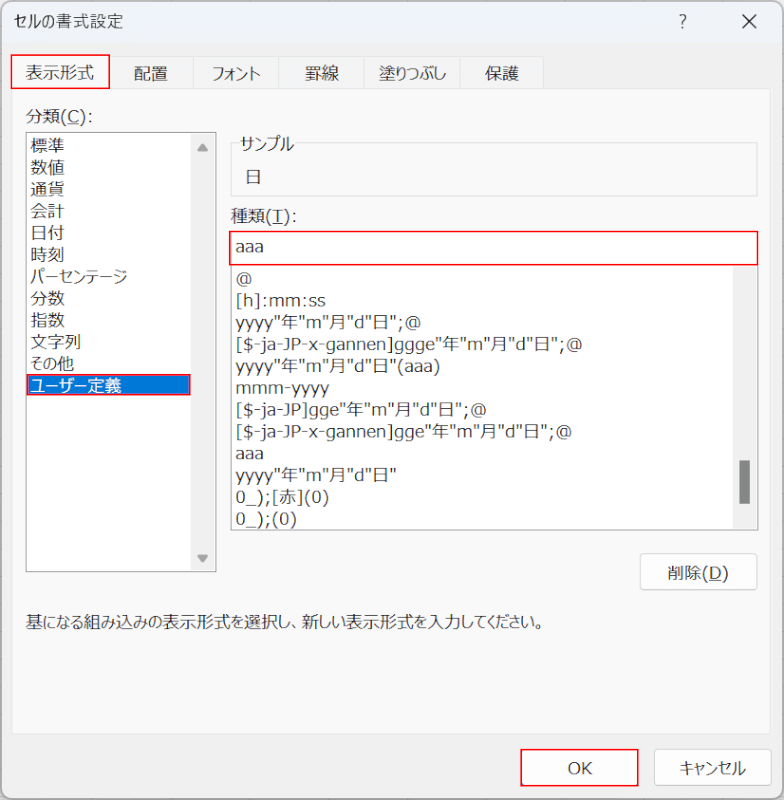
「セルの書式設定」ダイアログボックスが表示されました。表示形式タブ、ユーザー定義の順に選択します。
「種類」のテキストボックスに「aaa」を入力し、OKボタンを押します。
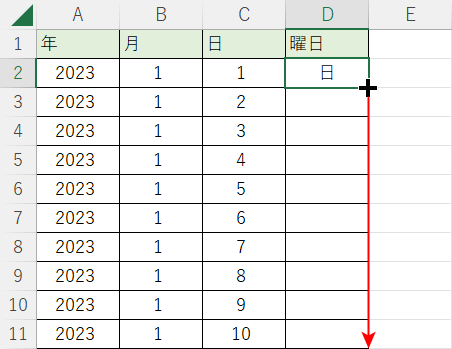
B2セルの日付が「日」の表示形式になりました。
この表示形式を同じ列の他の日付にも適用するには、B2セルの右下にカーソルを移動し、十字が表示されたことを確認した後、そのまま下にドラッグしてオートフィルを実行します。
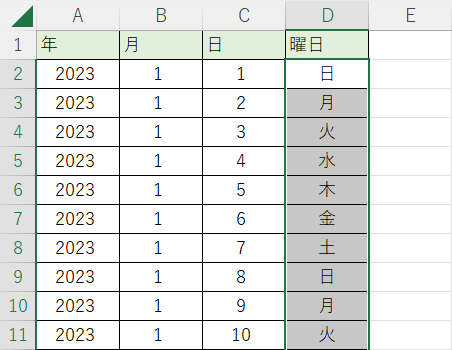
DATE関数で取り出された曜日を連続入力することができました。
