- 公開日:
エクセルで曜日の色を塗りつぶしできない場合
Excelでスケジュール表を作成する時、例えば土・日・祝日あるいはイベントの日に色が塗りつぶされていないと、いつが休日でいつがイベントなのかわかりにくいです。
しかし、曜日の色を塗りつぶそうと思ってもうまくいかない時があります。
この記事では、エクセルで曜日の色を塗りつぶしできない場合の対処法をご紹介します。曜日の色を塗りつぶせない原因を見つけ、トラブルに対処していきましょう。
曜日の色を塗りつぶしする方法
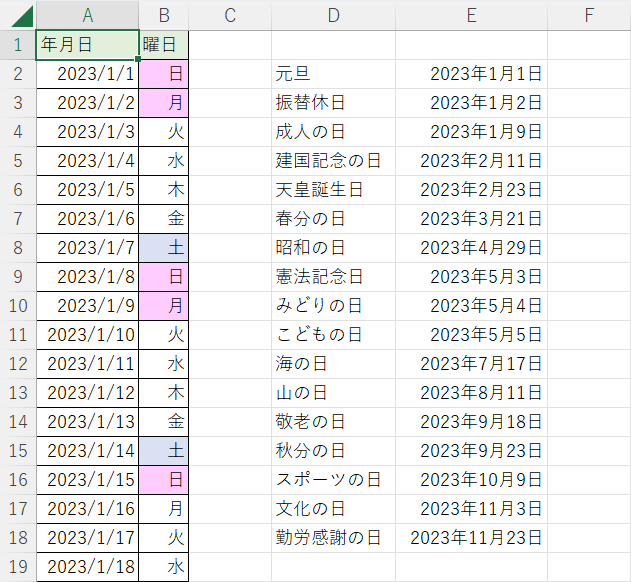
Excelの曜日は、条件付き書式と呼ばれる設定でWEEKDAY関数を入力することにより、自動で曜日の色を塗りつぶすことができます。また、祝日の曜日を条件付き書式の設定で色を塗りつぶすこともできます。
土日祝日の色を塗りつぶす方法について知りたい場合は、以下の記事をご覧ください。
エクセルのWEEKDAY関数で自動で曜日の色を塗りつぶしする
エクセルで曜日の色を塗りつぶしできない場合
Excelで曜日の色を塗りつぶしできない場合は、以下の対処法をお試しください。
曜日の入力方法を見直す
条件付き書式でWEEKDAY関数を入力して曜日の参照に間違いが無くても、曜日の色を塗りつぶせないことがあります。その時は、以下の対処法を参照してください。
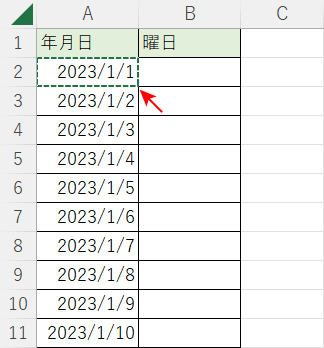
A2セル(2023/1/1)を選択し、Ctrl + Cを押してコピーします。
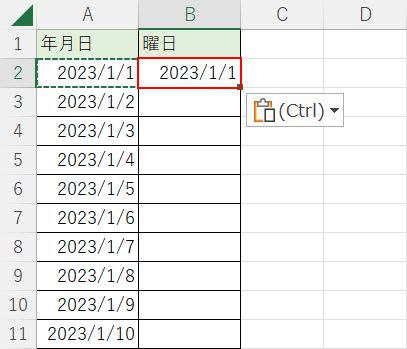
B2セルを選択し、Ctrl + Vを押します。
A2セル(2023/1/1)のデータをB2セルに貼り付けることができました。
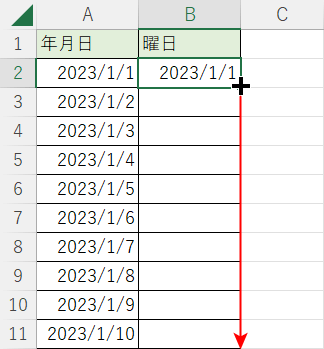
B2セルの右下にカーソルを移動し、カーソルを十字にします。
真下にドラッグして曜日を入力したいセルすべてをオートフィルします。
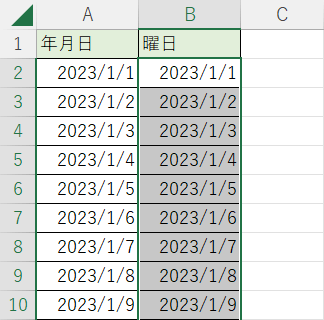
曜日の列に年月日が入力されました。
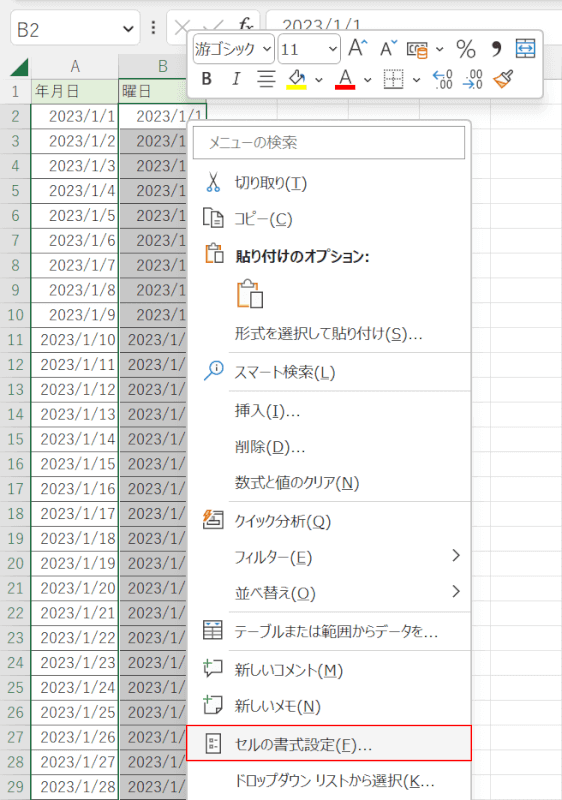
そのまま右クリックし、セルの書式設定を選択します。
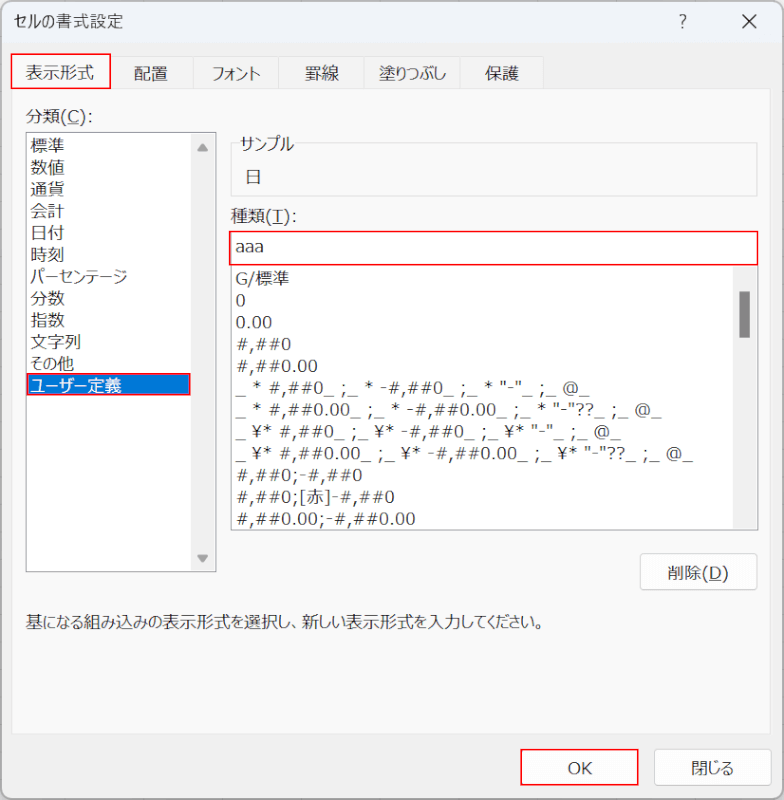
「セルの書式設定」ダイアログボックスが表示されました。表示形式タブ、ユーザー定義の順に選択します。
ここでは短縮形の曜日(日曜日なら「日」)で入力したいので、「種類」のテキストボックスに「aaa」を入力してOKボタンを押します。
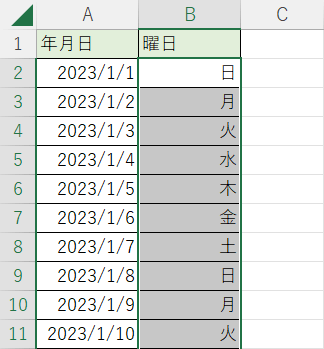
A列の年月日データをB列にコピーし、表示形式を変更してB列に曜日を入力することができました。
この状態で条件付き書式を設定し、WEEKDAY関数を入力して指定した色で塗りつぶされるかどうか確認してみてください。
正しく色を選択できたか確認する
条件付き書式にWEEKDAY関数を入力しても、塗りつぶしの色を指定しないと塗りつぶしは行われません。
以下で、正しい塗りつぶしの色の指定方法を確認しましょう。
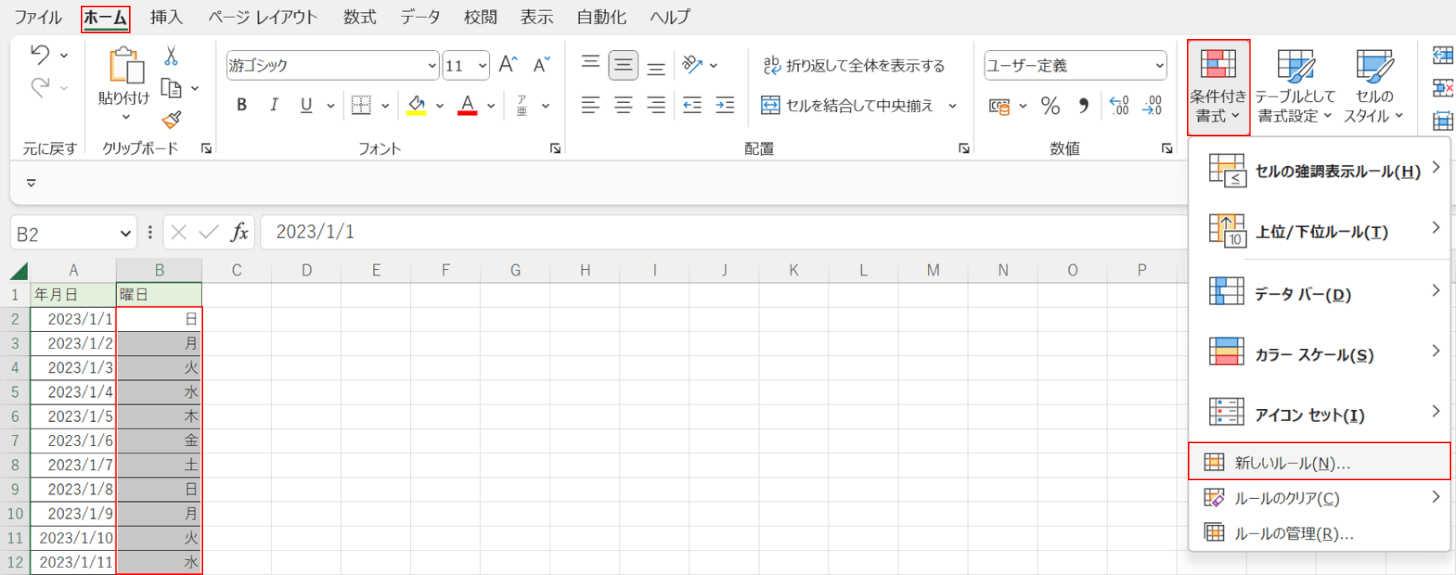
「曜日」の列で、色を塗りつぶしたい曜日をすべて選択します。
ホームタブ、条件付き書式、新しいルールの順に選択します。
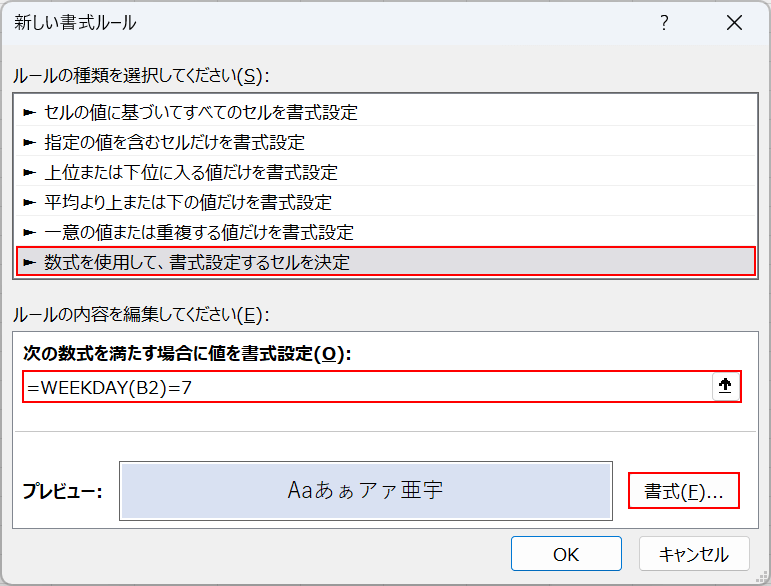
「新しい書式ルール」ダイアログボックスが表示されました。
ここでは、「数式を使用して、書式設定するセルを決定」を選択します。
「次の数式を満たす場合に値を書式設定」に「=WEEKDAY(B2)=7」を入力して書式ボタンを押します。
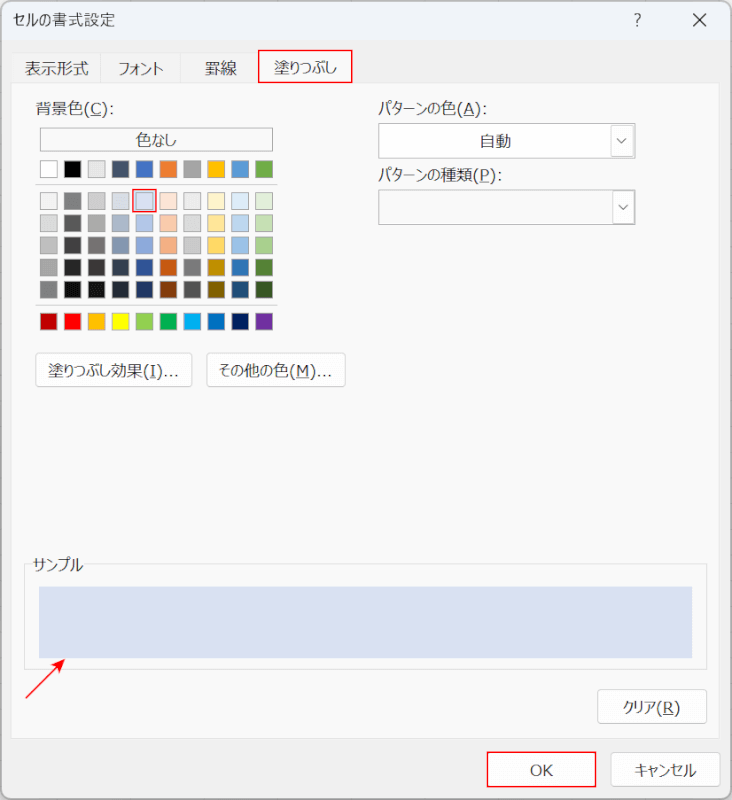
「セルの書式設定」ダイアログボックスが表示されました。
ここでは塗りつぶしタブ、水色の順に選択します。
「サンプル」が指定した色(水色)になっていることを確認したら、OKボタンを押します。
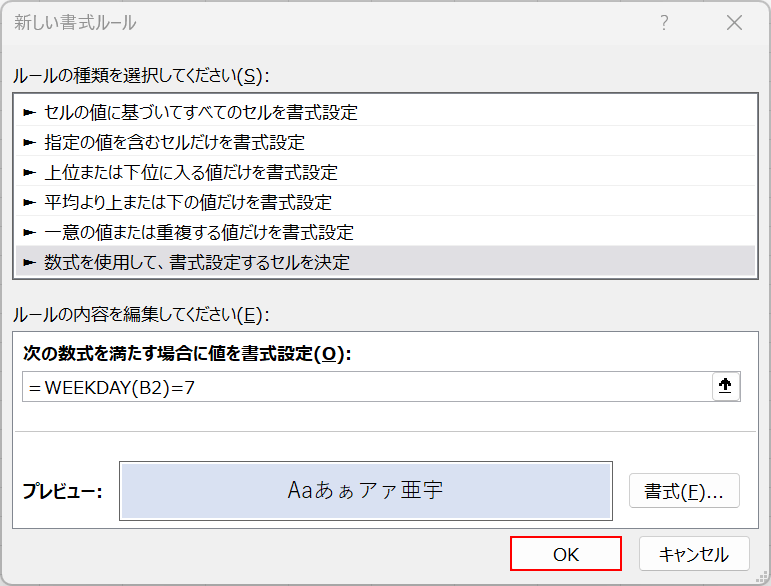
OKボタンを押します。
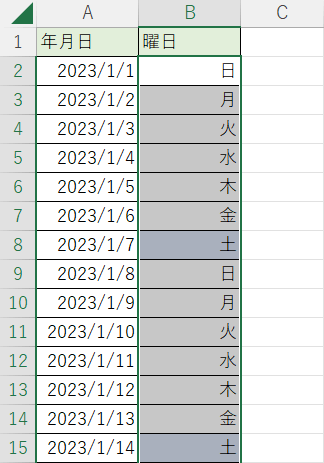
B列にある土曜のセルのみ水色になりました。
参照しているセルを確認する
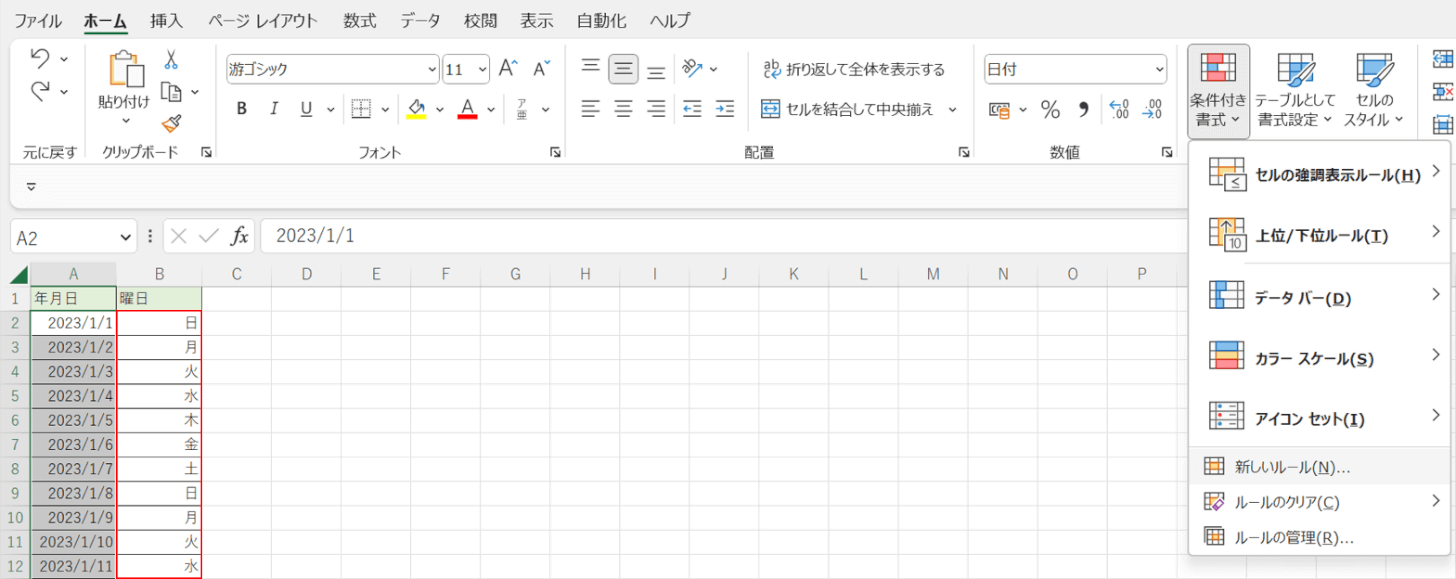
上図のように、条件付き書式でWEEKDAY関数を入力する前に、年月日の列のセルを選択してしまうと指定したセルの色を塗りつぶせません。
曜日の列のセルを選択し、改めて条件付き書式でWEEKDAY関数を入力してください。
WEEKDAY関数の種類と戻り値の対応を確認する
色を塗りつぶしたいセルの曜日を取得するために条件付き書式でWEEKDAY関数を入力する場合、セルに色を塗るためにはWEEKDAY関数の引数である「種類」と「戻り値」の組み合わせが合っていないといけません。
WEEKDAY関数を入力する時は、「=WEEKDAY(シリアル値,種類)=戻り値」の数式を作成しますが、自分が色を塗りつぶしたい曜日を前もって決めて、「種類」と「戻り値」を決定します。
| 曜日 | 戻り値 |
|---|---|
| 日 | 1 |
| 月 | 2 |
| 火 | 3 |
| 水 | 4 |
| 木 | 5 |
| 金 | 6 |
| 土 | 7 |
「種類」についてはほとんどの場合、引数の入力を省略できる「種類1」が使われます。
「種類1」は、上表に示すように、曜日と戻り値の組み合わせパターンの一つで、「日, 月, 火, 水, 木, 金, 土」の順で、戻り値が「1, 2, 3, 4, 5, 6, 7」になっています。
他の種類では曜日と戻り値の組み合わせが異なり、全部で10パターンあります。例えば、種類2であれば「月, 火, 水, 木, 金, 土, 日」の順で戻り値が「1, 2, 3, 4, 5, 6, 7」になり種類1の組み合わせと異なります。
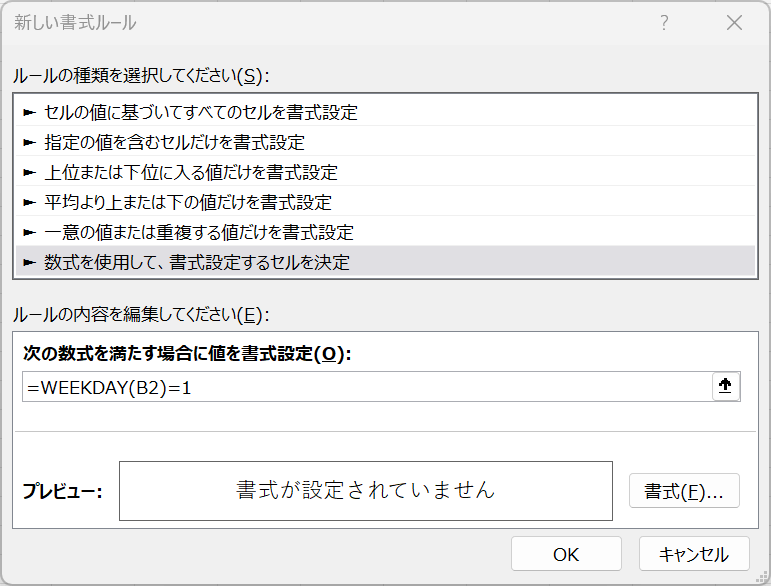
上の図のように、「=WEEKDAY(B2)=1」という式では、B2の次の引数が省略されているため「種類1」が使われていることになります。
ここではWEEKDAY関数の結果が「=1」であることから、戻り値が「1」の日曜日であることがわかります。
この曜日と戻り値の組み合わせを確認し、色を塗りつぶしたい曜日が間違いなく指定されていることを確認しましょう。
Excelを再起動してみる
上記の対処法を試しても問題が解決しない場合は、Excelを一度閉じて再起動してみましょう。

Excelファイルを閉じる前に、画面左上の保存ボタンを押してファイルを保存します。
画面右上の閉じるボタンを押します。
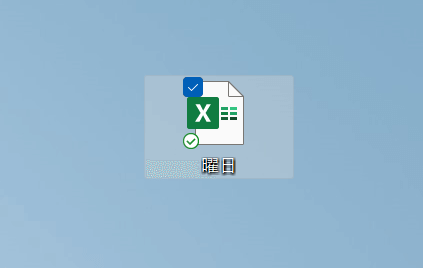
閉じたExcelファイルを再び開きます。
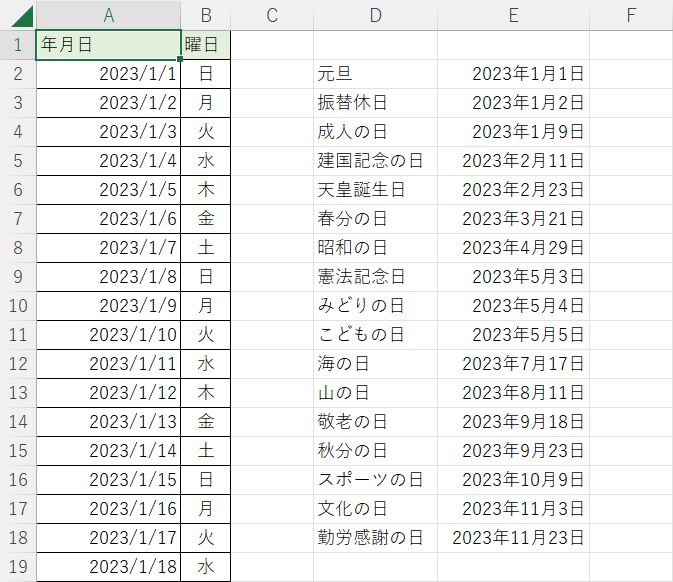
Excelファイルが開き、再起動が完了しました。
曜日の塗りつぶしを再度試してみてください。
Excelを更新してみる
Excelを再起動しても症状が改善しない場合は、Excelのバージョンを更新してみましょう。
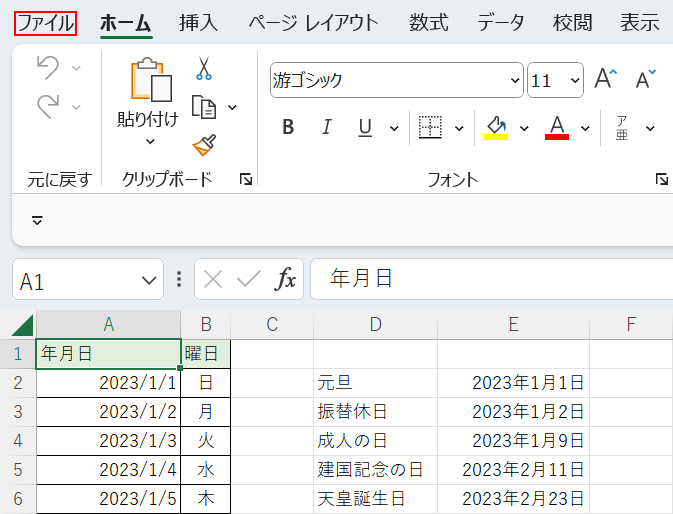
ファイルタブを選択します。
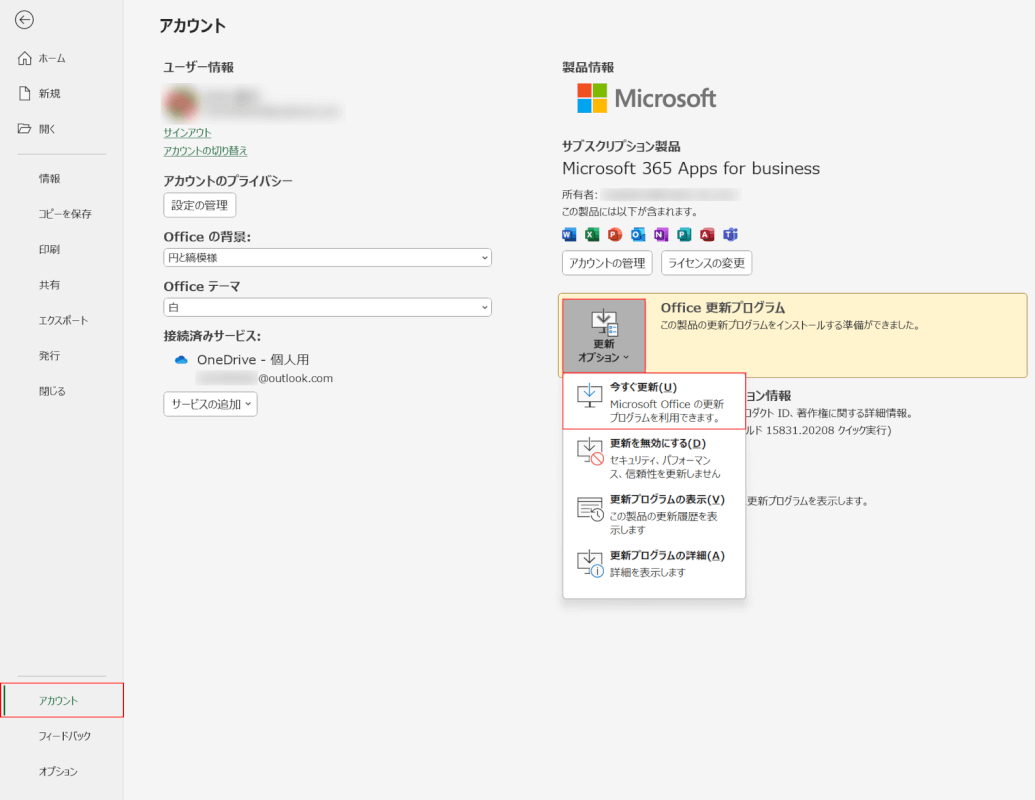
アカウントタブ、更新オプション、今すぐ更新の順に選択します。
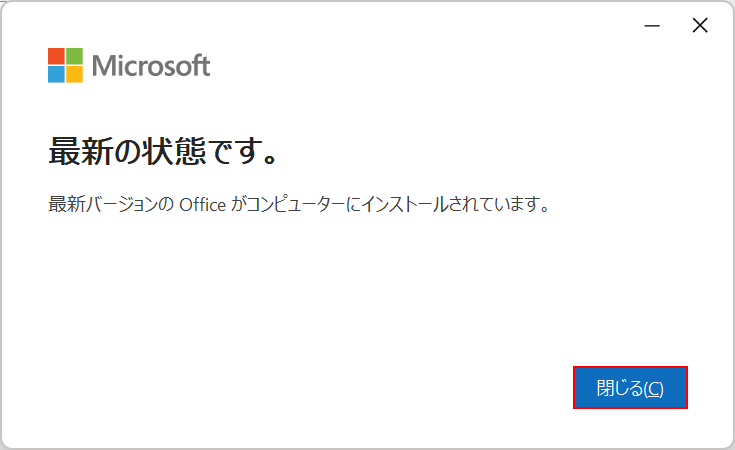
Excelの更新が完了しました。
今回は最新の状態でしたので、閉じるボタンを押します。
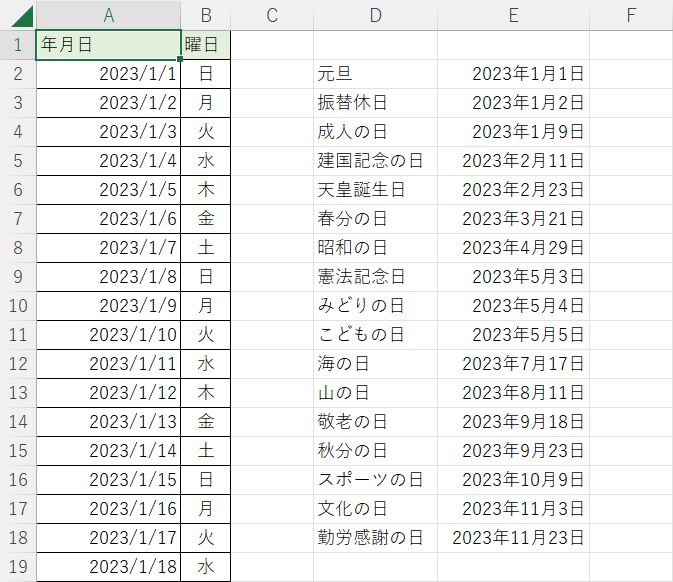
Excelシートの画面に戻りましたので、再度曜日の塗りつぶしを行ってみてください。
