- 公開日:
エクセルで別のセルに日付と曜日を表示する方法
この記事では、エクセルで別のセルに日付と曜日を表示する方法をご紹介します。
表示形式や関数を使う方法ですので、日付を変更しても自動的に対応する曜日が表示されるように設定できます。
簡易的なカレンダーや予定表を作る際にお役立てください。
エクセルで別のセルに日付と曜日を表示する方法
エクセルで別のセルに曜日を表示する方法をご紹介します。
表示形式を使って日付と曜日を表示する方法
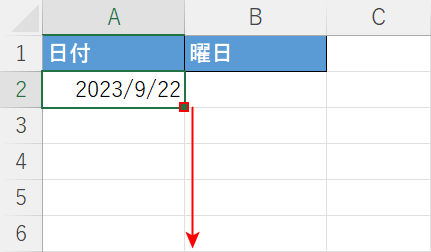
まずは任意のセル(例:A2セル)に入力した日付をコピーします。
セルの右下にあるフィルハンドルを下に向かってドラッグします。
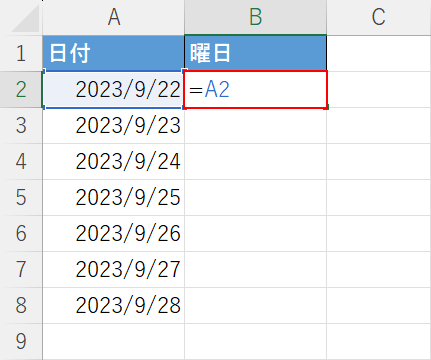
今回は一週間分の日付をコピーしました。
次に曜日のセル(例:B2セル)に「=A2」と入力しEnterを押します。
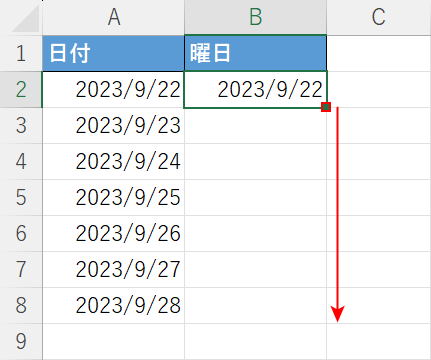
B2セルに入力した数式も同様にオートフィルでコピーします。
セルの右下にあるフィルハンドルを下に向かってドラッグします。
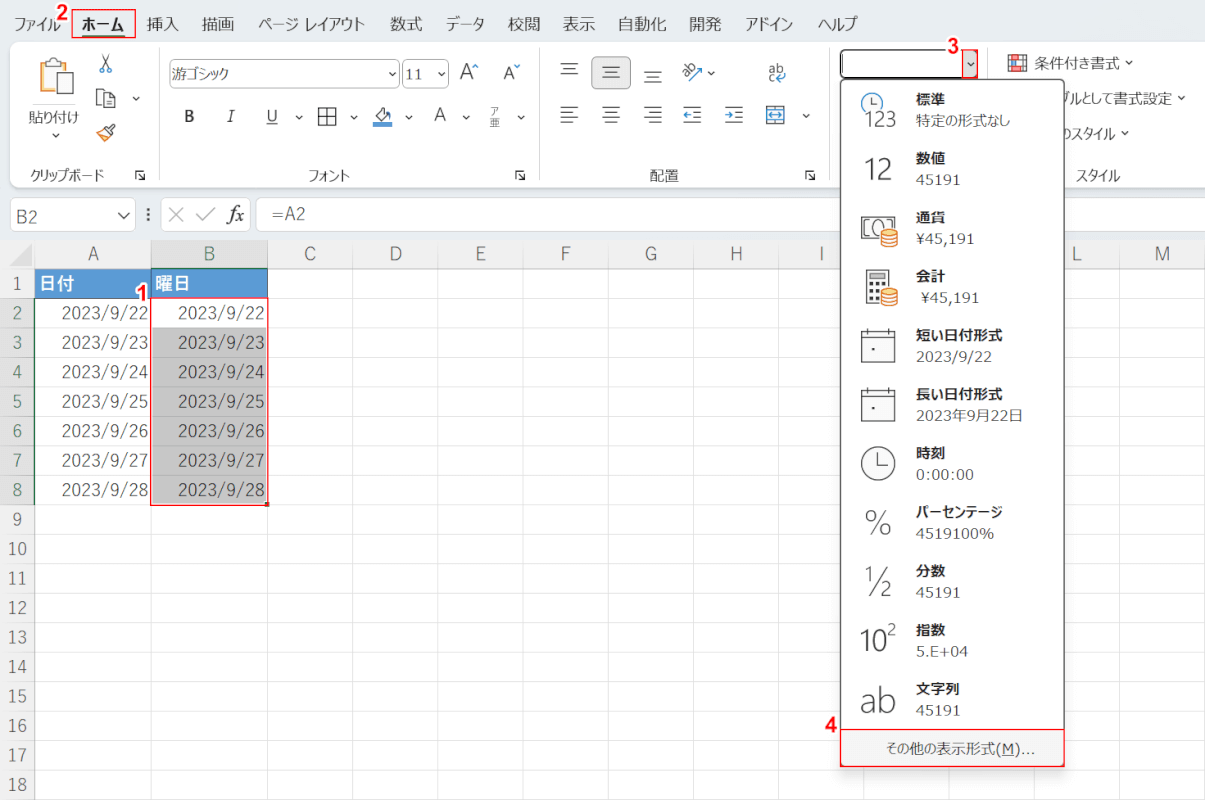
次に曜日の列に入力した日付の表示形式を「曜日」に変更します。
①曜日列のセル(例:B2セルからB8セル)、②ホームタブ、③数値の書式の▼の順に選択します。
④その他の表示形式を選択します。
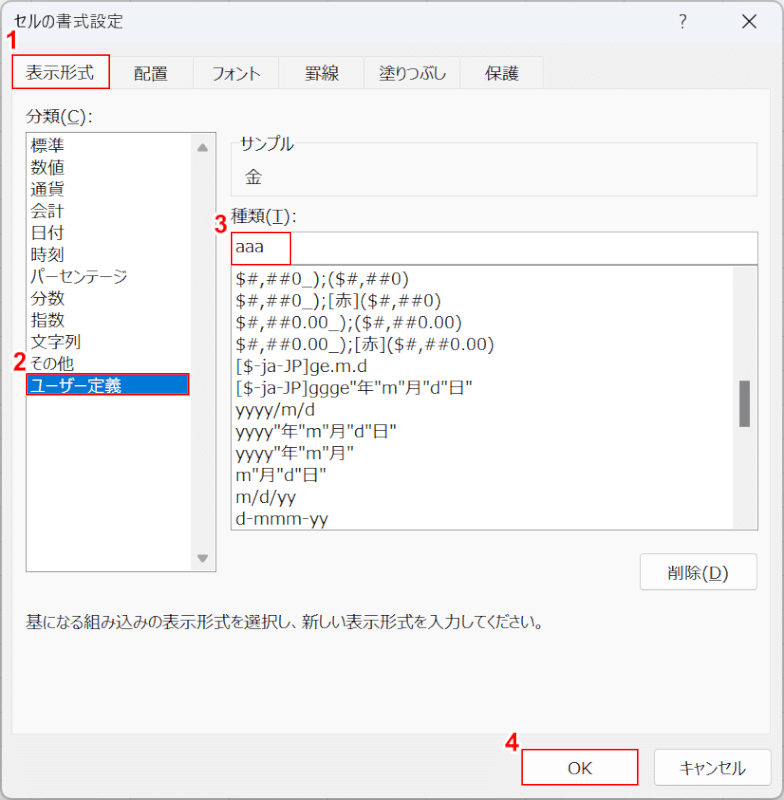
「セルの書式設定」ダイアログボックスが表示されました。
①表示形式タブ、②ユーザー定義の順に選択します。
③種類に「aaa」と入力し、④OKボタンを押します。
種類に入力する文字を変更すれば、様々な形式で曜日を表示できます。
以下の表は、入力別の表示形式の一覧です。
| 曜日の入力 | 表記(月曜日の場合) |
|---|---|
| aaa | 月 |
| (aaa) | (月) |
| aaaa | 月曜日 |
| ddd | Mon(英語の省略形) |
| dddd | Monday |
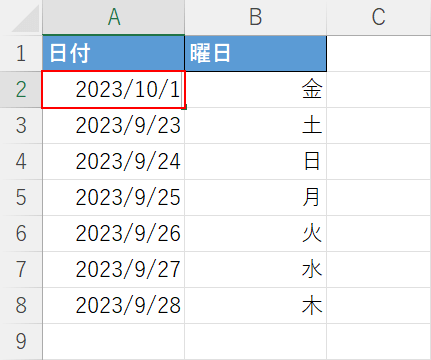
するとB列の日付が曜日として表示されました。
試しに別の日付に変更してみます。
A2セルに「2023/10/1」と入力し、Enterを押します。
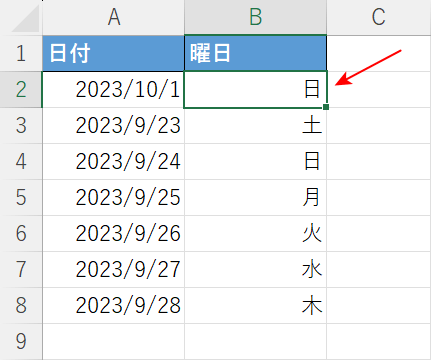
B2セルの日付が「2023/10/1」に対応する曜日に変更されました。
以上の方法で、日付と曜日を別のセルに表示することができます。
TEXT関数を使って日付と曜日を表示する方法
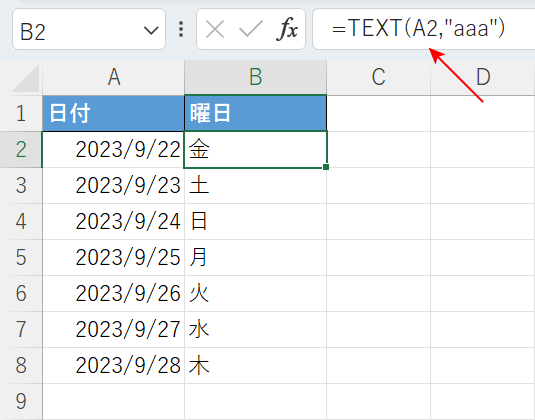
上の画像のようにTEXT関数を使うことでも、別のセルに日付と曜日を表示することができます。
TEXT関数を使うと曜日を「文字列」として入力することができます。
詳しい方法は、以下の記事「TEXT関数で曜日を取得する使い方」セクションでご紹介しています。
また、日付から曜日を取得して数字で表すWEEKDAY関数を使った方法もご紹介しています。
