- 公開日:
長形3号封筒の宛名印刷をするエクセルテンプレート
A4サイズ三つ折りの用紙を封入するのに丁度よい長形3号封筒は、書類の送付などに重宝されます。
この記事では、長形3号封筒の宛名印刷をするエクセルテンプレートをご紹介します。
縦書きと横書きのテンプレートで、それぞれ郵便番号の枠あり/なしの計4種類のシートがあります。
Excelを使った長形3号封筒の宛名印刷のテンプレートを無料でダウンロード!
Excelを使った長形3号封筒の宛名印刷のテンプレートを無料でダウンロードできます。縦書きと横書きのテンプレートで、それぞれ郵便番号の枠あり/なしの計4種類のシートがあります。
長形3号封筒とは?
長形3号封筒のサイズは120mm×235mmで、読み方は「なががたさんごう」と読みます。
A4用紙の横三折が入り、日本の郵便局で「定形郵便物」として郵送できる最大のサイズです。
一般書類の他、請求書、DM(ダイレクトメール)、はがきなどを封入することができます。
長形3号封筒が必要な方は下記より購入すると、ポイントなどが付いてお得ですし、セールも実施している場合があるので、ぜひご覧ください。

マルアイ 封筒 長形3号 長3 茶封筒 クラフト封筒 郵便枠あり 100枚 PN-Z137
\毎月5と0のつく日 楽天カード利用でポイント5倍/楽天市場で価格を見る
テンプレート印刷時の設定
この記事でご紹介するテンプレートを使用して印刷する際、下記の設定をしてから印刷しましょう。
以下で、テンプレート印刷時の設定をご説明します。
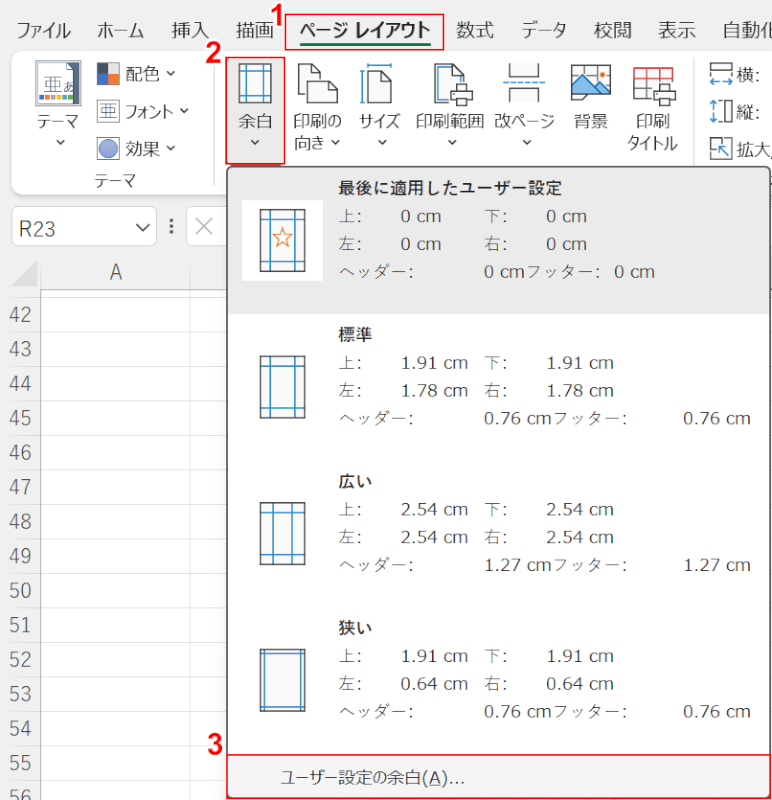
①ページ レイアウトタブ、②余白、③「ユーザー設定の余白」の順に選択します。
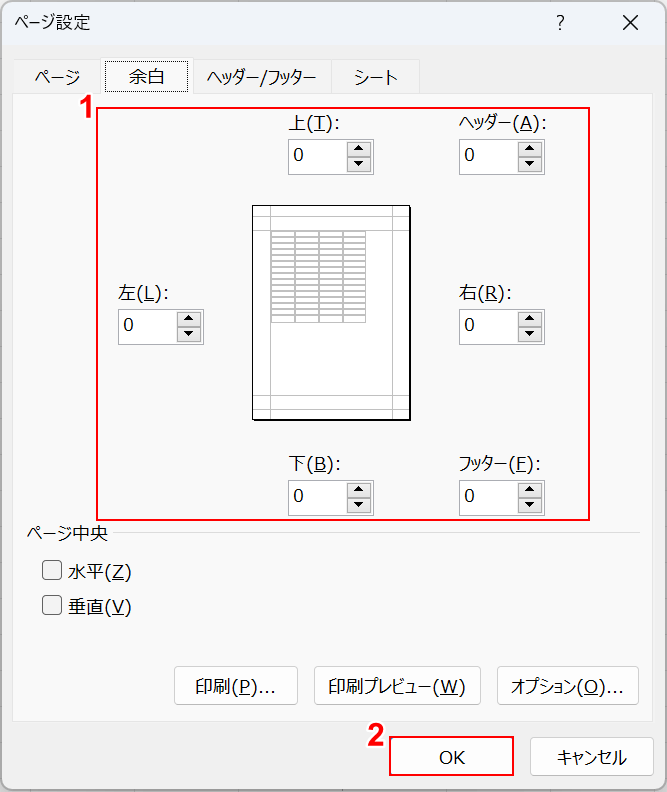
「ページ設定」ダイアログボックスが表示されました。
①すべての余白の数値に0と入力し、②OKボタンを押します。
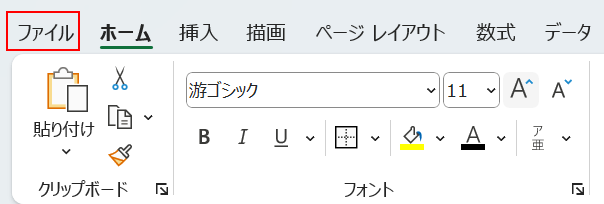
次にプリンターの設定を行います。
ファイルタブを選択します。
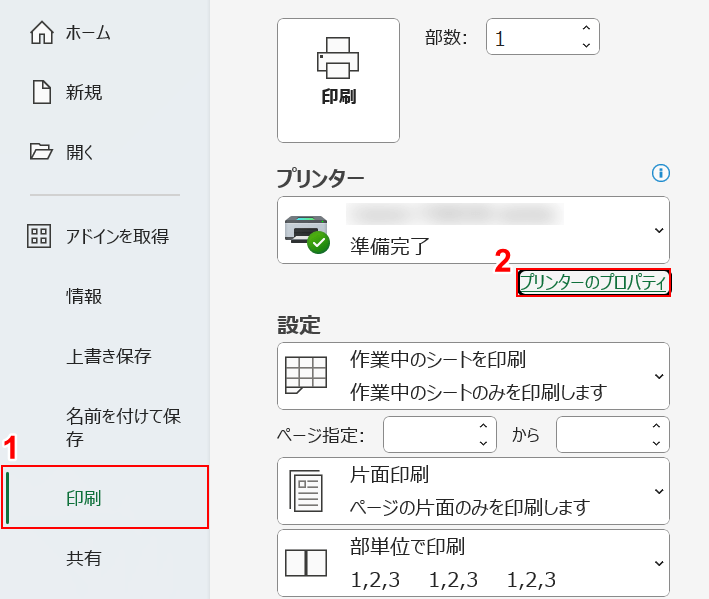
①印刷、②プリンターのプロパティの順に選択します。
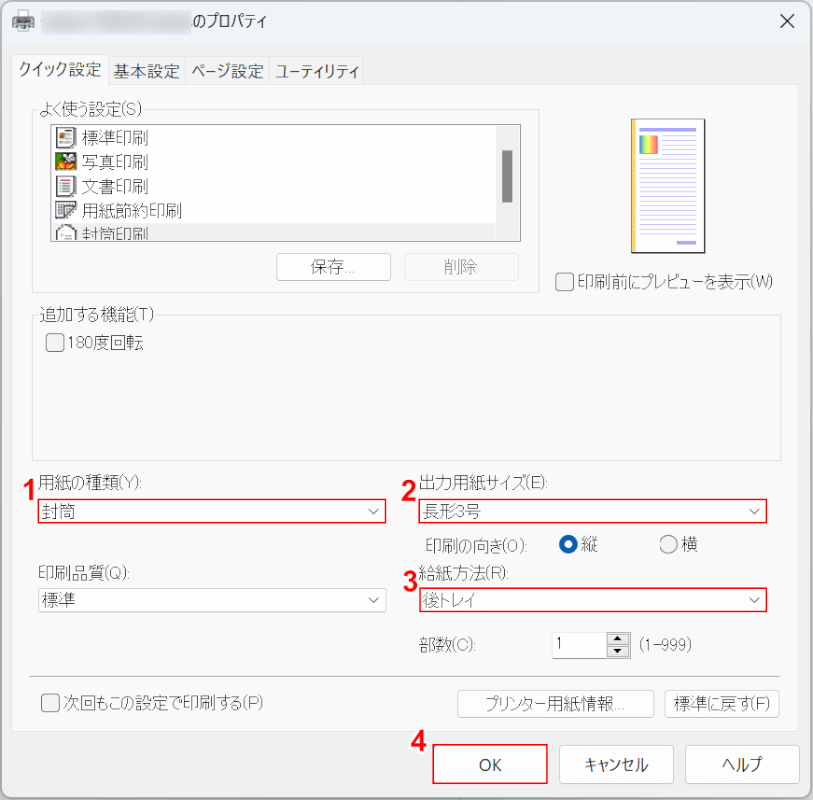
「プリンターのプロパティ」ダイアログボックスが表示されました。
①用紙の種類で「封筒」、②出力用紙サイズで「長形3号」の順に選択します。
給紙方法はプリンターによって異なりますが、封筒印刷は「後トレイ」や「手差し」の場合が多いです。
③上記のプリンターの例では「後トレイ」を選択します。
④OKボタンを押します。
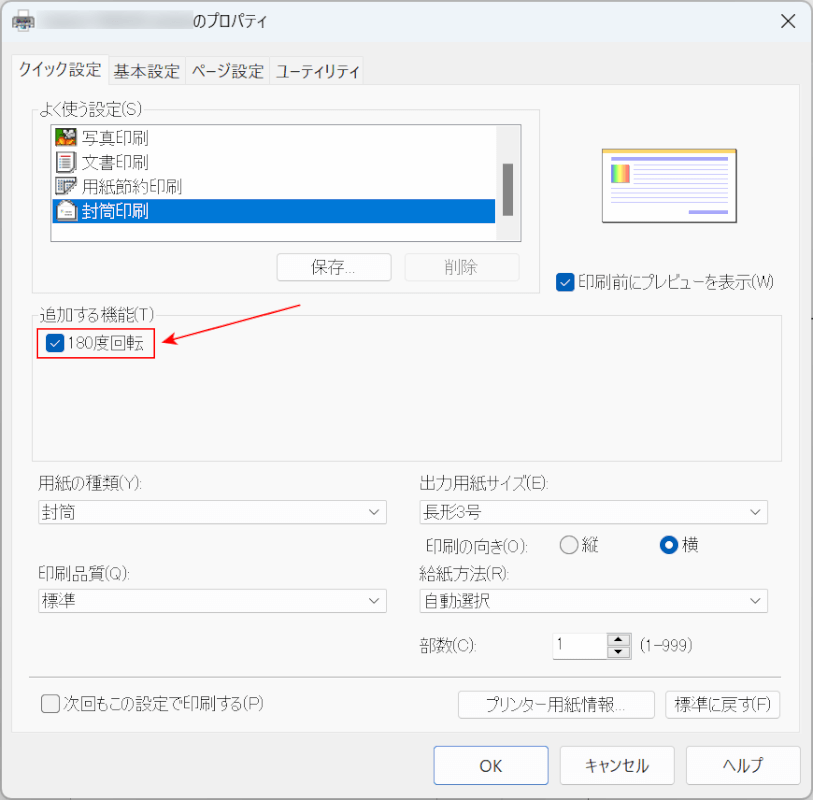
「横書き(郵便番号枠あり)」/「横書き(郵便番号枠なし)」のテンプレートを使用する際は、上記の設定にプラスして「180度回転」にチェックを入れます。
以上で印刷前の設定が完了しました。
長形3号封筒の宛名印刷をするエクセルテンプレート
長形3号封筒の宛名印刷をするエクセルテンプレートをご紹介します。
縦書き(郵便番号枠あり)のテンプレート
縦書き(郵便番号枠あり)のテンプレートをご説明します。
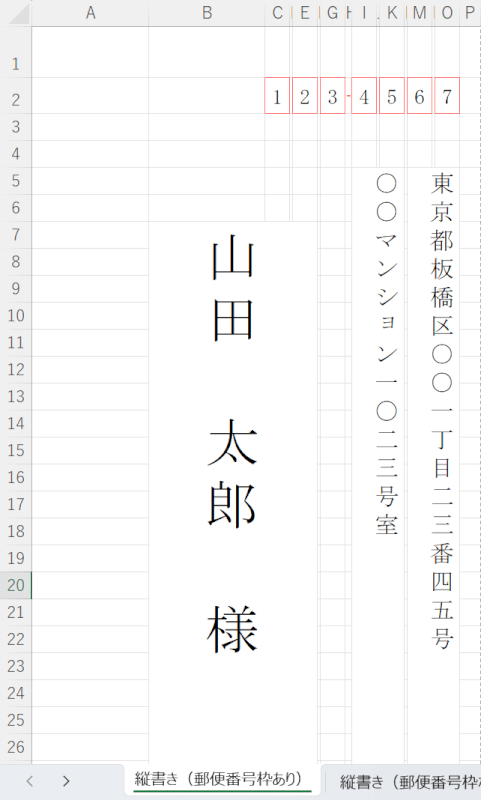
上の画像は、縦書き(郵便番号枠あり)のシートになります。
郵便番号の赤枠が印字されていない封筒に縦書きで印刷する際は、こちらのシートをご利用ください。
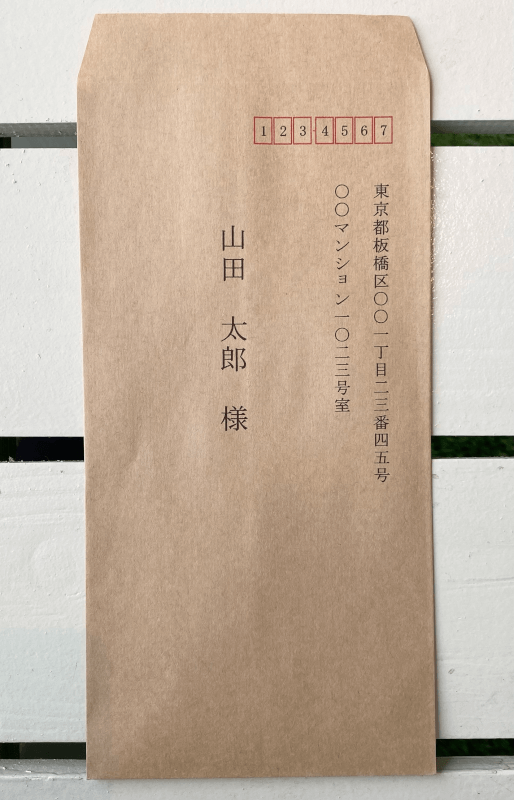
実際に「縦書き(郵便番号枠あり)」のテンプレートを使用して印刷すると、上の画像のように印刷されます。
以下のリンク先よりダウンロードできます。
縦書き(郵便番号枠なし)のテンプレート
縦書き(郵便番号枠なし)のテンプレートをご説明します。
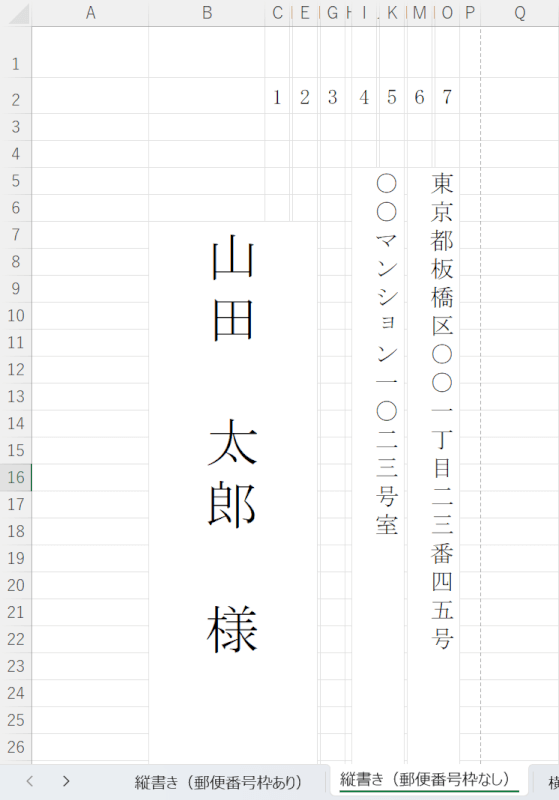
上の画像は、縦書き(郵便番号枠なし)のシートです。
郵便番号の赤枠が印字されている封筒に縦書きで印刷する際は、こちらのシートをご利用ください。
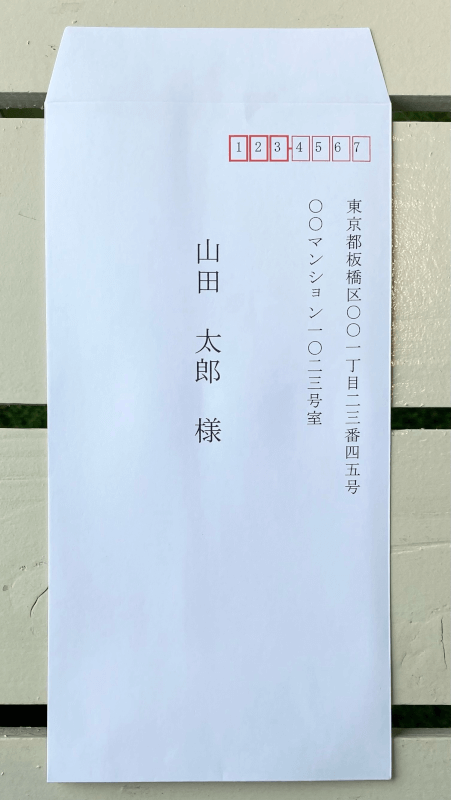
実際に「縦書き(郵便番号枠なし)」のテンプレートを使用して印刷すると、上の画像のように印刷されます。
以下のリンク先よりダウンロードできます。
横書き(郵便番号枠あり)のテンプレート
横書き(郵便番号枠あり)のテンプレートをご説明します。
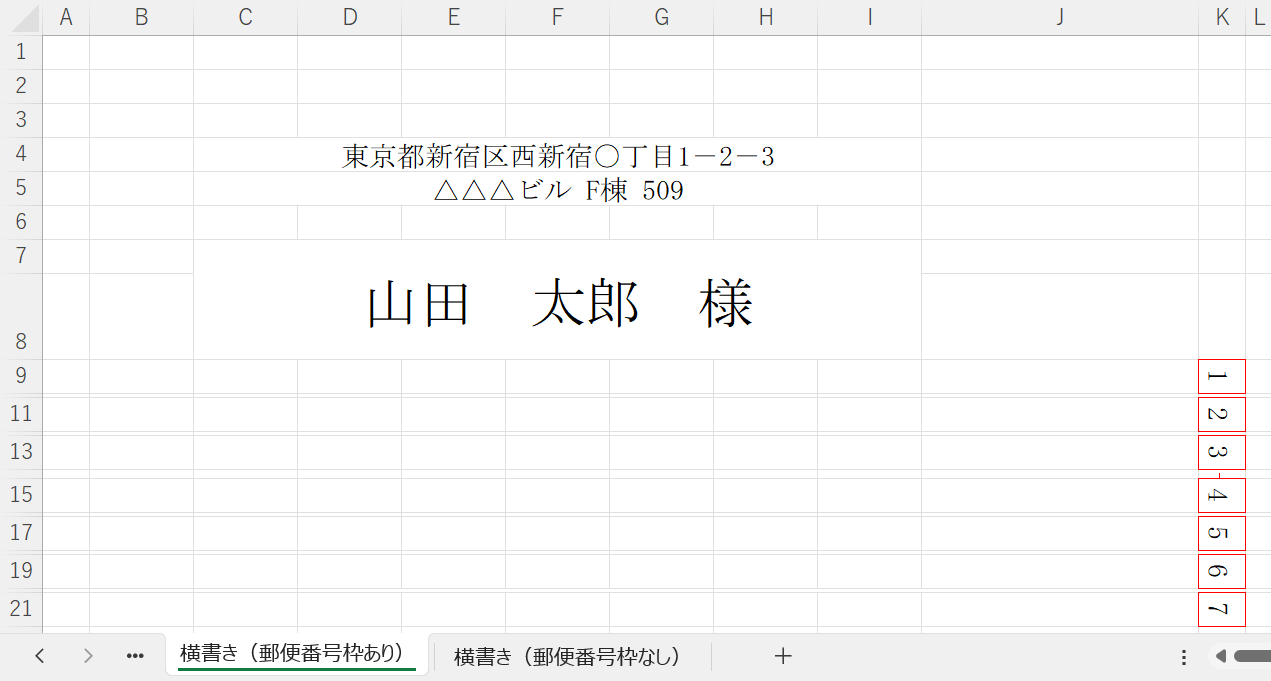
上の画像は、横書き(郵便番号枠あり)のシートです。
郵便番号の赤枠が印字されていない封筒に横書きで印刷する際は、こちらのシートをご利用ください。
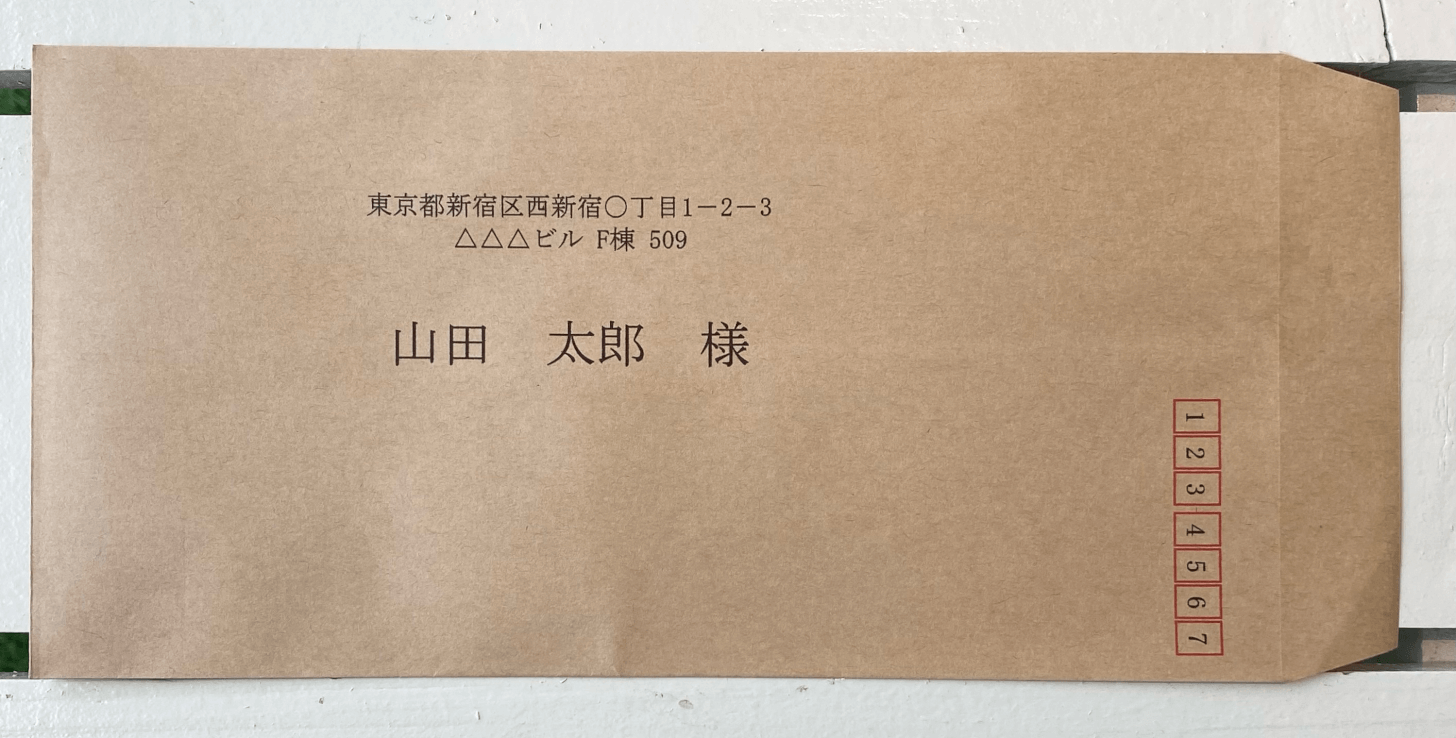
実際に「横書き(郵便番号枠あり)」のテンプレートを使用して印刷すると、上の画像のように印刷されます。
以下のリンク先よりダウンロードできます。
横書き(郵便番号枠なし)のテンプレート
横書き(郵便番号枠なし)のテンプレートをご説明します。
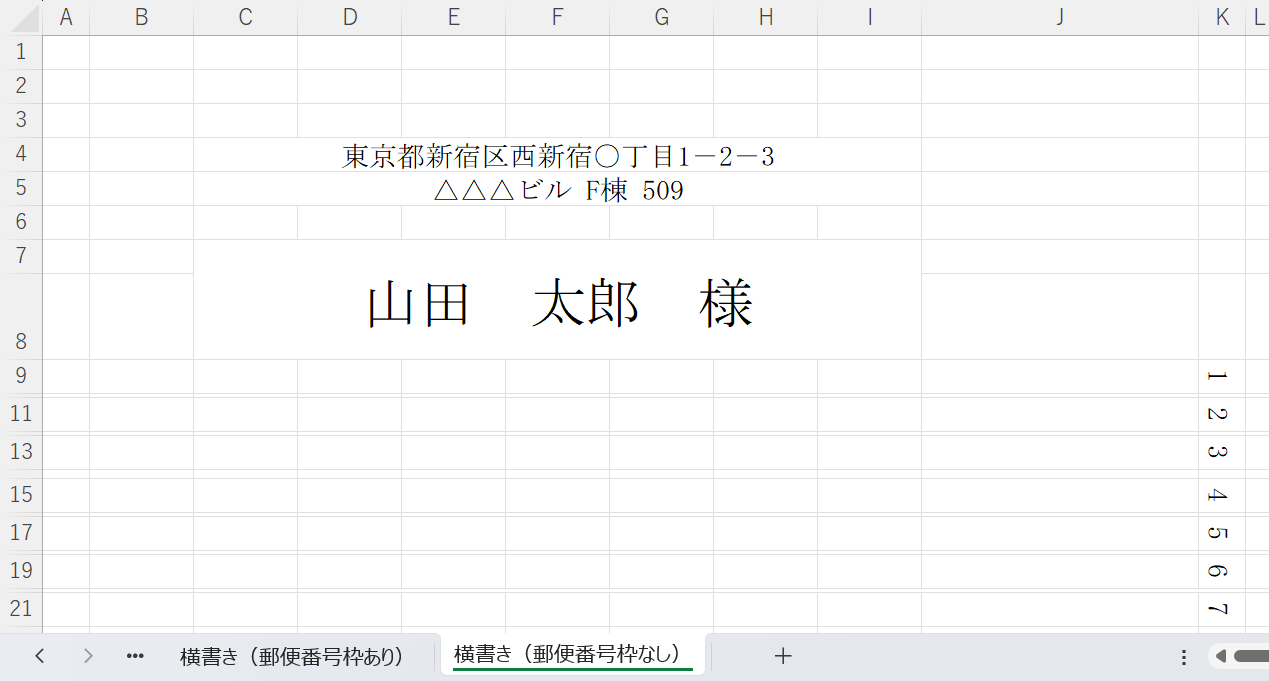
上の画像は、横書き(郵便番号枠なし)のシートです。
郵便番号の赤枠が印字されている封筒に横書きで印刷する際は、こちらのシートをご利用ください。
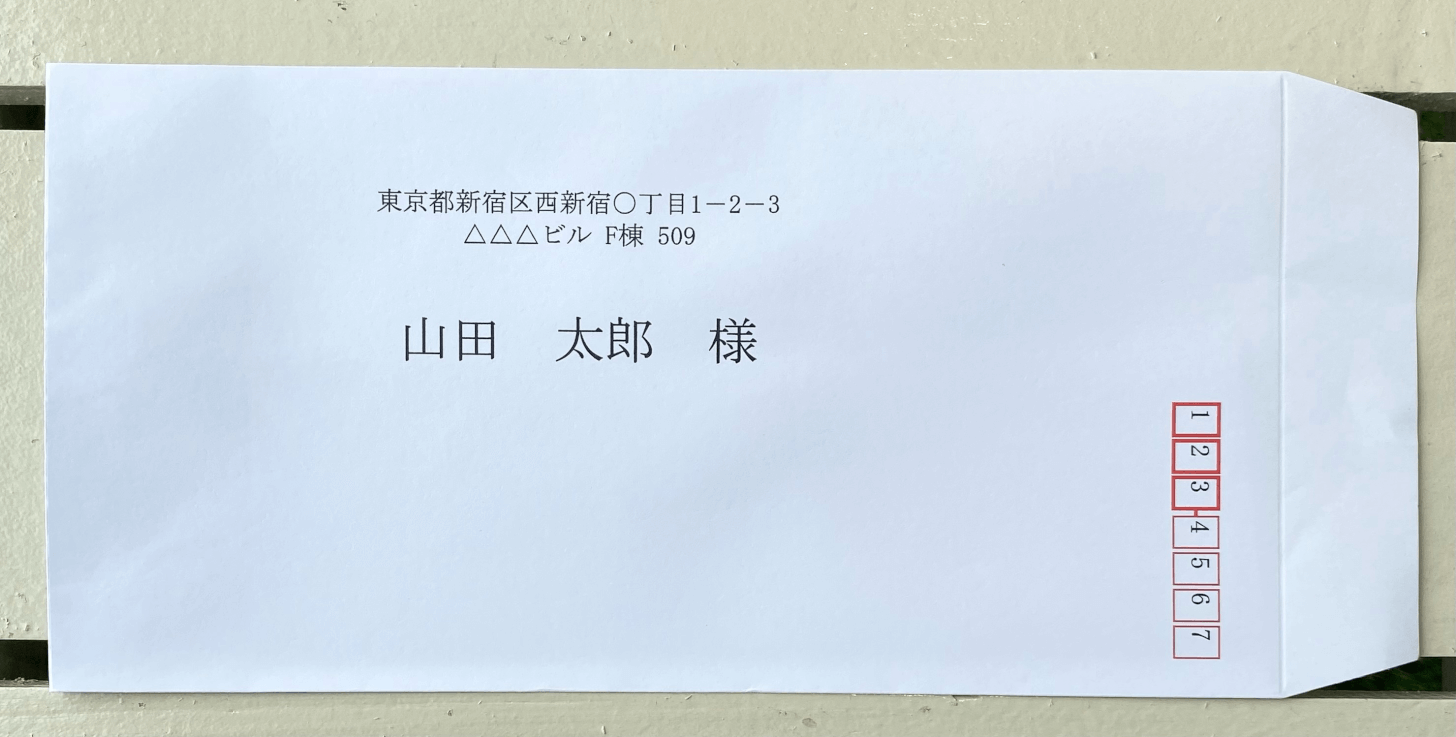
実際に「横書き(郵便番号枠なし)」のテンプレートを使用して印刷すると、上の画像のように印刷されます。
以下のリンク先よりダウンロードできます。
