- 公開日:
- 更新日:
Macでエクセルの代わりに無料でダウンロード/使用できるサービス
MacでExcelを利用したいけれど、なるべくは無料で使いたいと思ったことはありませんか?
本記事では、無料で利用できるブラウザ版のExcelや、その他Excelの代わりになるサービスをご紹介いたします。
どれもMacで利用できるサービスですので、普段からMacを利用している方はぜひ参考にしてみてください。
Mac版エクセルはあるのか?
MacでもMicrosoft Excelは利用できますが、Microsoft 365のライセンスを契約していないと保存やプリントを行うことができません。
契約するプランによって価格に差はありますが、基本的にMicrosoft 365のライセンス契約には料金が発生します。
Microsoft 365の購入をご検討の際は、以下をご参照ください。
Microsoft 365 Personalの4つのメリット
- 常に最新バージョンが利用可
- Word/Excel/PowerPoint/Outlook/Publisher/Accessのすべてが使える
- 1ライセンス1ユーザー、無制限にインストール可(Windows/Mac/タブレット/スマホ、複数OK)
- 1TBのOneDriveオンラインストレージがついてくる

Microsoft 365 Personal 1年版|オンラインコード版|Win/Mac/iPad|インストール台数無制限(同時使用可能台数5台)
\毎月5と0のつく日 楽天カード利用でポイント5倍/楽天市場で価格を見る
\5のつく日キャンペーン 最大5%戻ってくる/Yahoo!ショッピングで価格を見る
Microsoft 365のプランについては、以下の記事で詳しくご紹介しています。
Microsoft Office 365とは?プランの機能/価格など徹底比較
また、Microsoft社が提供している「Office Online」は、ブラウザ上でサインインするだけでOffice製品の機能を使用することができます。
無料でExcelと同じような機能を使用したい場合は、ブラウザ版を利用するか、Mac対応の無料アプリの利用をご検討ください。
Macでエクセルの代わりに無料でダウンロードできるおすすめのサービス
無料でありながら、Excelのように表計算/グラフ作成/データの管理を行えるアプリは複数存在します。
今回は、Macでエクセルの代わりに無料でダウンロードできるおすすめのアプリ/サービスをご紹介します。
また、Office Onlineの利用方法についてもご紹介しますので、参考にしてみてください。
Google スプレッドシート
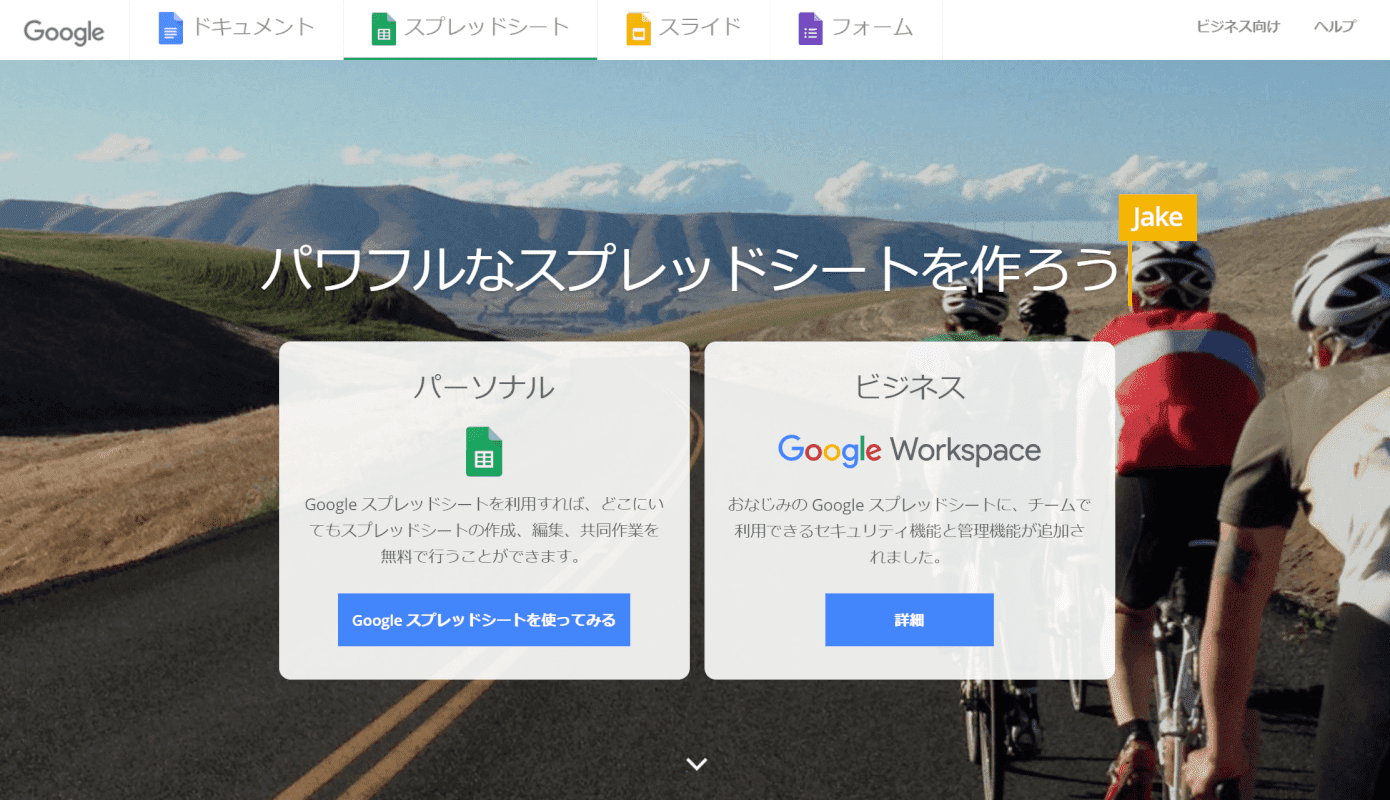
「Google スプレッドシート」とは、Google社が無料で提供している表計算サービスです。
Google スプレッドシートにアクセスし、Googleアカウントでサインインをすれば、そのままブラウザ上で利用することができます。
スプレッドシートでは、Excelと同様に表計算/グラフ作成/関数の使用を行えます。また、複数人でファイルを編集することができるためデータの共有を行いたいときに便利です。
Google スプレッドシートのログイン方法については、以下の記事をご参照ください。
以下の記事では、Google スプレッドシートの使い方についてご説明しています。
スプレッドシートを初めて利用する方でも分かるように説明していますので、参考にしてみてください。
LibreOffice
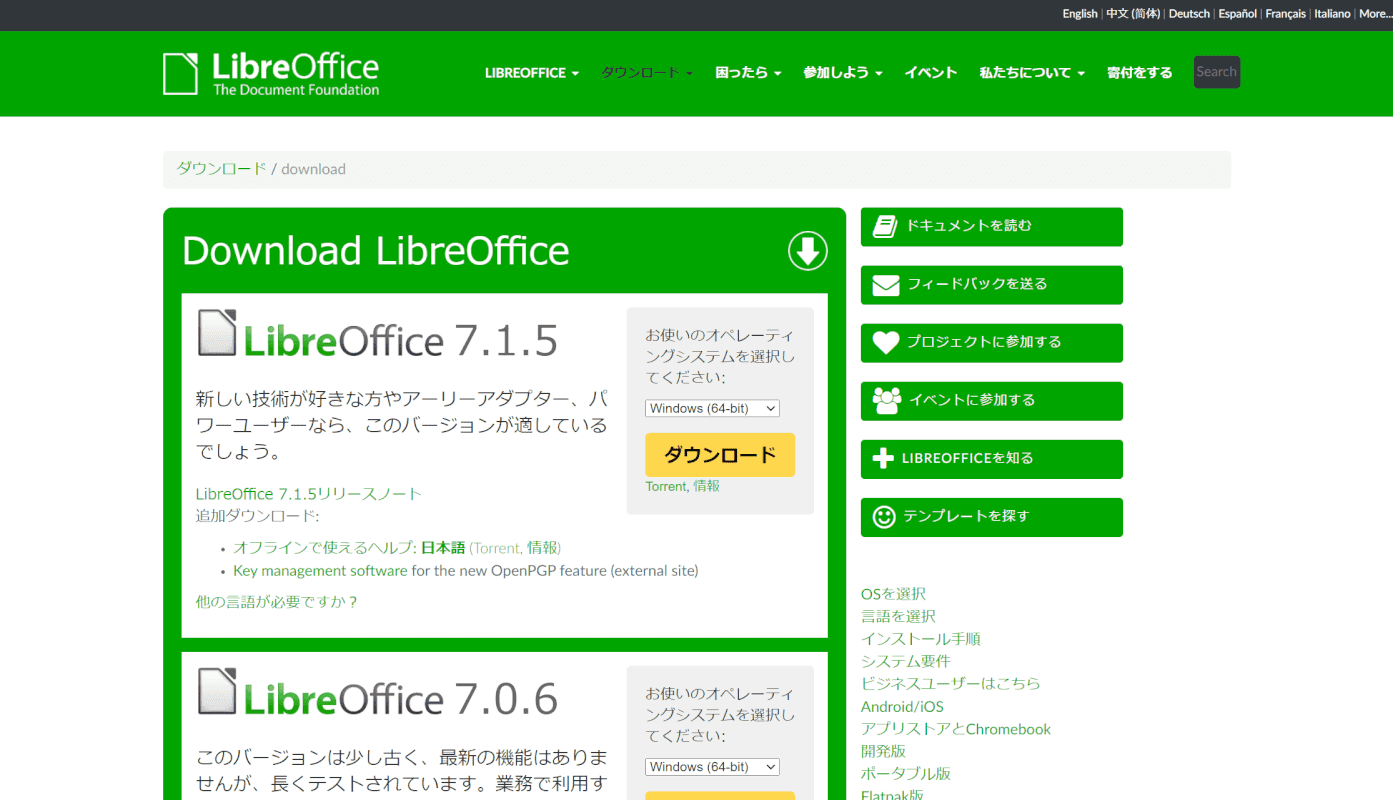
「LibreOffice(リブレオフィス)」とは、Microsoft Officeとの互換性があるフリーソフトです。
その中の「Calc(カルク)」を利用すれば、Excelと同じように表計算を行うことが可能です。
また、Excel形式のファイルを開く/変換するといった操作を行うことができます。
例えば、Excel形式でのファイル送信を求められた場合、LibreOffice Calcを使用すればExcelを持っていないときでもExcel形式のファイルを用意することができます。
LibreOfficeをMacでダウンロードする方法については、以下の記事をご参照ください。
LibreOffice for Macのダウンロード/インストールについて
LibreOffice Calcの使い方については、以下の記事をご参照ください。
Numbers
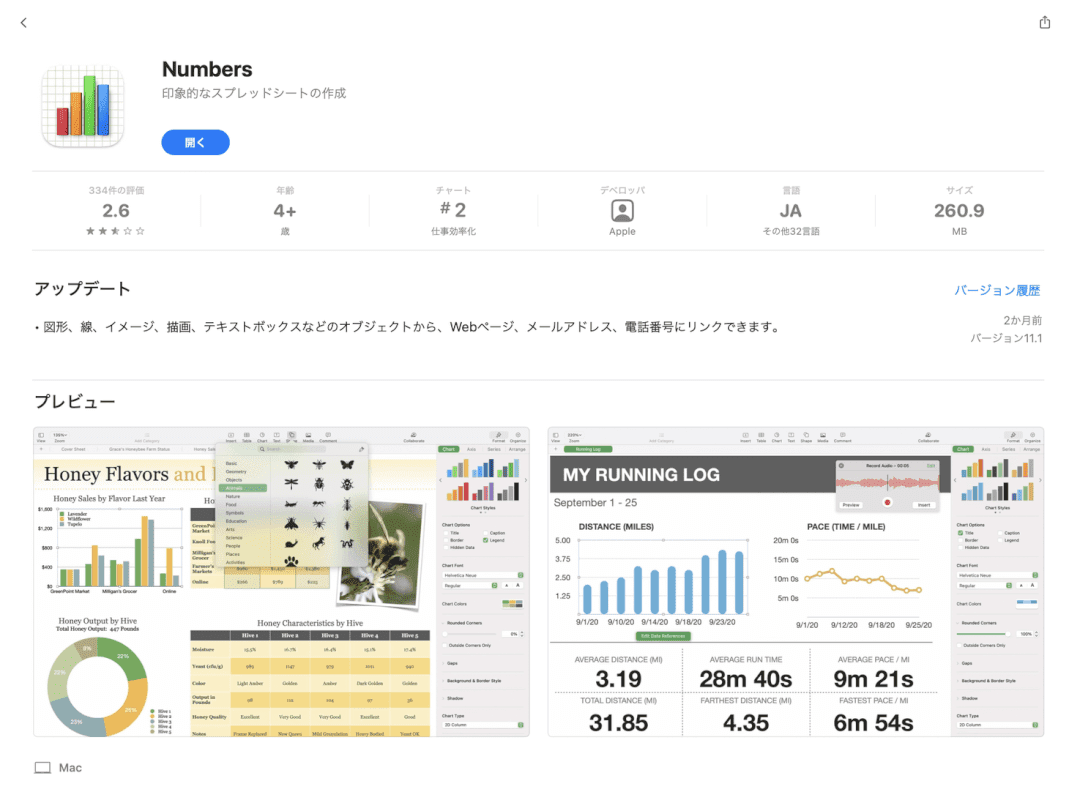
「Numbers(ナンバーズ)」とは、Apple社が提供している表計算ソフトです。App Storeから無料でダウンロードすることができます。
NumbersもMicrosoft Officeと互換性があるため、Excel形式のファイルを開く/変換するといった操作が可能です。
また、NumbersはMac版の他にもiOS版も用意されていますので、iPhoneやiPadでも利用できます。
Numbersをダウンロードする方法については、以下のとおりです。
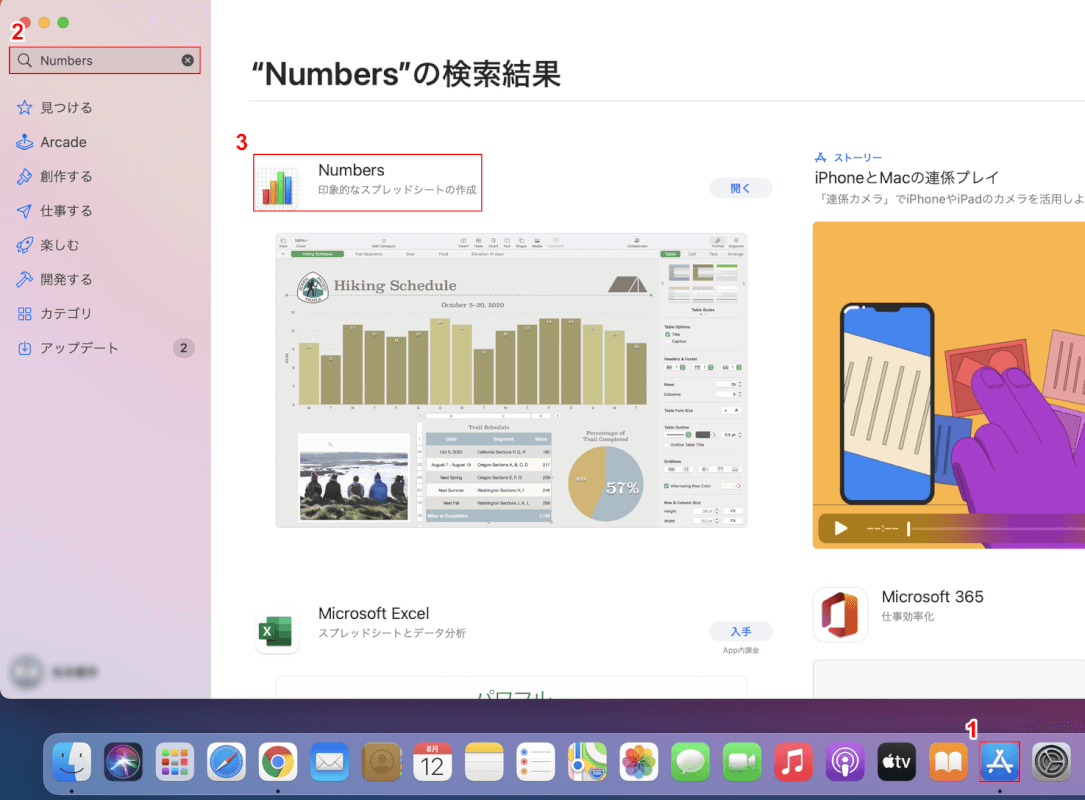
①【App Store】を選択し、②「検索」に『Numbers』と入力し、returnを押します。
検索結果が表示されますので、③【Numbers】を選択します。
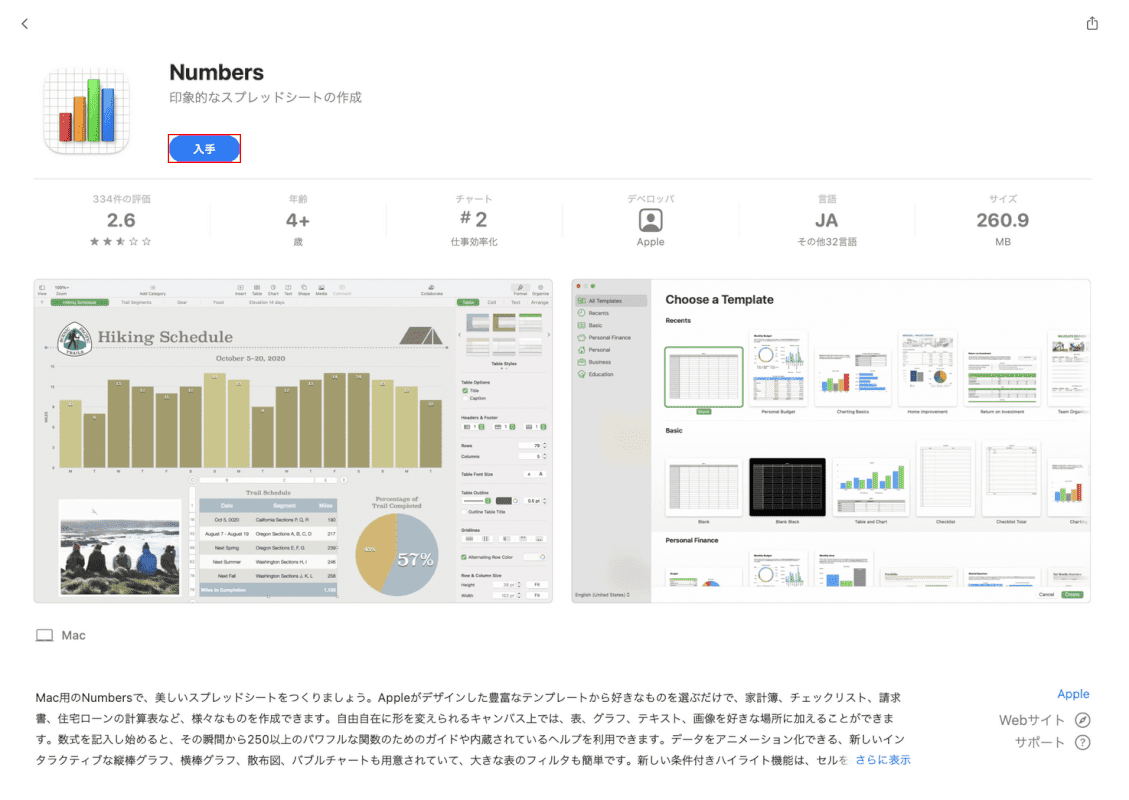
【入手】ボタンを押します。
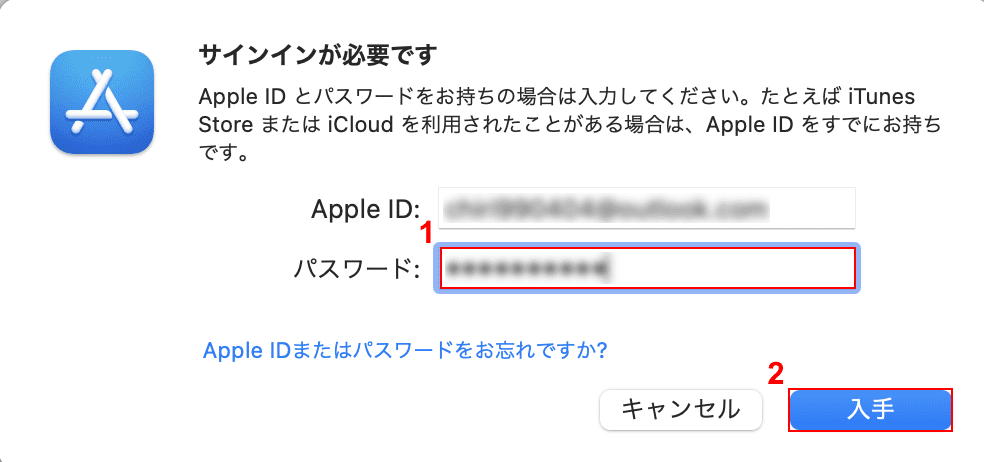
「サインインが必要です」ダイアログボックスが表示されました。
①「パスワード」に『Appleアカウントのパスワード』を入力し、②【入手】ボタンを押します。
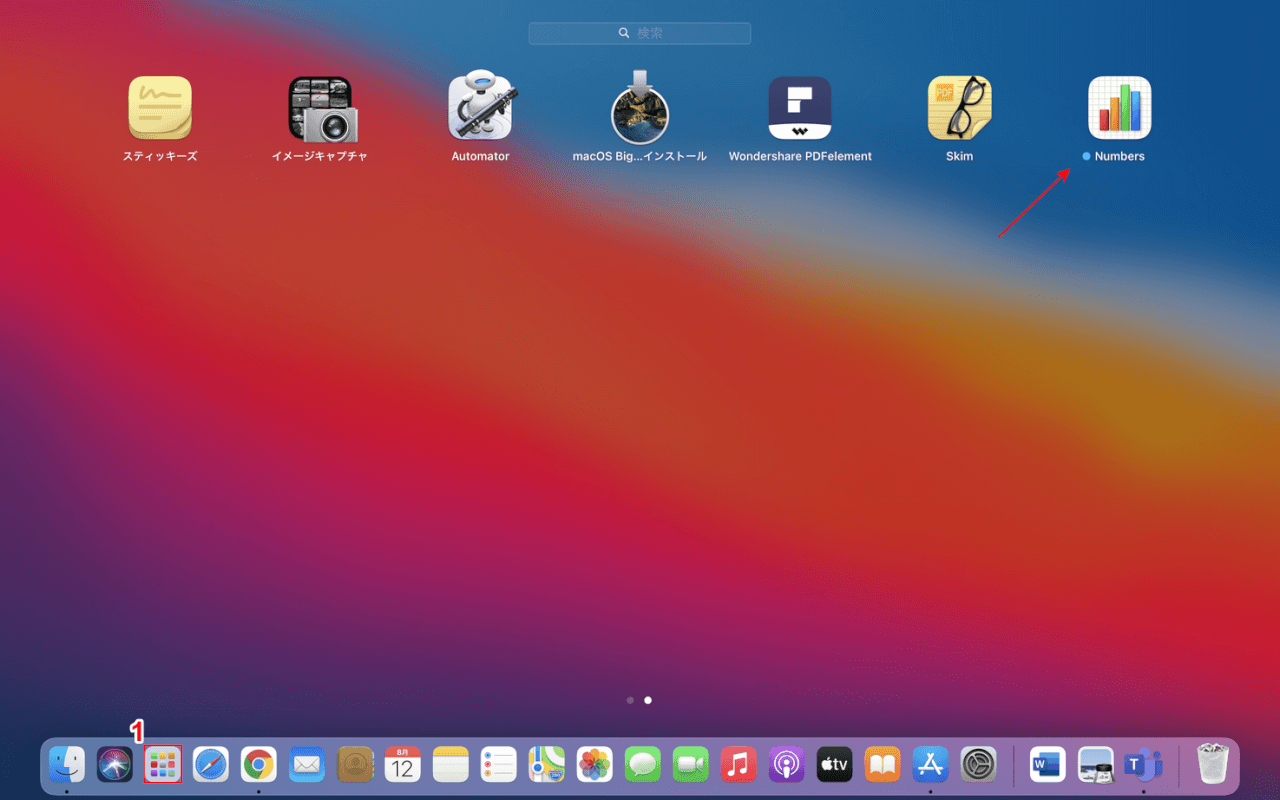
【Launchpad】を選択すると、先ほど入手したNumbersが正しくインストールされていることが確認できます。
Numbersの使い方については、以下の記事の「Numbersの使い方」セクションをご参照ください。
Excel Online
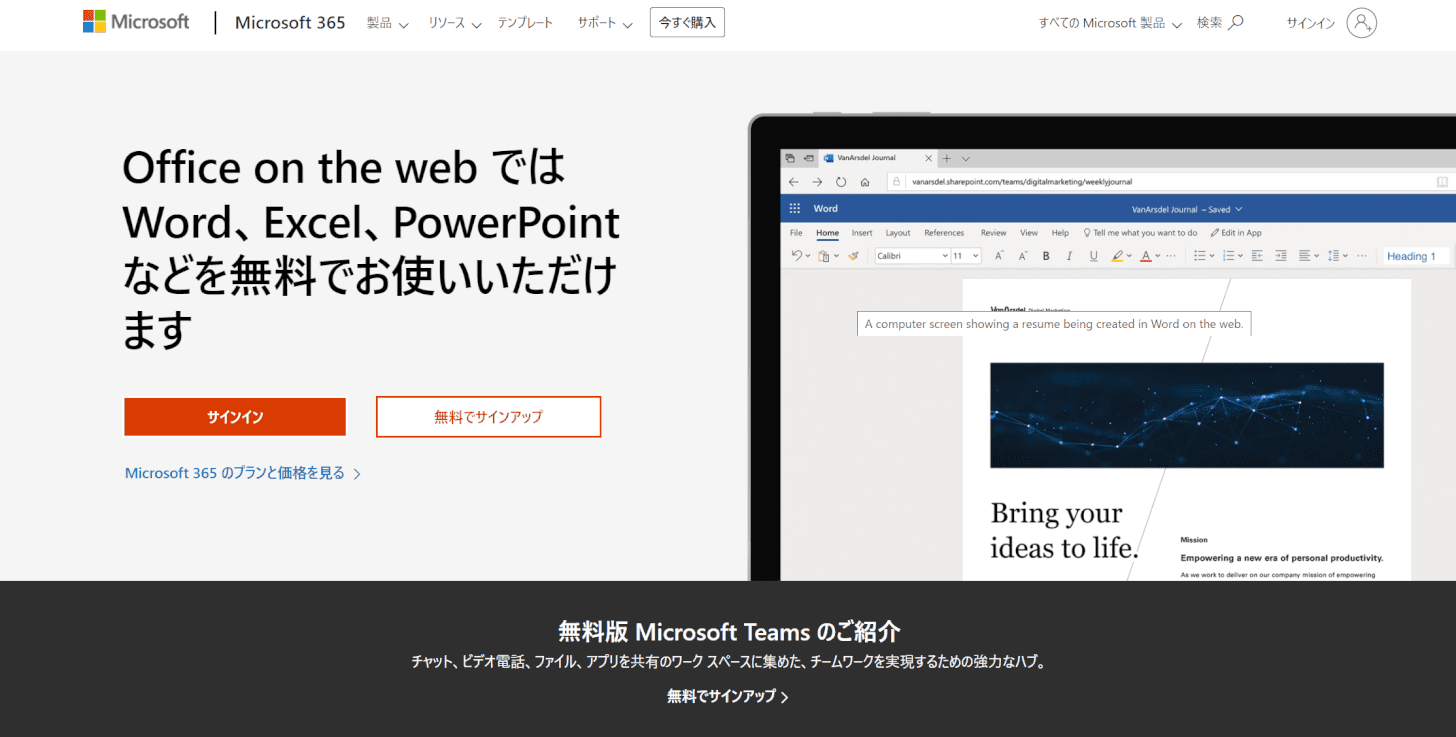
Microsoft社は2014年から「Office Online」というサービスを提供しており、Office OnlineからMicrosoftアカウントにサインインするだけで、Excelの機能をブラウザ上で利用することができます。
ブラウザから利用するため、Macに限らずタブレットやスマホからでもファイルにアクセスすることができます。
また、自動保存や共同編集といった機能も備わっており、頻繫に更新を行うデータを複数人で管理する際に便利です。
利用するには、インターネットに接続できる環境とMicrosoftアカウントが必要になります。
Excel Onlineの使い方の詳細については、以下の記事をご参照ください。

