- 公開日:
- 更新日:
エクセルの文字化けの直し方まとめ
「エクセルでファイルを開いたら、テキストが全て訳の分からない文字に変わっていた」という経験がある方は少なくないと思います。
本記事では、エクセルに関連する文字化けのさまざまな直し方についてご説明します。
エクセルの文字化けでお悩みの方は、この記事を参考にテキストを復元してみてください。
文字化けの検索方法
エクセルのファイルを読み込んだ際、シート内の文字が「・」で表示されることはありませんか?
これは「外字」を含むデータを読み込んだ際に発生する文字化けです。
外字とは、自分のPCで作成し登録しておける特殊な文字のことを指します。他のPCで作成された外字はこちらのPCでは読み取ることができず、「・」と表示されてしまいます。
このままでは一見して中黒なのか外字なのか判別することができません。
以下では、文字化けしている箇所を検索する方法についてご説明します。
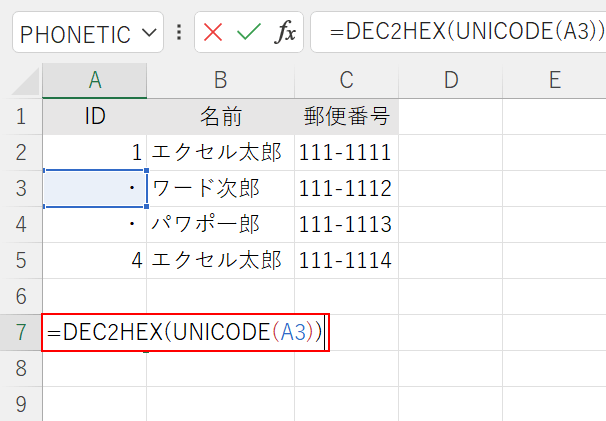
「セル(例:A7)」に『=DEC2HEX(UNICODE(A3))』と入力します。
DEC2HEX関数は、10進数表記を16進数表記に設定する関数です。書式は「=DEC2HEX(数値,[桁数])」のように記述します。
UNICODE関数は、指定したセルの文字コードを取得する関数です。書式は「UNICODE(文字列)」のように記述します。
特定のセルの文字コードを取得したい場合は、UNICODE関数の引数に文字コードを取得したいセル(例:A3)を指定します。
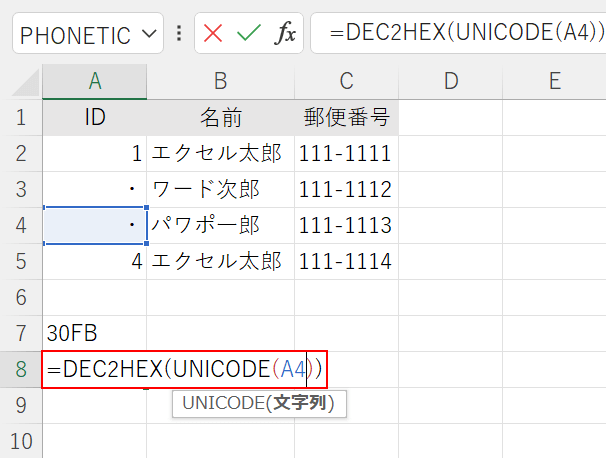
「セル(例:A8)」に『=DEC2HEX(UNICODE(A4))』と入力します。
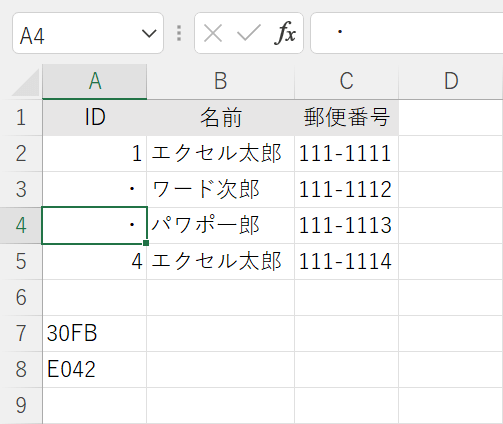
関数で入力したセルの文字コードを取得することができます。同じ「・」の表示でも、文字コードに違いがあることが確認できます。
「E000~F8FF」までが外字の文字コードですので、今回の例だとA4セルに入力された文字が外字であると判断できます。
外字の文字化けを直すには、「表示可能なフォントに変更し、再度入力を行う」「外字のフォントを貰う」必要がありますので、文字を判別したあとに修正を行ってみてください。
エクセルの文字化けの直し方
エクセルで文字化けが起きてしまった場合の直し方についてご説明します。
数字が文字化けしたときの直し方
エクセルで桁数の多い数字を入力すると、「1.11111E+17」といったように表示され、数字が短くなってしまうことがあります。
以下では、数字が文字化けしたときの直し方についてご説明します。
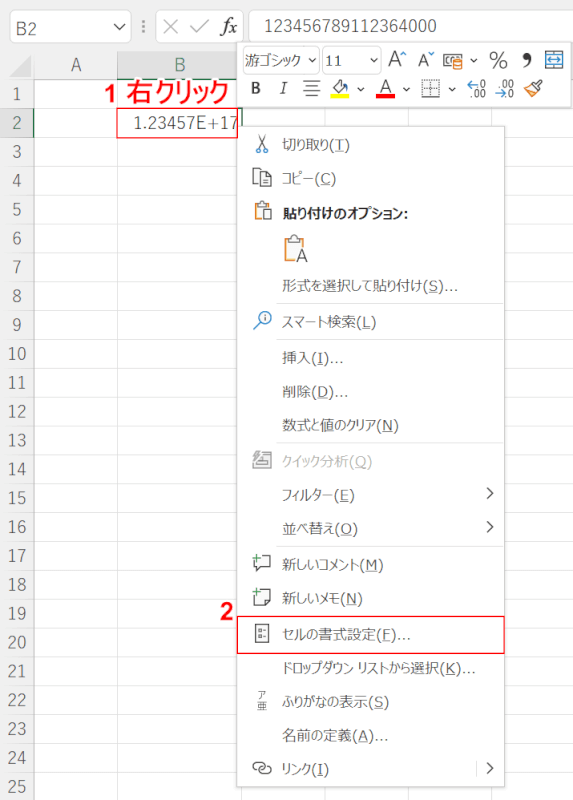
①【文字化けしたセル(例:B2)】を右クリックし、②【セルの書式設定】を選択します。
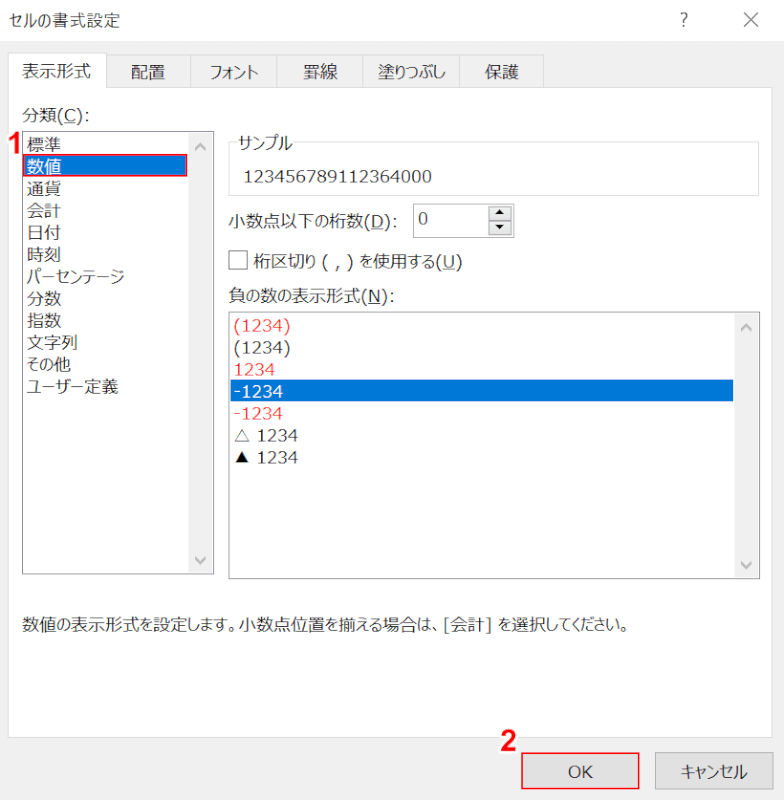
「セルの書式設定」ダイアログボックスが表示されます。
①【数値】を選択し、②【OK】ボタンを押します。
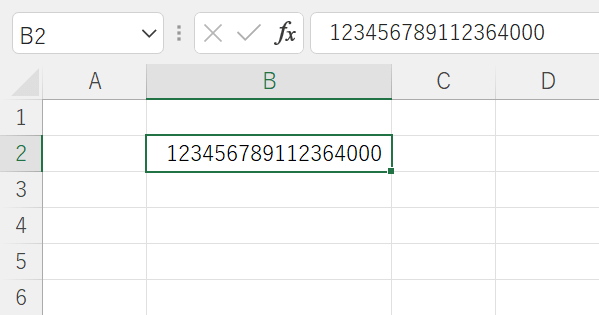
これで数字の文字化けを直すことができました。
日付が文字化けしたときの直し方
日付を入力したら「######」のように、シャープが連続で表示されてしまったことはありませんか?
以下では、日付が文字化けしたときの直し方についてご説明します。
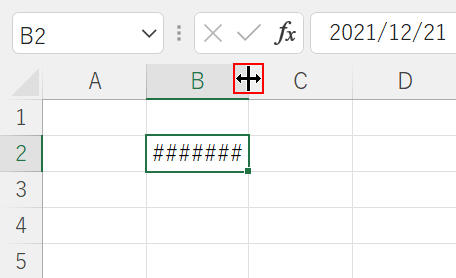
【列の境目(例:B,Cの間)】を選択し、ダブルクリックをします。
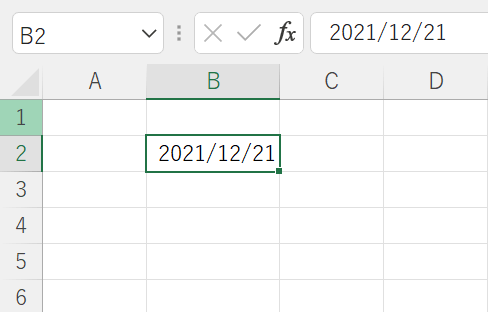
これで日付の文字化けを直すことができました。
CSVを取り込んだ際の文字化け
CSVファイルをエクセルで開くと、文字が正しく表示されないことがあります。
そういった場合は、エクセルの文字コードを初期設定の「Shift-JIS」から変更すると文字化けが解消される可能性があります。
CSVが文字化けしてしまう対処法については、以下の記事「CSVが文字化けになる対処法」セクションをご参照ください。
CSVファイルをエクセルに変換する方法(UTF-8と文字化けも)
GoogleフォームからダウンロードしたCSVファイルの文字化け
GoogleフォームからダウンロードしたCSVファイルが文字化けした場合は、文字コードを「UTF-8」から「ANSI」に変更することで文字化けが解消されます。
文字コードを変更する方法については、以下の記事「CSVファイルをShift_JISに変換して開く」セクションをご参照ください。
CSVファイルをエクセルに変換する方法(UTF-8と文字化けも)
Macで文字化けしたときの解消法
Mac版エクセルでもCSVファイルなどの文字コードが異なるファイルを開くと、シート内のテキストが文字化けしてしまうことがあります。
以下の記事では、Mac版エクセルで文字化けが起きた場合の対処法をご紹介しています。
Windowsとは操作が異なりますので、Macユーザーの方はこちらの記事をご覧ください。
WinMergeでエクセルファイルを取り込んだときの文字化け解消法
WinMergeでエクセルのファイルを取り込むと、高確率で文字化けしてしまいます。
以下では、WinMergeでエクセルのファイルを取り込んだときの文字化け解消法についてご説明します。
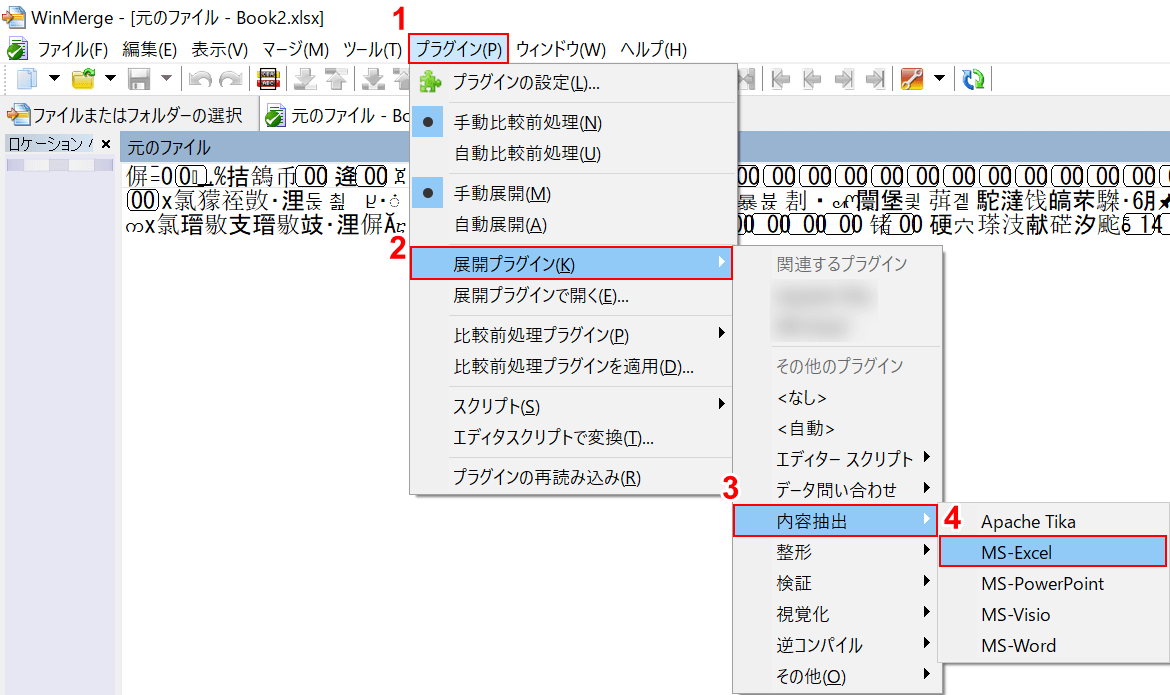
①【プラグイン】タブ、②【展開プラグイン】、③【内容抽出】、④【MS Excel】の順に選択します。
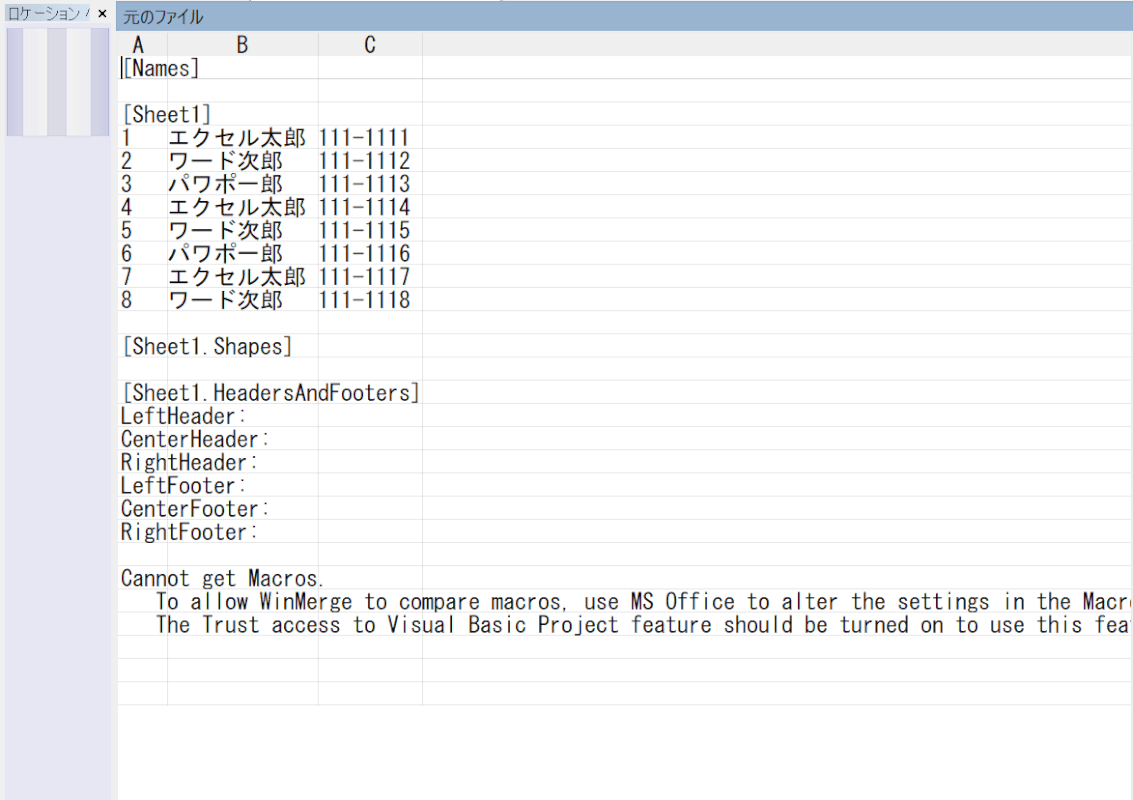
文字化けが解消され、エクセルのデータが表示されました。
