- 公開日:
- 更新日:
Outlookで文字化けしたときの直し方
「Outlookでメールが文字化けしてしまった」などのトラブルでお困りの方はいらっしゃいませんか?本記事では、Outlookで文字化けしたときの直し方について解説します。
文字化けしたときの直し方について知れば、Outlookで文字化けのトラブルに遭っても慌てず落ち着いて対処できるようになります。
Outlook(Windows 10)で受信メールが文字化けした場合
ここでは、Outlook(Windows 10)で受信メールが文字化けした場合の対処法について説明します。
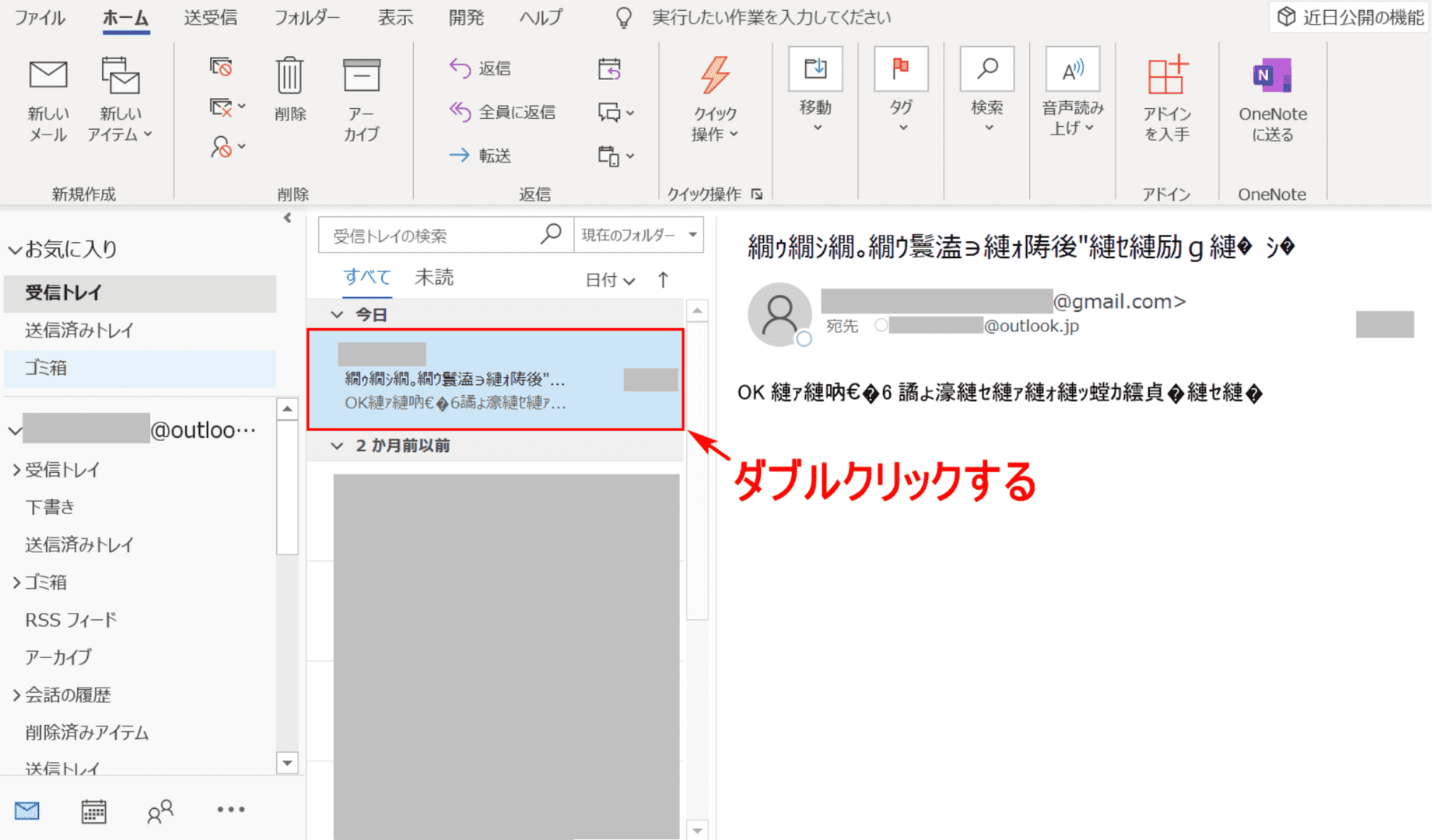
Outlook(インストール版)を開きます。文字化けしたメールをダブルクリックします。
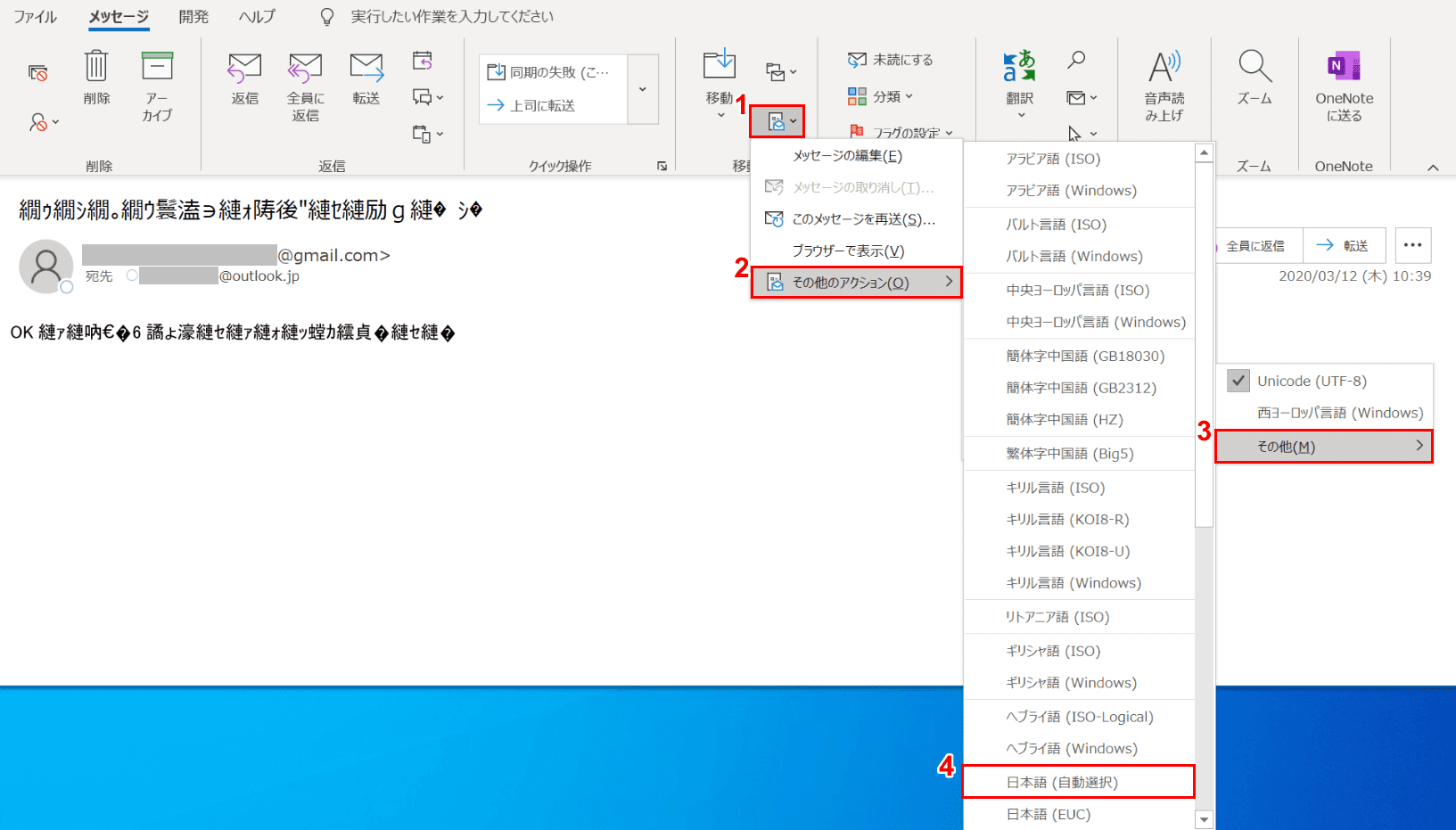
「メッセージ」タブに自動的に移行しました。①【その他の移動アクション】、②【その他のアクション】、③【その他】、④【日本語(自動選択)】の順に選択します。
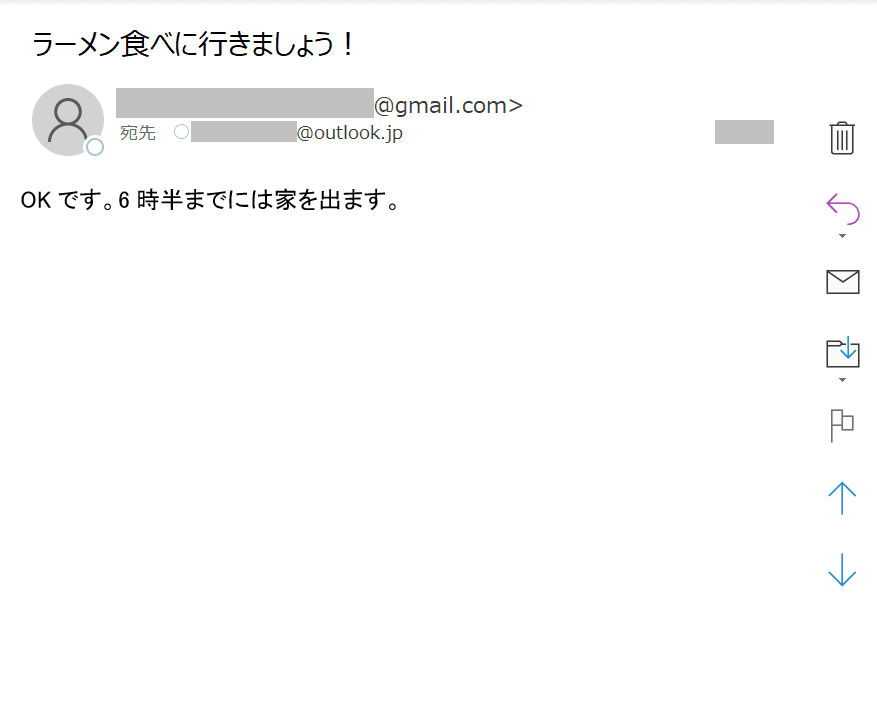
再度メールを開き、文字化けの修正を確認します。文字化けの修正がされていない場合は、以下の「その他様々な文字化けと修復方法」の章をご覧ください。
その他様々な文字化けと修復方法
送信したメールが文字化けする
送信したメールが文字化けする場合は、以下の方法をお試しください。
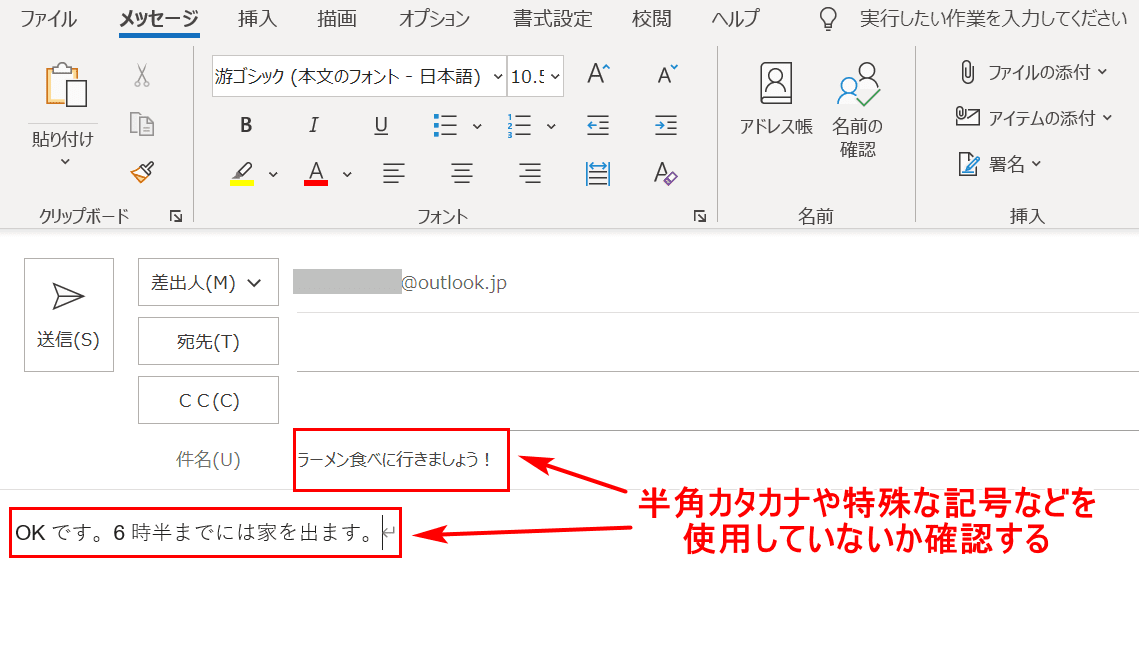
Outlookからメール送信を行う際、件名と本文に半角カタカナや特殊記号が入っていないかをまずご確認ください。
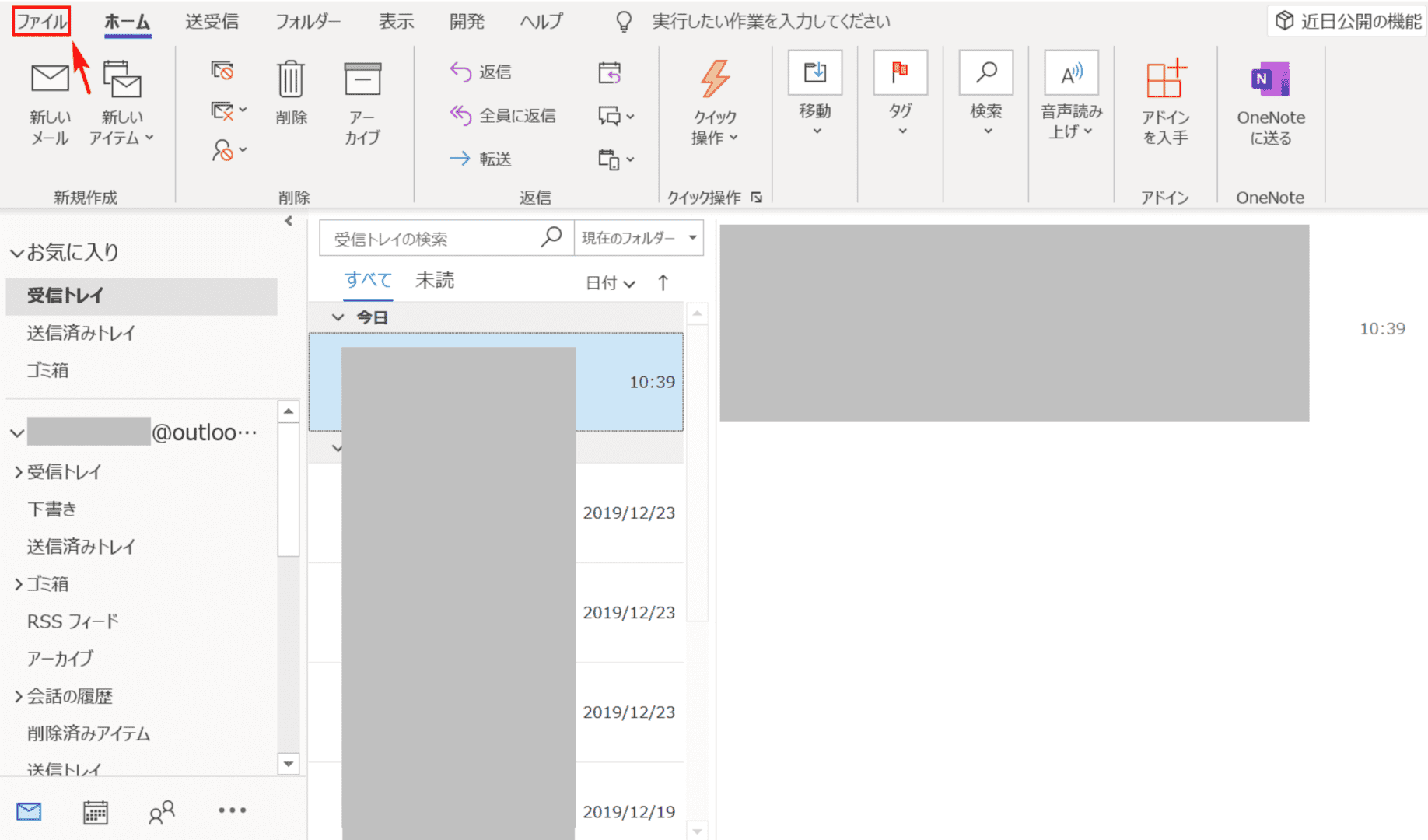
メールの画面に戻り、【ファイル】タブを開きます。
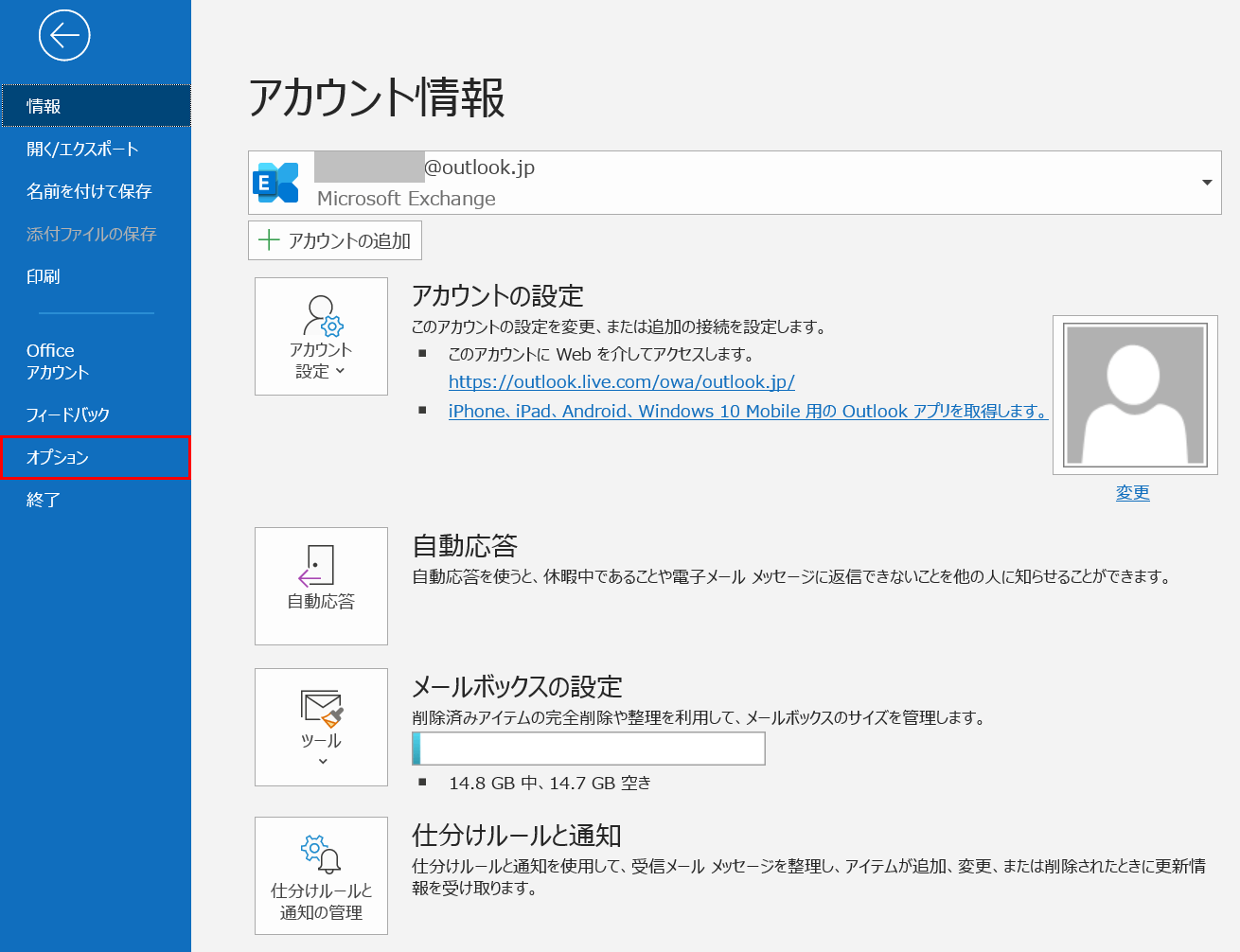
【オプション】タブを選択します。
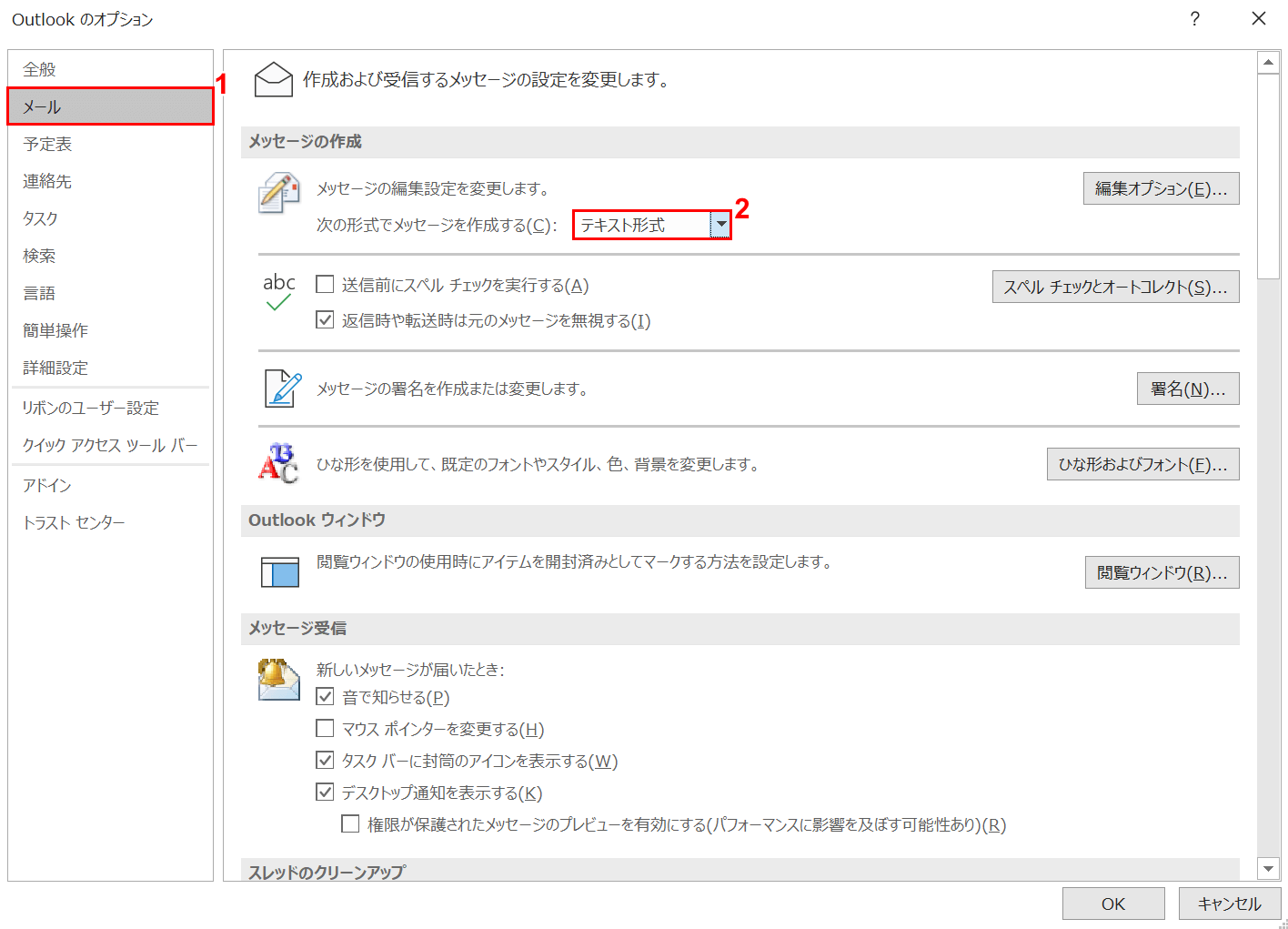
「Outlookのオプション」ダイアログボックスが表示されました。
①【メール】タブを選択し、②「次の形式でメッセージを作成する」が【テキスト形式】になっているかを確認します。
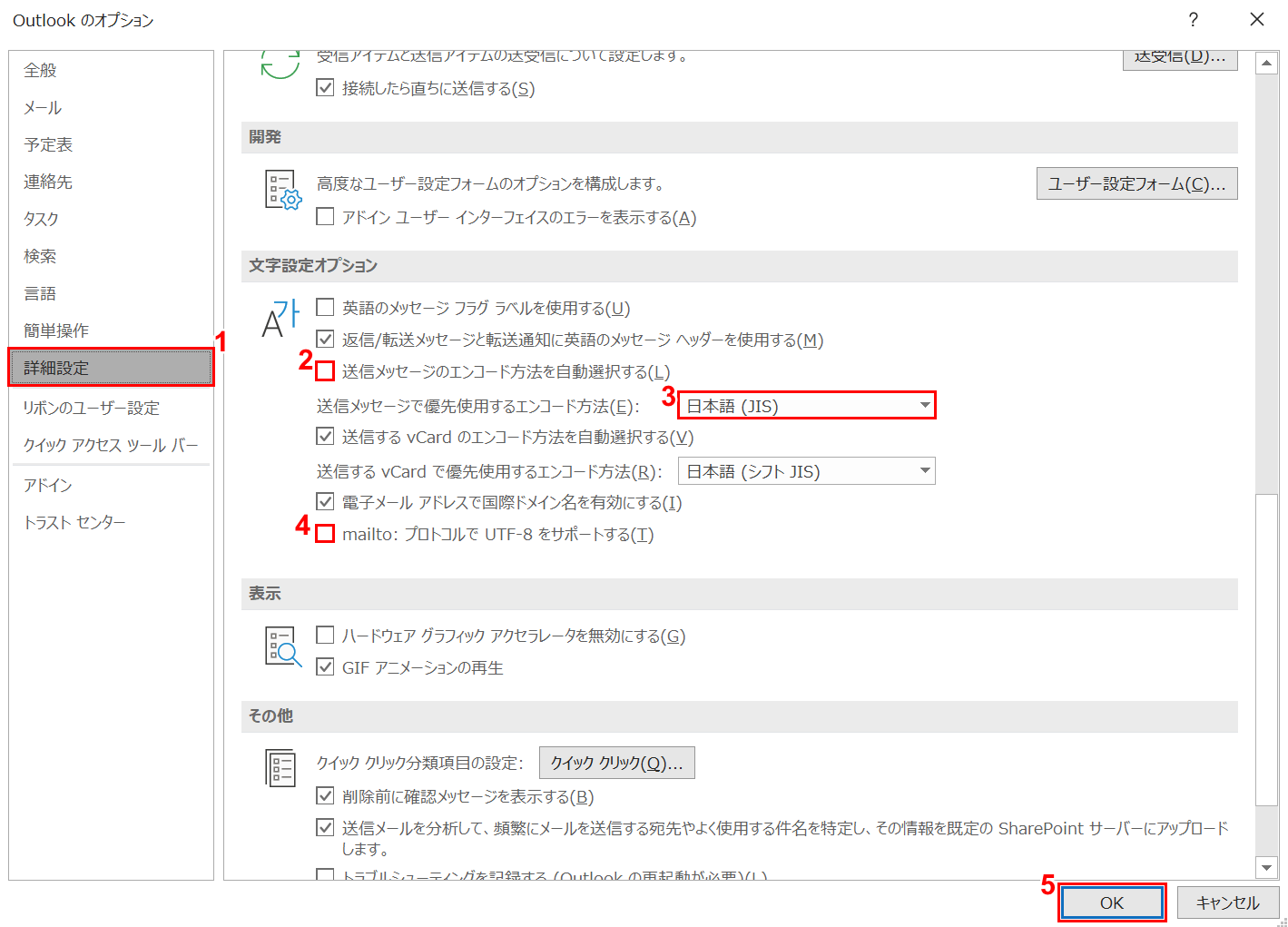
①【詳細設定】タブを開きます。②【「送信メッセージのエンコード方法を自動選択する」のチェックマーク】を外し、③【日本語(JIS)】を選択します。
④【「maito: プロトコルでUTF-8をサポートする」のチェックマーク】を外し、⑤【OK】ボタンを押します。その後、メールをもう一度送信して文字化けの確認をしてみてください。
添付ファイル名が文字化けする
添付ファイルが文字化けする時には、以下の方法をお試しください。
- 添付する書類のファイル名をローマ字にする
- Zip形式でダウンロードしてみる
- ファイル名に半角カタカナや特殊記号を入れないようにする
返信した宛先が文字化けする
返信した宛先が文字化けする場合は、以下の方法をお試しください。
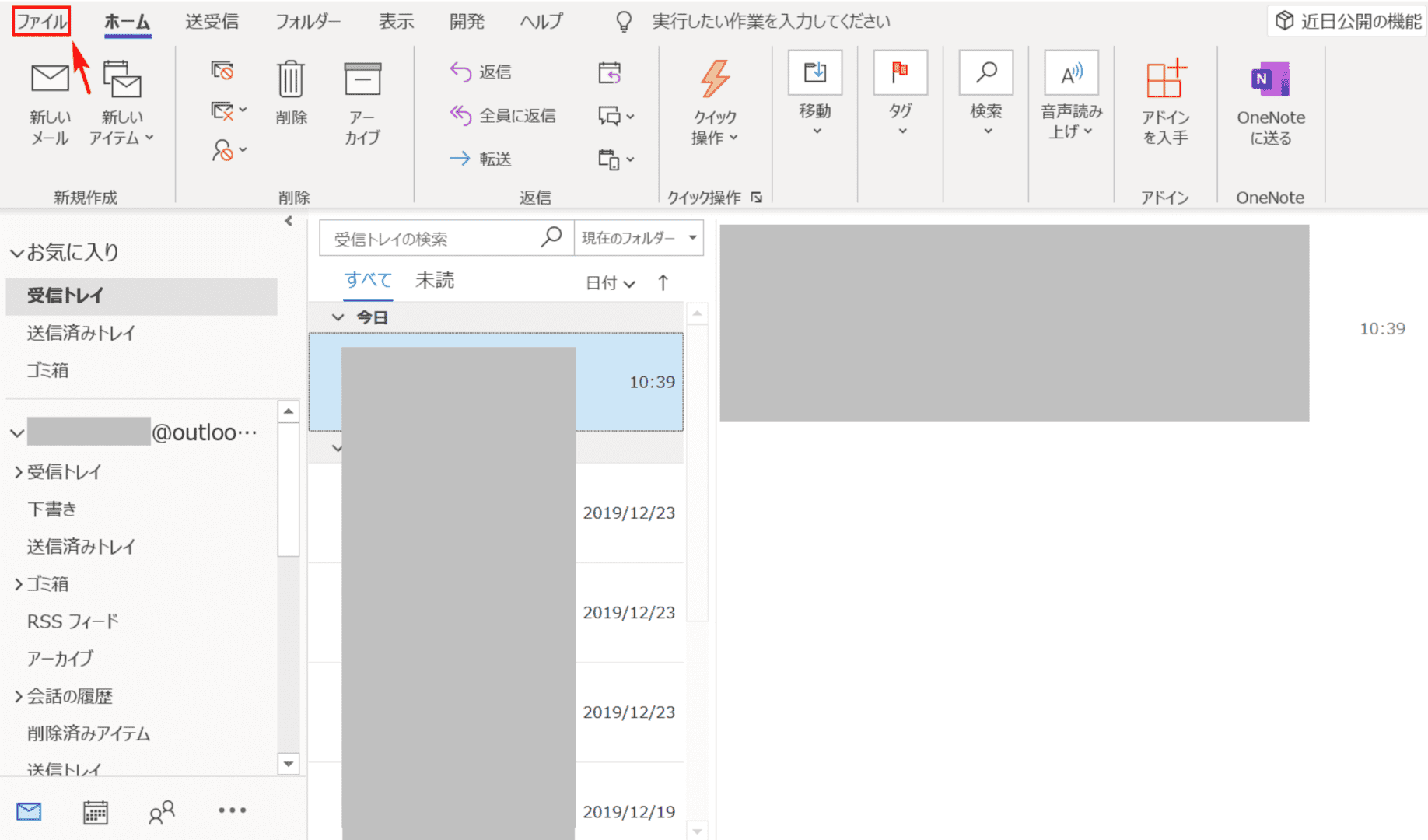
Outlook(インストール版)を開き、【ファイル】タブを選択します。
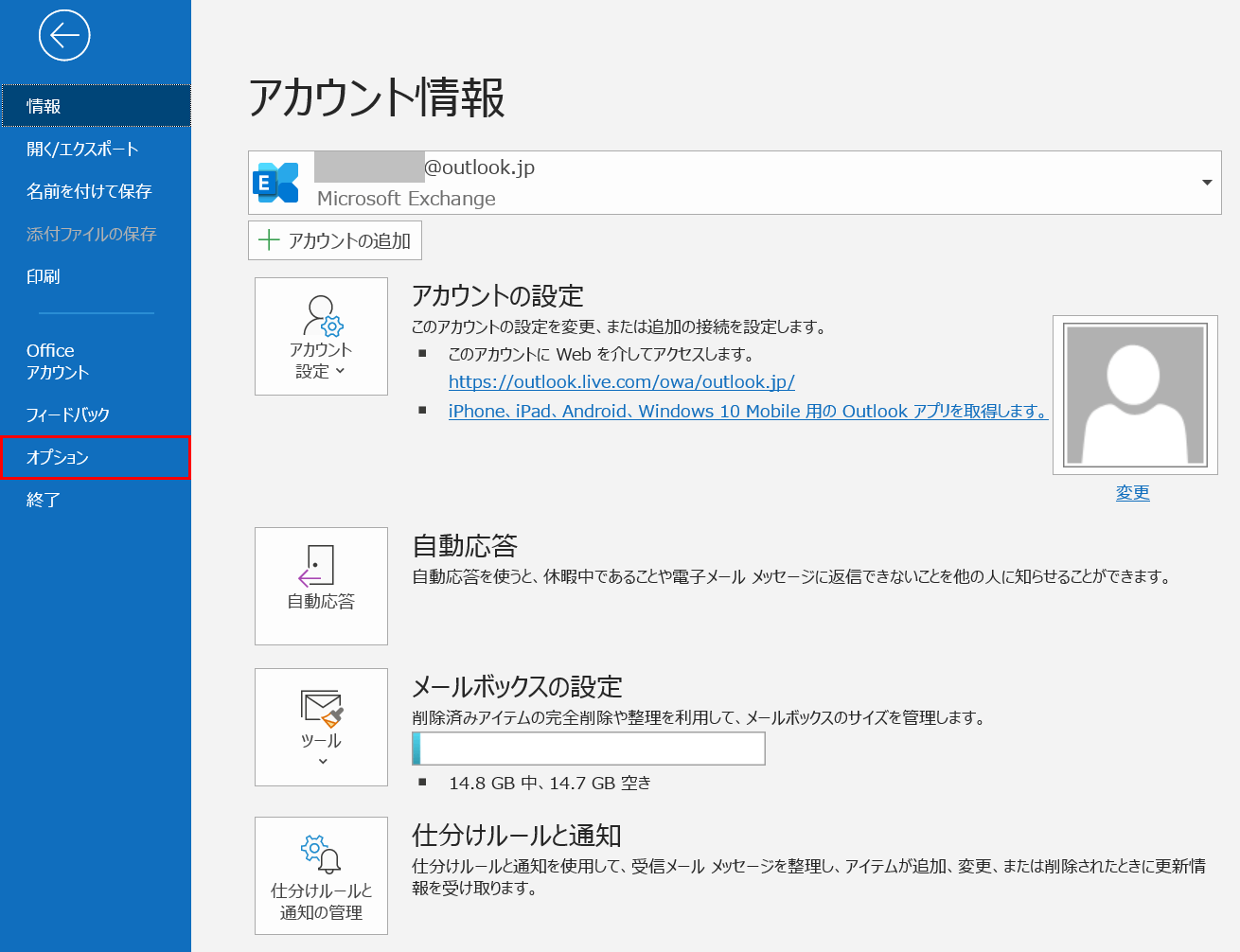
【オプション】タブを選択します。
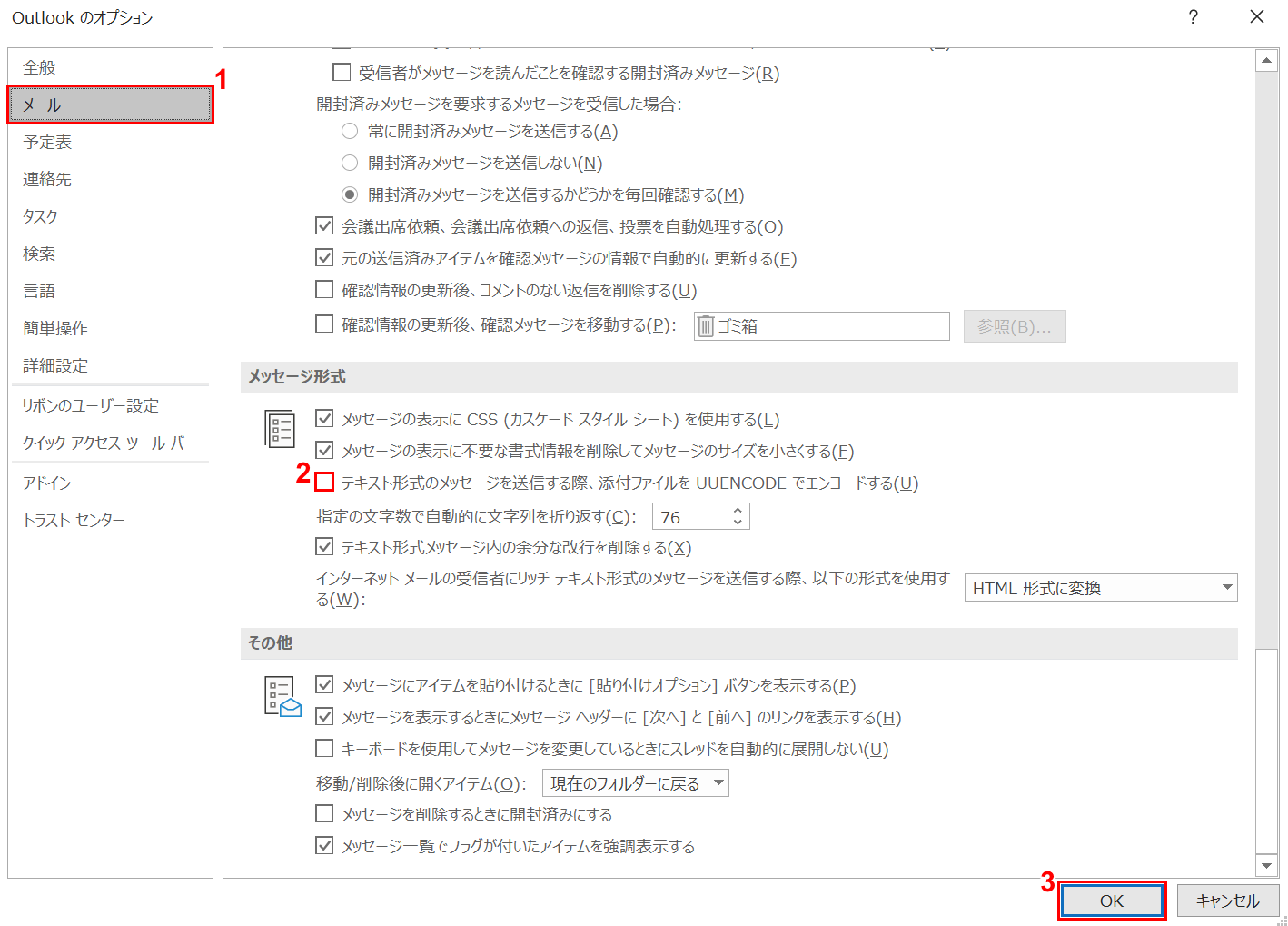
「Outlookのオプション」ダイアログボックスが表示されました。①【メール】タブを選択します。
②【「テキスト形式のメッセージを送信する際、添付ファイルをUUNENCODEでエンコードする」のチェックマーク】を外した状態にし、③【OK】ボタンを押します。その後、返信した宛先が文字化けしないかどうかをご確認ください。
連絡先をインポートすると文字化けする
Outlookに連絡先をインポートして文字化けする場合は、以下の方法をお試しください。
- ExcelでCSVファイルに変換してから再度インポートしてみる
- UTF-8文字コードのCSV形式に変更してからOutlookにインポートしてみる
- CSVファイルをANSI形式に変更してみる
エンコードしても直らない場合
エンコードしても文字化けが直らない場合は以下の方法をお試しください。
- Outlookを再起動してみる
- Windowsのバージョンをアップデートしてみる
- Microsoft サポートに問い合わせてみる
