- 公開日:
簡単にエクセルからエクセルの差し込み印刷を連続印刷する
エクセルの差し込み印刷は、複数のデータを一度に印刷するために便利な機能ですが、ワードなどの別ソフトを使用せずエクセルのみで差し込み印刷することもできます。
この記事では、簡単にエクセルからエクセルの差し込み印刷を連続印刷する方法をご紹介します。
VLOOKUP関数を利用して差し込み印刷する方法などをご説明しています。
エクセルからエクセルに差し込み印刷する方法
エクセルからエクセルに差し込み印刷を行う方法を紹介します。
エクセルで連番の差し込み印刷をする
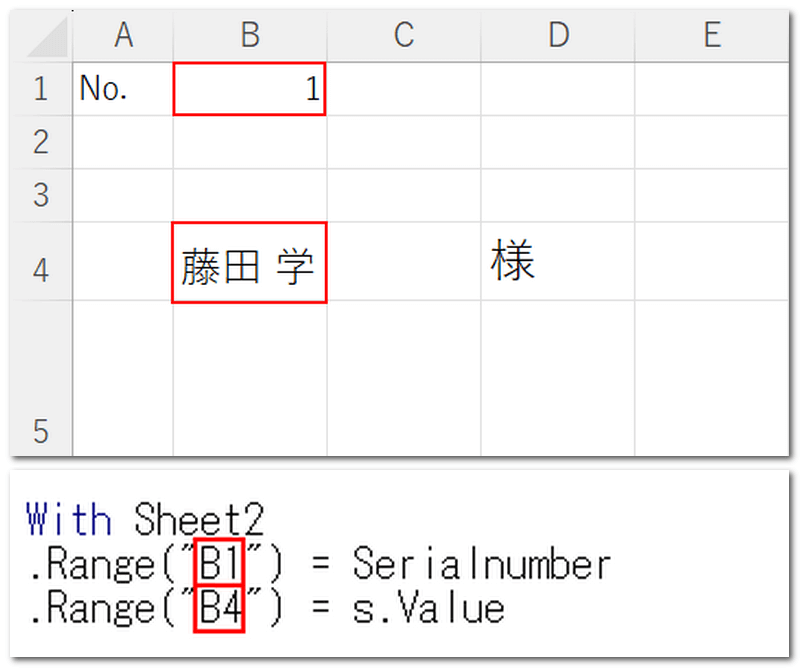
上の画像は、エクセルからエクセルへ、連番と氏名を連動させて差し込みする例です。
エクセルからエクセルへ連番の差し込み印刷を行うには、「VBA」でコードを入力する必要があります。
エクセルで連番の差し込み印刷をする方法については、下記の記事でご紹介しています。
VLOOKUP関数を利用して差し込み印刷
VLOOKUP関数を利用して差し込み印刷をする方法をご説明します。
今回は関数のみを使用するため、VBAは使用しません。
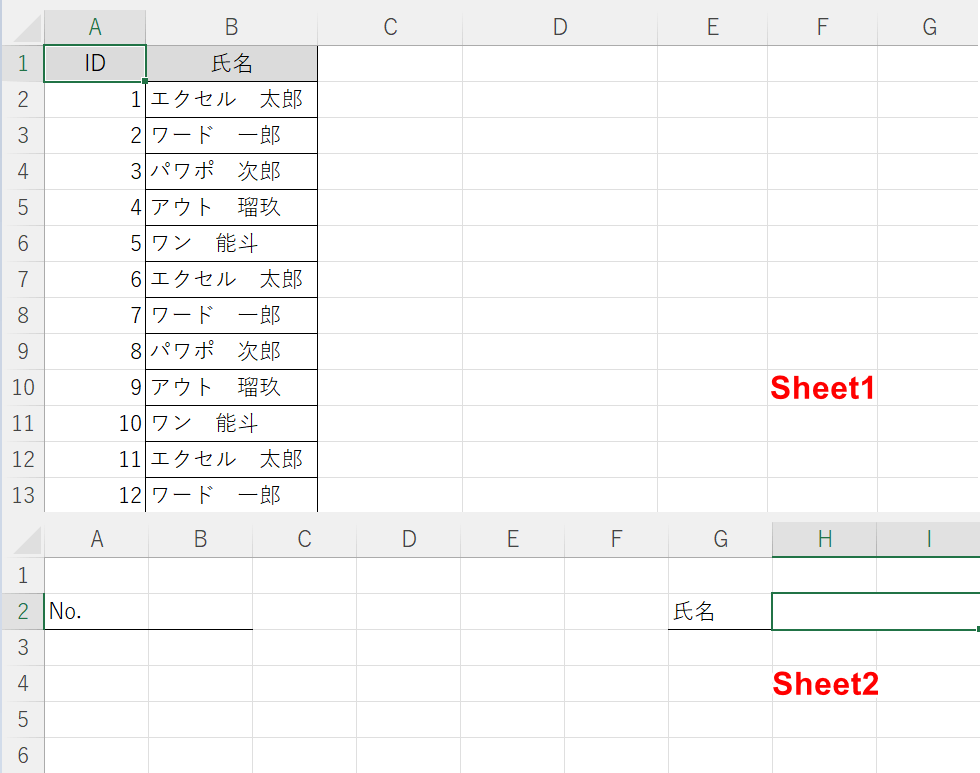
使用するシートをご紹介します。
Sheet1は、関数を使用して印刷するシートに差し込む情報元のリストになります。
「ID」(A列)と連動する「氏名」(B列)を表示させます。
Sheet2は、Sheet1の情報を反映させるシートで、「No.」のB2セルに入力した数字に連動して、氏名(H2セル)を表示させます。
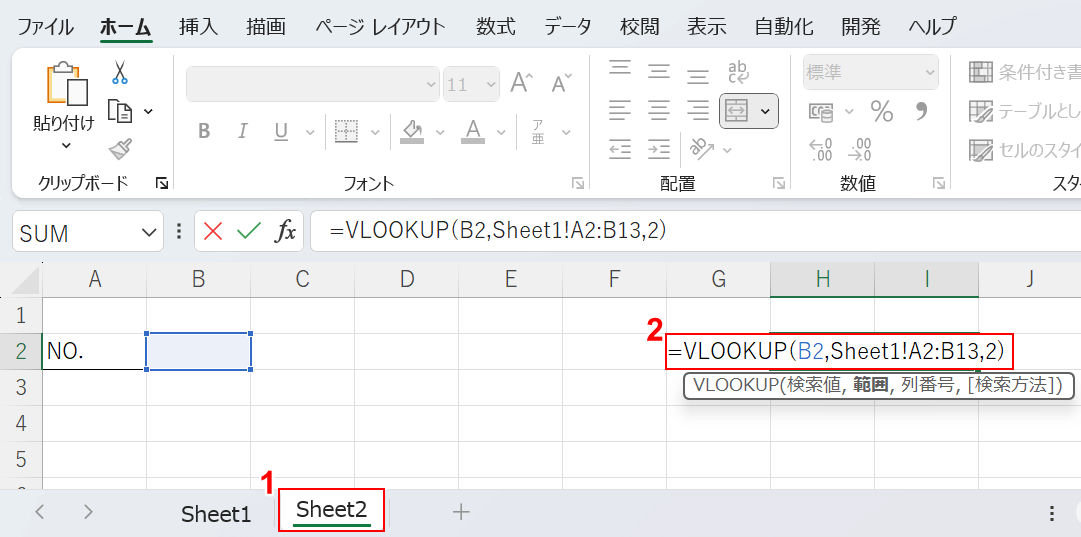
①Sheet2を選択し、②セル(例:H2)に「=VLOOKUP(B2,Sheet1!A2:B13,2)」と入力します。
「=VLOOKUP(B2,Sheet1!A2:B13,2)」の「検索値(B2)」はSheet2のIDを入力するセル、「範囲」は検索する表の範囲(Sheet1のA2~B13)、「列番号(2)」は検索範囲内で氏名が2番目にあるからです。
「検索値」に入力されたIDに連動する情報を「範囲」から検索し、その内の「列番号」に該当する情報だけを表示します、という意味になります。
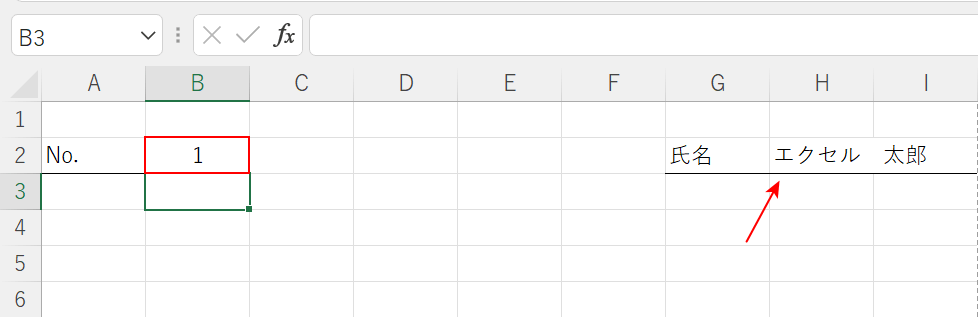
セル(例:B2)に任意のID(例:1)を入力し、Enterを押します。
番号を入力すると、Sheet1の表を参照して自動的に氏名が入力されます。
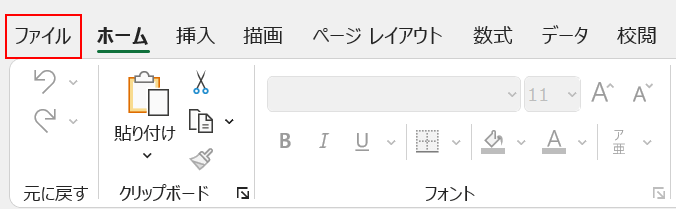
印刷をするためファイルタブを選択します。
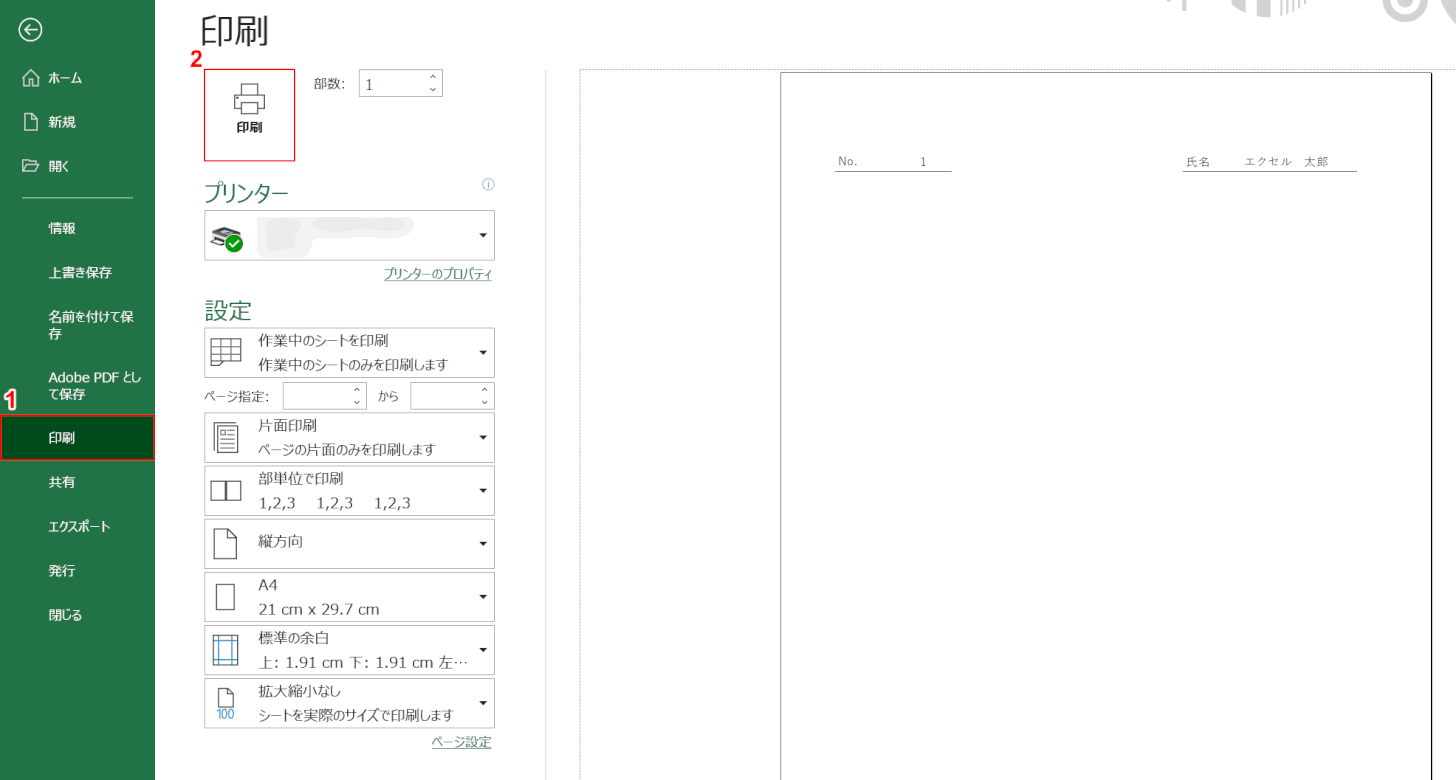
①印刷を選択し、②プレビューを見て問題なければ印刷ボタンを押します。
なお、表の2番目以降はSheet2のB2セルの数字を「2」に変えたらH2セルに「ワード一郎」が自動的に入力されるといったように、内容を変更することが可能です。
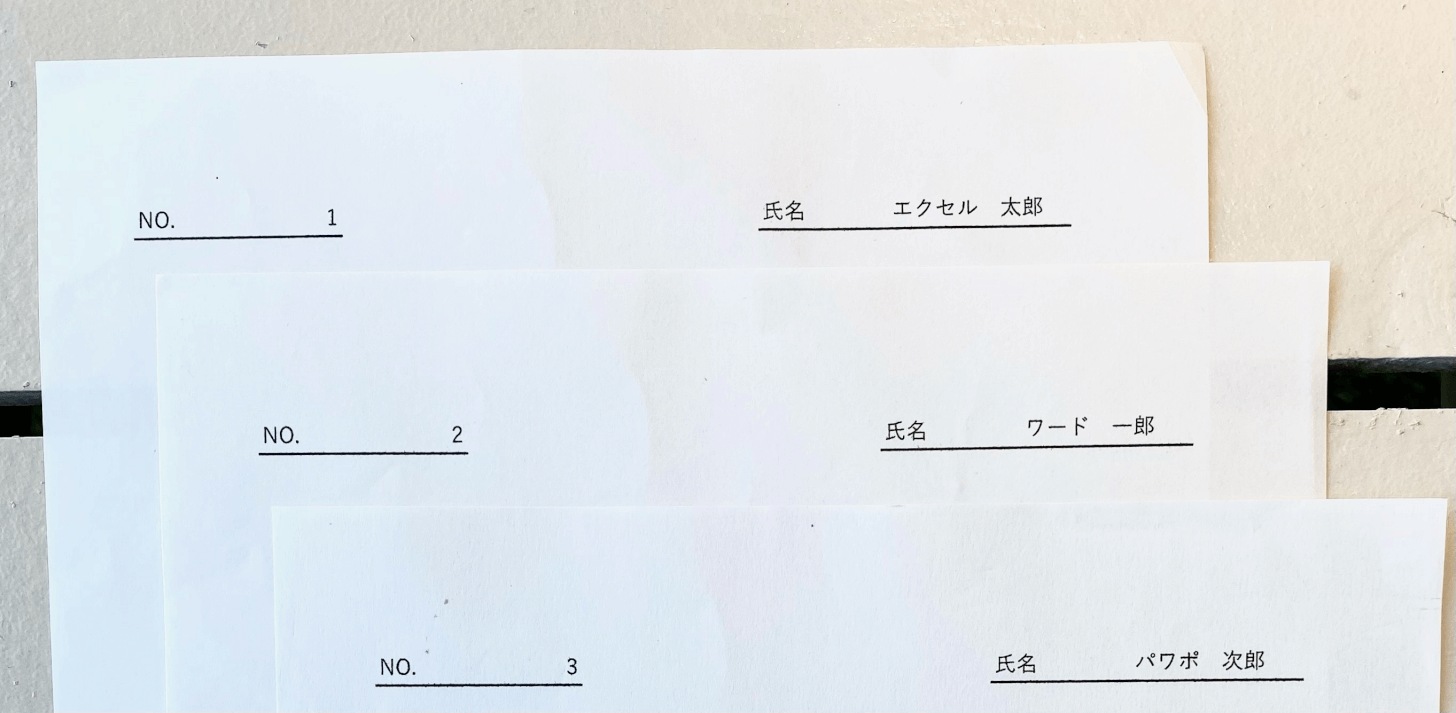
実際に印刷すると、上の画像のようにIDに連動して差し込み印刷することができました。
封筒に差し込み印刷する
封筒に差し込み印刷する方法をご説明します。
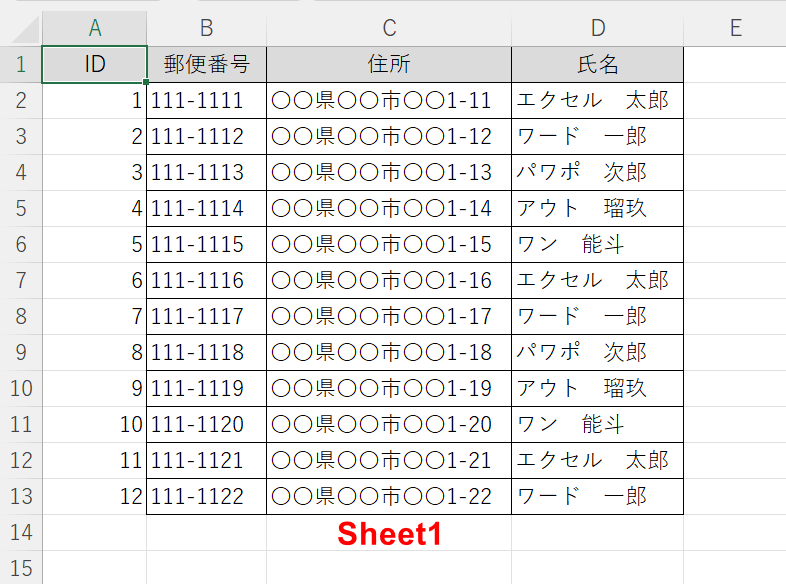
VLOOKUP関数を使用して封筒の作成を行います。
使用している名簿は上記画像をご参照ください。
封筒の差し込み印刷を行うには封筒の枠が必要になり、封筒の枠を作成する方法については、以下のとおりです。
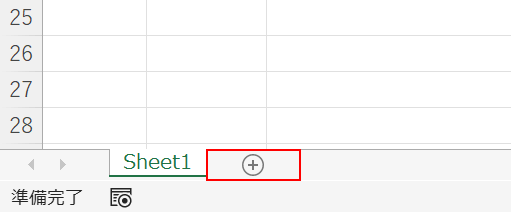
作成した名簿の隣にある新しいシートを選択します。
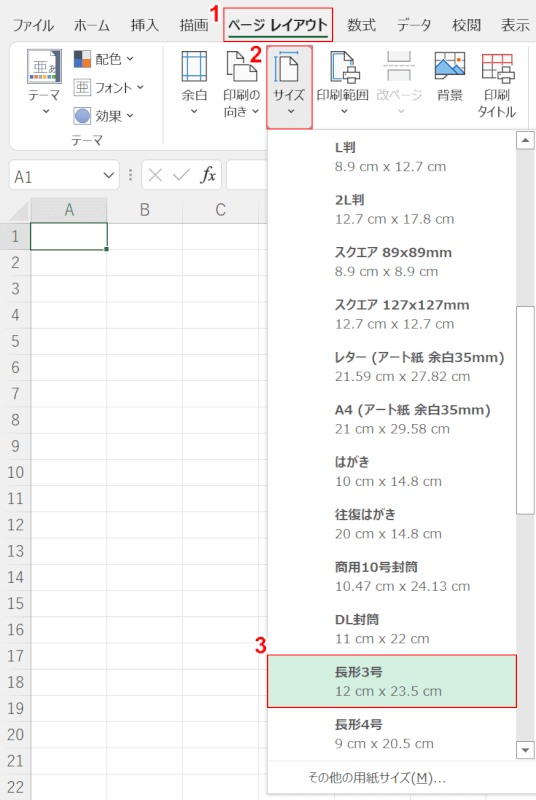
①ページレイアウトタブ、②サイズ、③任意の封筒サイズ(例:長形3号)の順に選択します。
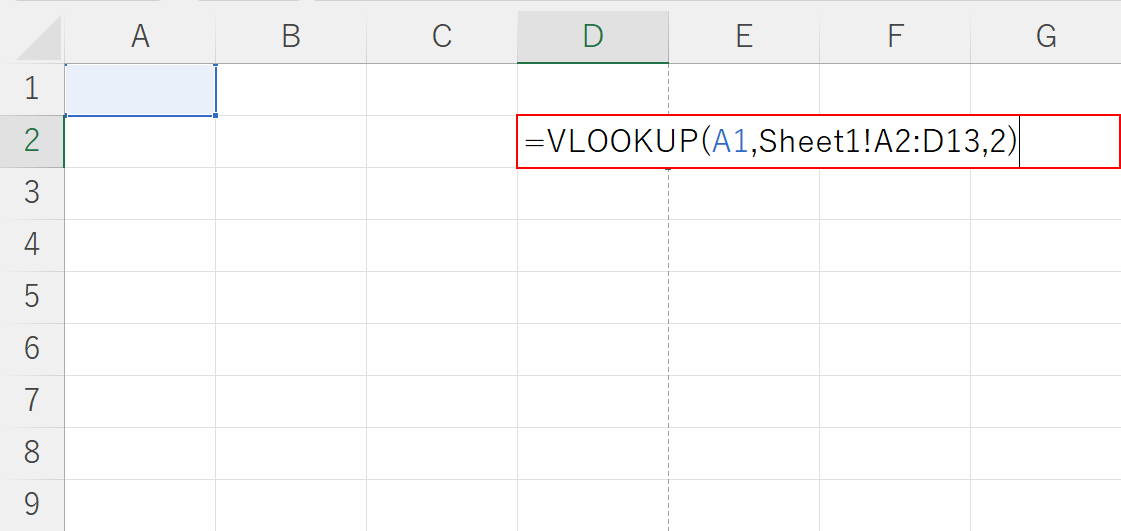
D、E列の間に点線が入り、封筒の印刷範囲が分かりやすくなりました。
セル(例:D2)に「=VLOOKUP(A1,Sheet1!A2:D13,2)」と入力します。
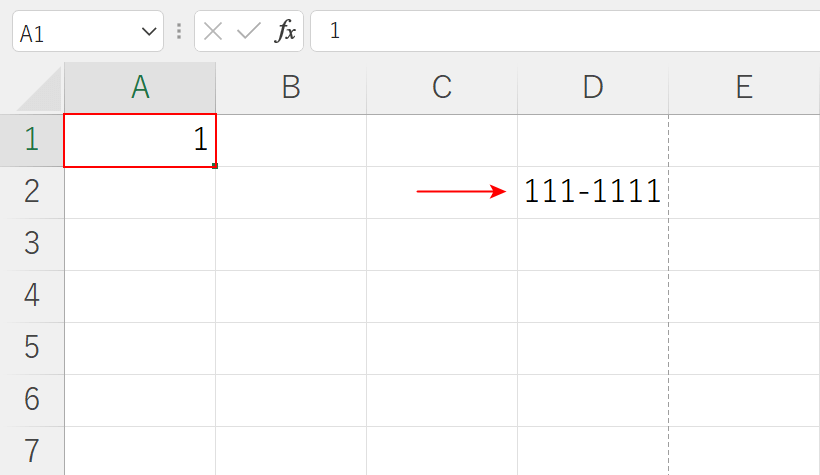
セル(例:A1)に任意のID(例:1)を入力し、Enterを押します。
これで郵便番号を入力することができました。
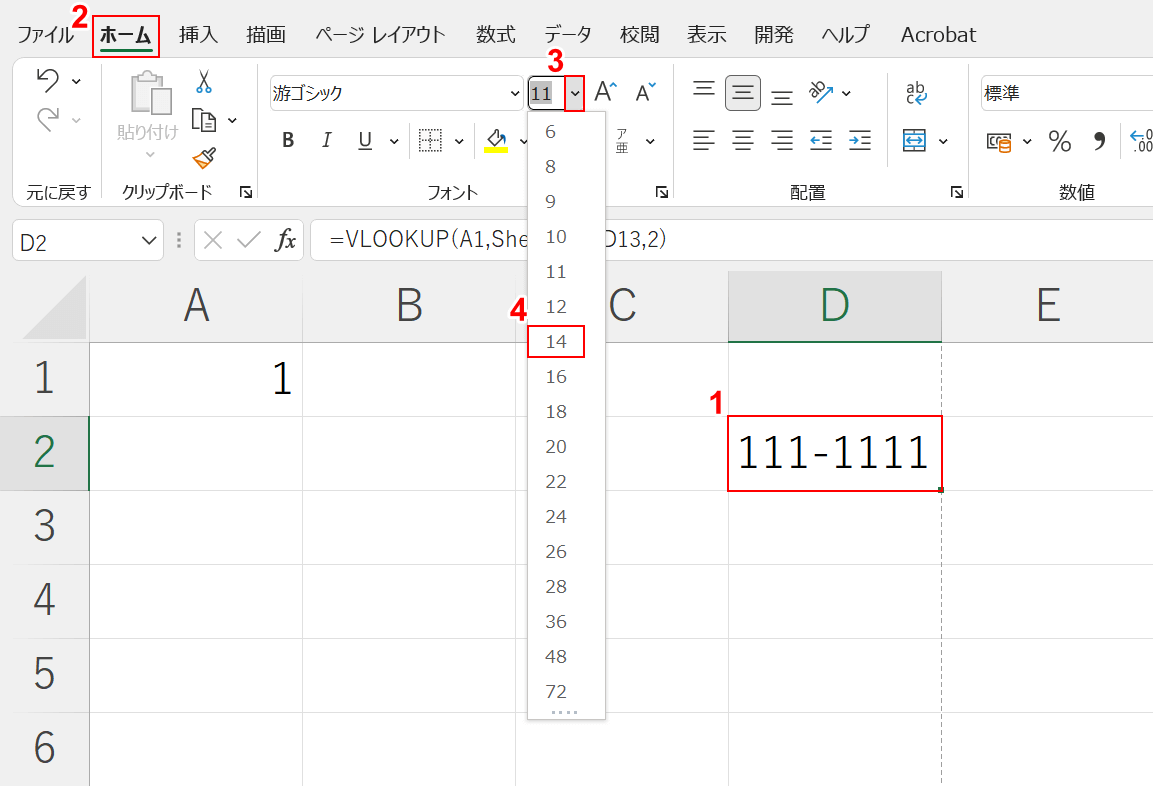
郵便番号のフォントサイズを変更します。
①郵便番号が入力されたセル(例:D2)を選択します。
②ホームタブ、③フォントサイズ横のプルダウンメニュー、④任意のフォントサイズ(例:14)の順に選択します。
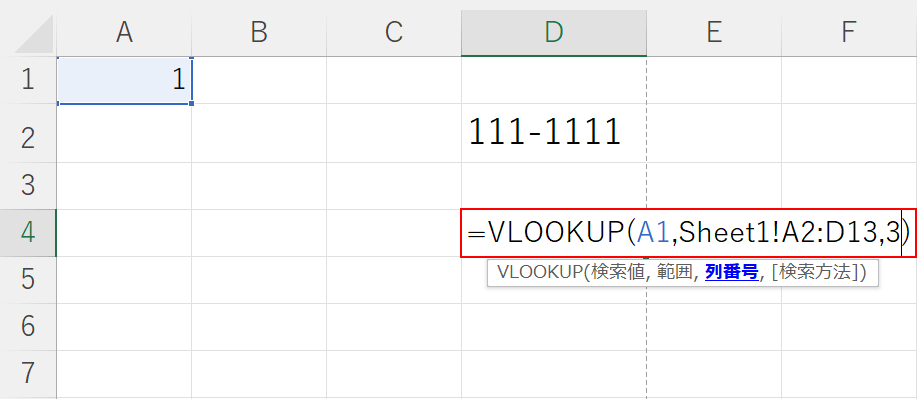
住所を入力するためセル(例:D4)に「=VLOOKUP(A1,Sheet1!A2:D13,3)」と入力します。
郵便番号のときの関数と異なる箇所は、最後の「3」のみです。
これは、住所の情報がSheet1の名簿では左から3番目にあるためです。
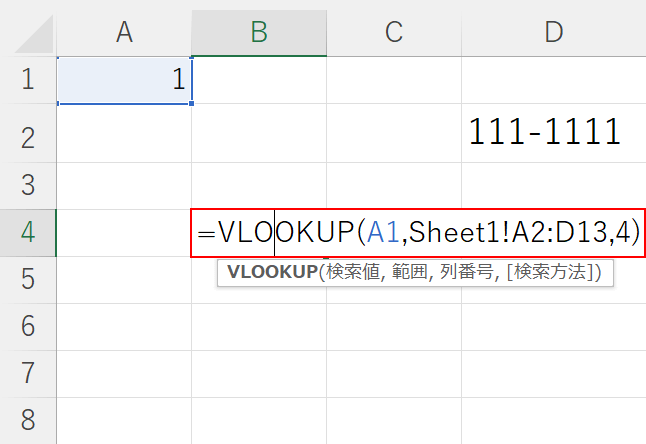
氏名を入力するためセル(例:B4)に「=VLOOKUP(A1,Sheet1!A2:D13,4)」と入力します。
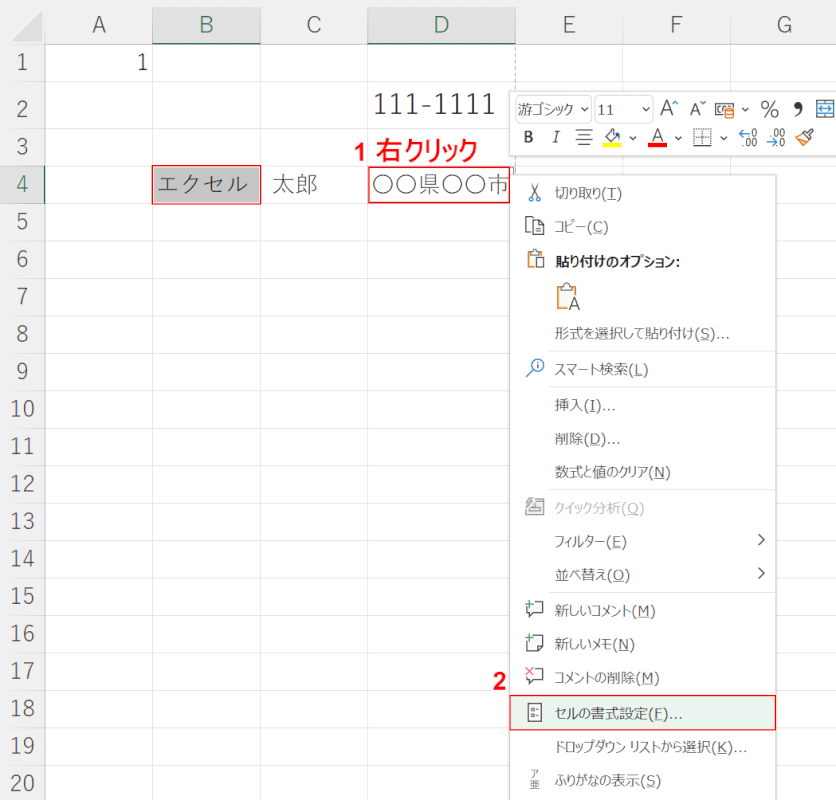
①Ctrlを押しながらセル(例:B4,D4)を選択して右クリックし、②セルの書式設定を選択します。
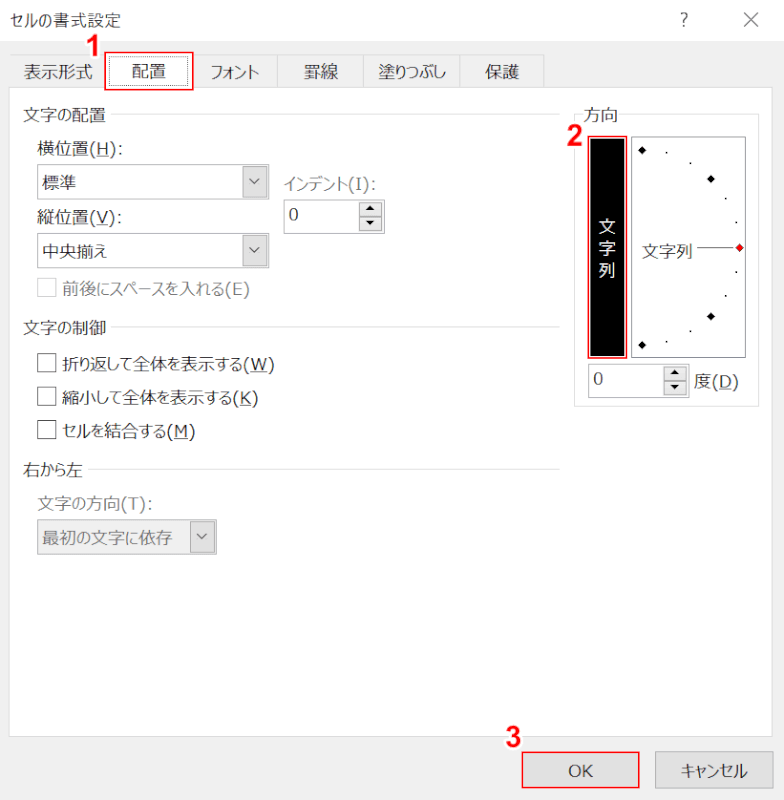
「セルの書式設定」ダイアログボックスが表示されます。
①配置タブ、②縦書きの順に選択し、③OKボタンを押します。
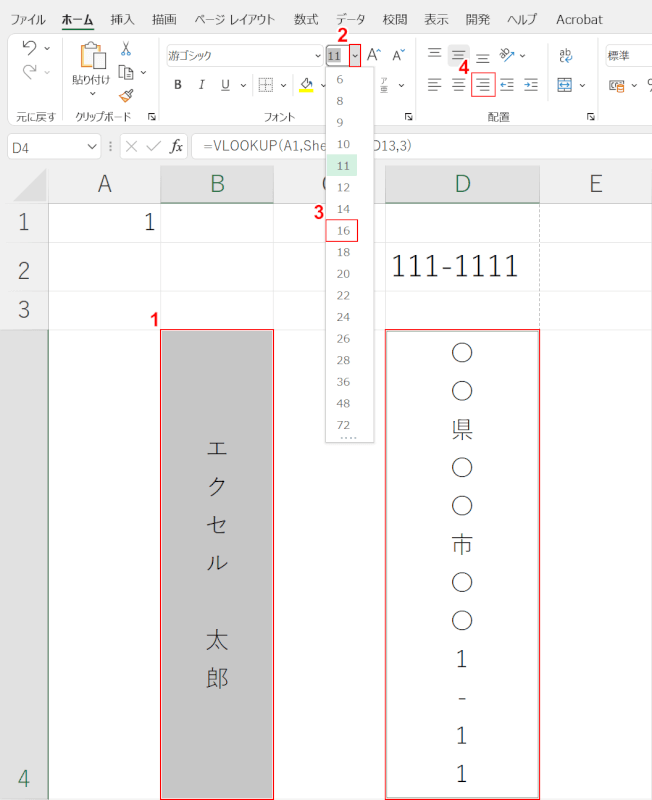
①Ctrlを押しながらセル(例:B4,D4)を選択します。
②フォントサイズ横のプルダウンメニュー、③任意のフォントサイズ(例:16)、④右揃えの順に選択します。
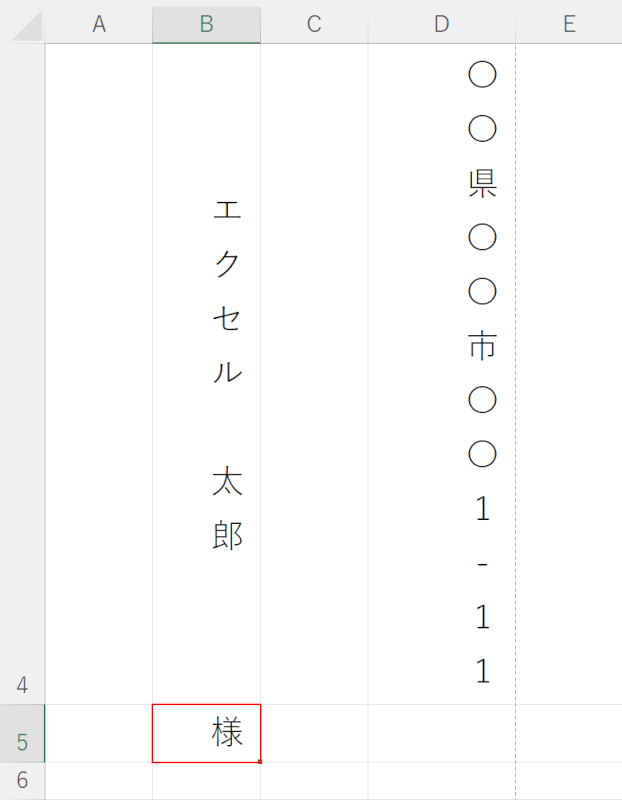
敬称を入力する際は、氏名下のセル(例:B5)に任意の敬称(例:様)と入力し、同じ手順で縦書き/フォントサイズの設定を行ってください。
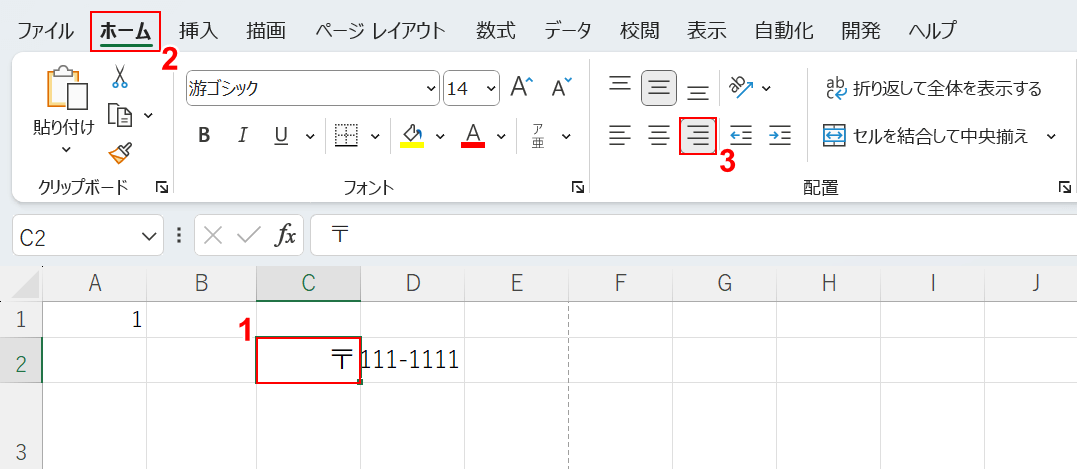
郵便番号の前に「〒」を入力します。
①郵便番号を挿入したセルの左隣(例:C2)に「〒」を入力し、②ホームタブ、③右揃えの順に選択します。
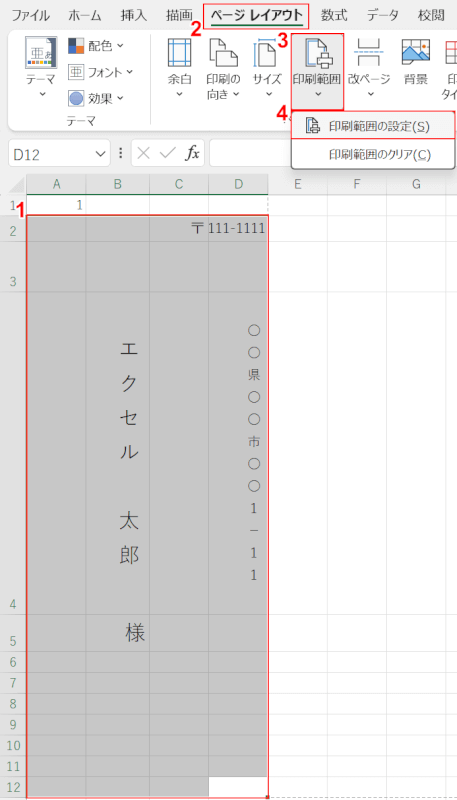
印刷をするには、引数が印刷されないように印刷範囲を指定する必要があります。
①印刷したい範囲(例:A2~D12)をドラッグして選択します。
②ページレイアウトタブ、③印刷範囲、④印刷範囲の設定の順に選択します。
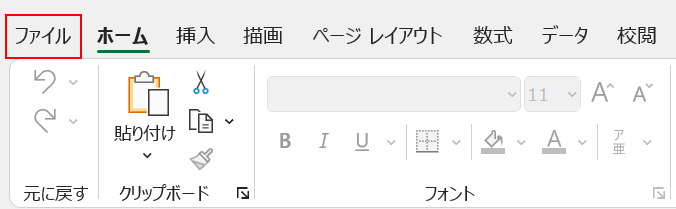
印刷をするためにファイルタブを選択します。
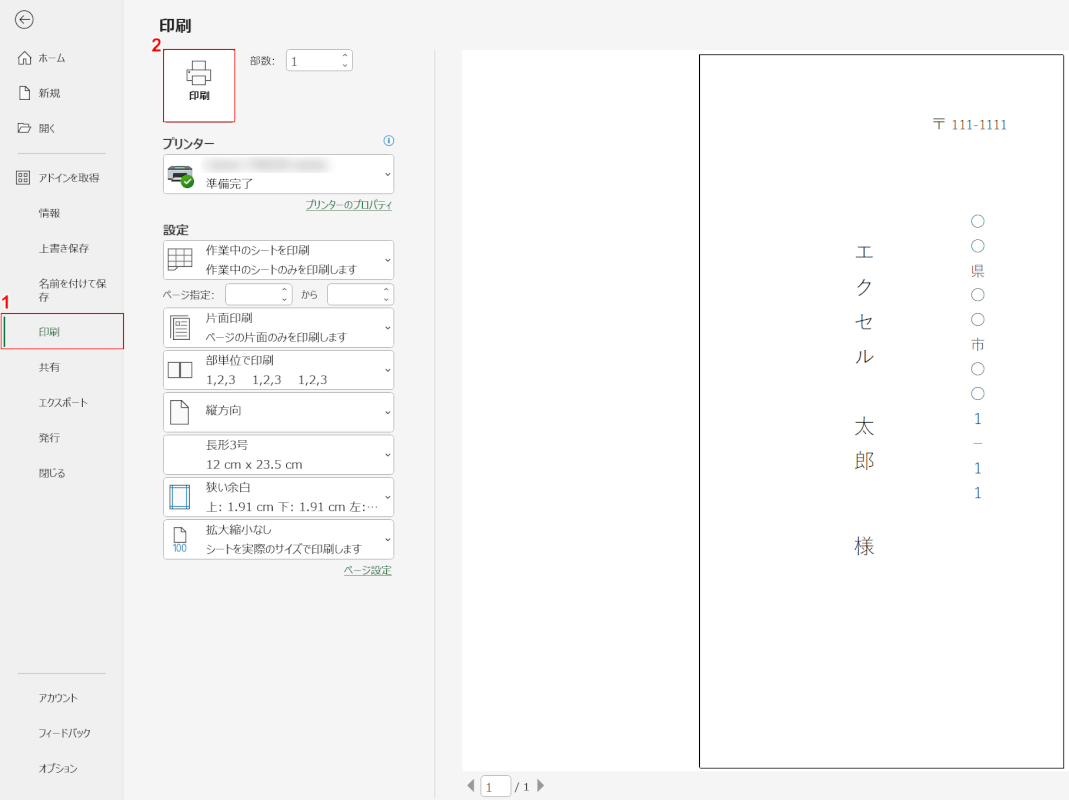
①印刷を選択し、②プレビューを見て問題なければ印刷ボタンを押します。
なお、表の2番目以降はSheet2のA1セルの数字を変えると、その数字に連動した住所や氏名が自動的に入力されるといったように、内容を変更することが可能です。
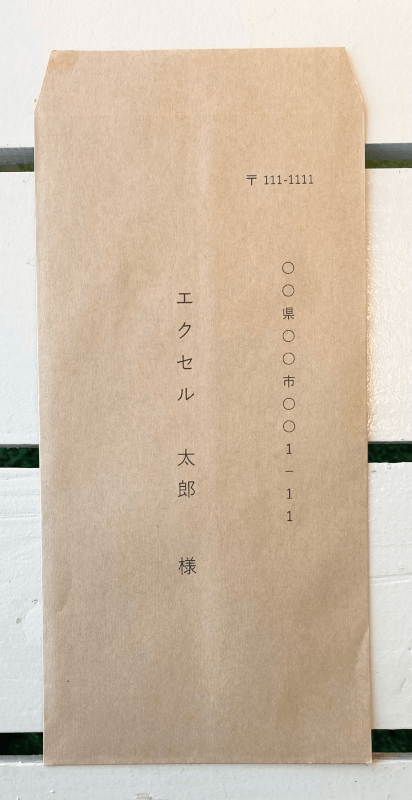
実際に印刷すると、上の画像のように封筒に差し込み印刷することができました。
エクセルからワードで差し込み印刷する方法
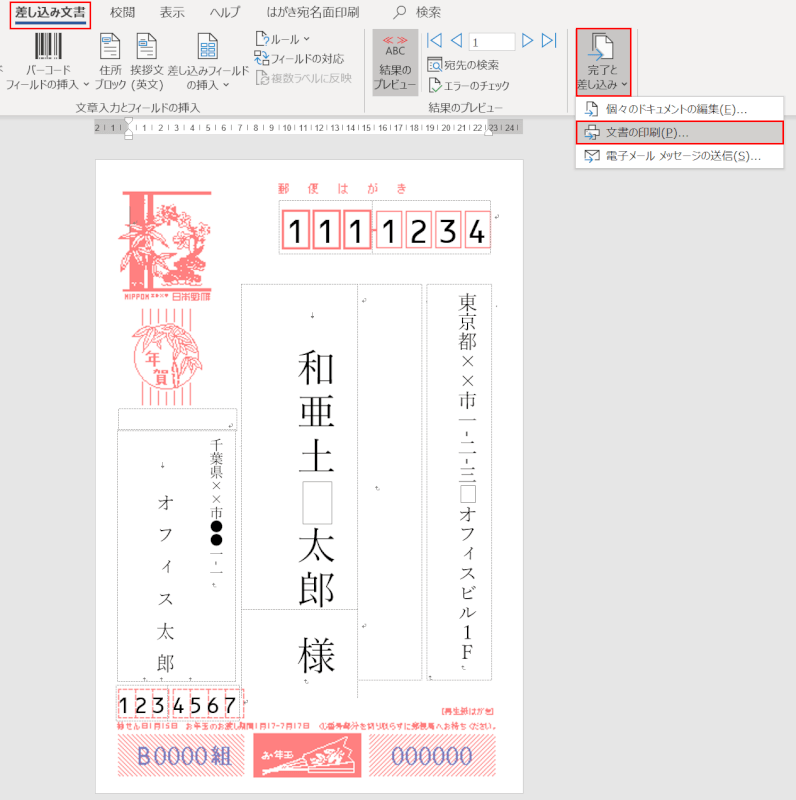
上の画像のようは、エクセルのデータをワードに反映させ、はがき印刷をする例です。
エクセルで作成した名簿をワードと連携して、はがきや封筒の印刷ができたら便利ですよね。
下記の記事では、エクセルからワードに差し込み印刷を行う方法について詳しくご説明しています。
差し込み印刷を行う基本的な手順から、はがき/封筒の差し込み印刷を行う方法についてもご説明しています。
