- 公開日:
エクセルで封筒の差し込み印刷をする方法
エクセルとワードで行う差し込み印刷は一般的ですが、難しい知識がなくても簡単に行うことができます。
差し込み印刷を行うことで、複数の封筒に宛名や住所を一括で印刷することができます。
この記事では、エクセルで封筒の差し込み印刷をする方法をご紹介します。
エクセルで封筒の差し込み印刷をする方法
エクセルで封筒の差し込み印刷をする方法をご紹介します。
この記事でご紹介する方法は、ワードでエクセルデータを読み込んで差し込み印刷する方法です。
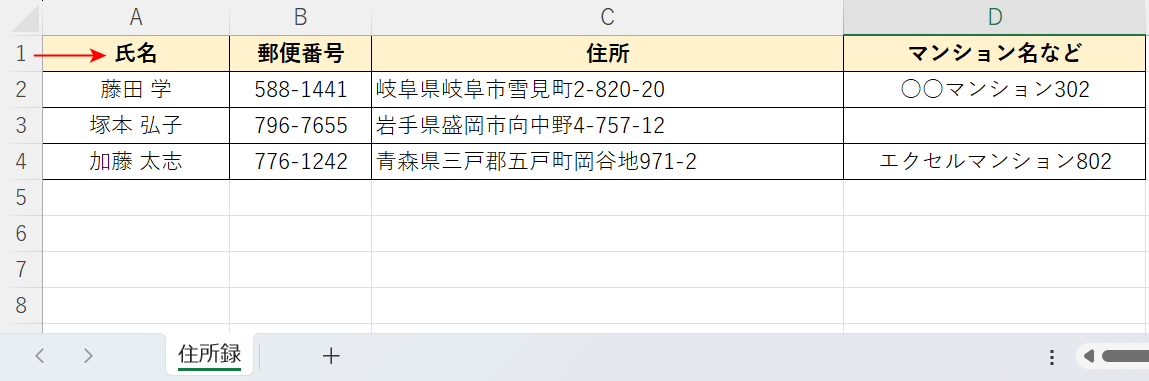
封筒に印字したいエクセルデータ(例:住所録)を確認します。
ワードで読み込ませる場合、住所録などの1行目は見出しでなければ正しく読み込むことができません。
必ず1行目に見出しがあるか、また、項目の内容と見出しが合っているか確認しましょう。
以下は、ワードでの操作になります。
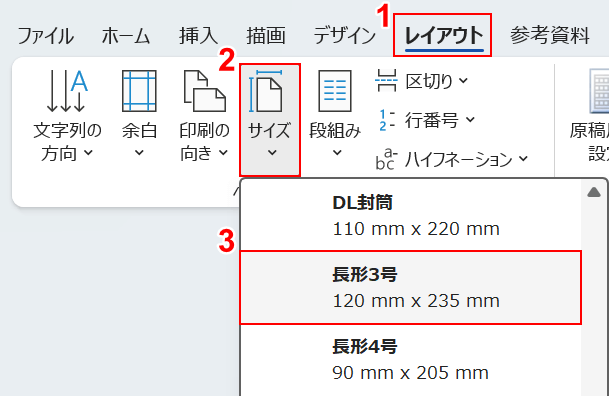
①レイアウトタブ、②サイズ、今回は「長形3号」封筒に印刷する場合を例にご説明するので、③長形3号の順に選択します。
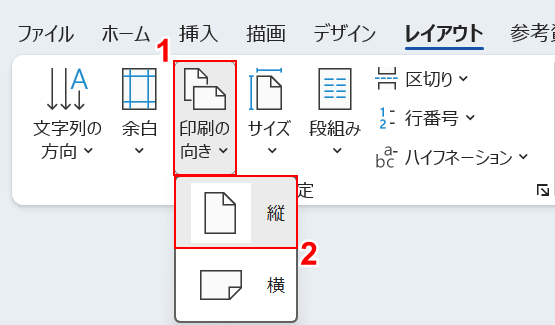
①印刷の向き、②縦の順に選択します。
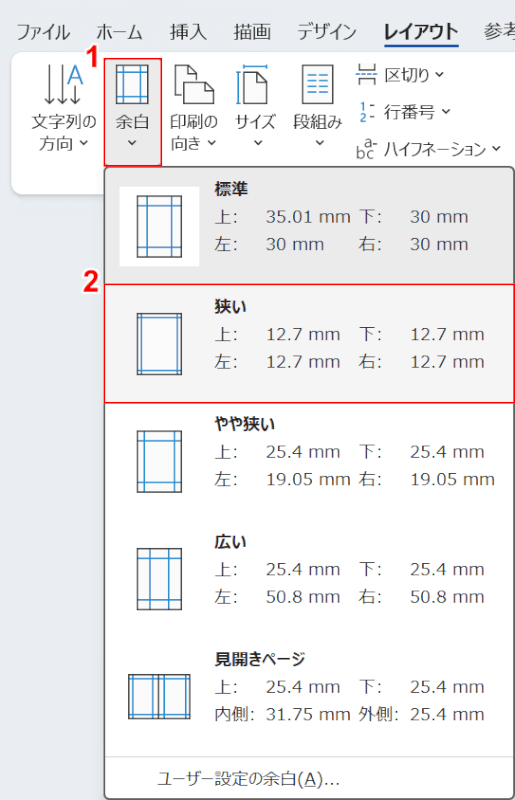
①余白タブ、②「狭い」の順に選択します。
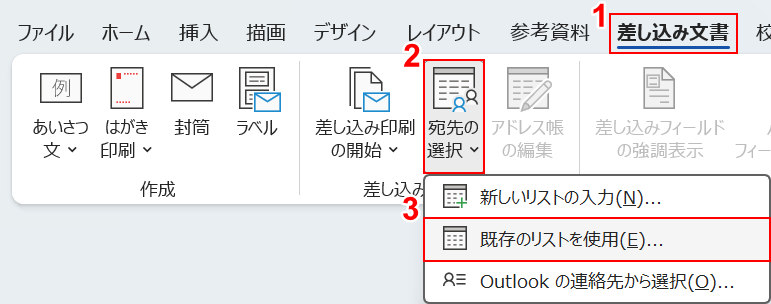
①差し込み文書タブ、②宛先の選択、③既存のリストを使用の順に選択します。
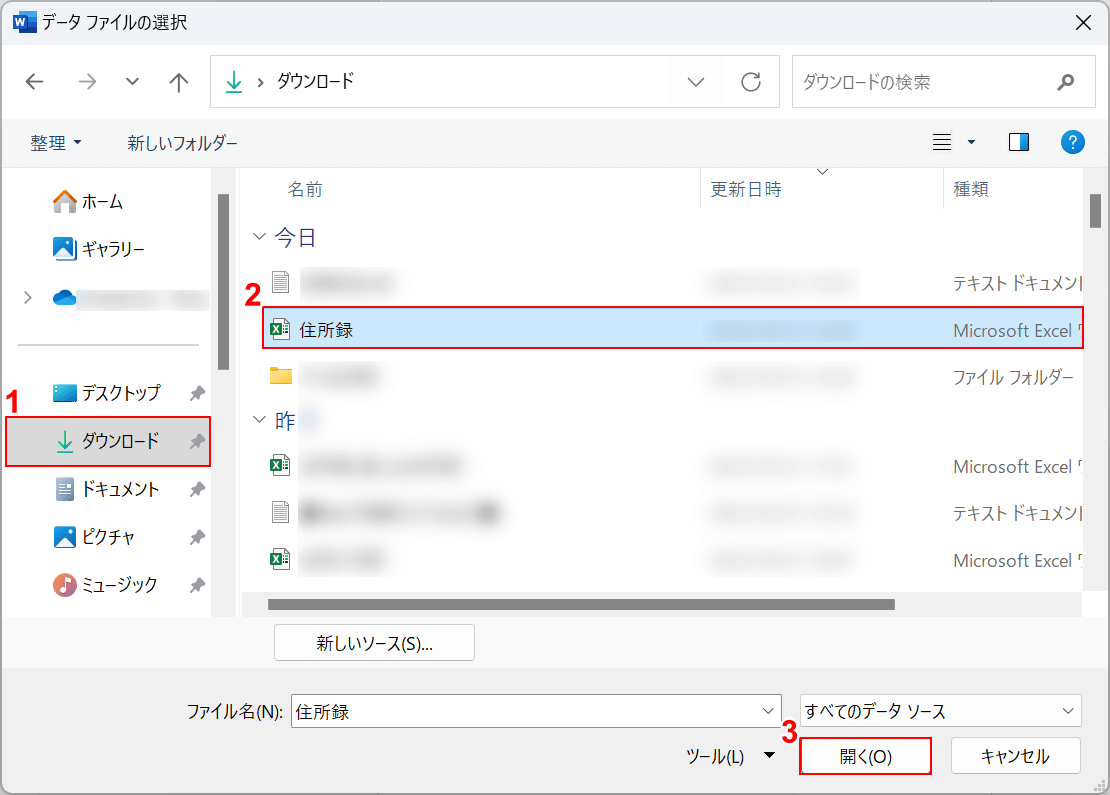
「データ ファイルの選択」ダイアログボックスが表示されました。
①エクセルデータの格納場所(例:ダウンロード)、②エクセルデータ(例:住所録)の順に選択し、③開くボタンを押します。
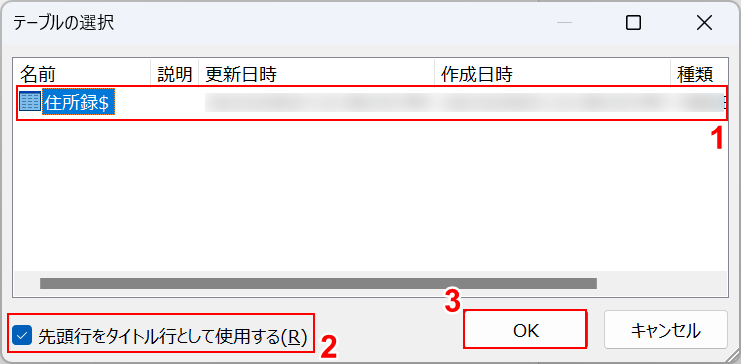
「テーブルの選択」ダイアログボックスが表示されました。
①印字したいシート(例:住所録)を選択し、②「先頭行をタイトル行として使用する」にチェックを入れ、③OKボタンを押します。
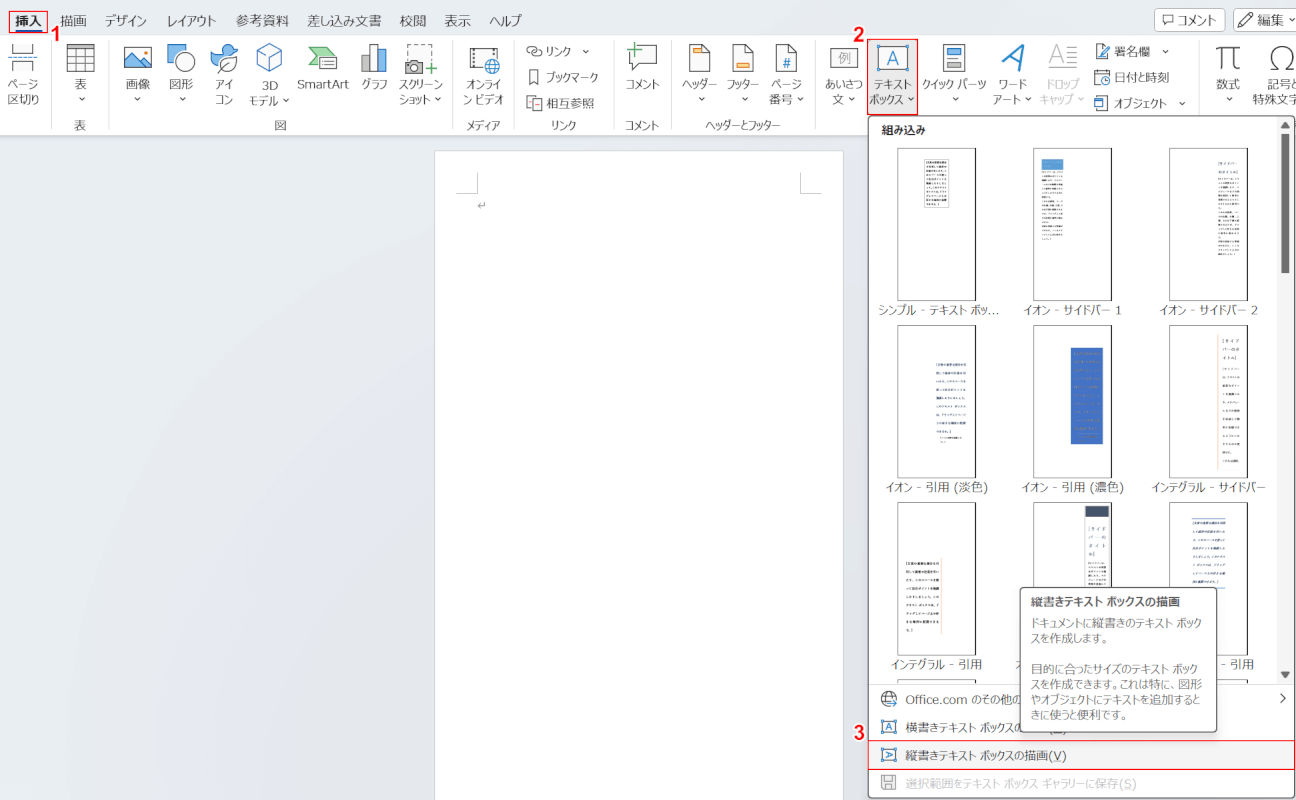
住所や氏名を入力する場所を作成します。
①挿入タブ、②テキストボックス、③縦書きテキスト ボックスの描画の順に選択します。
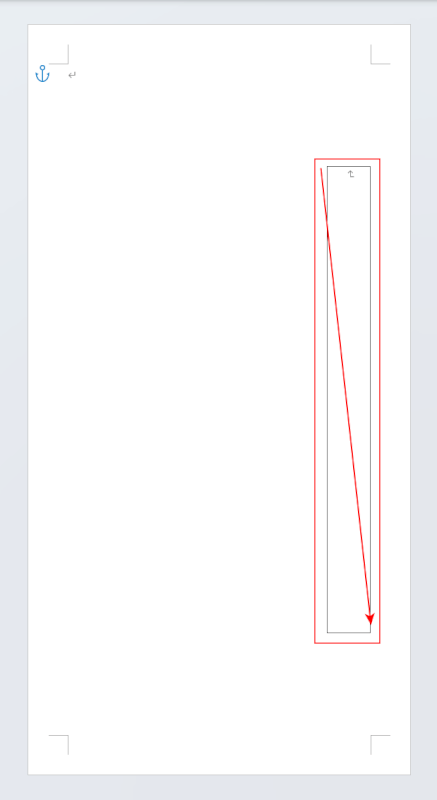
任意の位置にドラッグして、テキストボックスを配置します。
テキストボックスの位置や大きさは後から変更できます。
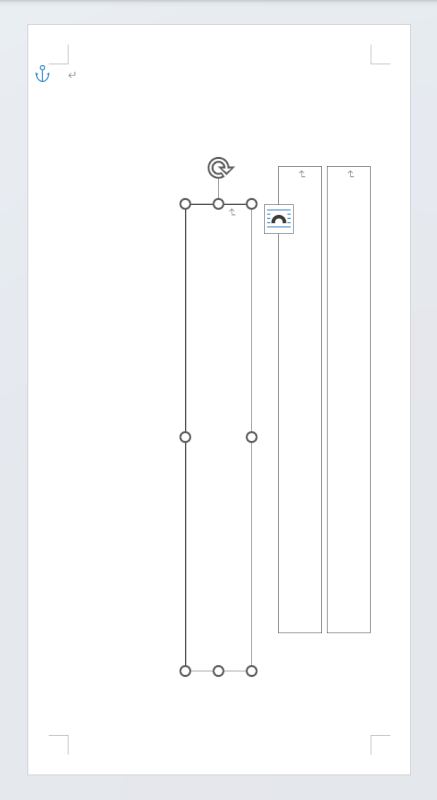
同様の手順で、2つテキストボックスを配置します。
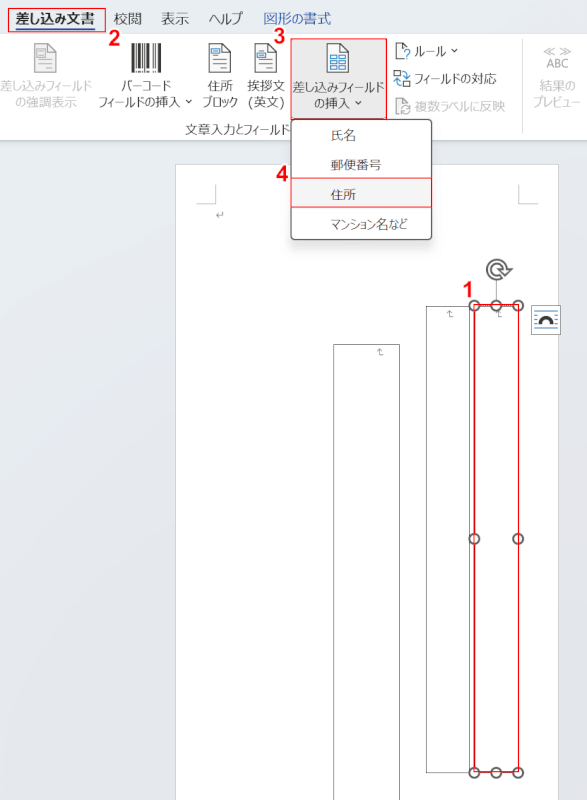
配置したテキストボックスに印字する項目を差し込みます。
①右側に配置したテキストボックスを選択します。
②差し込み文書タブ、③差し込みフィールドの挿入、④住所の順に選択します。
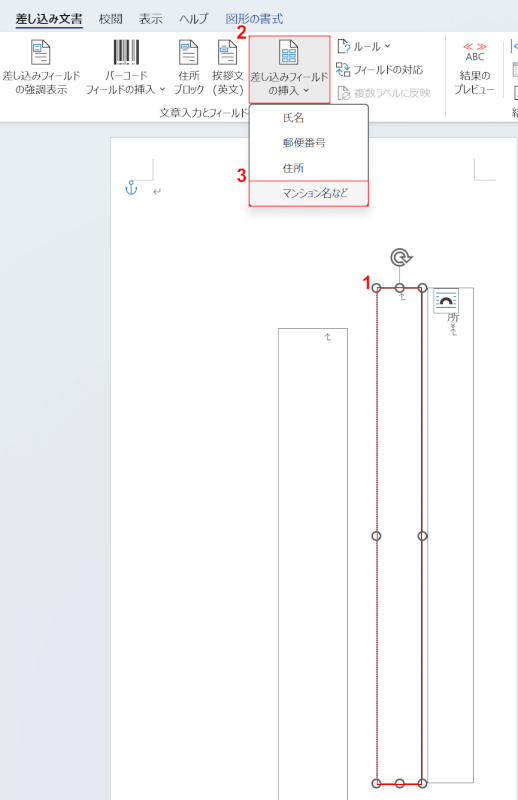
①真ん中に配置したテキストボックス、②差し込みフィールドの挿入、③マンション名などの順に選択します。
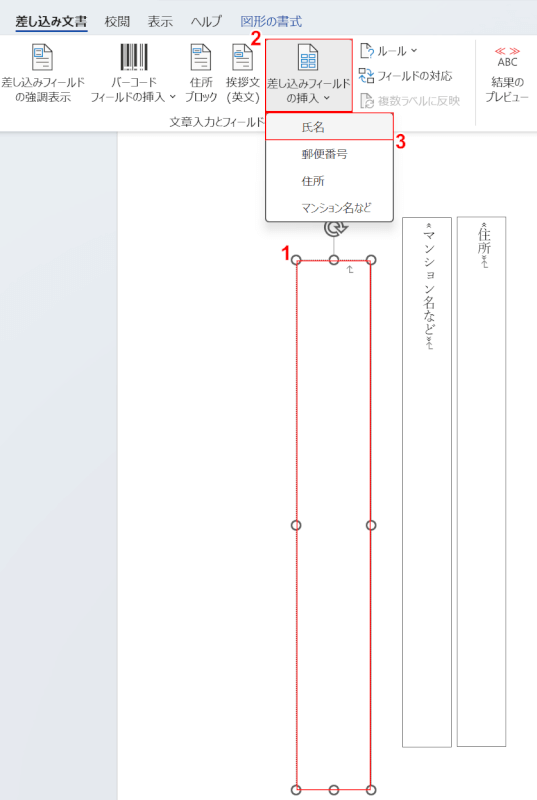
①左側に配置したテキストボックス、②差し込みフィールドの挿入、③氏名の順に選択します。
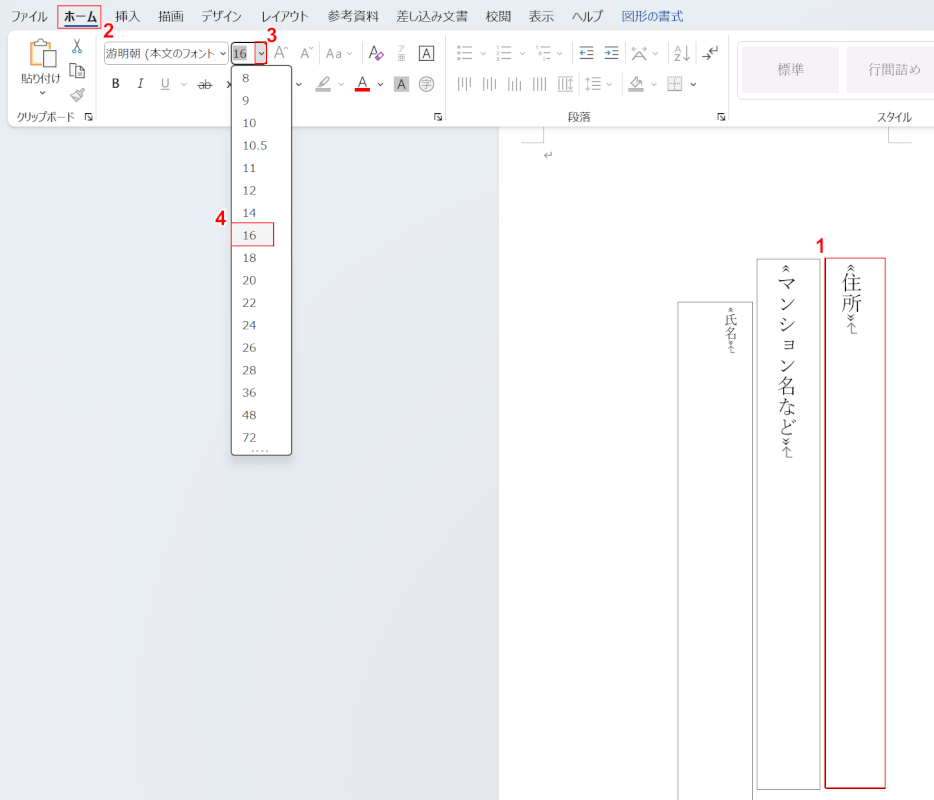
フォントサイズを調整します。
①任意のテキストボックスを選択します。
②ホームタブ、③フォントサイズ横の下矢印、④任意の数値(例:16)の順に選択します。
同様の手順で、その他のテキストボックスのフォントサイズも調節しましょう。
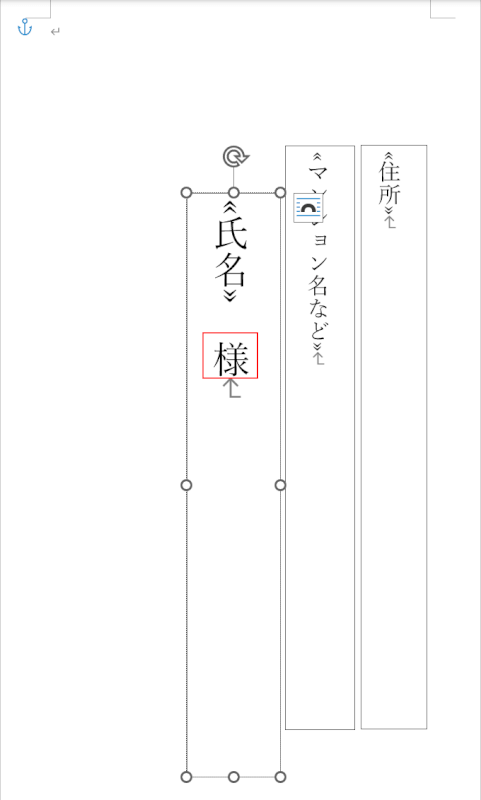
氏名に敬称の「様」を付けたいので、「≪氏名≫」の下に「様」を入力します。
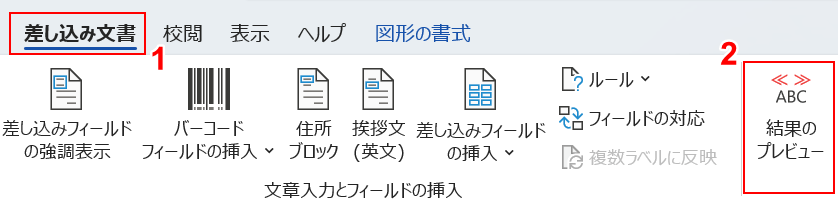
①差し込み文書タブ、②結果のプレビューの順に選択します。
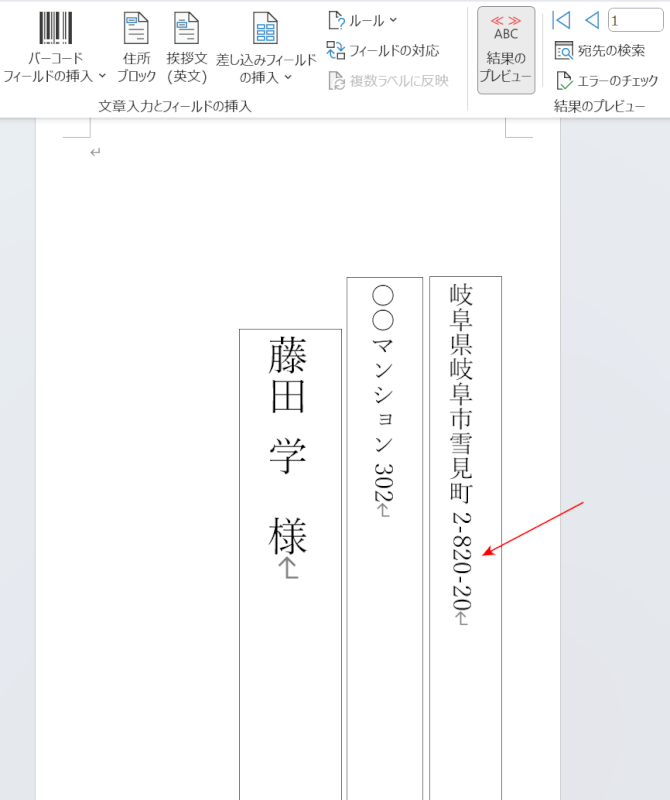
各テキストボックスに、指定した項目が差し込まれたことが確認できます。
しかし、赤矢印で示す番地の数字が横になっているため、数字を漢数字に変換します。
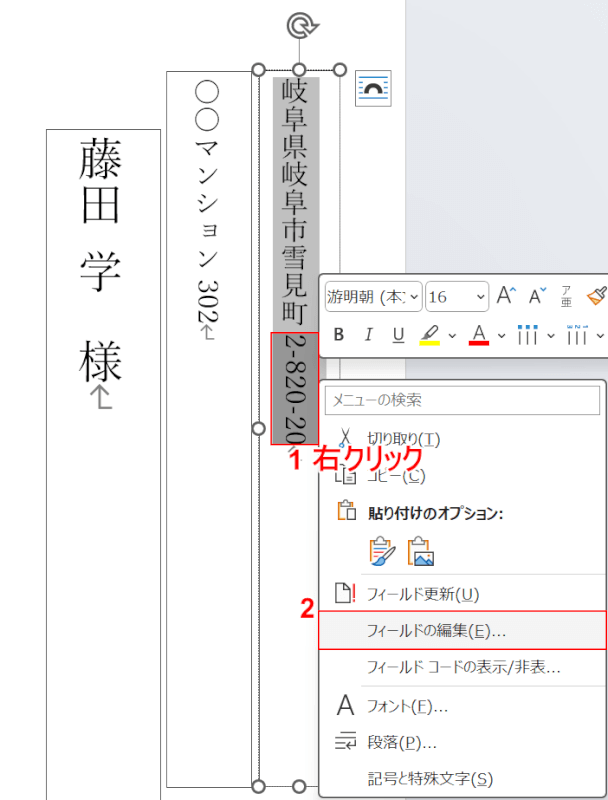
①数字をドラッグし右クリックし、②フィールドの編集を選択します。
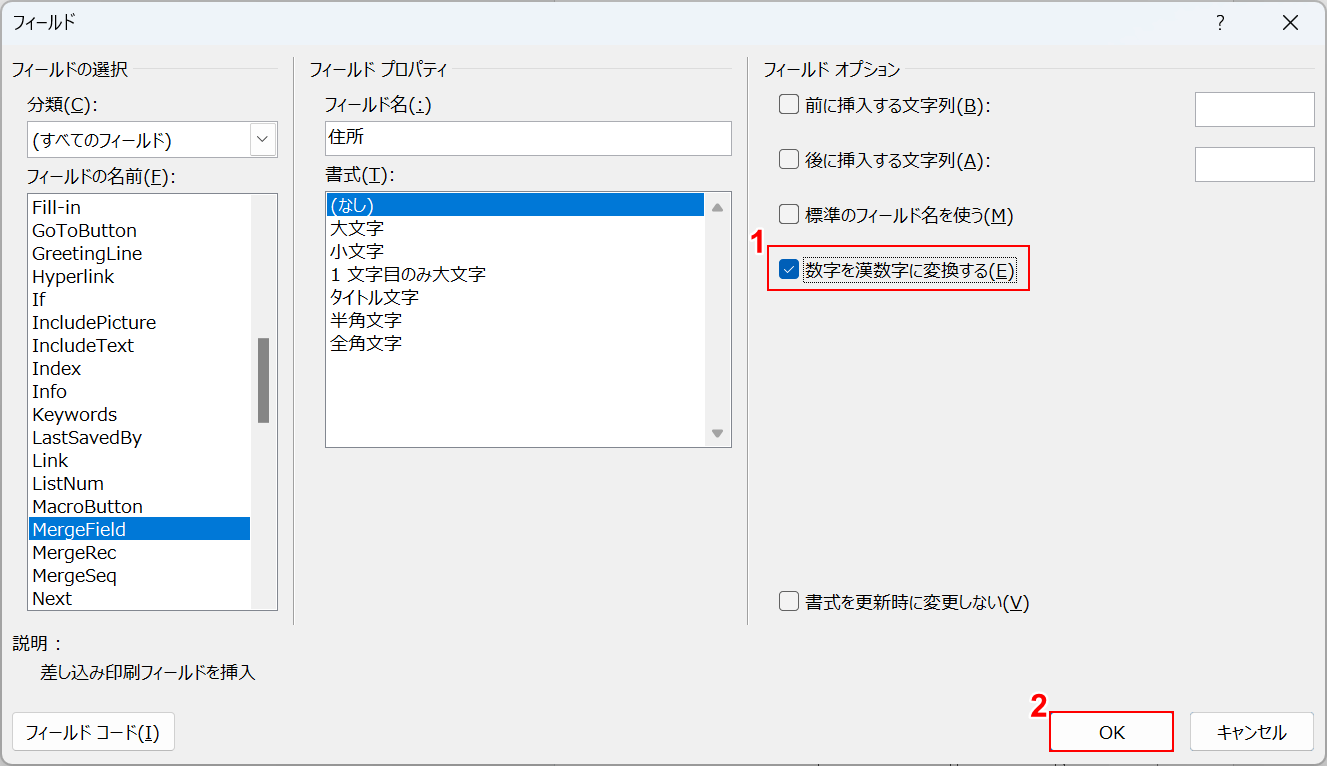
「フィールド」ダイアログボックスが表示されました。
①「数字を漢数字に変換する」にチェックを入れ、②OKボタンを押します。
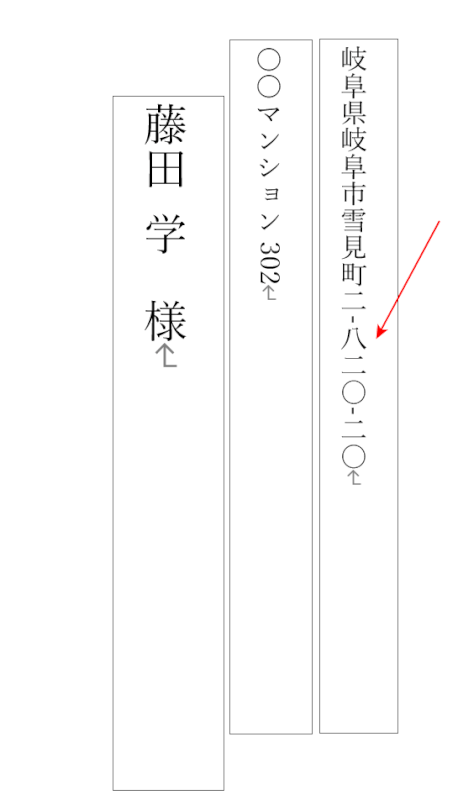
赤矢印で示すように、数字が漢数字に変換されました。
マンション名などの数字も同様の手順で漢数字に変換しましょう。
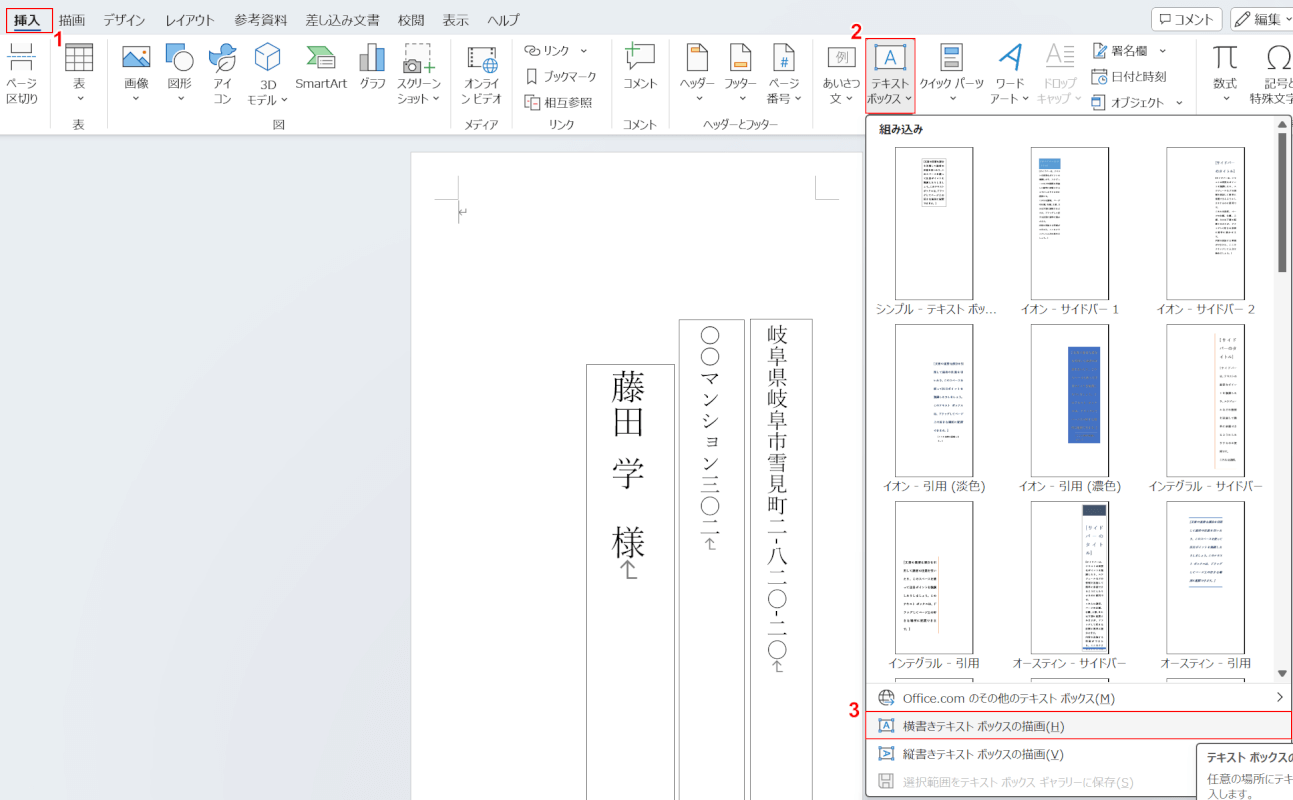
郵便番号を差し込む場所を作成します。
①挿入タブ、②テキストボックス、③横書きテキスト ボックスの描画の順に選択します。
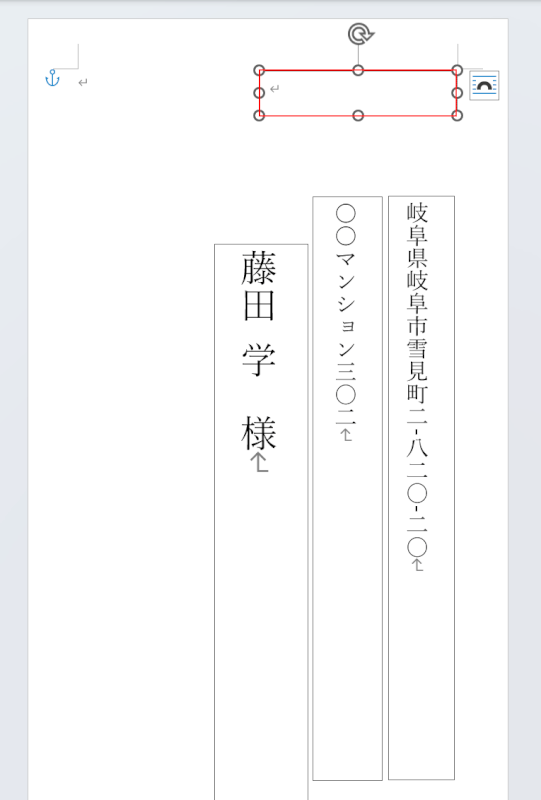
任意の位置にドラッグしてテキストボックスを配置します。
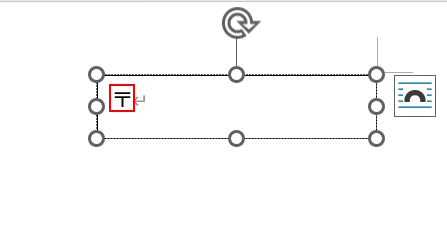
挿入したテキストボックスに「〒」を入力します。
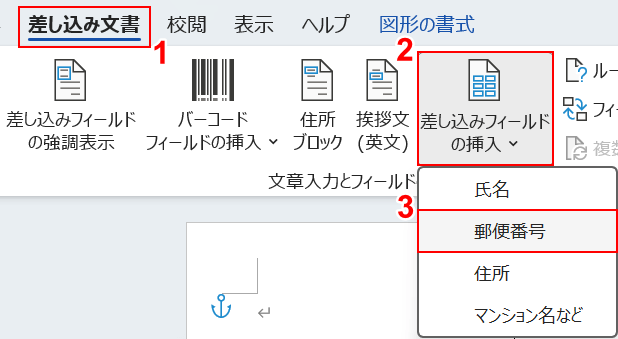
横書きテキストボックスを選択したまま、①差し込み文書タブ、②差し込みフィールドの挿入、③郵便番号の順に選択します。
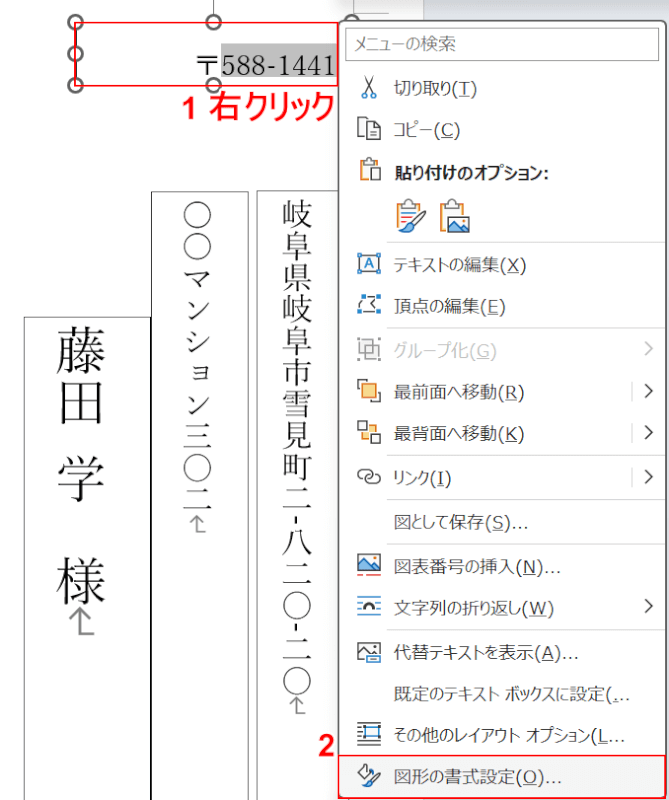
郵便番号が差し込まれました。
各テキストボックスの枠線を消します。
①任意のテキストボックスの上で右クリックし、②図形の書式設定を選択します。
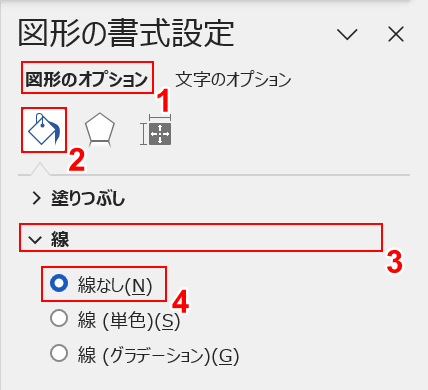
画面右側に「図形の書式設定」が表示されました。
①図形のオプション、②塗りつぶしと線、③線の順に選択します。
④線なしを選択します。
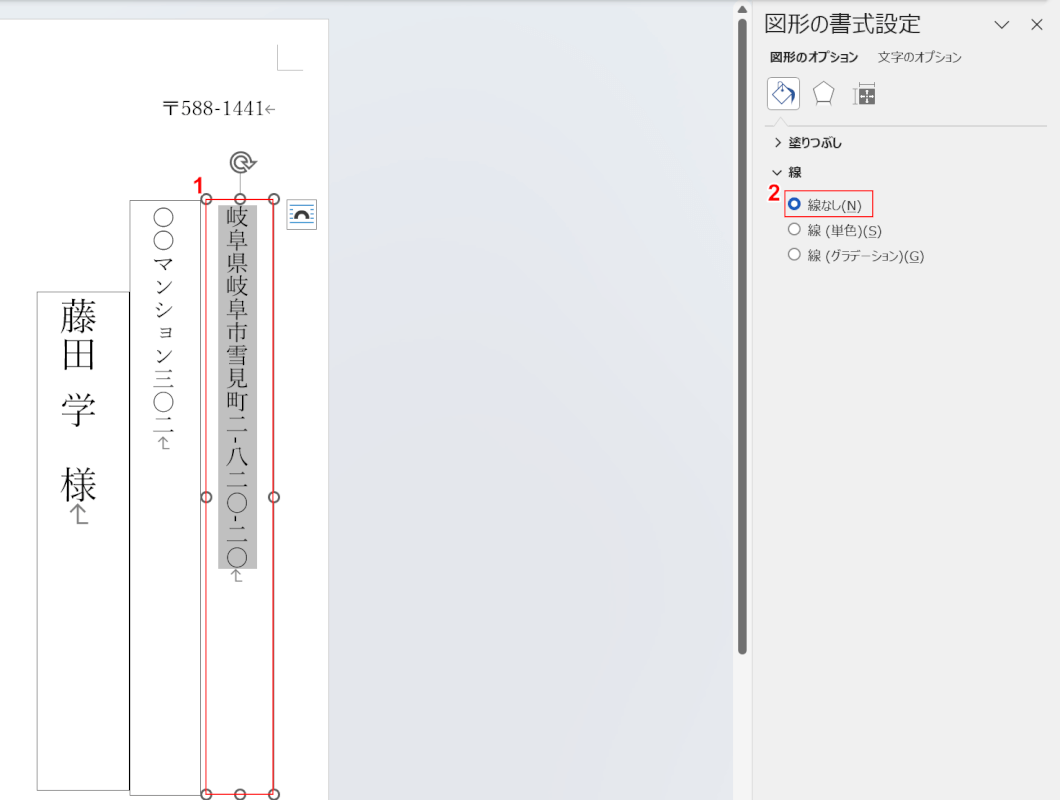
同様の手順でテキストボックスの枠線を消しましょう。
①任意のテキストボックス、②線なしの順に選択します。
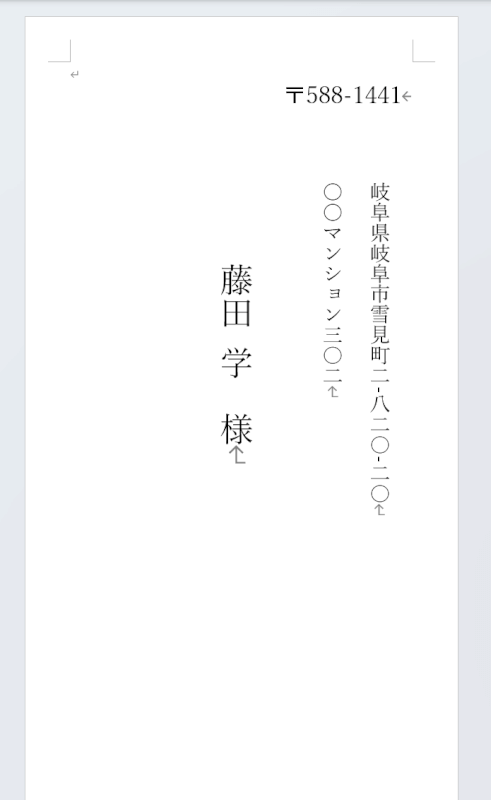
すべてのテキストボックスの枠線を消すと、上記のようになります。

①差し込み文書タブ、②ページ数横の右矢印の順に選択し、すべてのページのプレビューを確認しましょう。
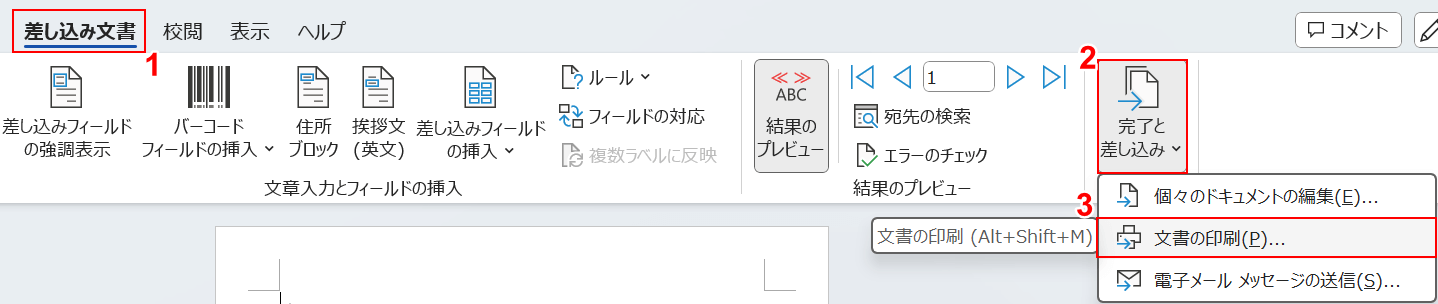
プレビューを確認して問題なければ、①差し込み文書タブ、②完了と差し込み、③文書の印刷の順に選択します。
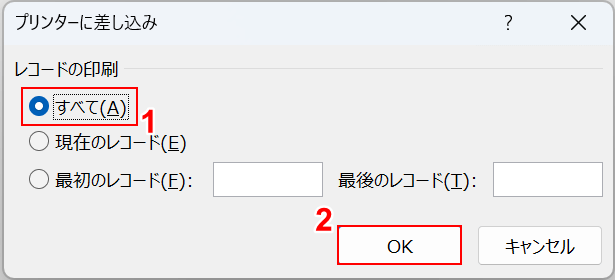
「プリンターに差し込み」ダイアログボックスが表示されました。
①すべてを選択し、②OKボタンを押します。
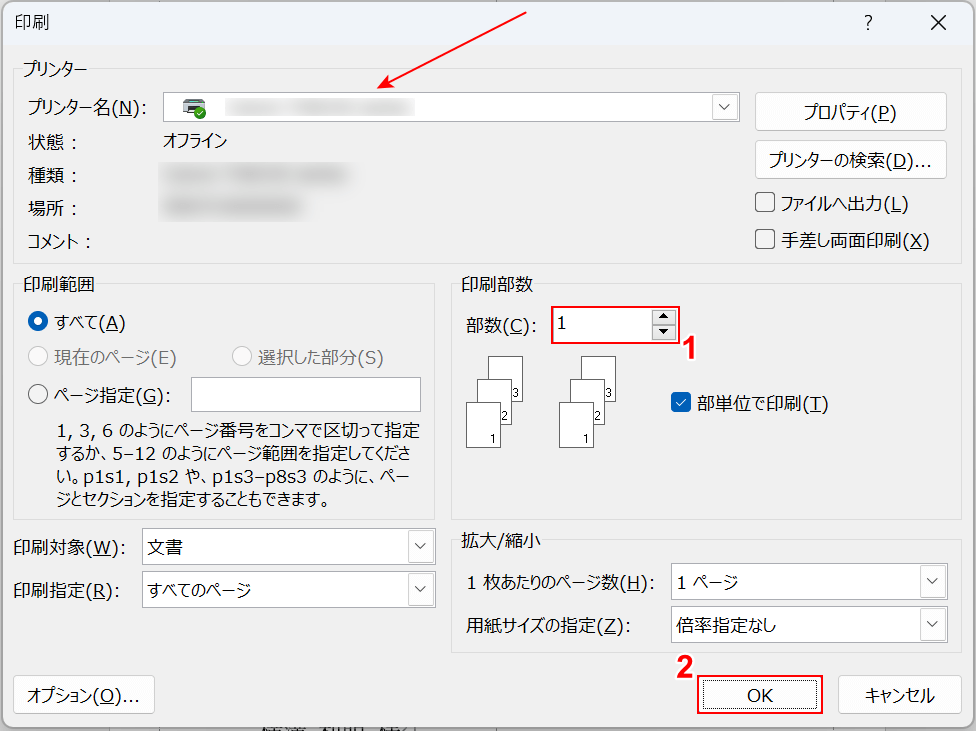
「印刷」ダイアログボックスが表示されました。
プリンターが正しく設定されていることを確認し、①部数を入力し、②OKボタンを押します。
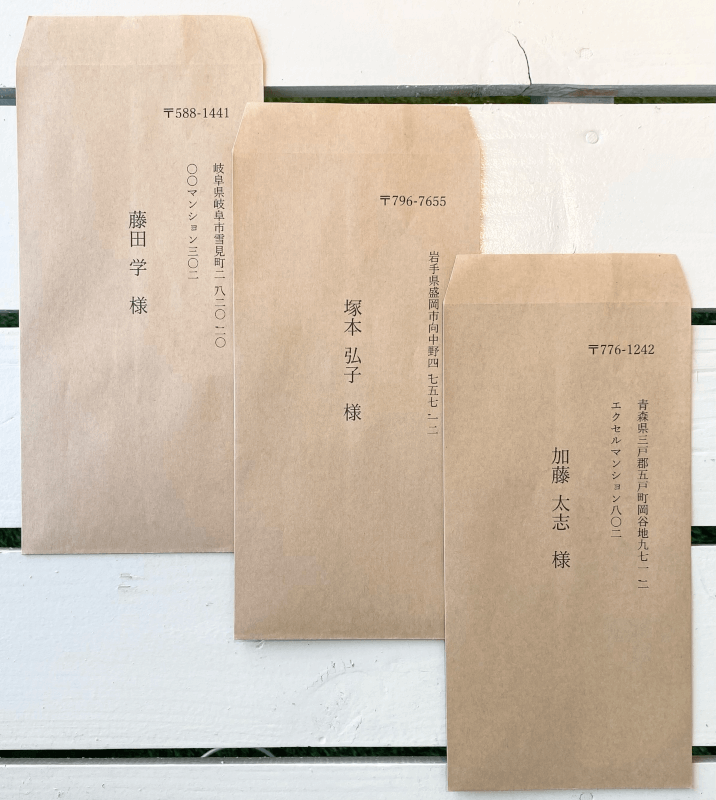
実際に印刷すると、上の画像のように封筒に差し込み印刷することができました。
