- 公開日:
エクセルで勝手に改行される場合
コピーした長い文字列をExcelのセルに貼り付けると、意図せず勝手に改行されてしまうことがあります。
それは、セルが「折り返して全体を表示する」機能に設定されているためです。
この記事では、セル内で改行された場合の対処法を2つ紹介します。ホームタブから「折り返して全体を表示する」をオフにする方法と、セルの書式設定で設定する方法について説明します。
セル内で勝手に改行される現象
セル内で勝手に改行される現象とは、どのような現象でしょうか?
例えば、「折り返して全体を表示する」がオフになっているA2セル(文字列は1行)の文字列をコピーして、「折り返して全体を表示する」がオンになっているセル(A1)に貼り付けてみましょう。
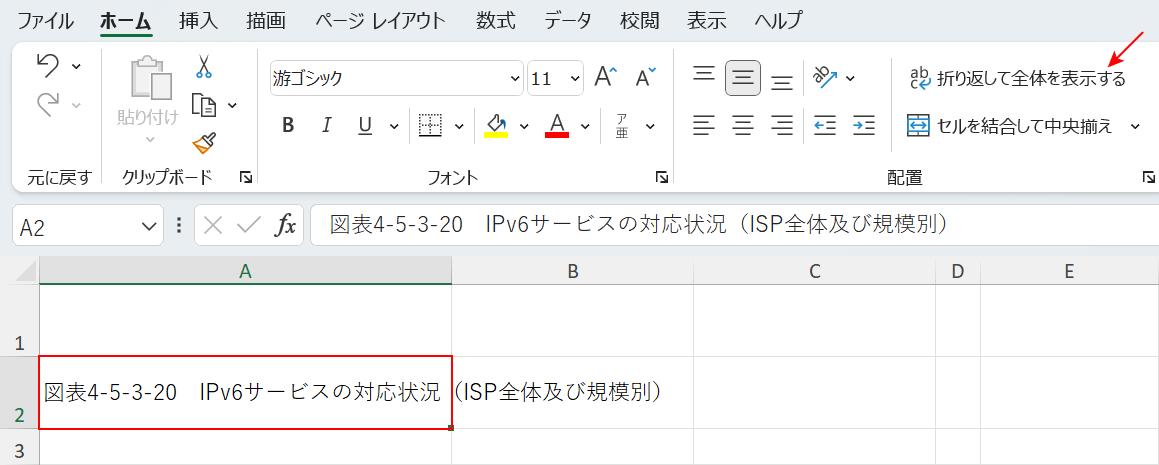
「折り返して全体を表示する」がオフの状態で、A2セルの文字列を直接コピーしてみましょう。
A2セルを選択します。
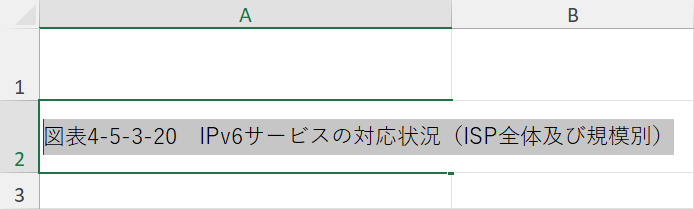
F2を押します。
Shift + ←を押して左端まで選択し、Ctrl + Cを押します。
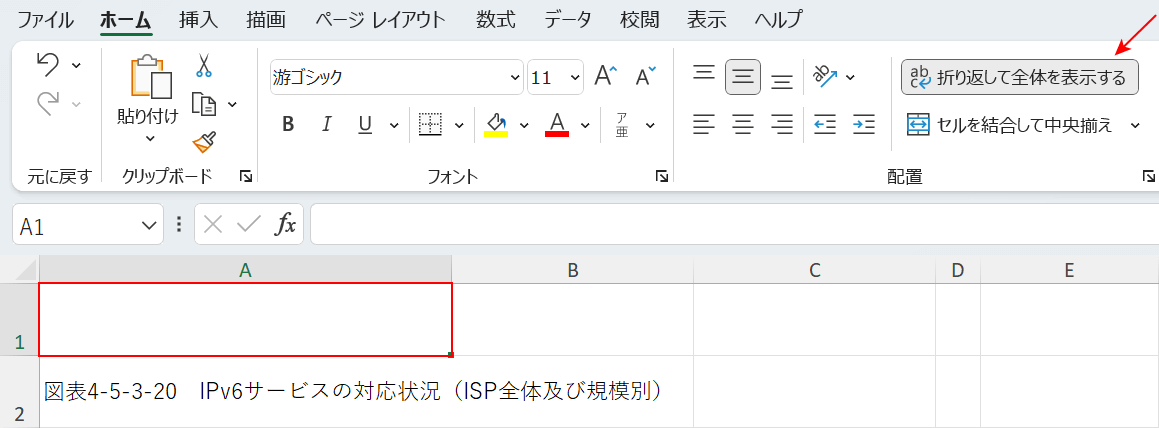
「折り返して全体を表示する」がオンの状態になっているA1セルを選択します。
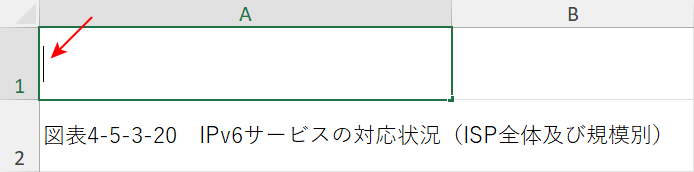
F2を押し、キャレット(点滅する棒線)を確認したらCtrl + Vを押してA2セルの文字列を貼り付けます。
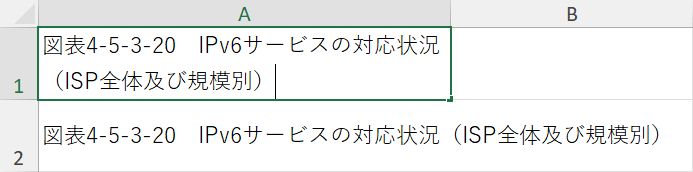
A1セルの中で、貼り付けた文字列が自動的に改行されました。
コピー元(A2セル)の「折り返して全体を表示する」の設定がオフでも、コピー先(A1セル)の「折り返して全体を表示する」の設定がオンであれば、編集モード時にコピー元の文字列を貼り付けると自動的に改行されることに注意してください。
エクセルで勝手に改行される場合
折り返して全体を表示するをオフにする
エクセルで勝手に改行される場合、ホームタブで「折り返して全体を表示する」をオフにすると改行が解除されます。
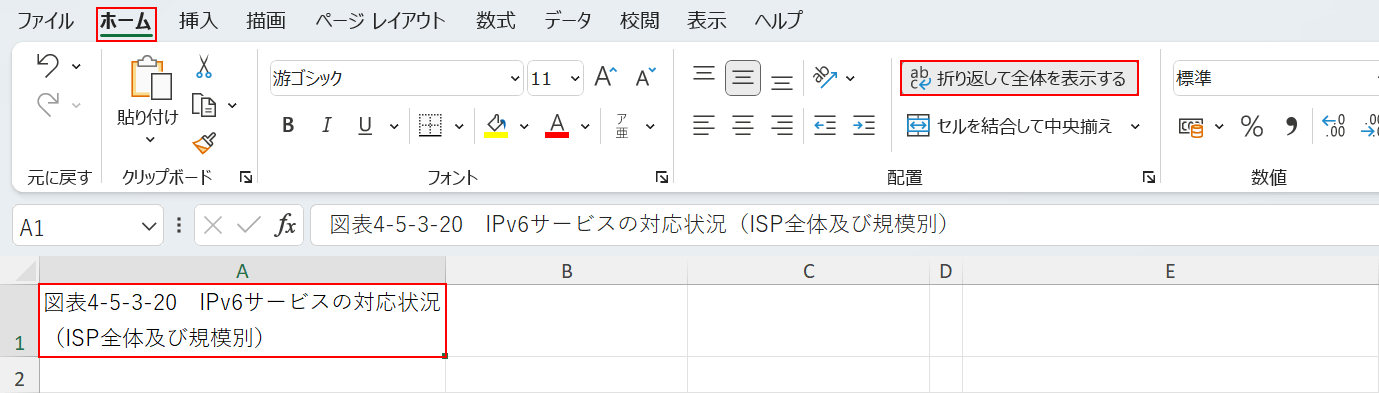
改行を解除したいセル(A1)を選択します。ホームタブを選択します。濃いグレーになっている「折り返して全体を表示する」を選択してオフにします。
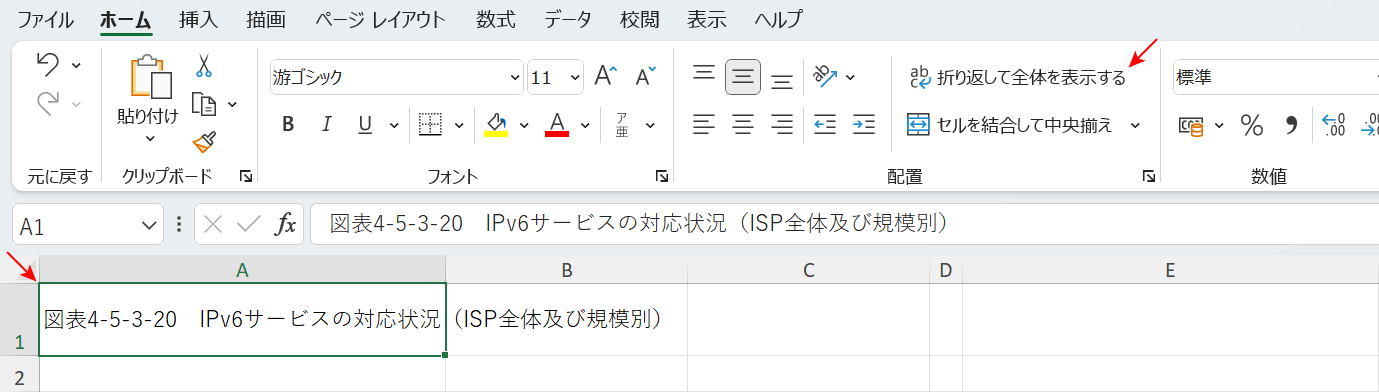
「折り返して全体を表示する」が濃いグレーから白色になりました。A1セルを見ると、文字列の改行が解除されたことが分かりました。
セルの書式設定で設定する
エクセルで勝手に改行される場合、セルの書式設定から「折り返して全体を表示する」機能をオフにすることもできます。
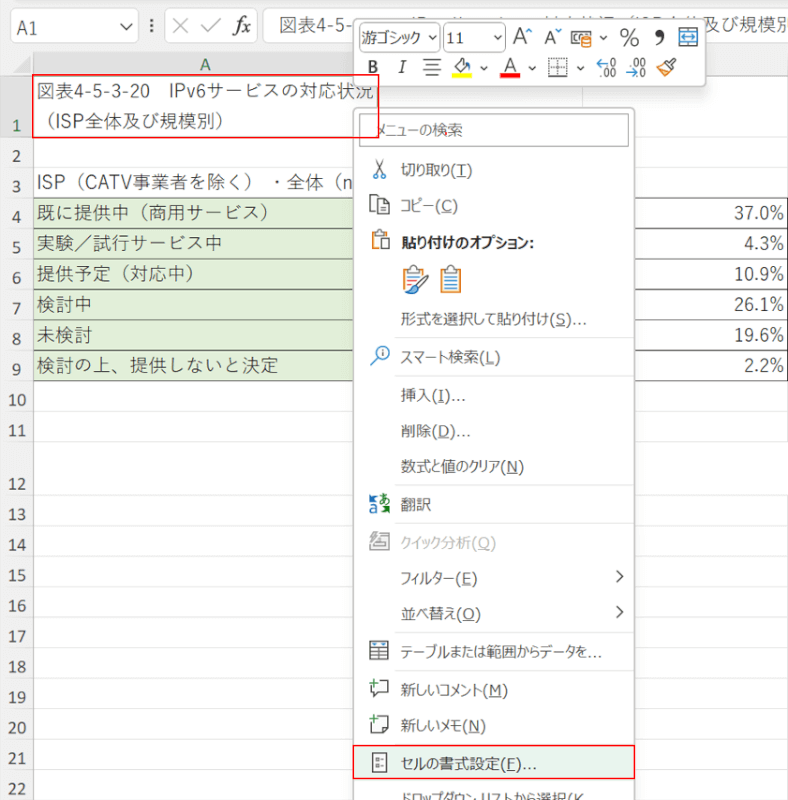
改行された文字列を含むセル(A1)を選択し、右クリックします。
「セルの書式設定」を選択します。
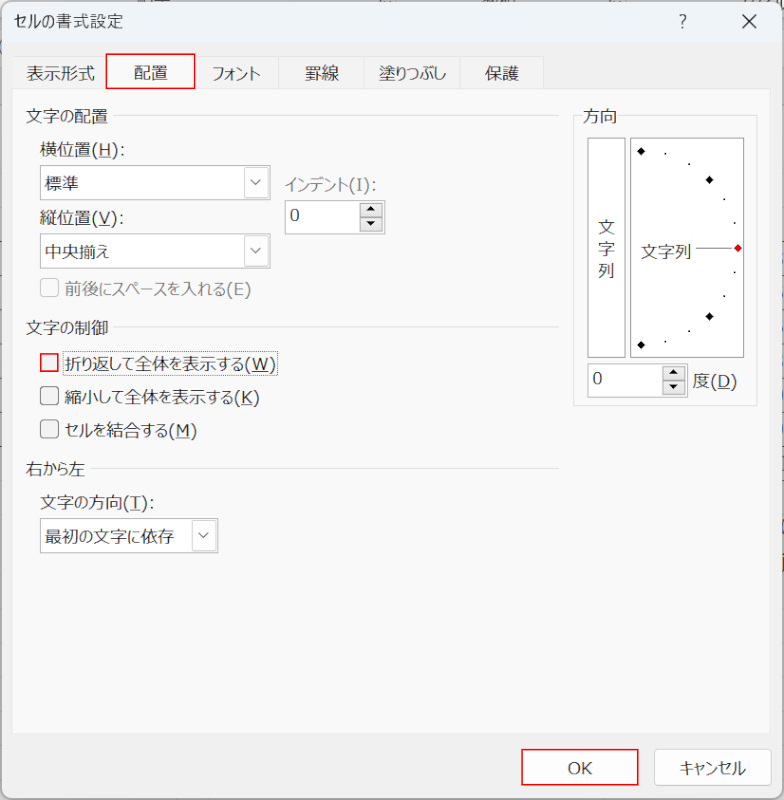
「セルの書式設定」ダイアログボックスが表示されました。
配置タブを選択し、「折り返して全体を表示する」のチェックマークを外し、OKボタンを押します。

セル内の改行が解除されました。
