- 公開日:
Wordで改行をするとフォントが勝手に変わる場合
この記事では、Wordで改行をするとフォントが勝手に変わる場合の対処法を紹介しています。
例えば、「日本語と英語でなぜかフォントが変わっている」というときは、フォントの設定を変更することで解決する可能性があります。
また、ファイルを修復することでも解決することがありますので、まずはご紹介する方法を1つ1つ見ていきましょう。
Wordで改行をするとフォントが勝手に変わる場合
日本語用と英数字用のフォント設定を変更する
改行や文字入力をしたときにフォントが勝手に変わる場合は、フォントの設定を確認してみましょう。
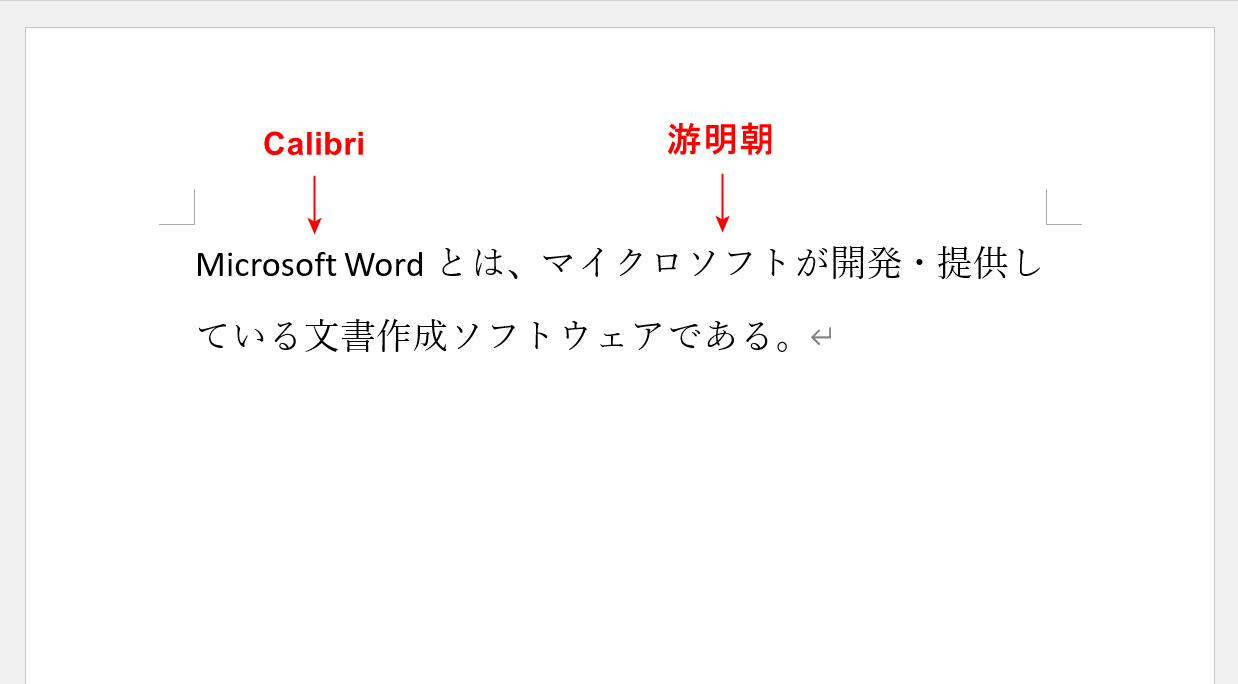
Wordでは「英数字用のフォント」と「日本語用のフォント」を個別に設定することができます。
上の画像の例だと、英数字を入力すると「Calibri」、日本語を入力すると「游明朝」というフォントに自動で変換されています。
英数字はこのフォント、日本語はこのフォント、というように別々のフォントを設定できて便利ではありますが、文書内のフォントを統一させたいときにはかえって邪魔になってしまうこともあります。
以下では、日本語用と英語用のフォントを統一させてフォントが変わらないようにする方法をご紹介します。
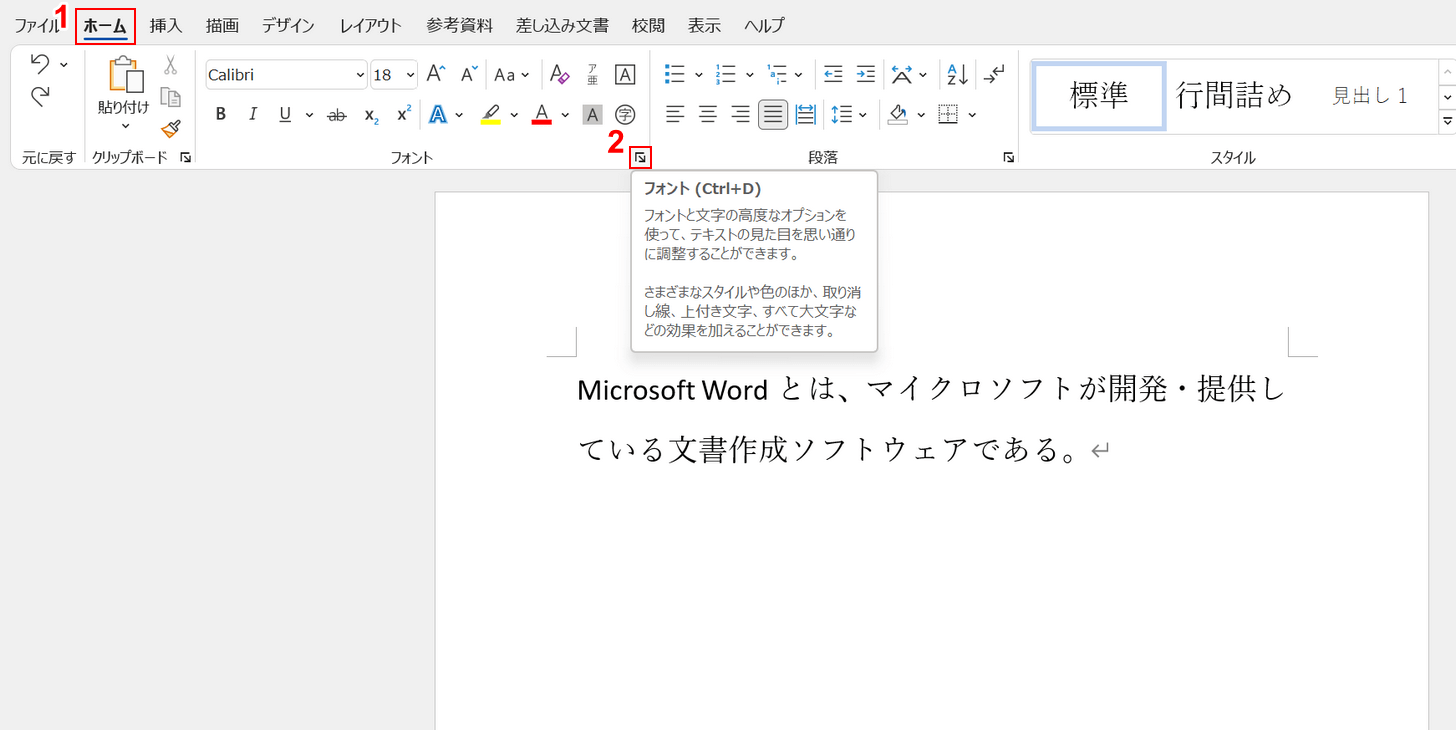
①「ホーム」タブ、②「フォント」の順に選択します。
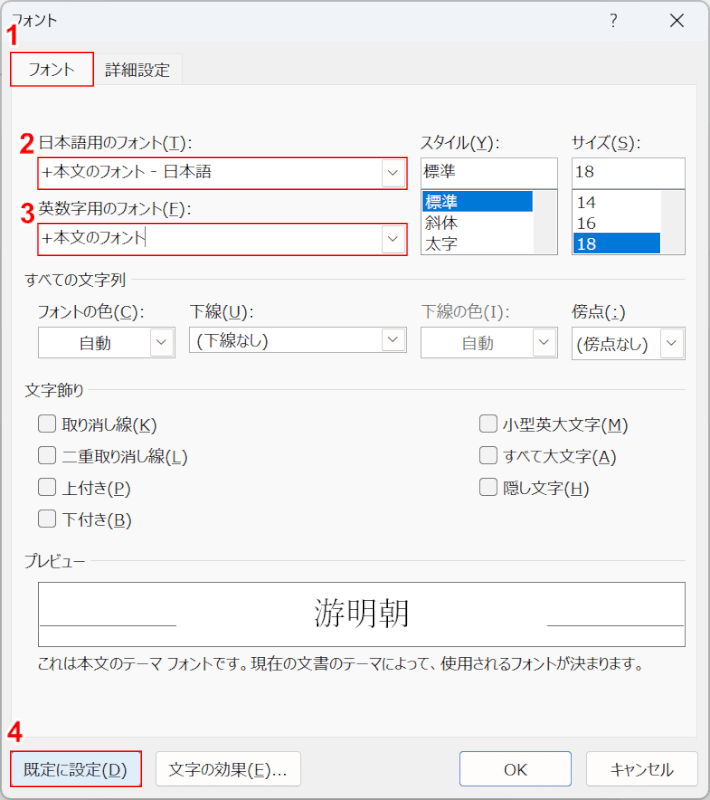
「フォント」ダイアログボックスが表示されます。
①「フォント」タブを選択し、②日本語用のフォントを「本文のフォント - 日本語」、③英数字用のフォントを「本文のフォント」に設定し、④「規定に設定」ボタンを押します。
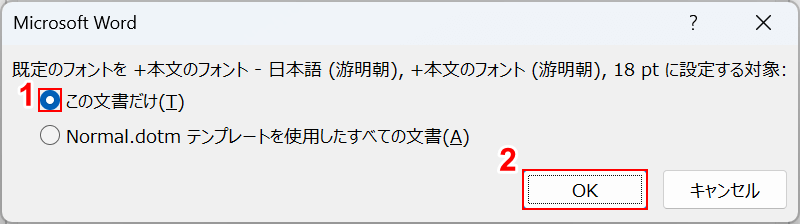
「Microsoft Word」ダイアログボックスが表示されます。
規定のフォントを設定する対象として、「現在開いている文書だけ」か「すべての文書」のどちらかを選択できます。
①ここでは例として「この文書だけ」を選択し、②「OK」ボタンを押します。
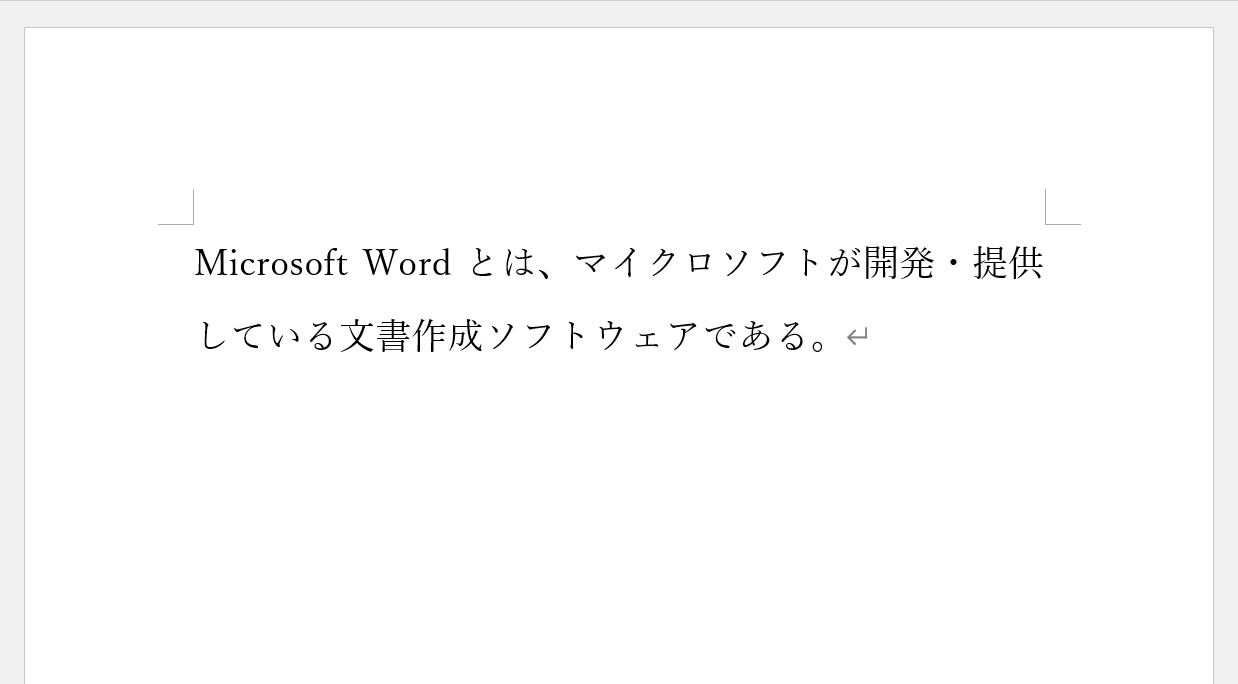
これで日本語と英語のフォントが統一されましたので、改行してもフォントが変わらなくなっているか確認してみてください。
ファイルを修復する
上記の方法で問題が解決しなかった場合、Wordのファイル自体に破損がある可能性があります。
Wordにはそのような場合のために、ファイルの修復機能があります。修復する方法については以下の手順をご覧ください。
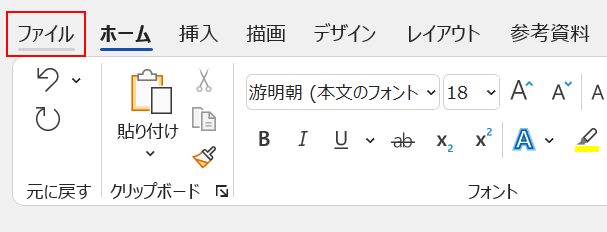
「ファイル」タブを選択します。
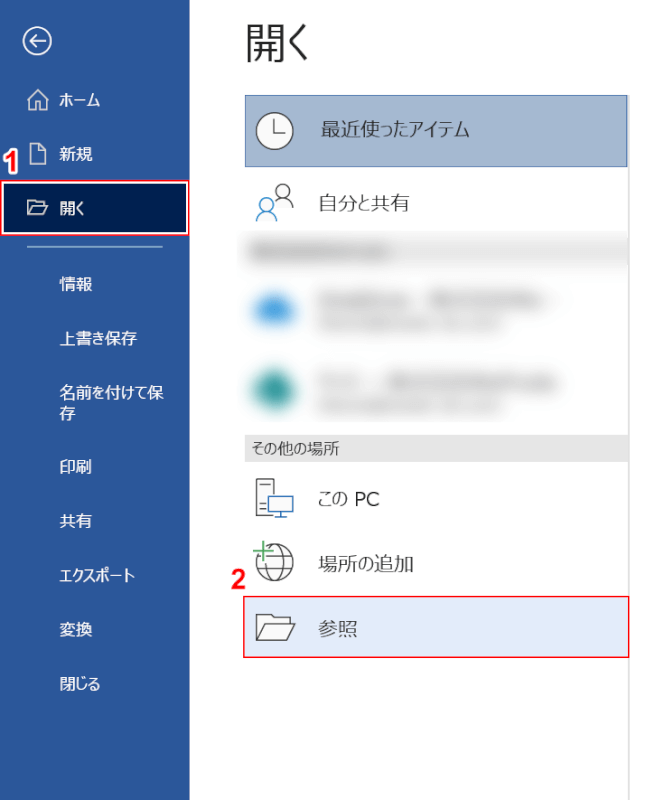
①「開く」、②「参照」の順に選択します。
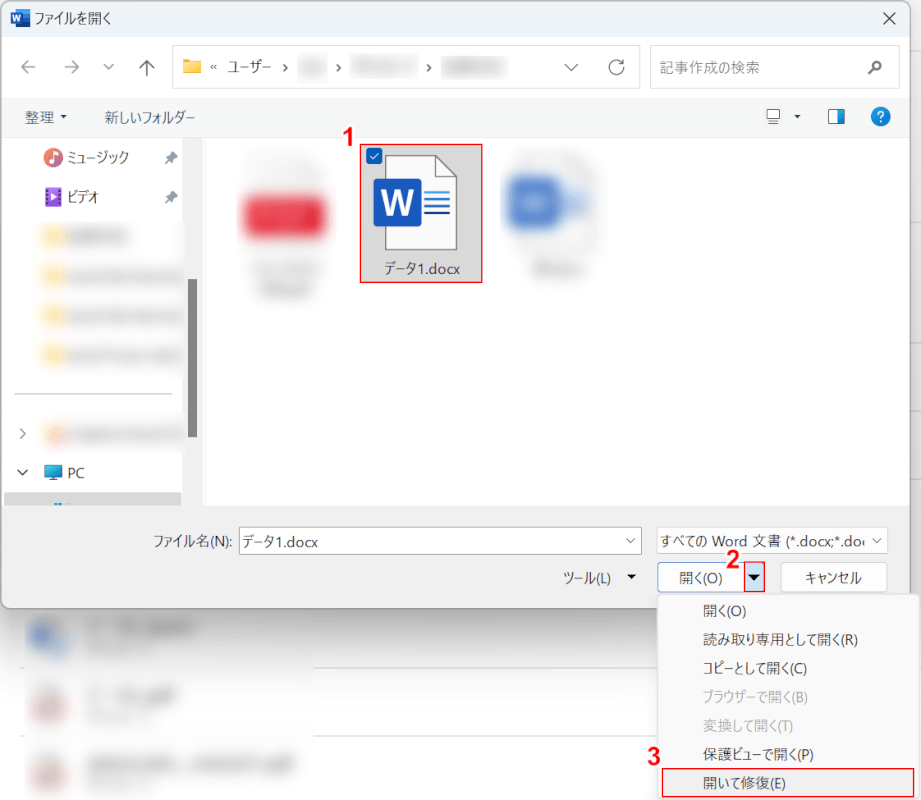
「ファイルを開く」ダイアログボックスが表示されます。
①該当するファイル(例:データ1.docx)、②開くボタン横のプルダウン、③「開いて修復」の順に選択します。
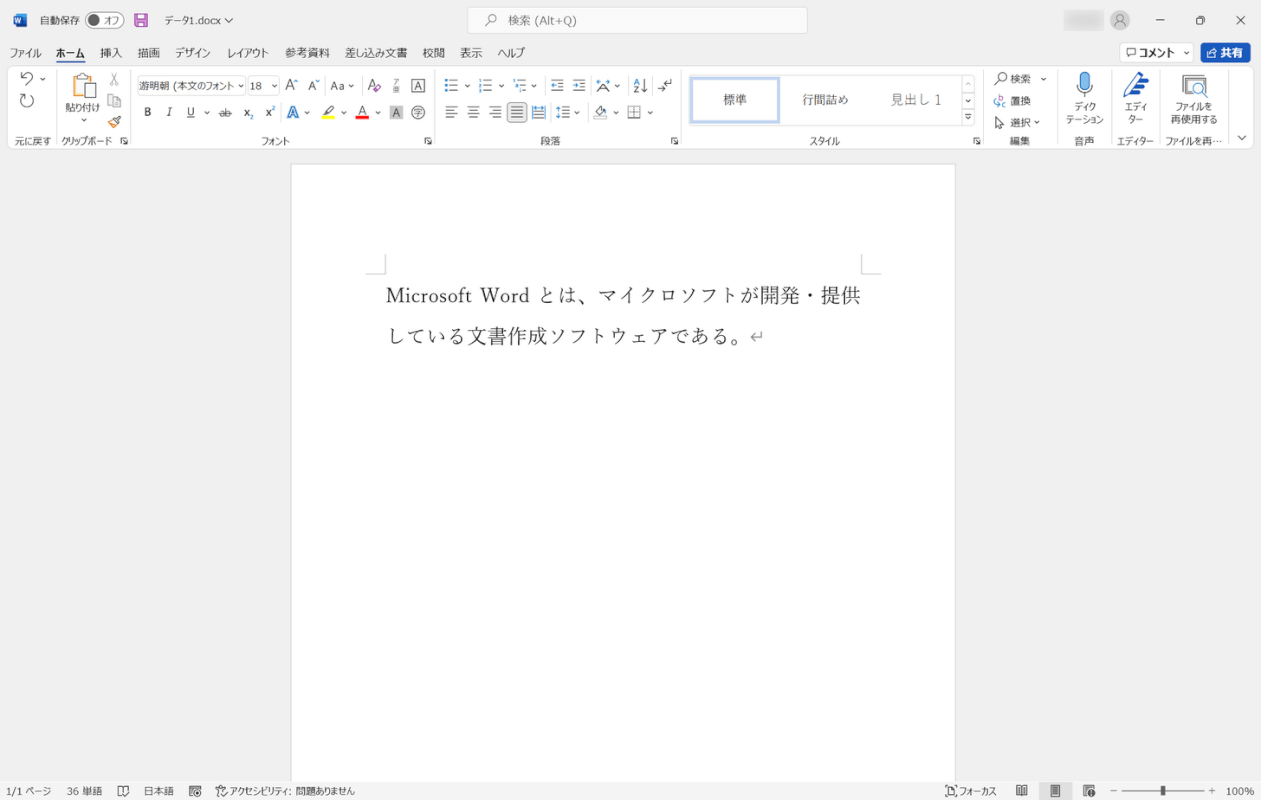
以上でファイルが修復されましたので、改行をしてもフォントが変わらなくなっているか確認してみてください。
パソコンを再起動する
Wordでエラーが発生している、またはパソコンの動作がもたつくという場合は、パソコンを再起動することで問題が解決する可能性があります。
再起動を実行する際は、必ず事前に編集中のファイルを保存してください。
パソコン(Windows)を再起動する方法は以下の通りです。
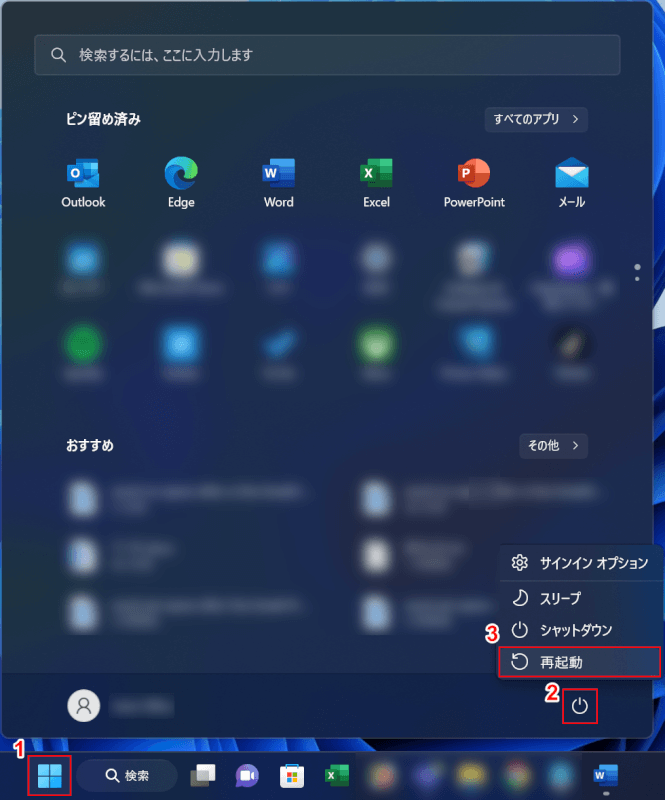
①「スタート」、②電源マーク、③「再起動」の順に選択します。
再起動が完了したらWordでもう一度ファイルを開き、改行してもフォントが変わらなくなっているか確認してください。
