- 公開日:
Excelの改行コードを使ってセル内の改行を一括削除する
Excelでセル内の改行を削除する場合、削除対象のセル数が少なければBackSpaceだけを使ってもそれほど困りません。
この改行を含む削除したいセルが多数ある場合は、改行コードを使って置換機能で一括削除した方が効率的です。
この記事では、置換機能を使ってセル内の改行を一括削除する方法をご紹介します。
Excelの改行コードを使ってセル内の改行を一括削除する方法
以下では、Excelで改行コードを検索し、置換機能を使ってセル内の改行を一括で削除する方法を説明します。
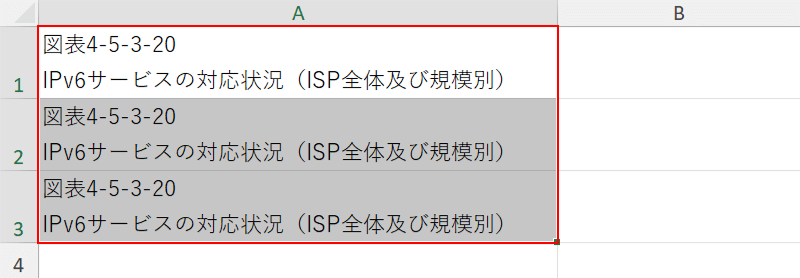
Excelを開き、改行を削除したいセルを選択します。Ctrl + Hを押します。
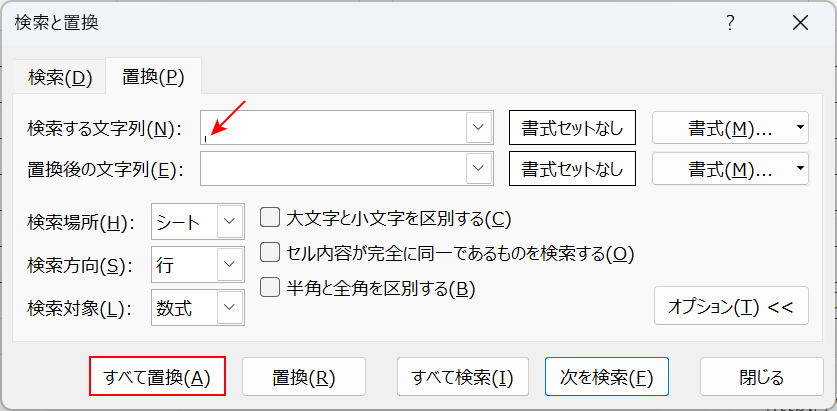
「検索と置換」ダイアログボックスが表示されました。検索する文字列を選択し、Ctrl + Jを押し、点滅しているキャレットの長さが半分になったことを確認します。すべて置換ボタンを押します。
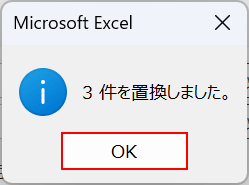
「Microsoft Excel」ダイアログボックスが表示されました。OKボタンを押します。
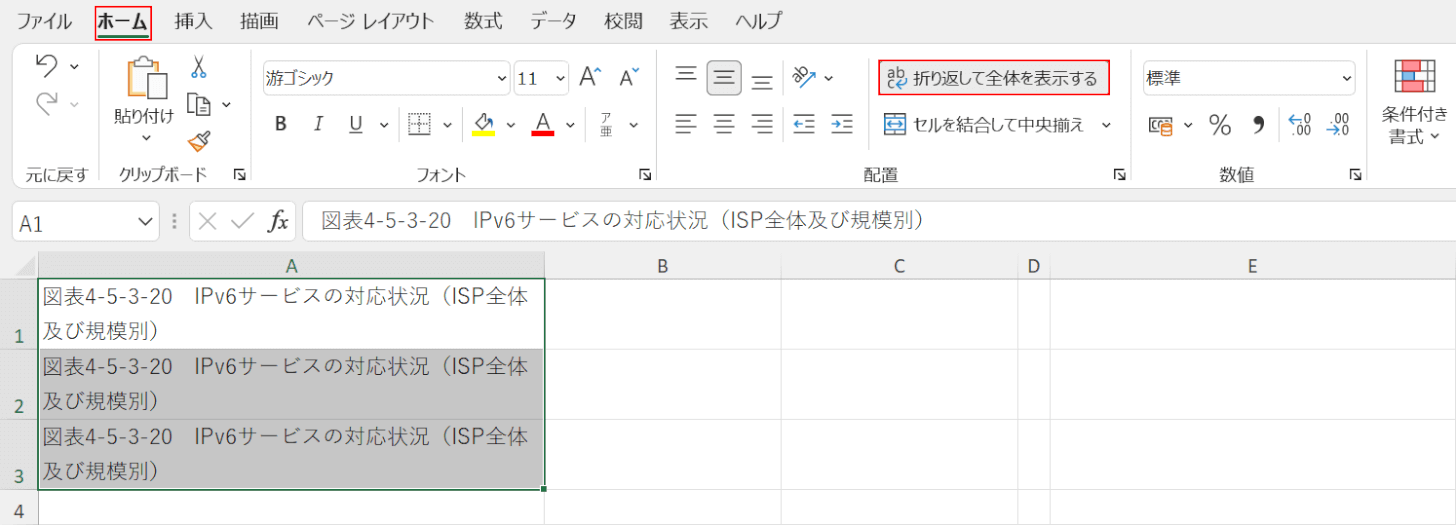
ホームタブ、「折り返して全体を表示する」の順に選択します。
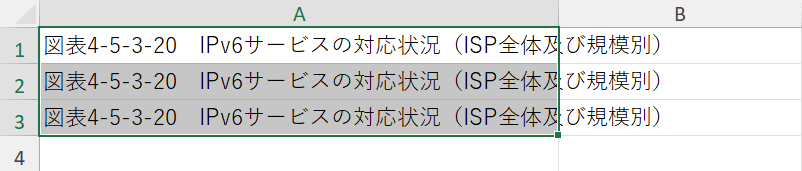
改行が削除されて1行になりました。
