- 公開日:
MacでエクセルからPDFの変換時に一枚に収める方法
エクセルで作成した大きな表をPDFに変換しようとすると、一枚に収まりきらず複数枚のPDFが作成されてしまうことがあります。
この記事では、MacでエクセルからPDF化するときに一枚に収める方法をご紹介します。
ほんの数行はみ出て一枚に収まらなくなってしまった場合などに有効ですので、お困りの際にお役立てください。
MacでエクセルからPDFの変換時に一枚に収める方法
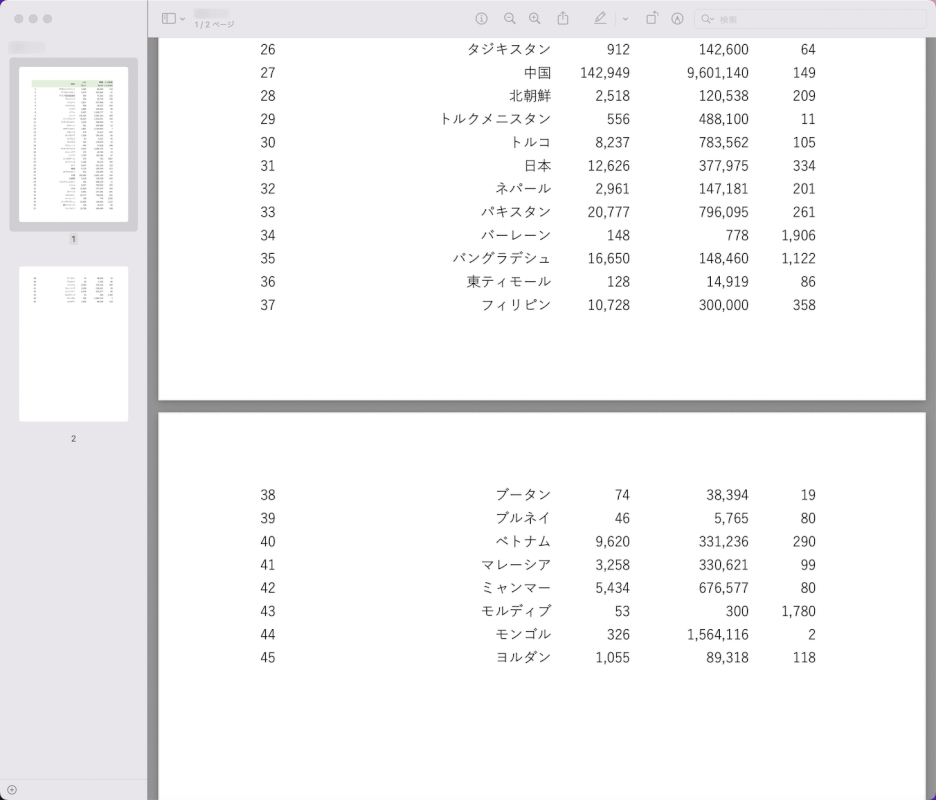
Mac版エクセルでこのような大きい表をPDF化する際、データが一枚に収まらず複数枚になってしまうことがあります。
以下では、「拡大縮小印刷」または「ページ設定」から、データを一枚のPDFに収める方法をご紹介します。
手順は異なりますが、どちらの方法も結果的には同じPDFが発行されますので、やりやすい方法を選んでください。
拡大縮小印刷から一枚に収める
Mac版エクセルの「拡大縮小印刷」から、データを一枚のPDFに収める方法をご紹介します。
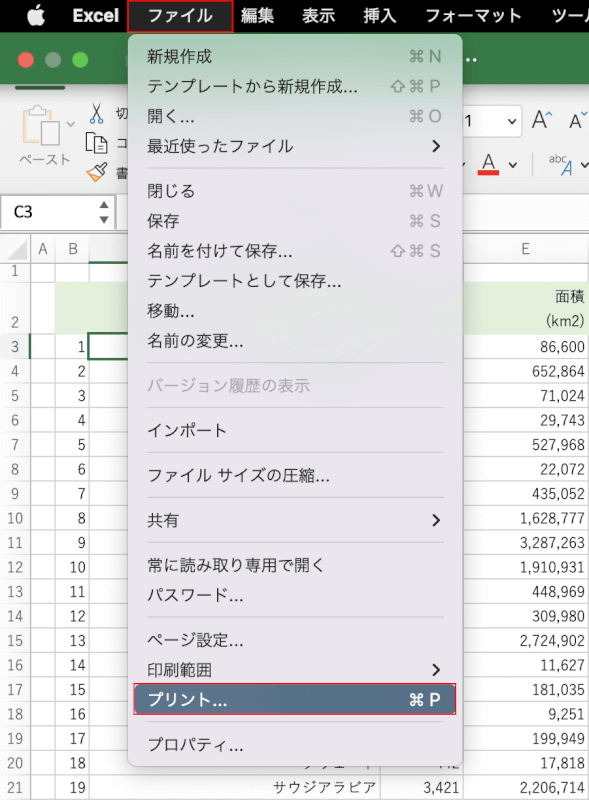
ファイルタブ、プリントの順に選択します。
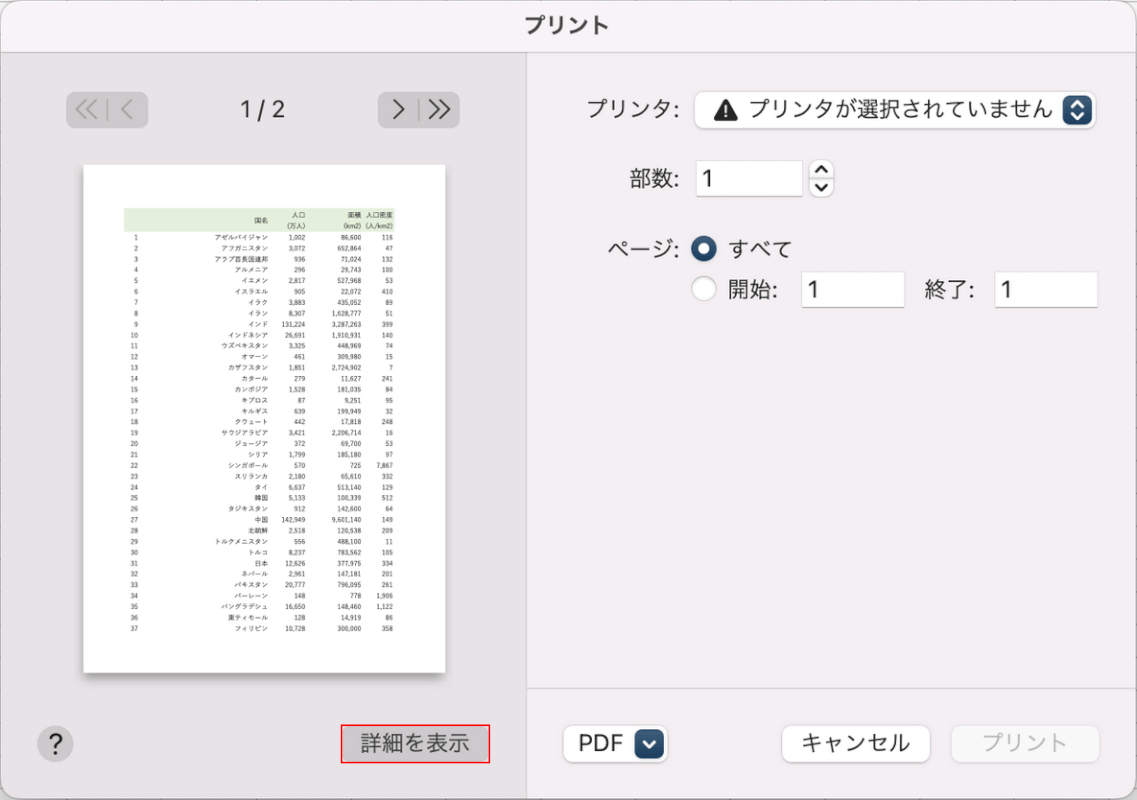
「プリント」ダイアログボックスが表示されます。詳細を表示ボタンを押します。
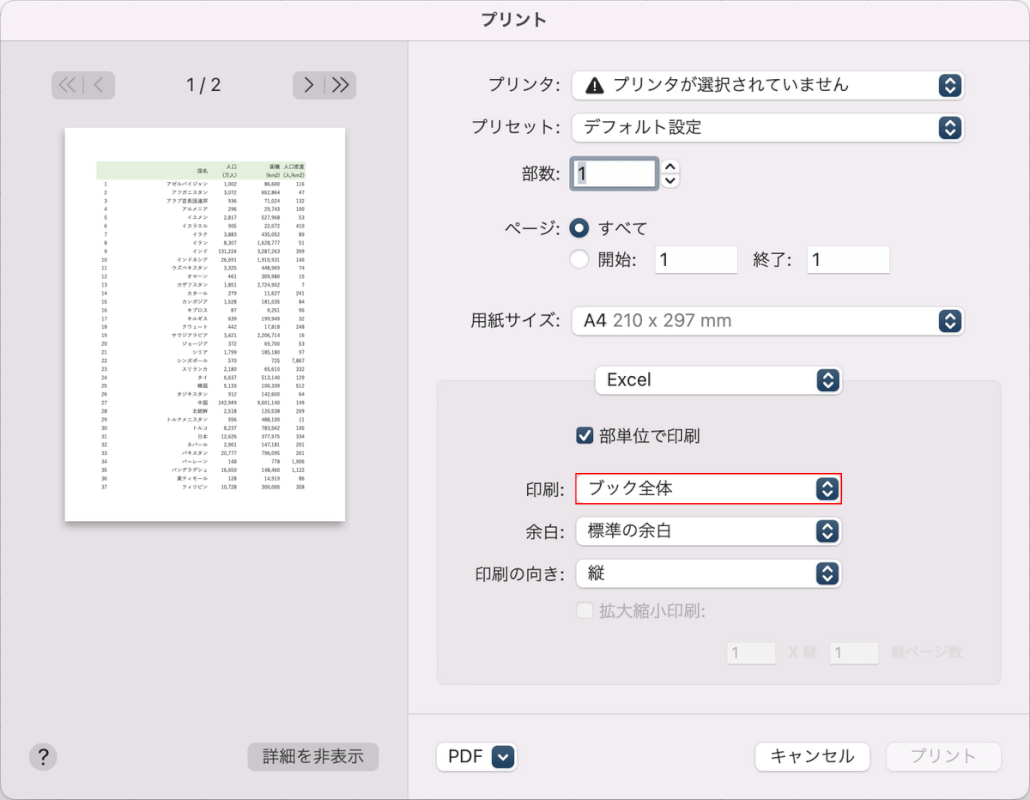
印刷を選択します。
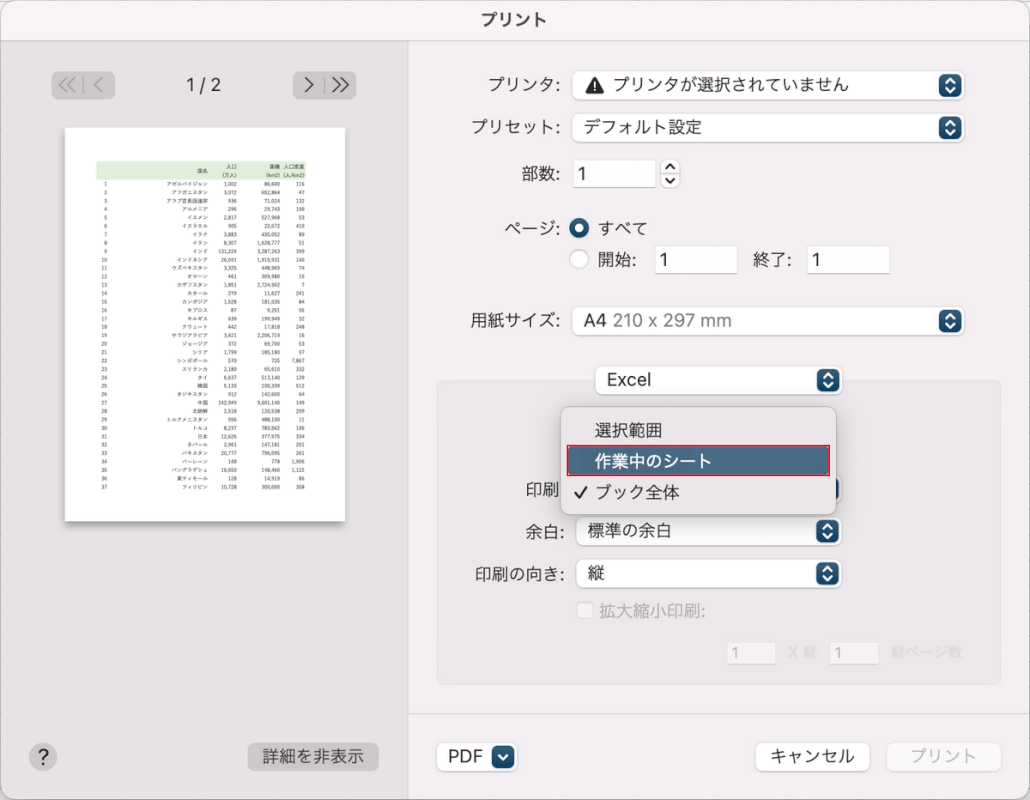
作業中のシートを選択します。
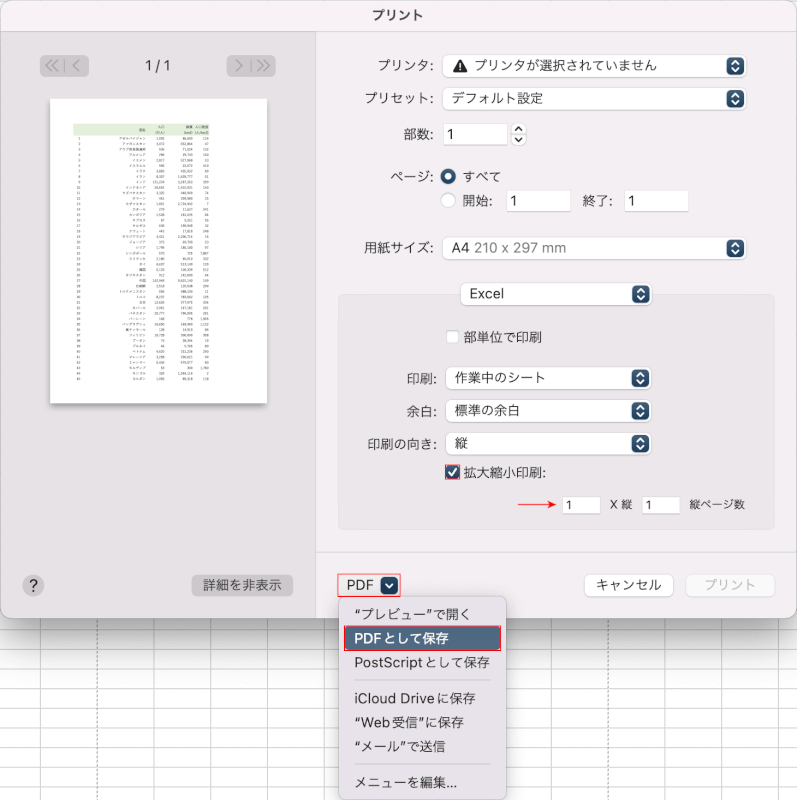
「拡大縮小印刷」にチェックを入れ、総ページ数の縦と横が「1」に設定されていることを確認し、PDF、PDFとして保存の順に選択します。
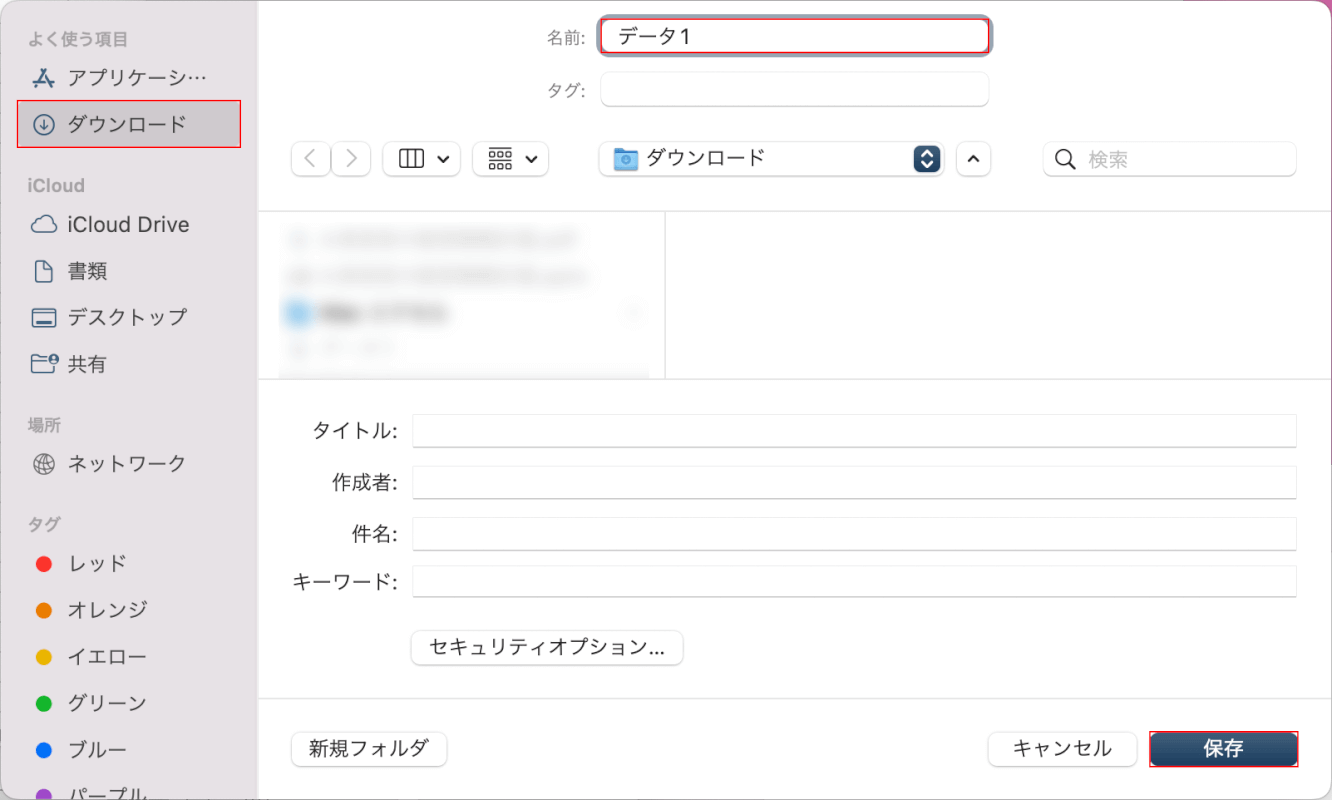
ファイル名(例:データ1)を入力し、保存先(例:ダウンロード)を選択し、保存ボタンを押します。
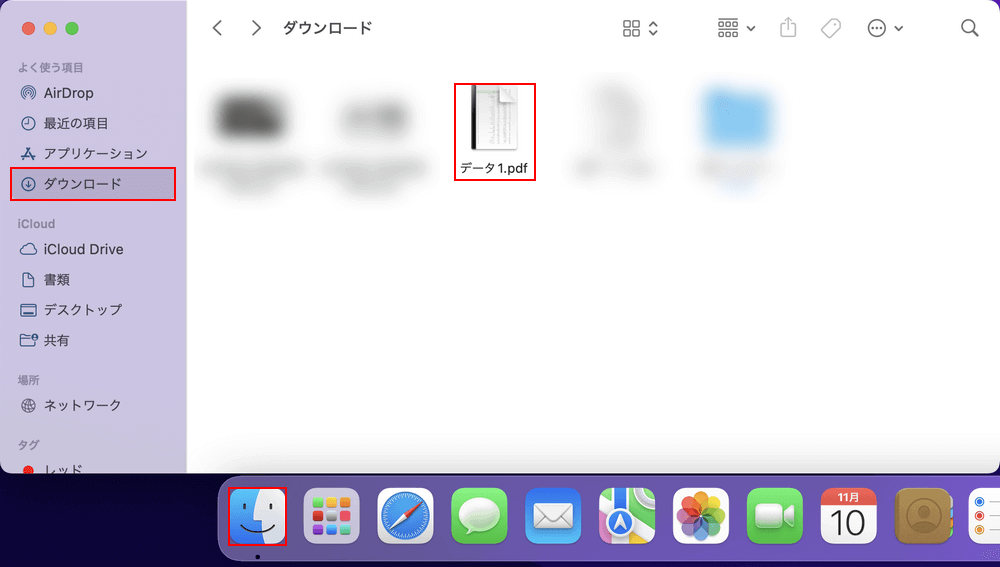
データが一枚のPDFに収まっているか確認してみましょう。Finder、保存先(例:ダウンロード)、PDF(例:データ1)の順に選択します。
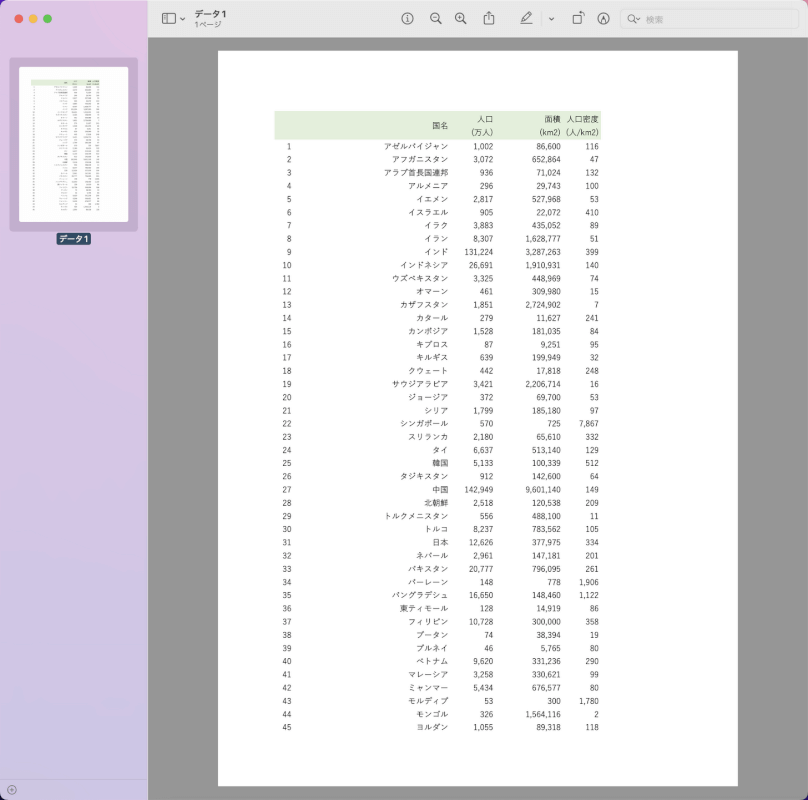
PDFが表示されます。これで、エクセルのデータを一枚のPDFに収めることができました。
ページ設定から一枚に収める
Mac版エクセルの「ページ設定」から、データを一枚のPDFに収める方法をご紹介します。

ページレイアウトタブ、ページ設定の順に選択します。
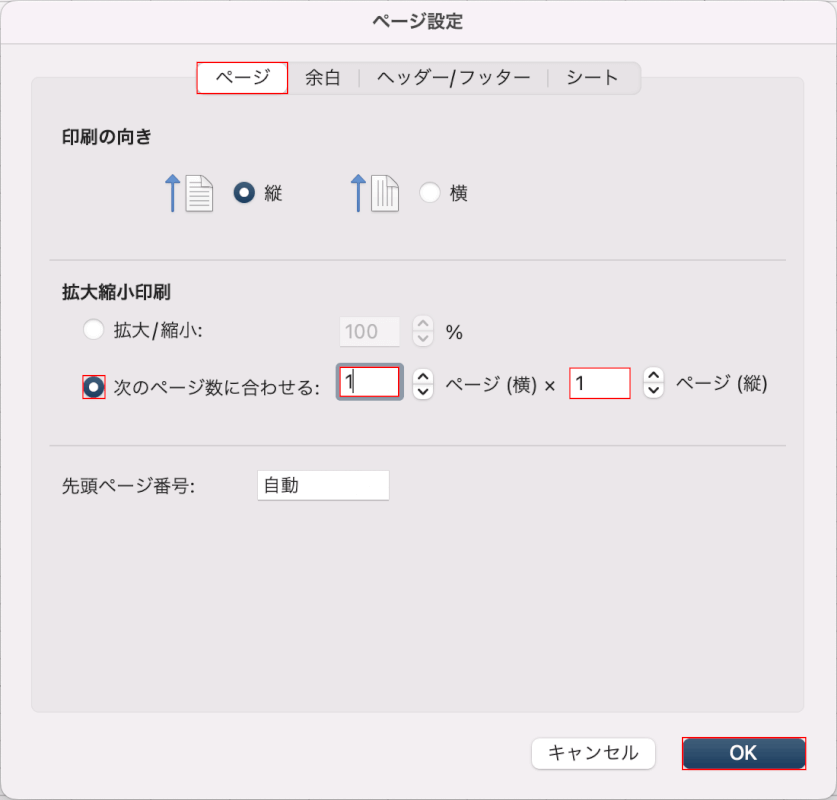
「ページ設定」ダイアログボックスが表示されます。
ページタブ、次のページ数に合わせるの順に選択し、「ページ(横)」「ページ(縦)」に1と入力し、OKボタンを押します。
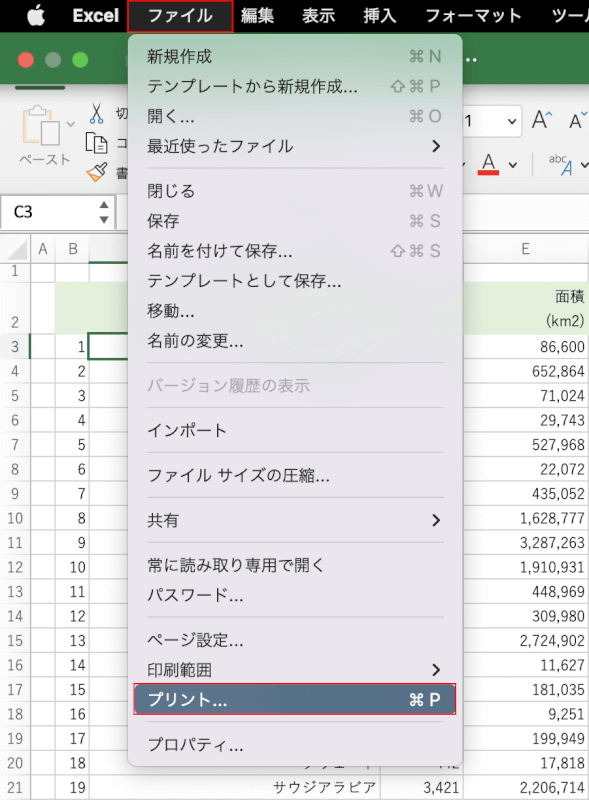
データをPDFに変換するため、ファイルタブ、プリントの順に選択します。
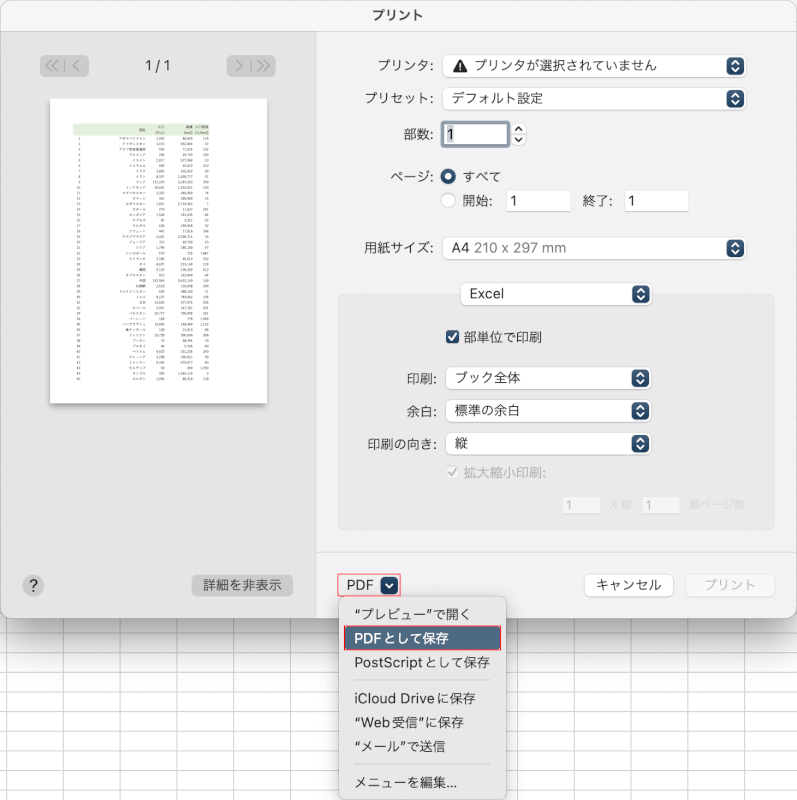
「プリント」ダイアログボックスが表示されます。
PDF、PDFとして保存の順に選択します。
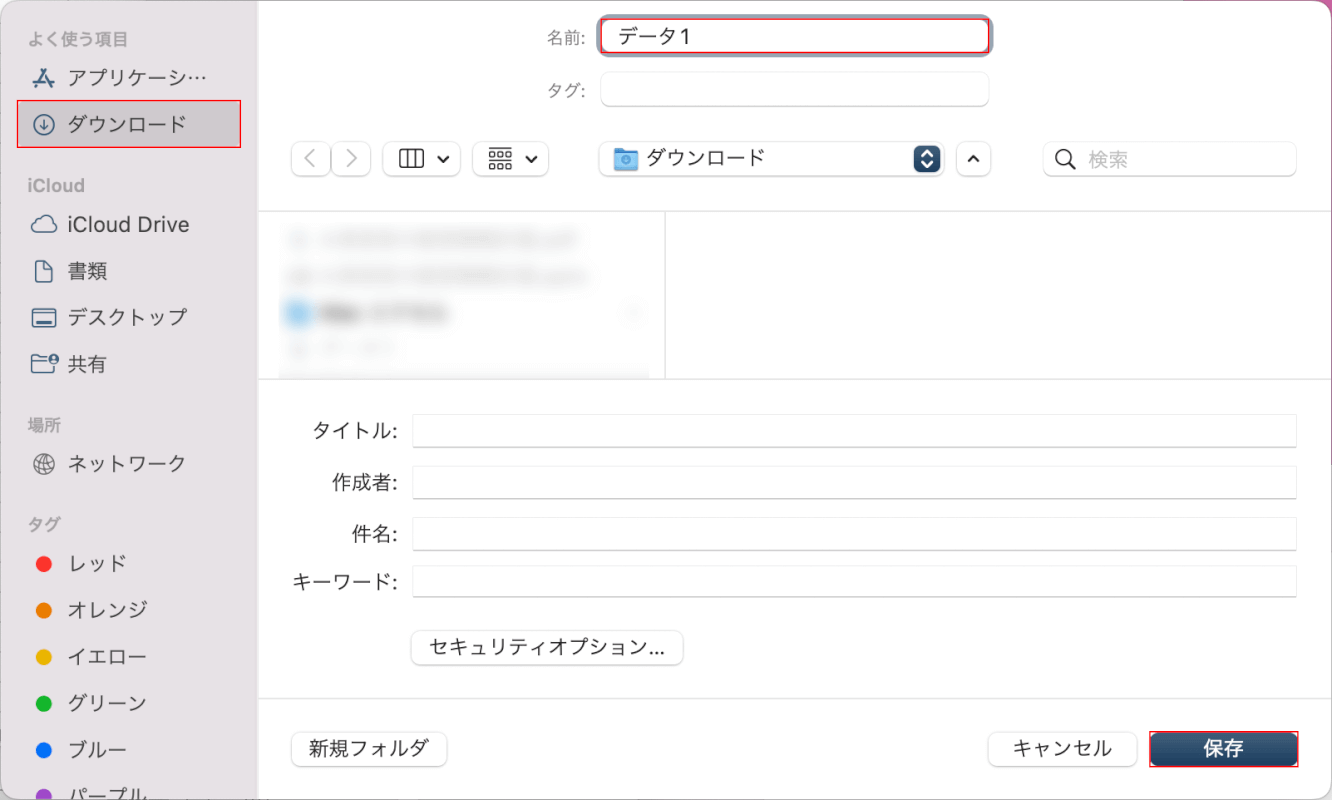
ファイル名(例:データ1)を入力し、保存先(例:ダウンロード)を選択し、保存ボタンを押します。
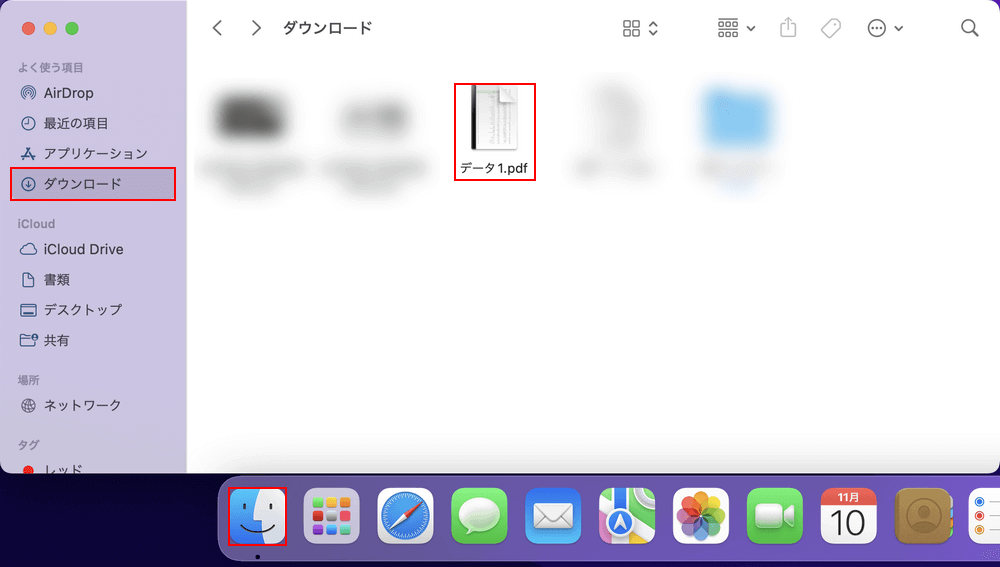
PDFが一枚に収まっているか確認してみましょう。
Finder、保存先(例:ダウンロード)、PDF(例:データ1)の順に選択します。
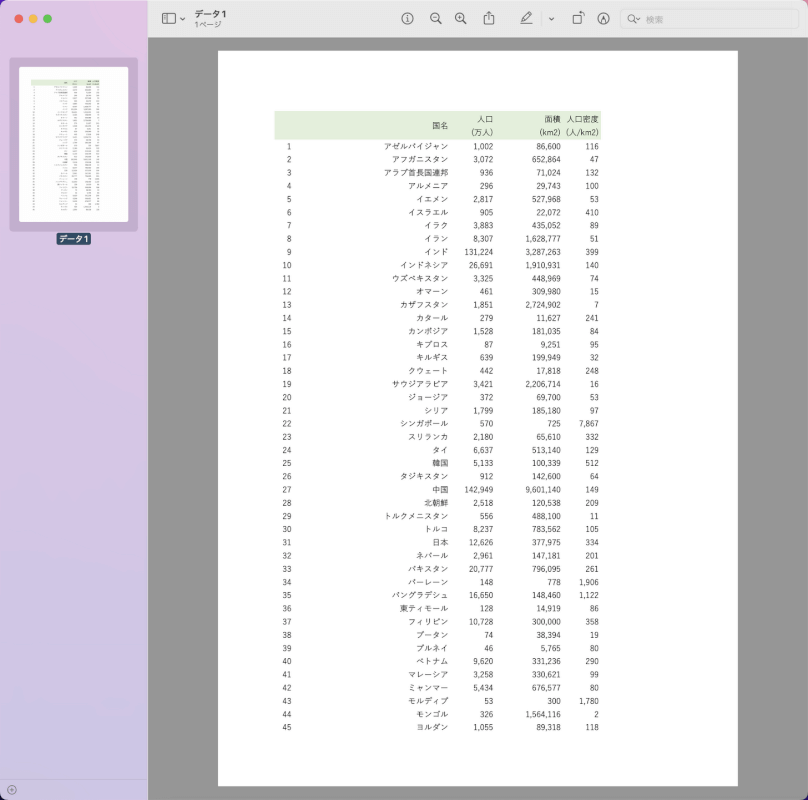
PDFが表示されます。これで、エクセルのデータを一枚のPDFに収めることができました。
