- 公開日:
- 更新日:
MacでエクセルをPDFに変換する方法
エクセルのデータを送付する際は、エクセルのファイルをそのまま送るのではなく、PDFに変換してから送ることをおすすめします。
PDFに変換することでデータの改ざんを防ぐことができるほか、エクセルを持っていない相手にもデータを見てもらうことができます。
この記事では、MacでエクセルのデータをPDFに変換する方法をご紹介します。
MacでエクセルをPDFに変換する方法
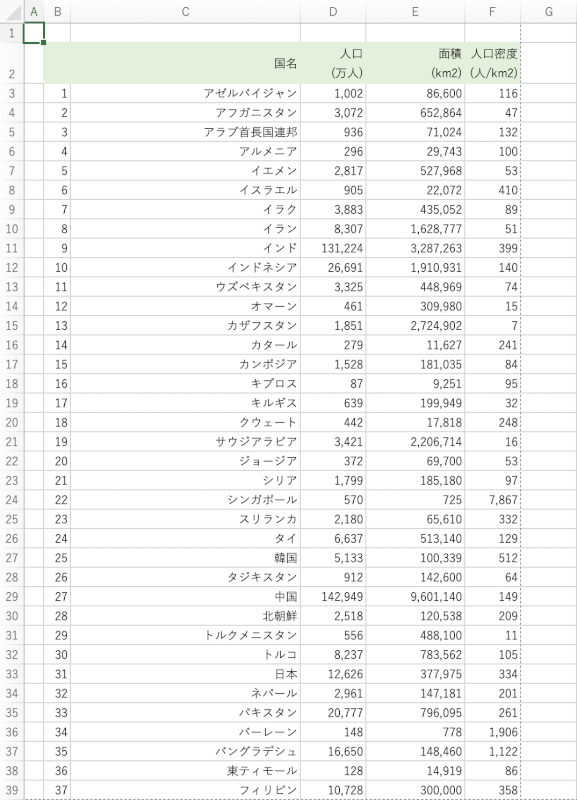
こちらは、Macのエクセルで作成したデータです。
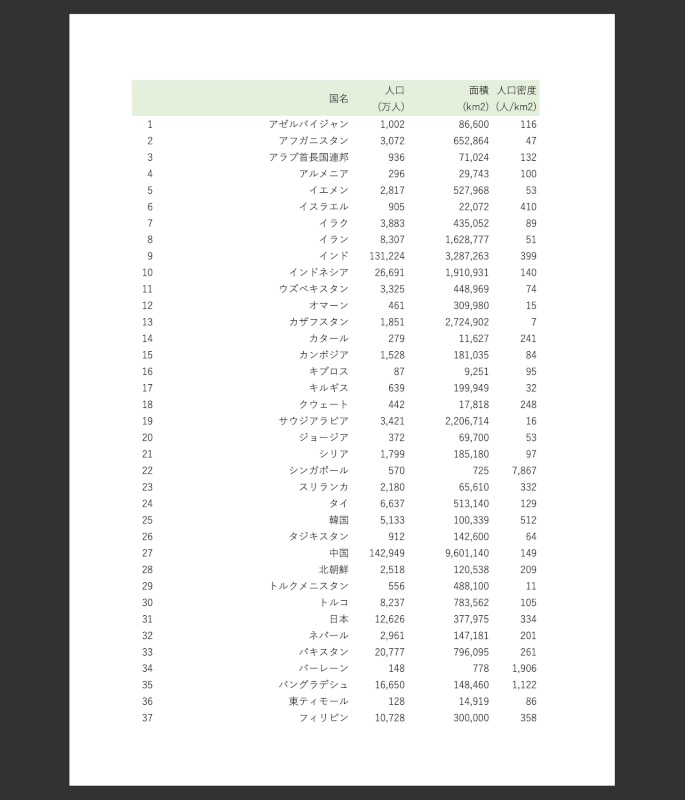
エクセルのデータをPDFに変換すると、このように表示されます。
ここでは、「名前を付けて保存」「プリント」からPDFに変換する方法をご紹介します。
それぞれ手順は異なりますが、PDFの内容は変わりません。どちらかやりやすい方法を選んで変換を行ってください。
名前を付けて保存からPDFに変換する
Mac版エクセルの「名前を付けて保存」からPDFに変換する方法をご紹介します。
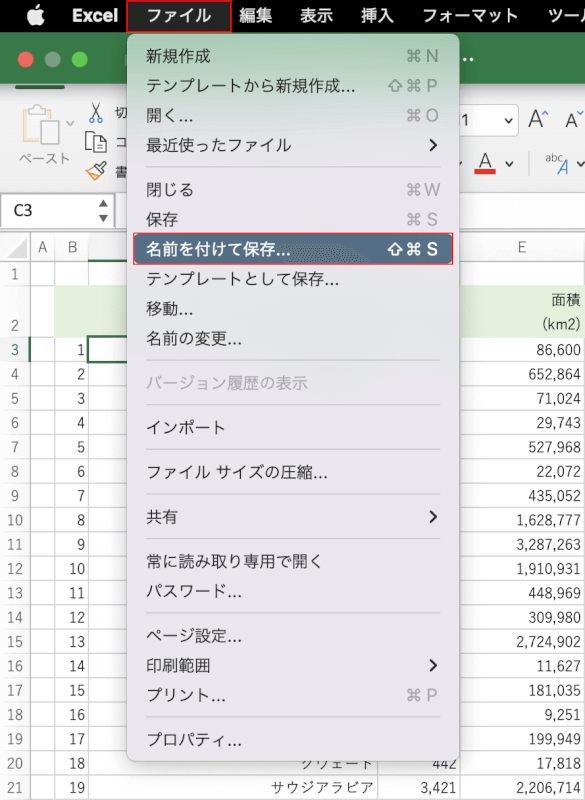
ファイルタブ、名前を付けて保存の順に選択します。
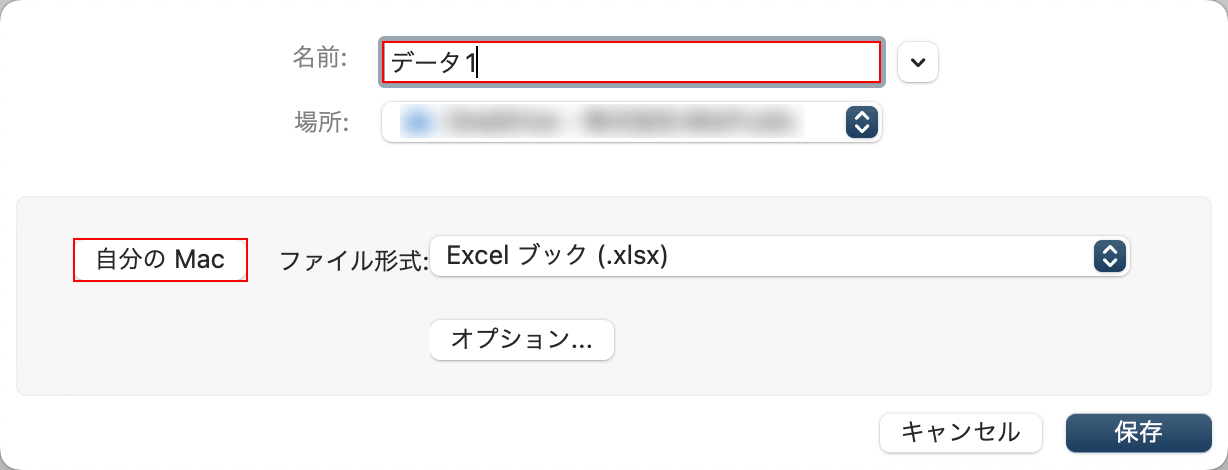
ファイル名(例:データ1)を入力します。このまま保存を行うと、OneDriveなどのオンライン上にファイルが保存されます。今回はMac本体にPDFを保存するため、自分のMacボタンを押します。
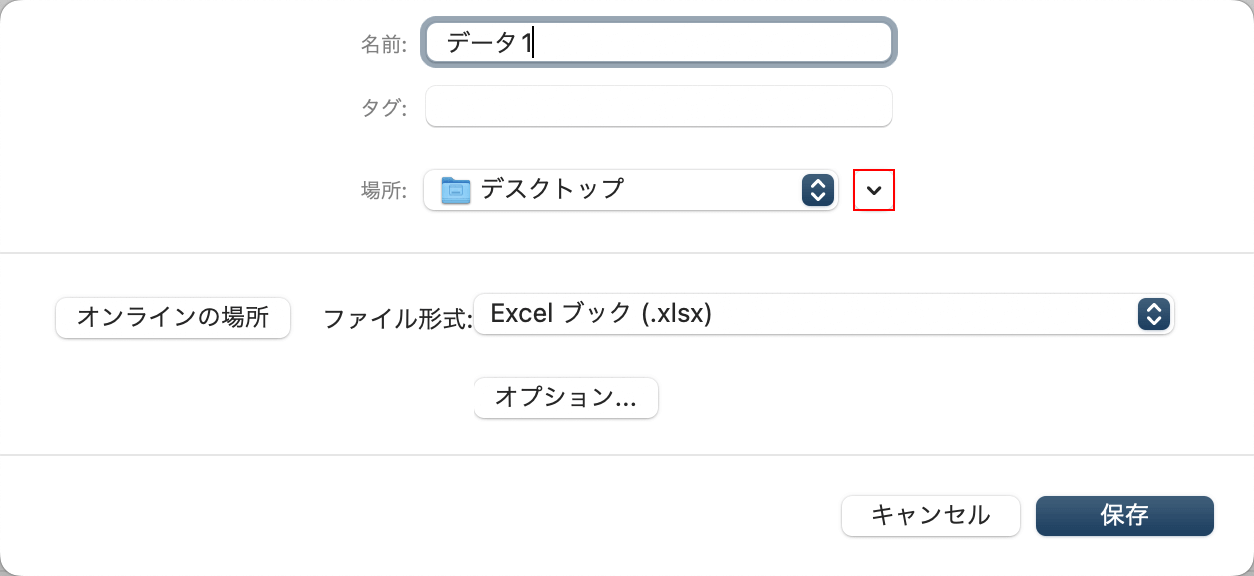
ファイルの保存先がオンライン上から自分のMacに切り替わりました。場所の横にある下矢印ボタンを押します。
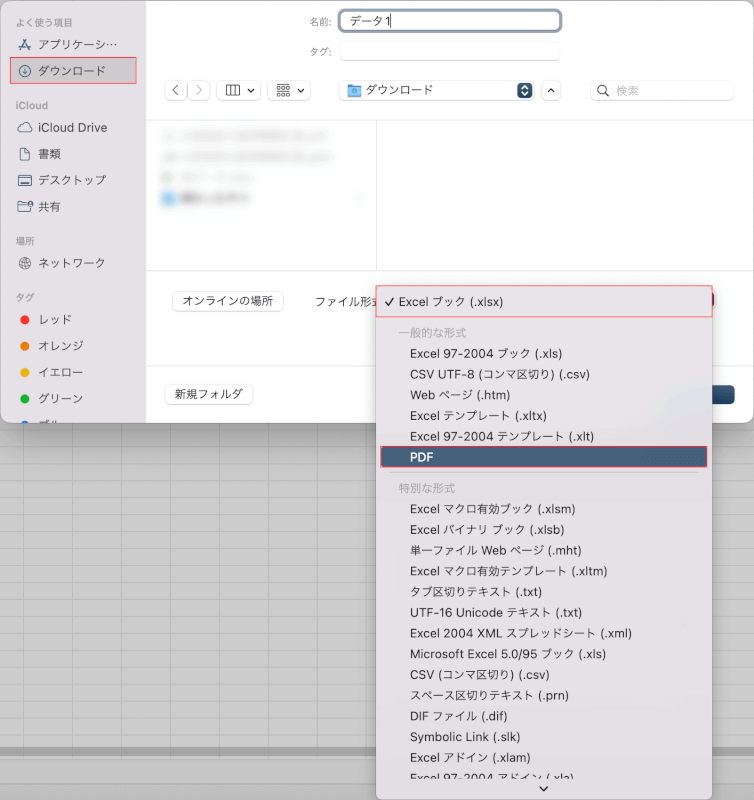
保存先をより細かく指定できるようになりました。PDFの保存先(例:ダウンロード)、ファイル形式、PDFの順に選択します。
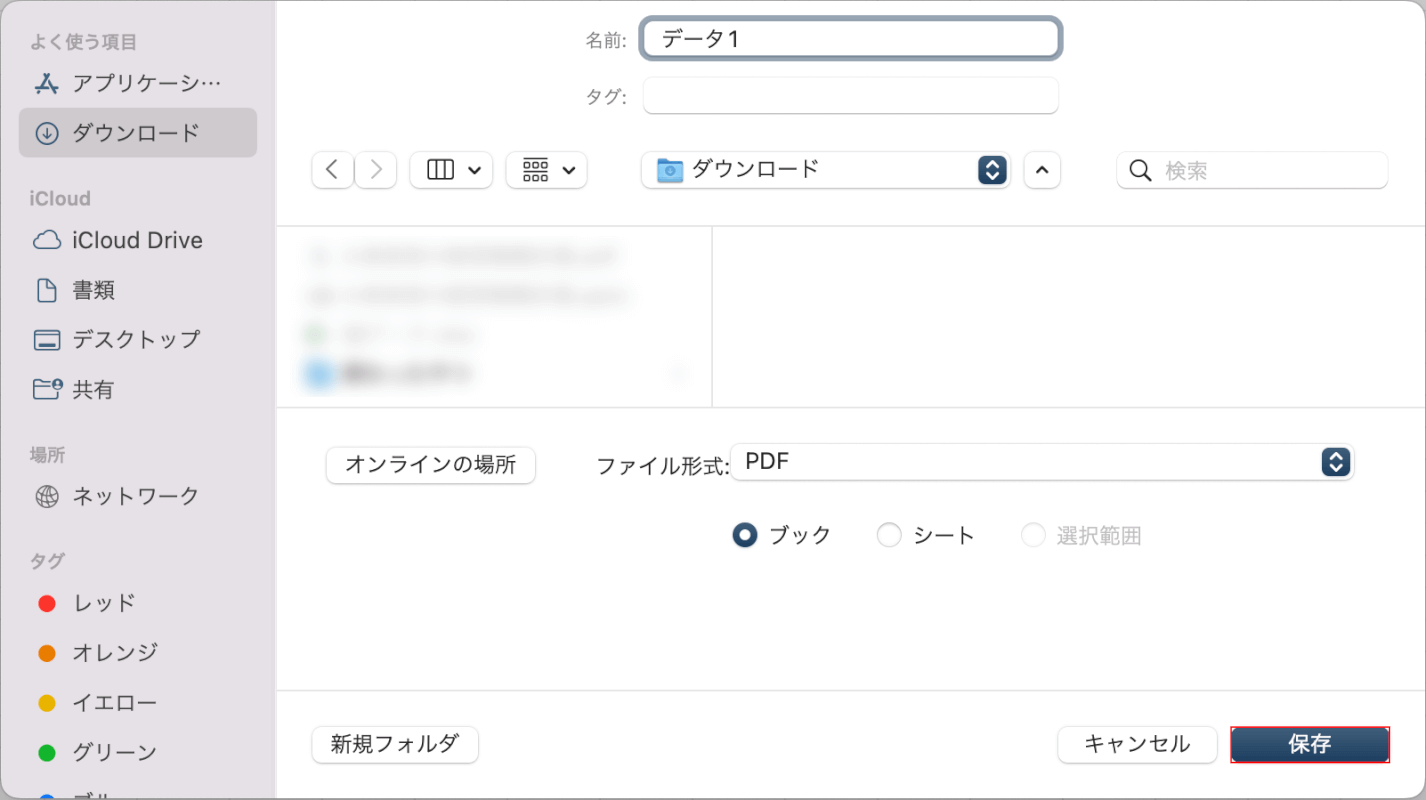
保存ボタンを押します。
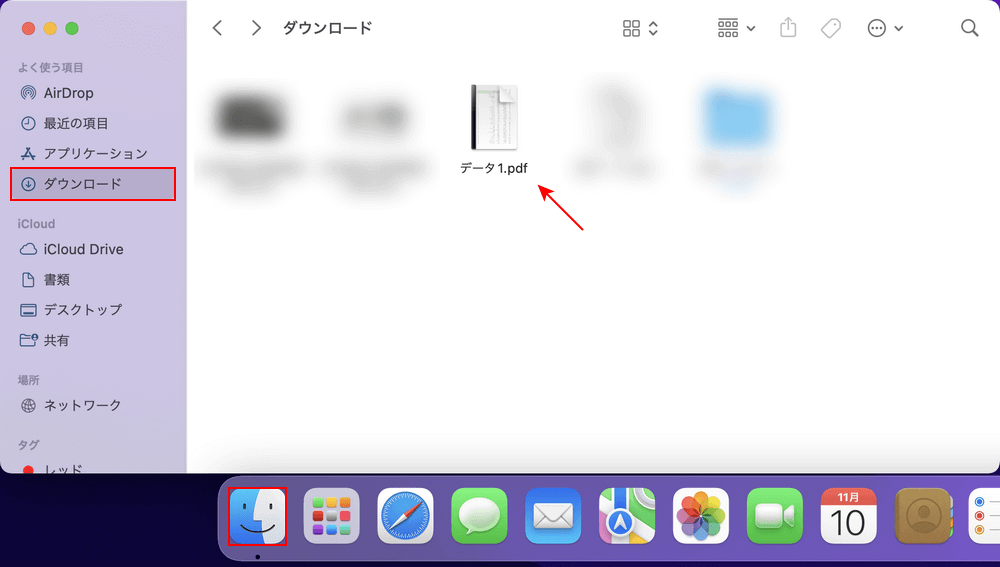
Finder、保存先(例:ダウンロード)の順に選択すると、PDFが保存されていることを確認できます。
プリントからPDFに変換する
Mac版エクセルの「プリント」からPDFに変換する方法をご紹介します。
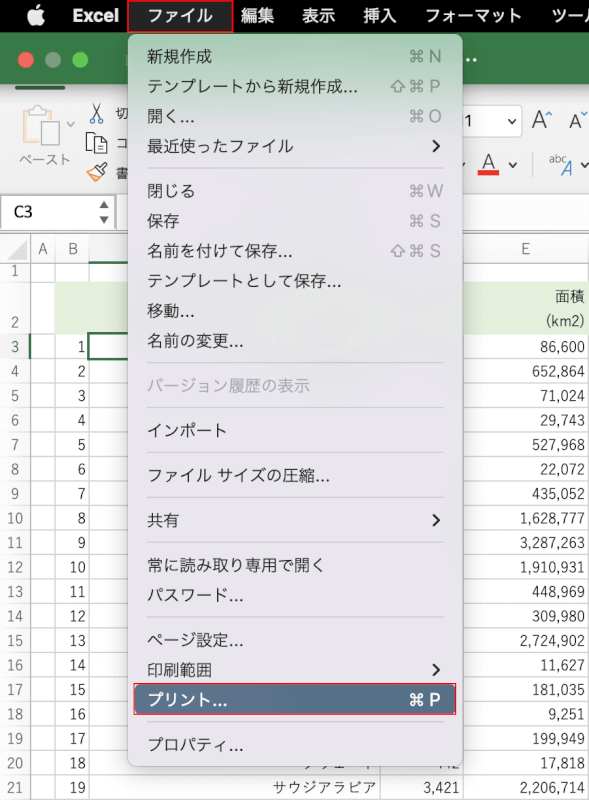
ファイルタブ、プリントの順に選択します。
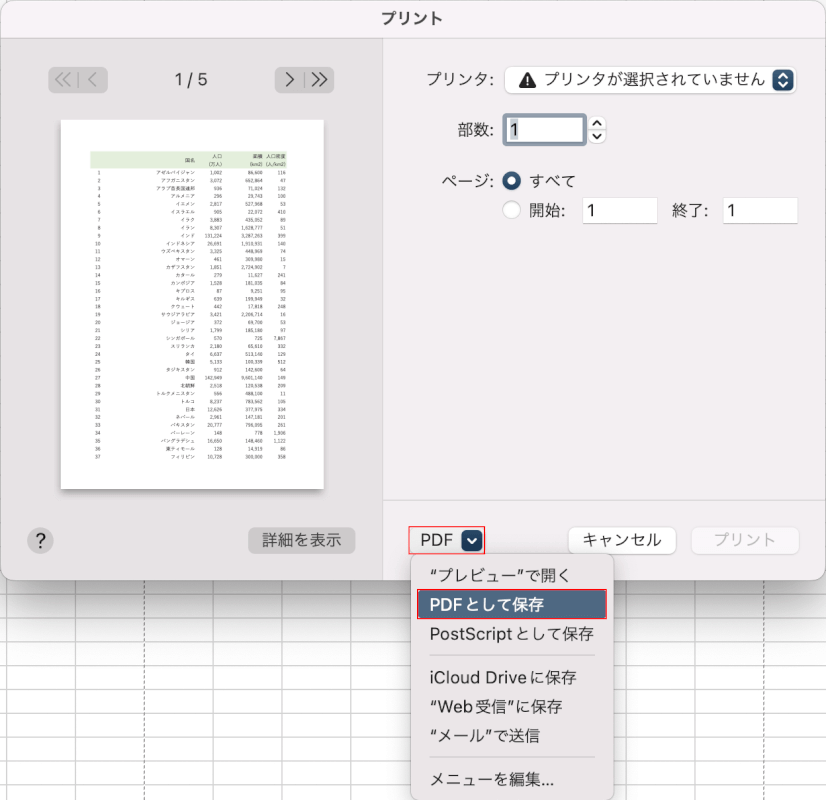
「プリント」ダイアログボックスが表示されます。
PDF、PDFとして保存の順に選択します。
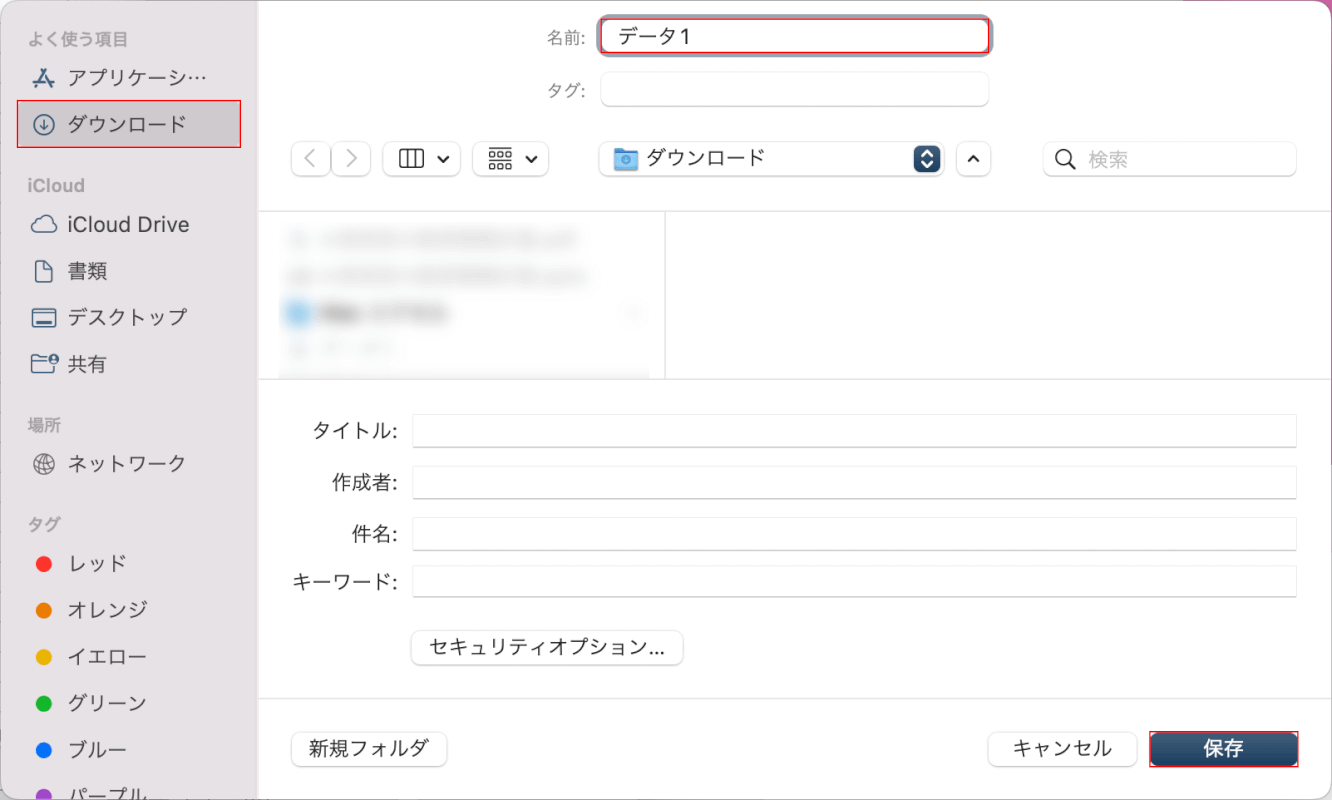
ファイル名(例:データ1)を入力し、保存先(例:ダウンロード)を選択し、保存ボタンを押します。
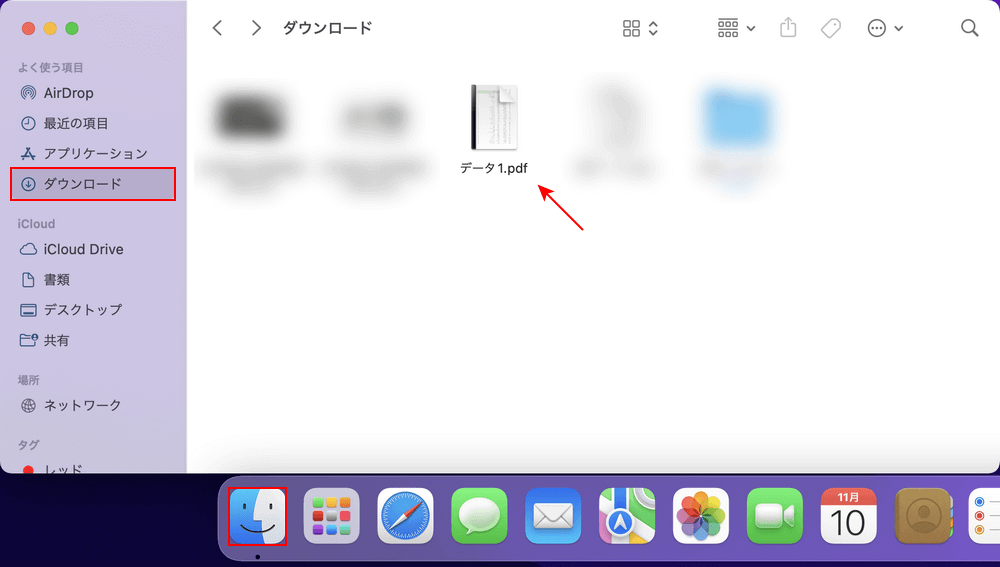
Finder、保存先(例:ダウンロード)の順に選択すると、PDFが保存されていることを確認できます。
