- 公開日:
エクセルでPDF化しメール添付する方法
エクセルには現在開いているブックをPDFに変換し、メールに添付できる機能があります。
ここでは、エクセルのデータをPDF化してメール添付する方法をご紹介します。
データをPDFに変換することで、エクセルを持っていない相手にもデータを見てもらうことができます。
エクセルでPDF化しメール添付する方法
エクセルで作成したデータをPDF化して、メールに添付する方法をご紹介します。なお、この方法は「Outlook」を使用します。Outlookにサインインしていない場合は、あらかじめサインインをしておいてください。
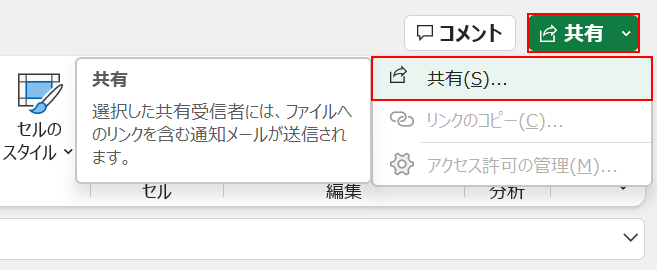
PDF化してメール添付したいブックを開き、画面右上の共有ボタンを押し、共有を選択します。
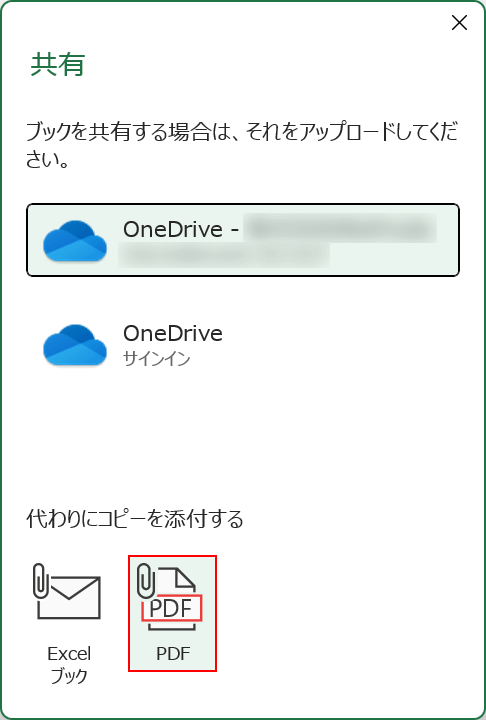
「共有」ダイアログボックスが表示されます。PDFを選択します。
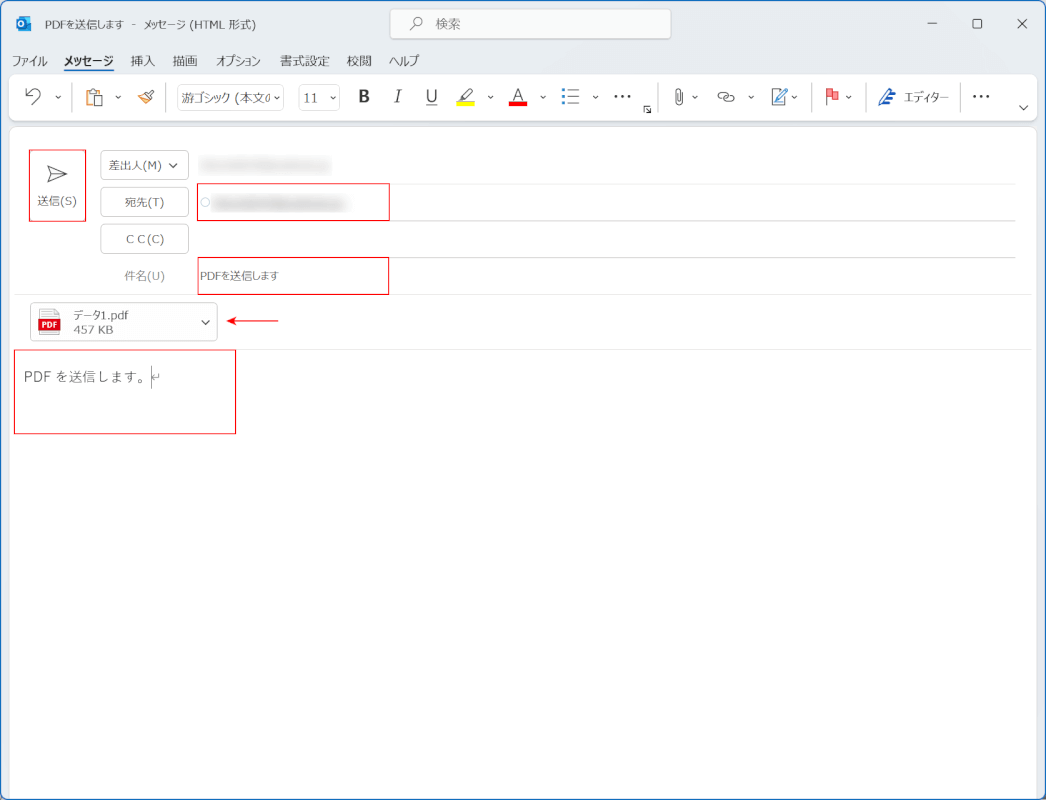
Outlookが自動で起動し、メッセージウィンドウが表示されます。開いているブックをPDF化したファイルが添付されていますので、宛先、件名(例:PDFを送信します)、本文(例:PDFを送信します。)を入力して送信ボタンを押します。
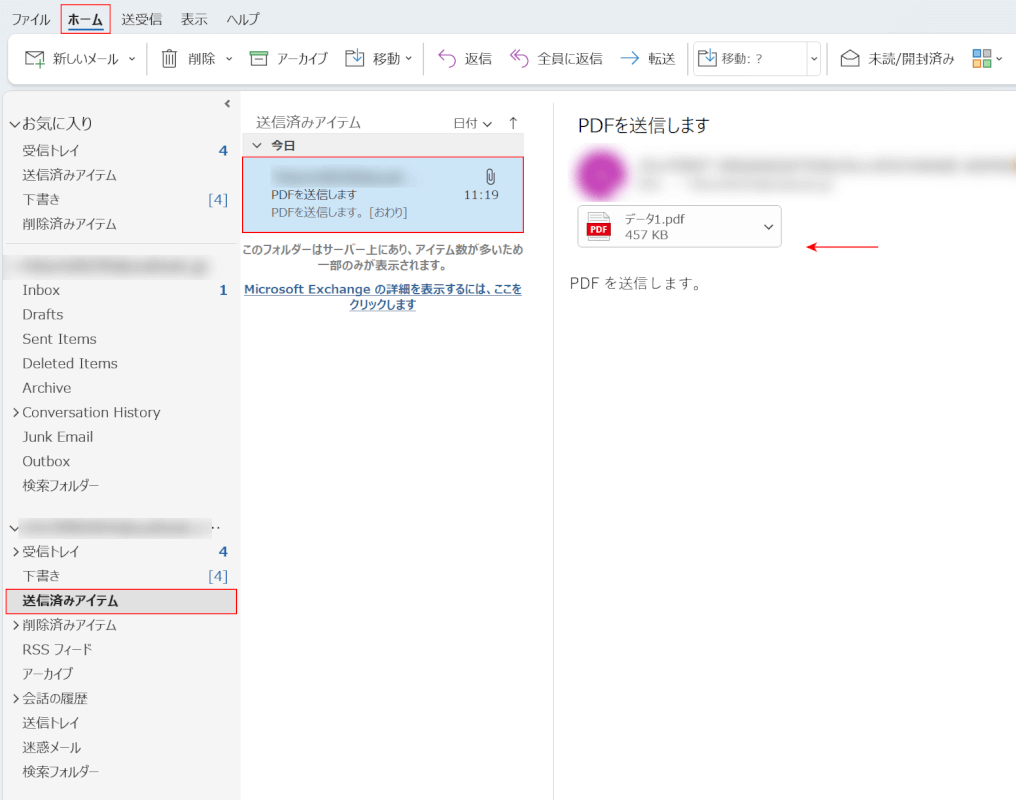
実際にPDFファイルを添付して送信できているか確認してみましょう。Outlookを開き、ホームタブ、送信済みアイテム、先ほど送信したメールの順に選択すると、メールにPDFファイルが添付されていることを確認できます。
Outlook以外のメールに添付したい場合
上記でご紹介した通り、エクセルには作業中のブックをPDF化してメールに添付できる機能があります。
ただし、この機能を使うと自動的に「Outlook」が起動するため、実質Outlookを普段から利用しているユーザーしか使えない機能です。
利用しているメールサービスがOutlookではない場合は、「エクセルのデータをPDF化し、メールに直接添付する」という方法で添付を行いましょう。
エクセルのデータをPDFに変換する方法については、以下の記事をご参照ください。
エクセルのデータをPDFに変換できたら、普段利用しているメールサービスから新規メールを作成しましょう。ここでは例として、Gmailを使用します。
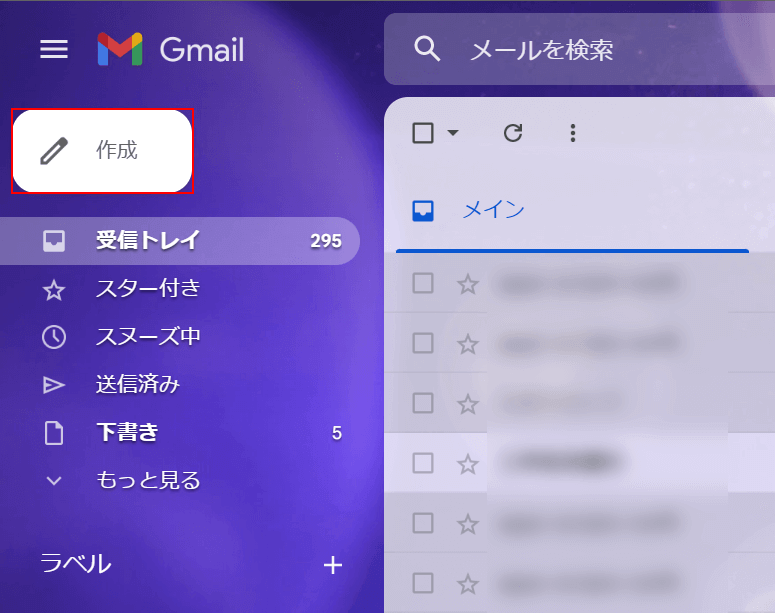
Gmailを開き、作成ボタンを押します。
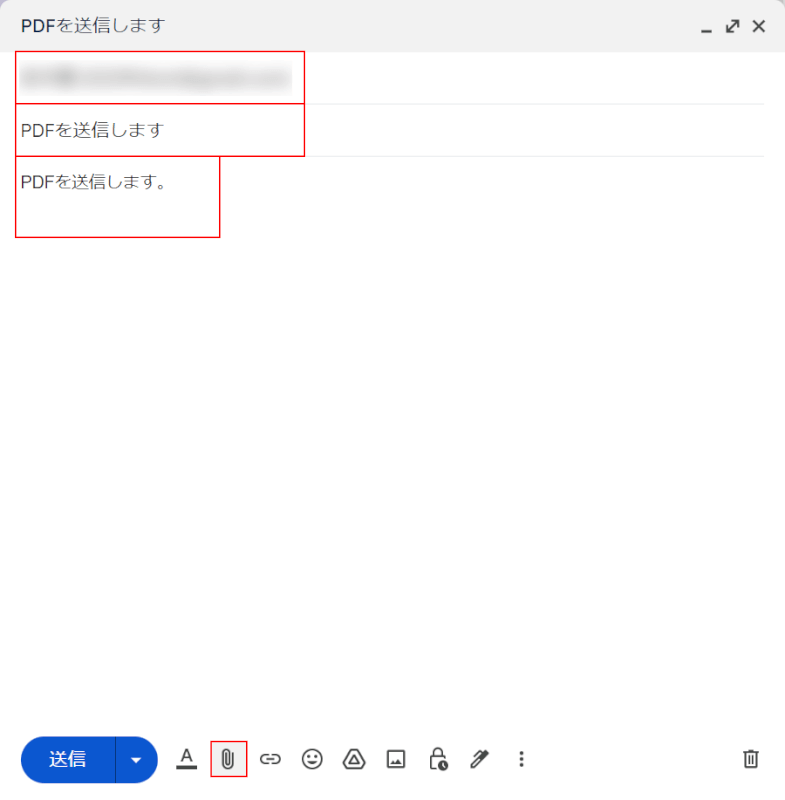
宛先、件名(例:PDFを送信します)、本文(例:PDFを送信します。)を入力し、ファイルを添付を選択します。
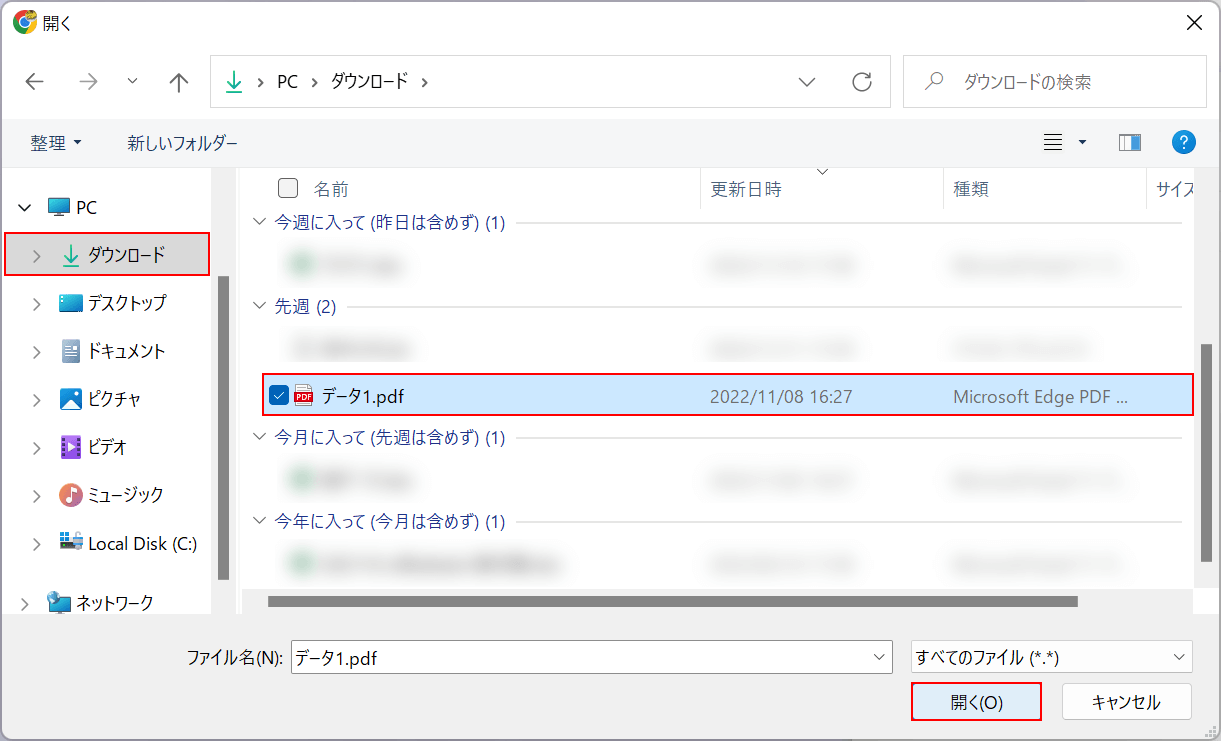
「開く」ダイアログボックスが表示されます。
PDFの保存先(例:ダウンロード)、変換したPDF(例:データ1)の順に選択し、開くボタンを押します。
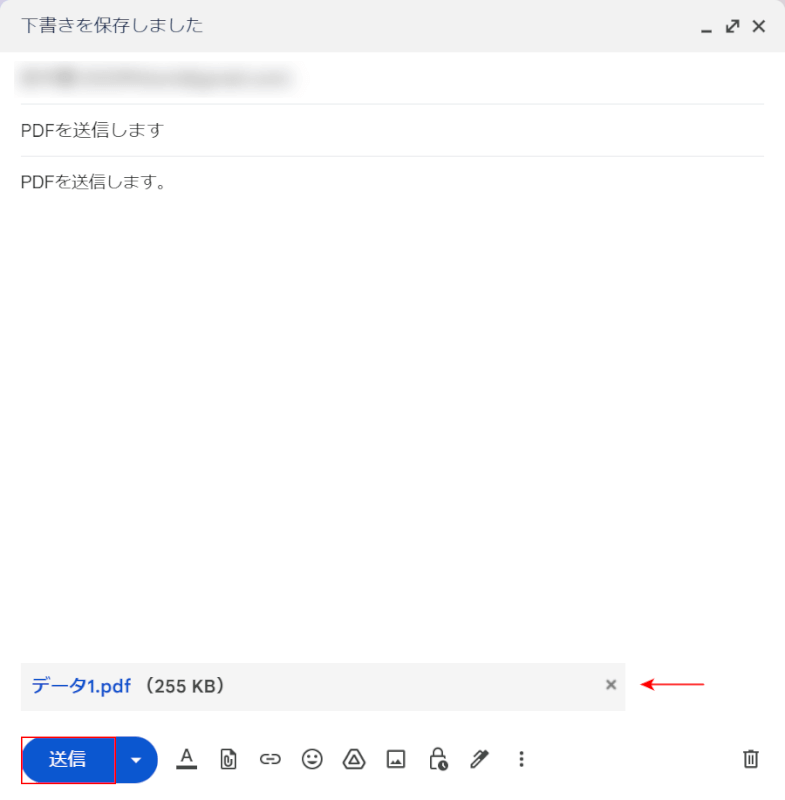
エクセルのデータがPDF化されたファイルが添付されていることを確認できます。
メールを送信するには、送信ボタンを押します。
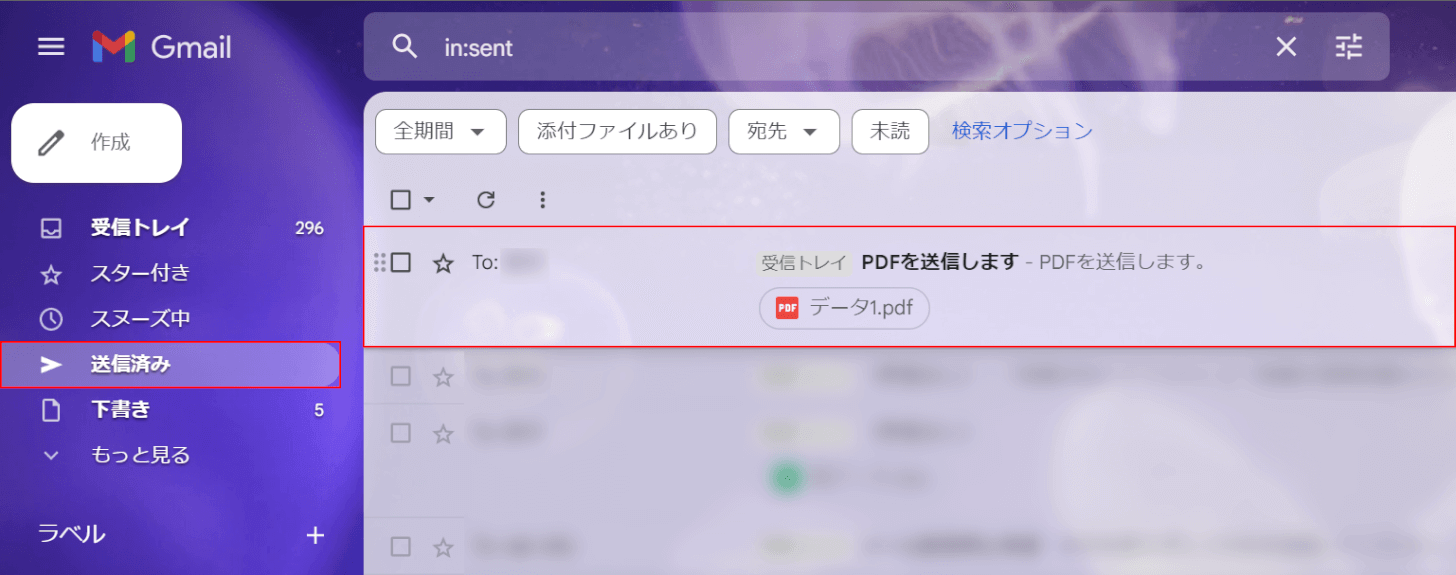
送信したメールを確認してみましょう。
送信済み、先ほど送信したメールの順に選択します。
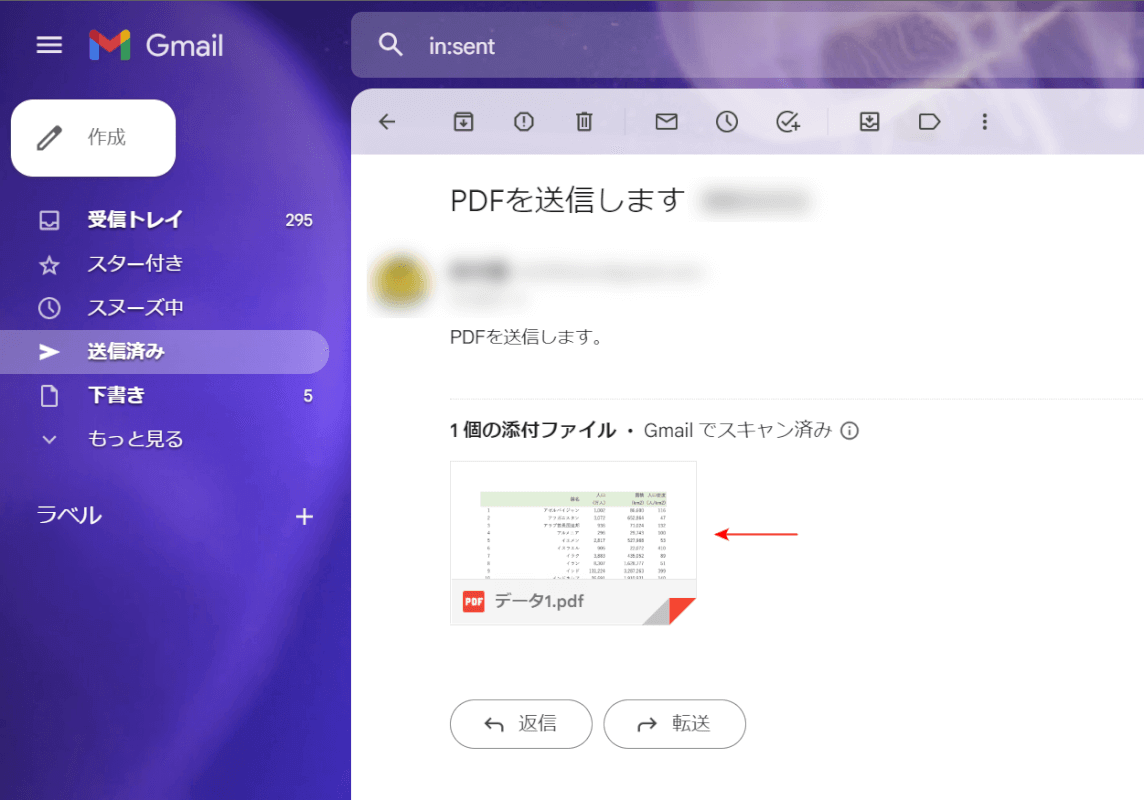
メールにPDFファイルが添付されていることを確認できます。
これで、Outlook以外のメールサービスでPDF化したエクセルファイルをメール添付することができました。
