- 公開日:
- 更新日:
PDFにエクセルを貼り付ける方法
PDFファイルにエクセルを貼り付けたい場合は、無料の「Adobe Acrobat Reader」を使用することでエクセルのファイルを添付することができます。
この記事では、PDFにエクセルを貼り付ける方法について説明します。
エクセルで作成したデータを埋め込みたいときに便利ですので、これを機に覚えておきましょう。
Adobe Acrobat Readerをダウンロードする
PDFにエクセルを貼り付ける(埋め込む)には、Adobe Acrobat Readerを使用します。
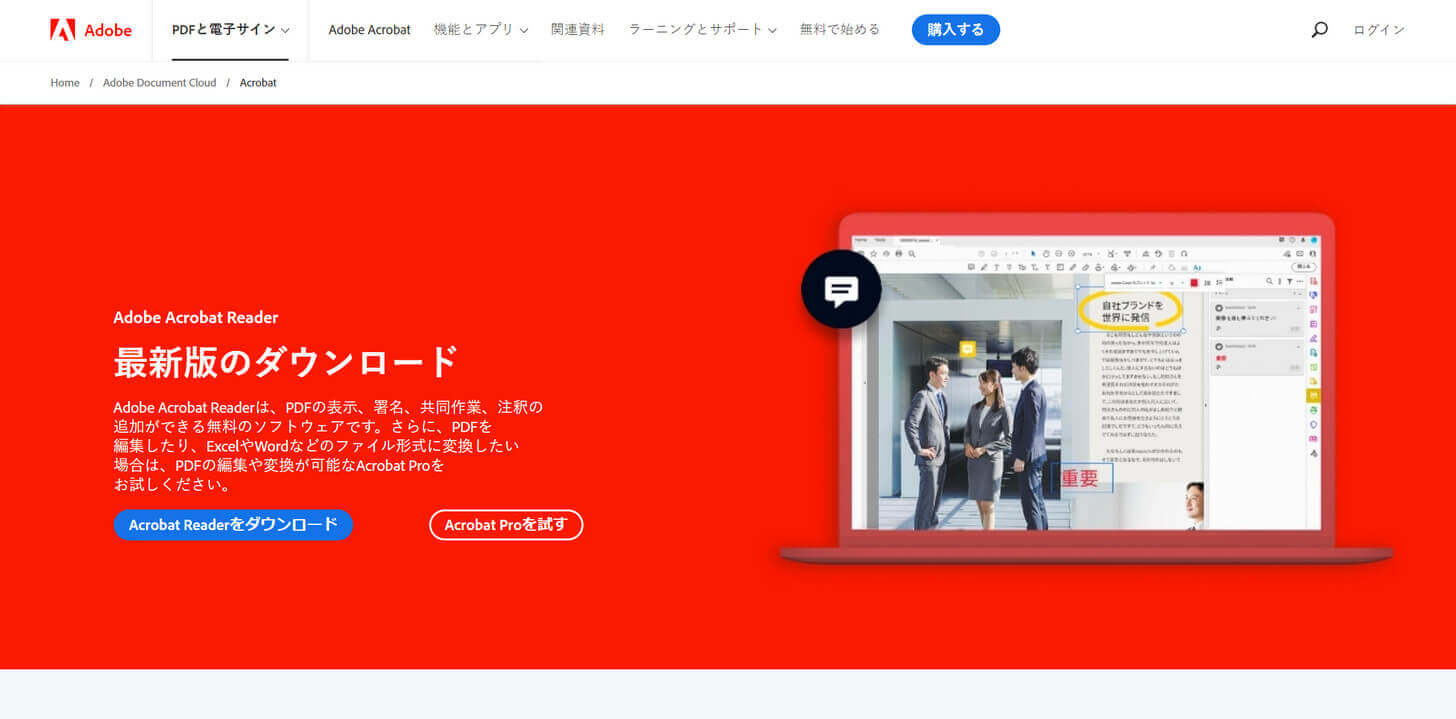
Adobe Acrobat Readerは、PDFリーダー|Adobe Acrobat Readerのページから無料でダウンロードできますので、あらかじめご準備ください。
以下セクションでは、Adobe Acrobat Readerを使用して、PDFにエクセルを貼り付ける方法をご紹介します。
PDFにエクセルを貼り付ける方法
Adobe Acrobat Readerを使って、PDFにエクセルを貼り付ける方法をご紹介します。
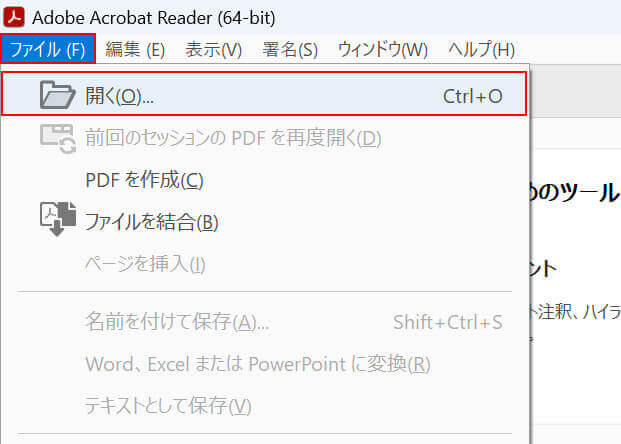
Adobe Acrobat Readerを開き、ファイルタブ、開くの順に選択します。
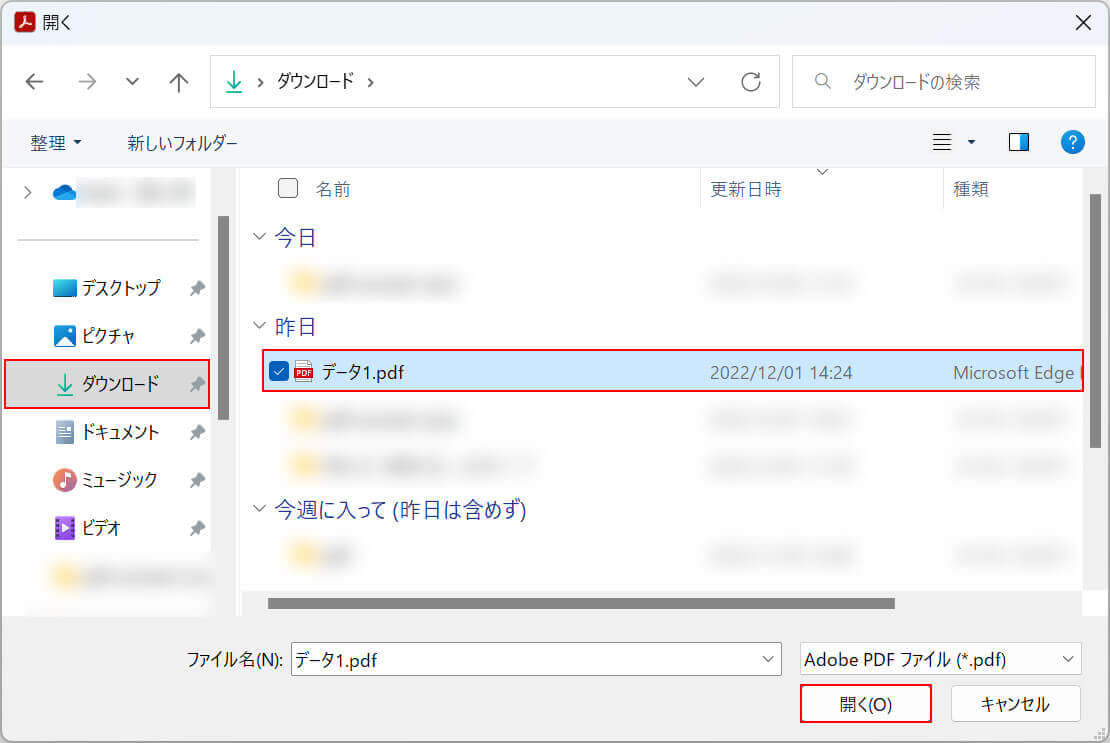
「開く」ダイアログボックスが表示されます。PDFの保存場所(例:ダウンロード)、PDF(例:データ1)の順に選択し、開くボタンを押します。
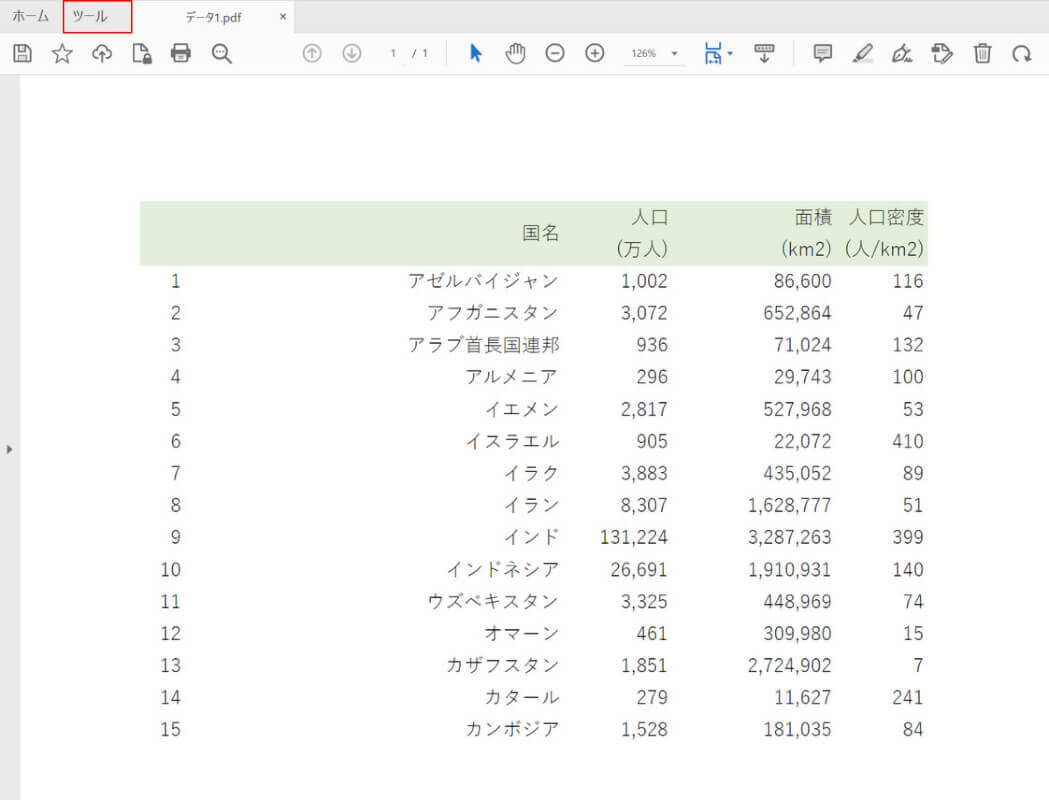
選択したPDFが開かれました。画面上部のツールタブを選択します。
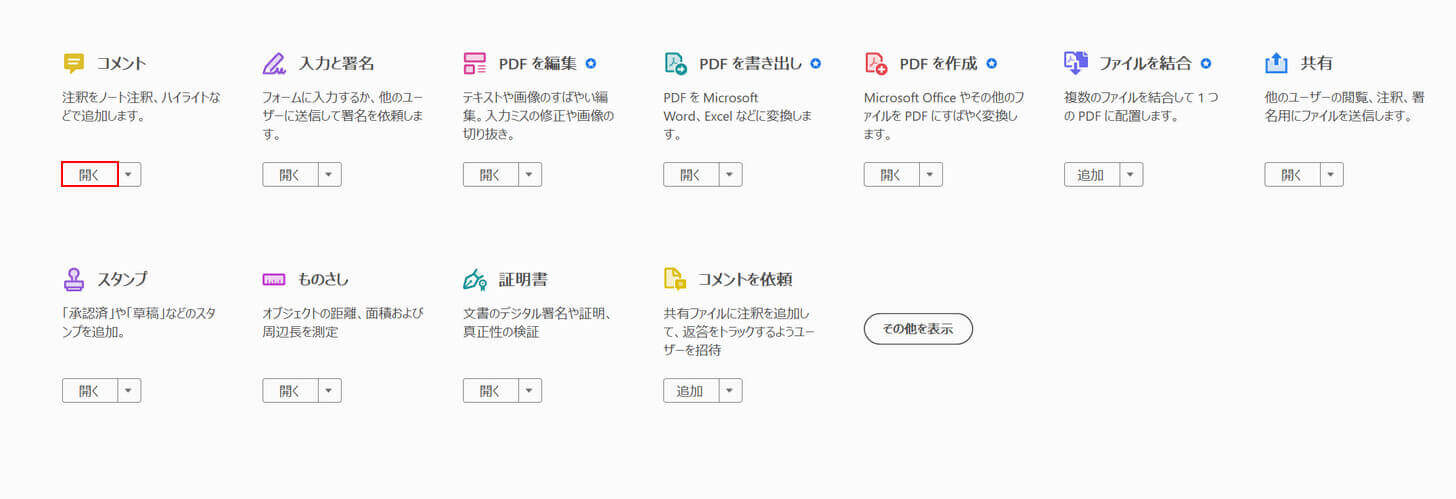
「コメント」の下にある開くボタンを押します。
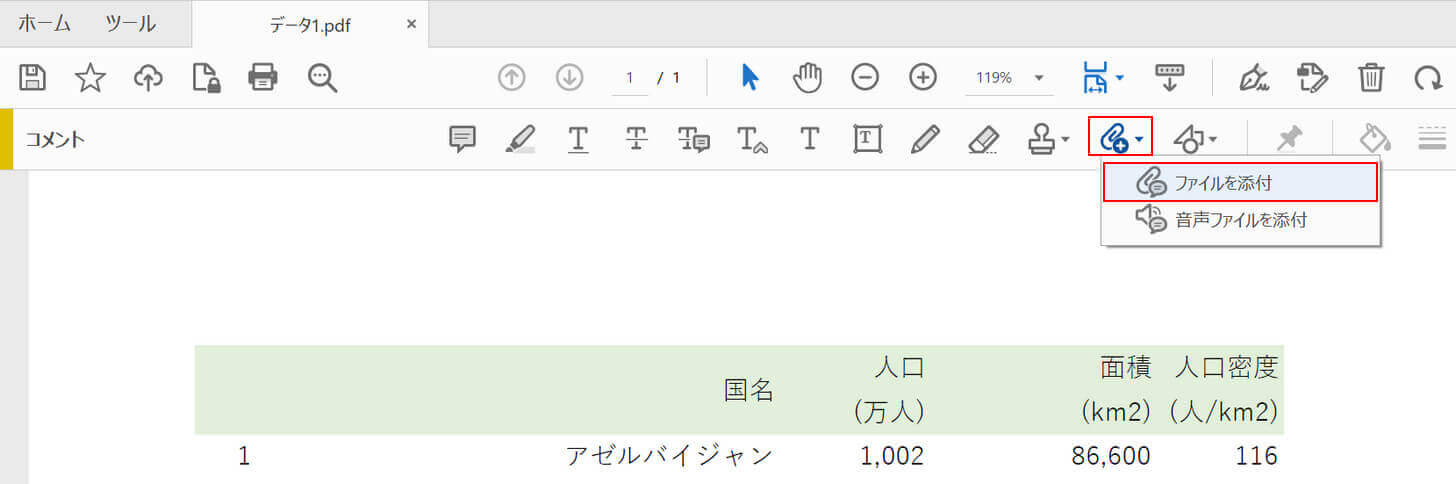
ツールバーが表示されますので、新規添付ファイルを追加、ファイルを添付の順に選択します。
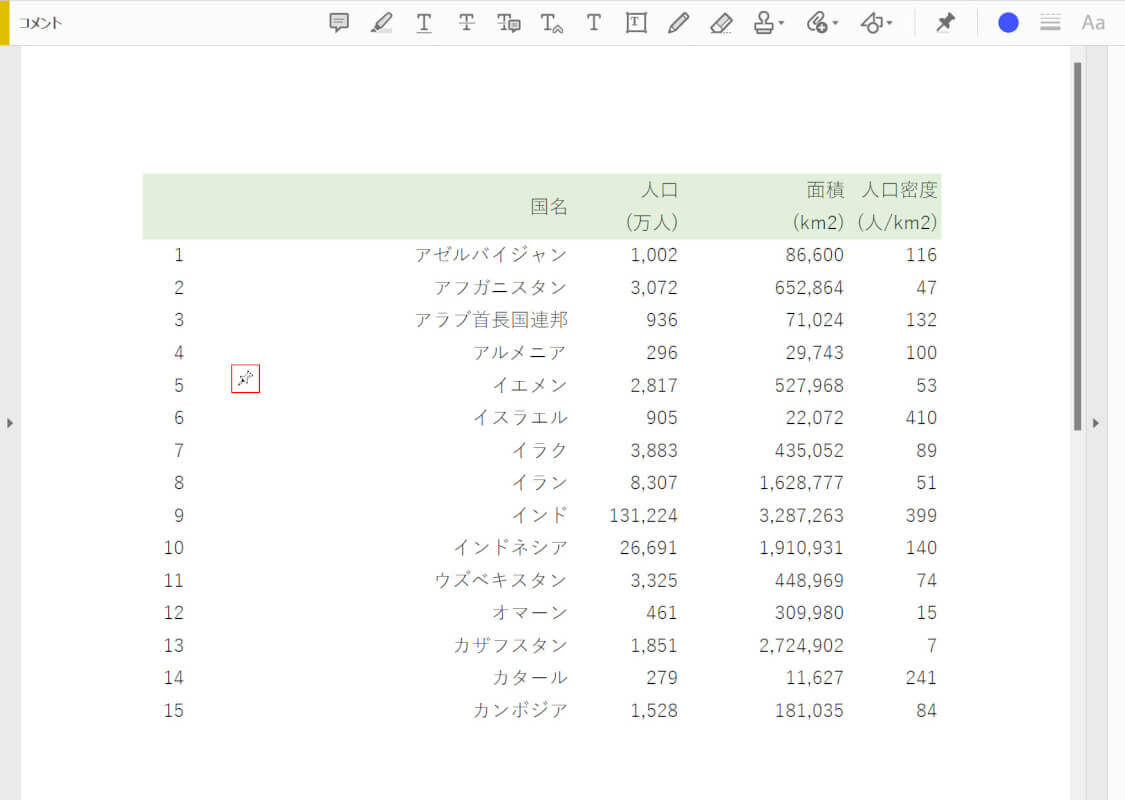
マウスカーソルがピンの形をしたアイコンに変わります。エクセルファイルを貼り付けたい場所にマウスカーソルを合わせ、選択します。
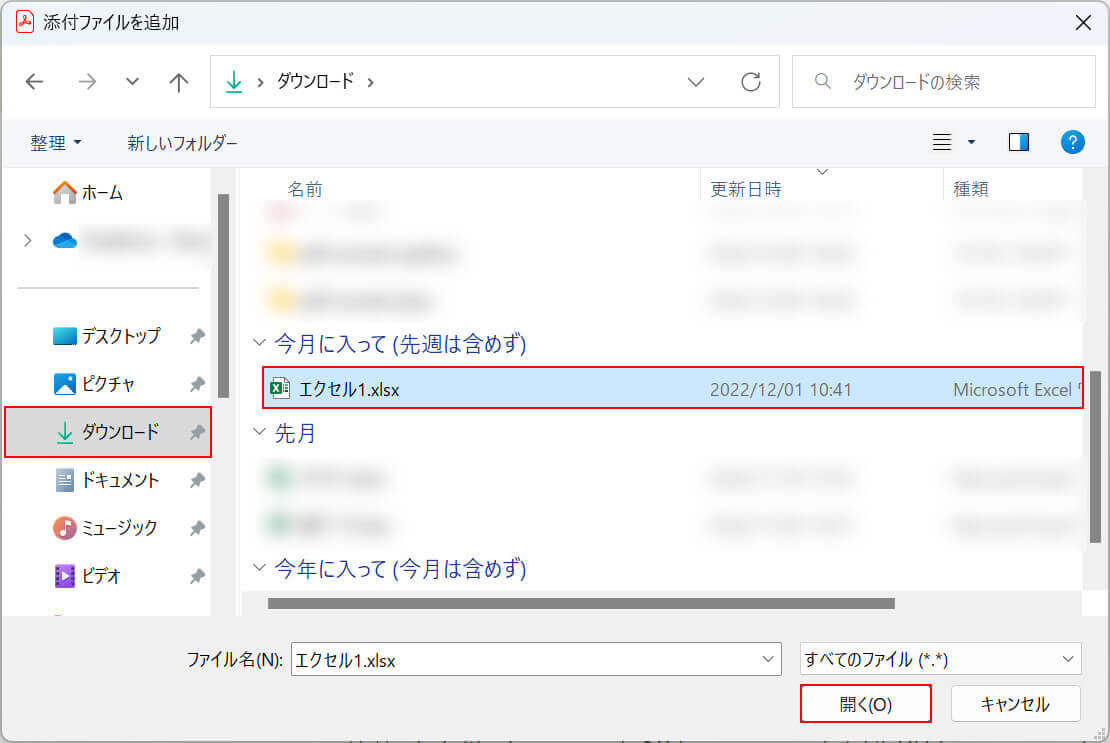
「添付ファイルを追加」ダイアログボックスが表示されます。エクセルファイルの保存場所(例:ダウンロード)、貼り付けたいエクセルファイル(例:エクセル1)の順に選択し、開くボタンを押します。
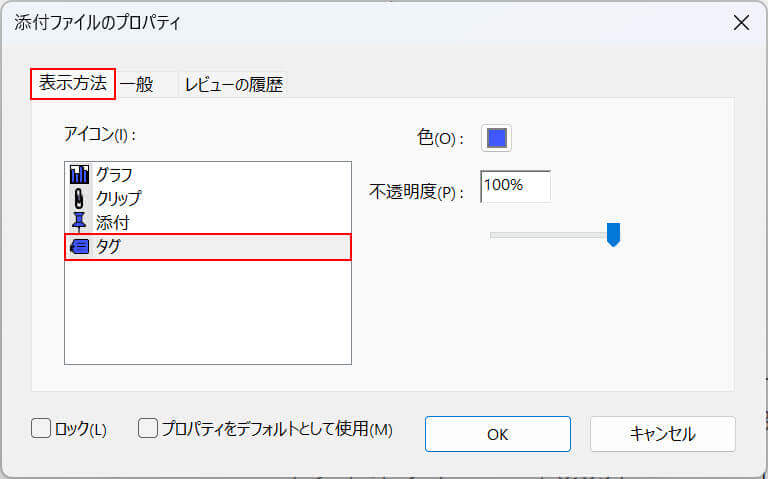
「添付ファイルのプロパティ」ダイアログボックスが表示されます。この画面では、添付ファイルの表示方法やタイトルなどを設定することができます。表示方法タブ、任意の表示方法(例:タグ)の順に選択します。
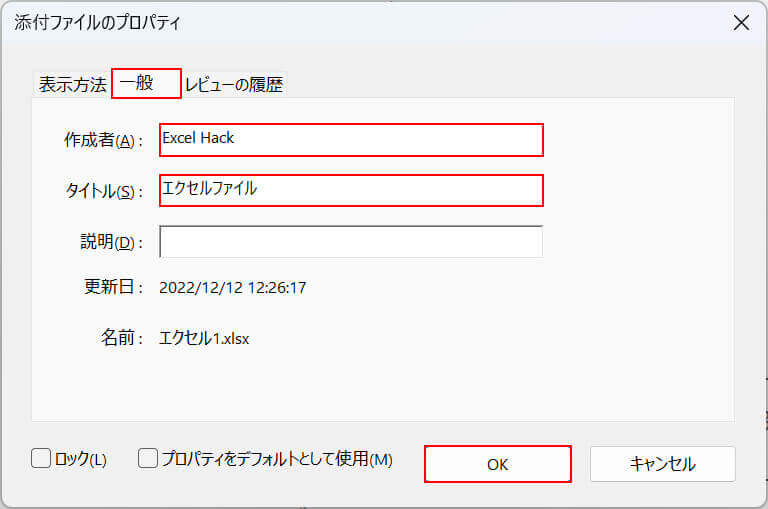
一般タブを選択すると、添付ファイルの作成者やタイトルを任意で入力できる画面に変わります。作成者(例:Excel Hack)、タイトル(例:エクセルファイル)を任意で入力し、OKボタンを押します。
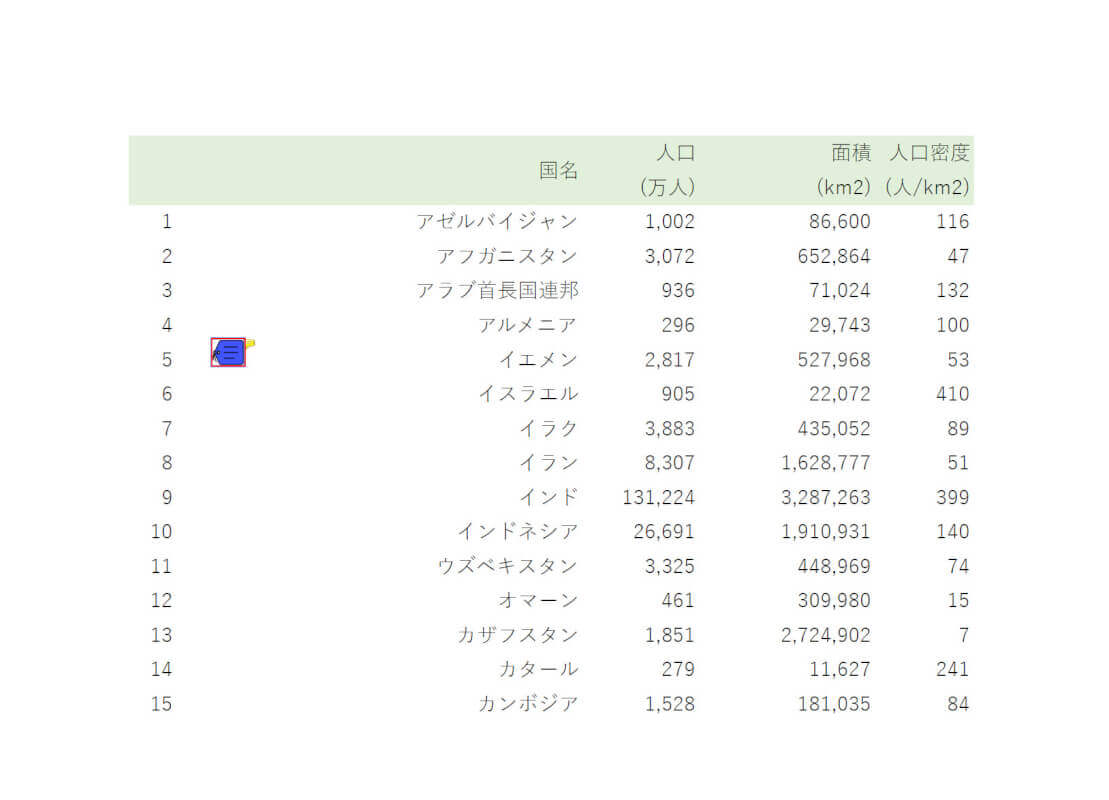
これでPDFにエクセルを貼り付けることができました。試しに添付したエクセルファイルを開いてみましょう。添付ファイルを選択します。
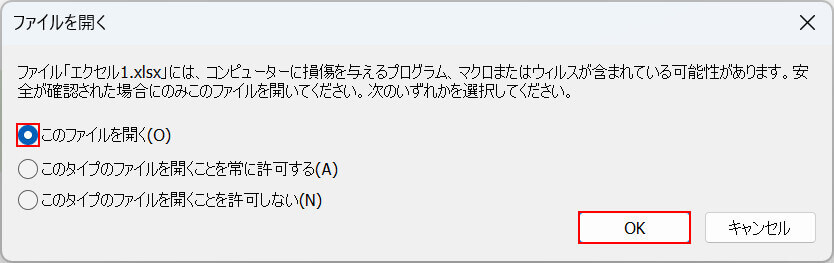
「ファイルを開く」ダイアログボックスが表示されます。「このファイルを開く」を選択し、OKボタンを押します。
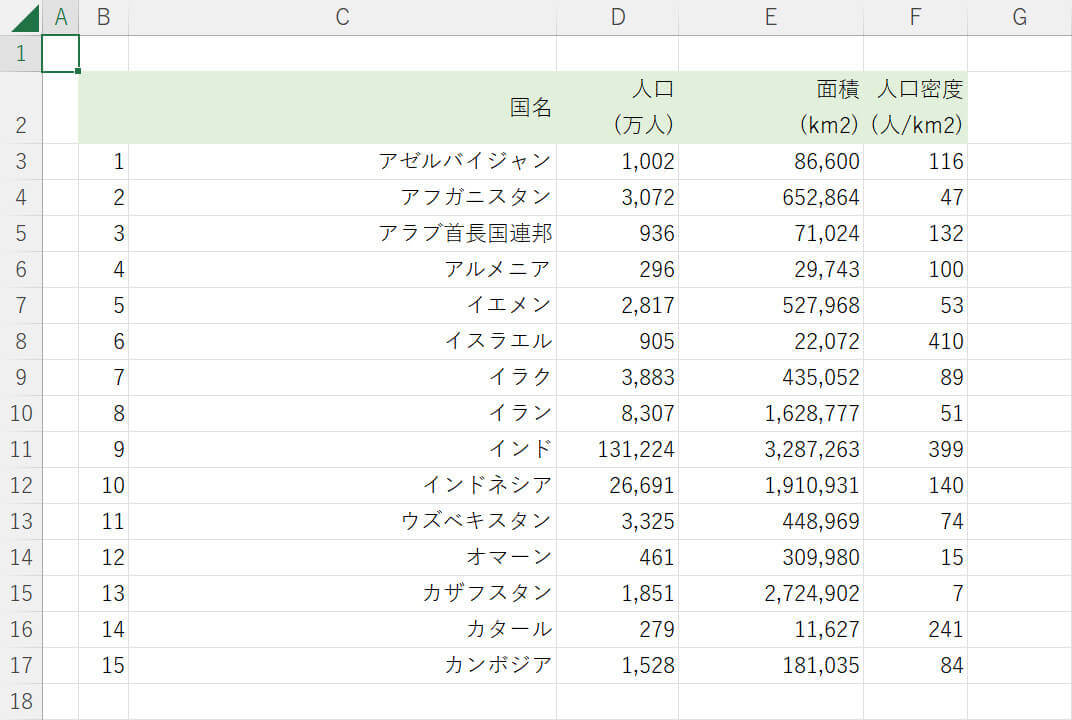
エクセルファイルが開かれました。これで、PDFにエクセルを貼り付けることができました。
