- 公開日:
PDFをエクセルに貼り付けると画質がぼやける場合
PDF内のデータをスクリーンショットしてエクセルに貼り付けようとすると、画像がぼやけてしまうことがあります。
画像がぼやけて見えるのは、エクセルの自動圧縮が原因です。
ここでは、エクセルにPDFを貼り付けると画質がぼやける場合の対処法をご紹介します。
PDFをエクセルに貼り付けると画質がぼやける場合
エクセルでは、貼り付けた画像のデータを「220ppi(解像度)」まで自動圧縮するようにデフォルトで設定されています。
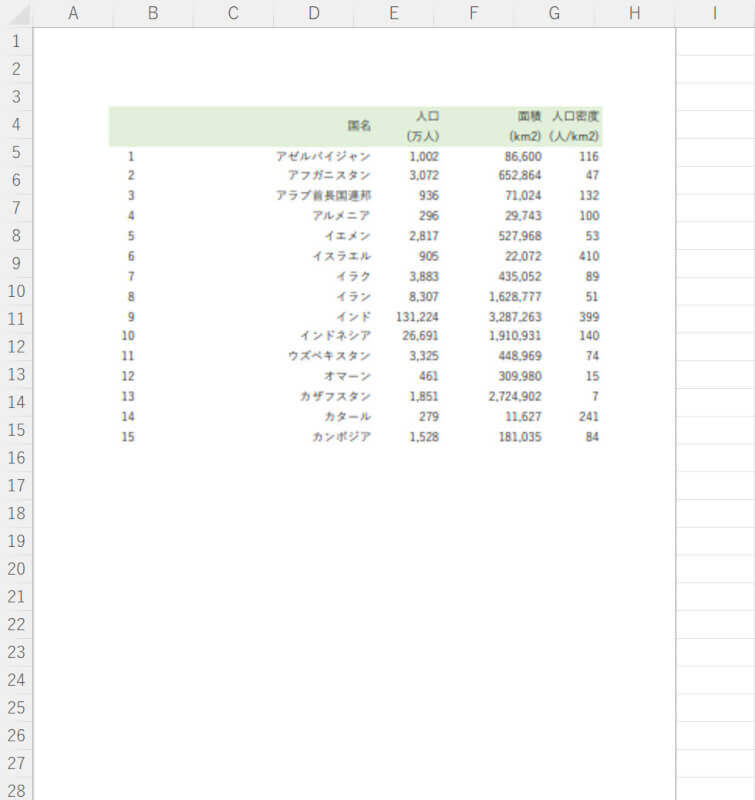
上の画像のように、PDFをスクリーンショットした画像がぼやけてしまう場合は、エクセルの自動圧縮をオフにすることで画像がぼやけなくなります。
自動圧縮をオフにすることで、その分ファイルサイズが大きくなる可能性はありますが、高品質でくっきりとした画像を貼り付けられるようになります。
以下では、エクセルの自動圧縮をオフにする方法を説明します。
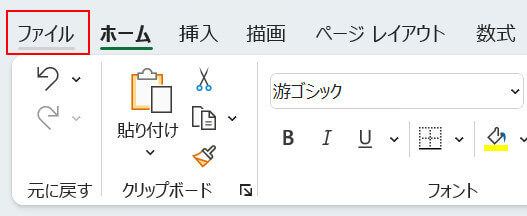
ファイルタブを選択します。
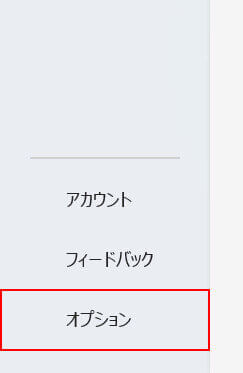
オプションを選択します。
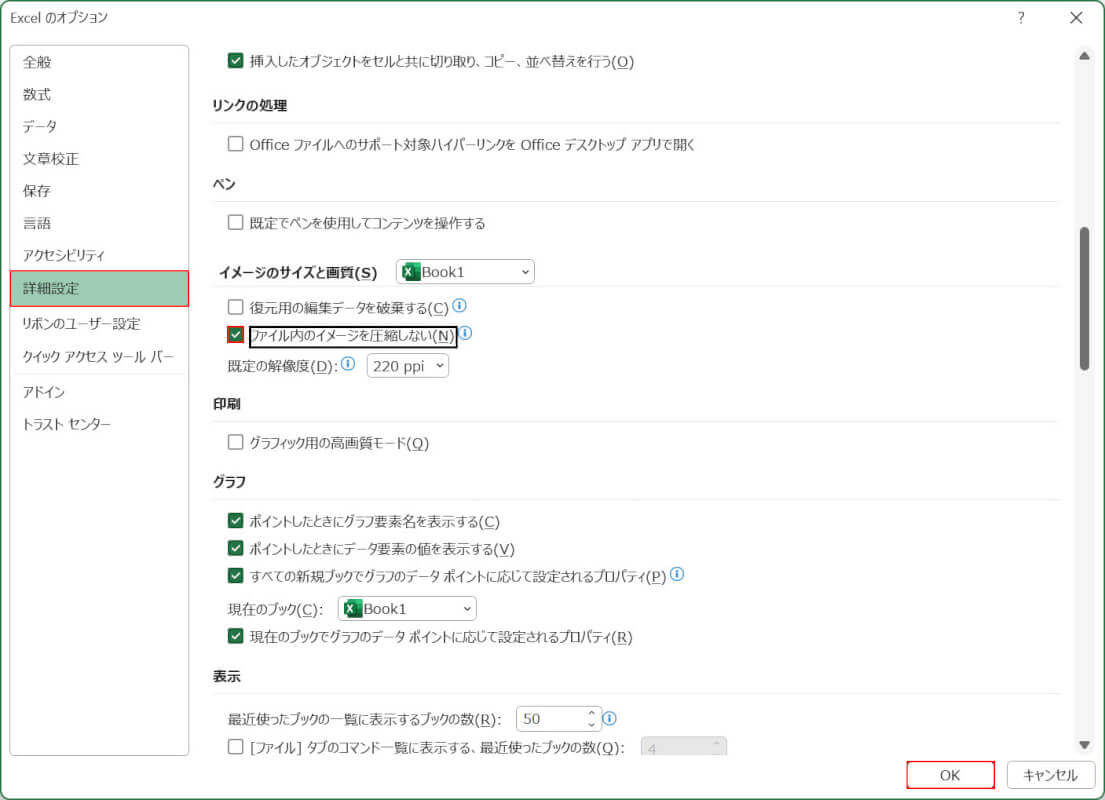
「Excel のオプション」ダイアログボックスが表示されます。
詳細設定を選択し、「ファイル内のイメージを圧縮しない」にチェックを入れ、OKボタンを押します。
自動圧縮をオフにすると、自動的に規定の解像度が高品質に設定されます。
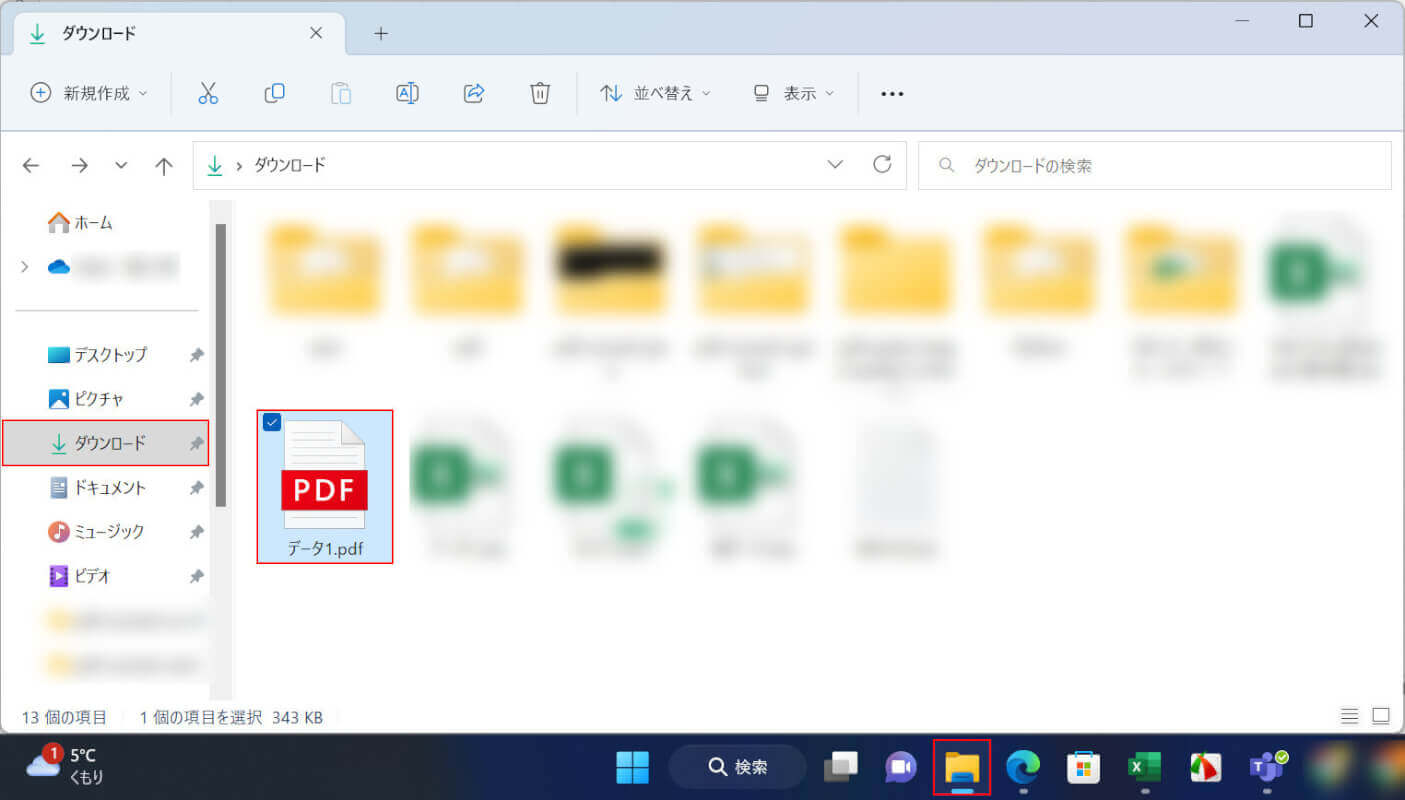
PDFをスクリーンショットした画像をエクセルのシートに貼り付けてみて、ぼやけないかどうか確認してみましょう。
エクスプローラー、PDFの保存場所(例:ダウンロード)、PDF(例:データ1)の順に選択します。
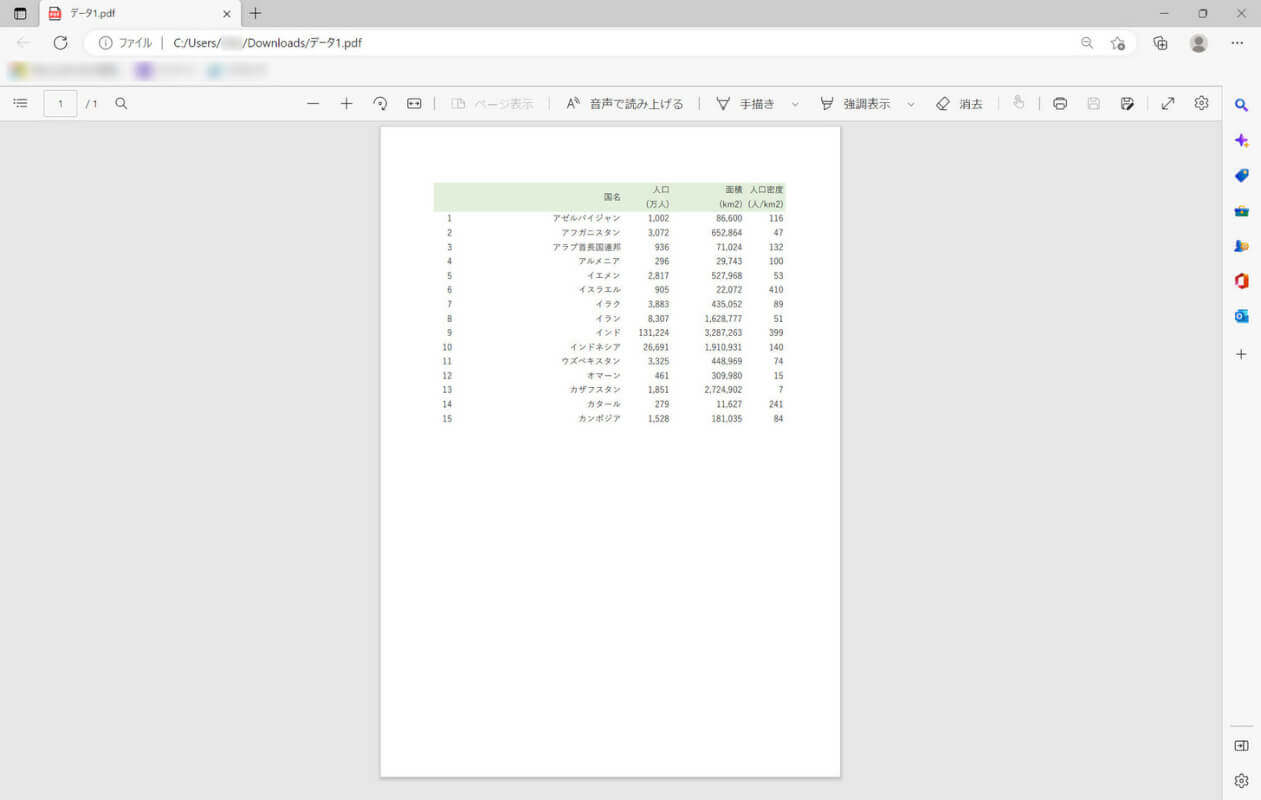
PDFが開かれます。このウィンドウは後でスクリーンショットしますので、エクセルに貼り付けたい部分をあらかじめ表示しておいてください。
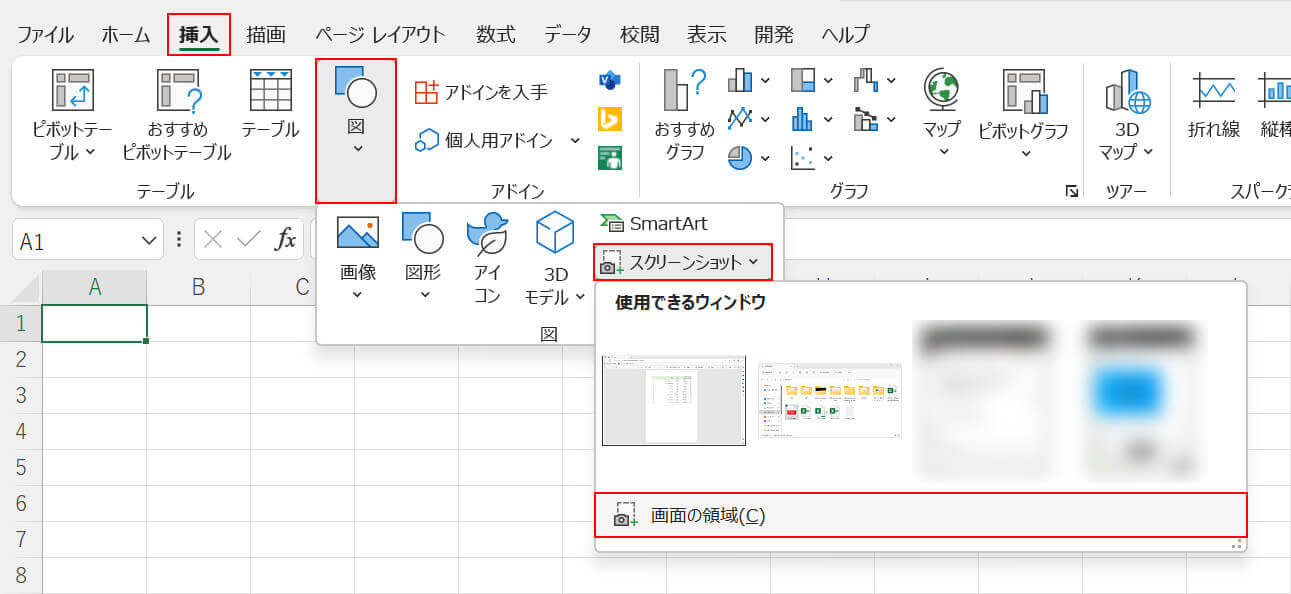
エクセルを開き、挿入タブ、図、スクリーンショット、画面の領域の順に選択します。
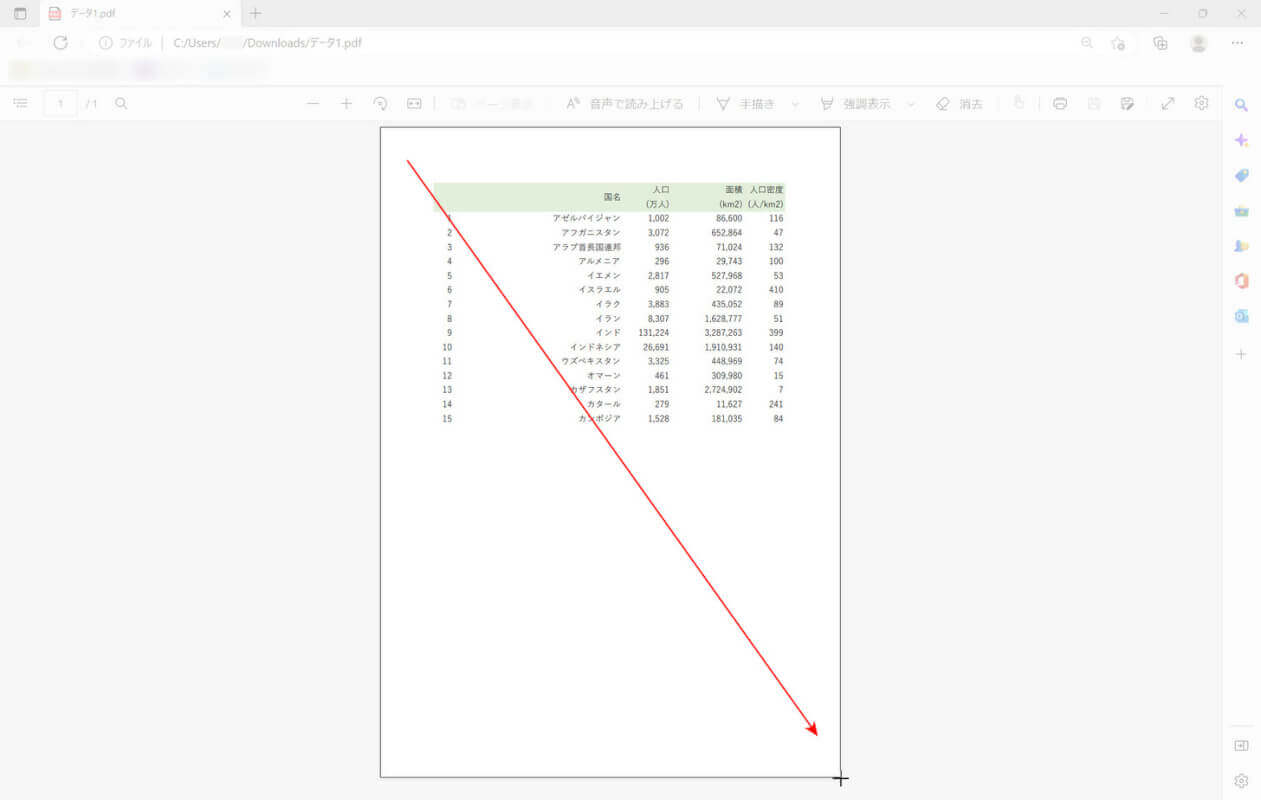
エクセルの1つ前にあったウィンドウが自動的に表示されますので、エクセルに貼り付けたい範囲をドラッグして選択します。
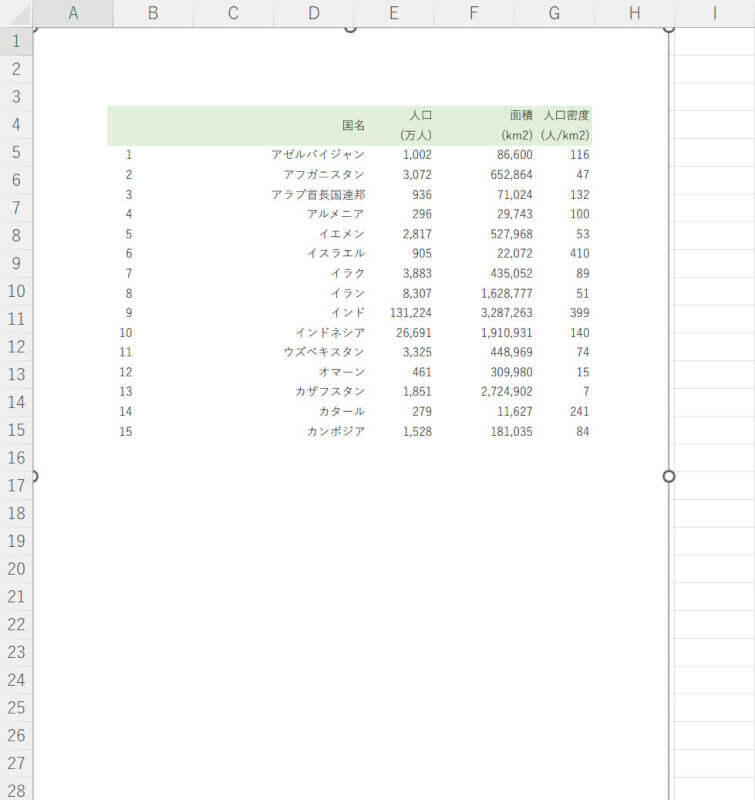
これで、エクセルにPDFをスクリーンショットした画像が貼り付けられました。
画質も荒くならず、文字もくっきりと表示されています。
