- 公開日:
Excelの印刷範囲がずれる(切れる)場合
この記事では、Excelの印刷範囲がずれる(切れる)場合の原因と対処法を紹介します。
印刷範囲がずれたり切れたりしてしまうのは、印刷時に設定すべき範囲の指定が誤っている場合が多く正しい設定方法を知ることで解決できます。
印刷問題を解決するとExcelでの作業もストレスなくこなせますので、ご活用ください。
Excelの印刷範囲がずれる(切れる)場合
Excelの印刷範囲がずれる(切れる)場合について、余白の設定を利用する方法とオートシェイプがずれる場合の対処法についてご説明します。
余白ができる場合
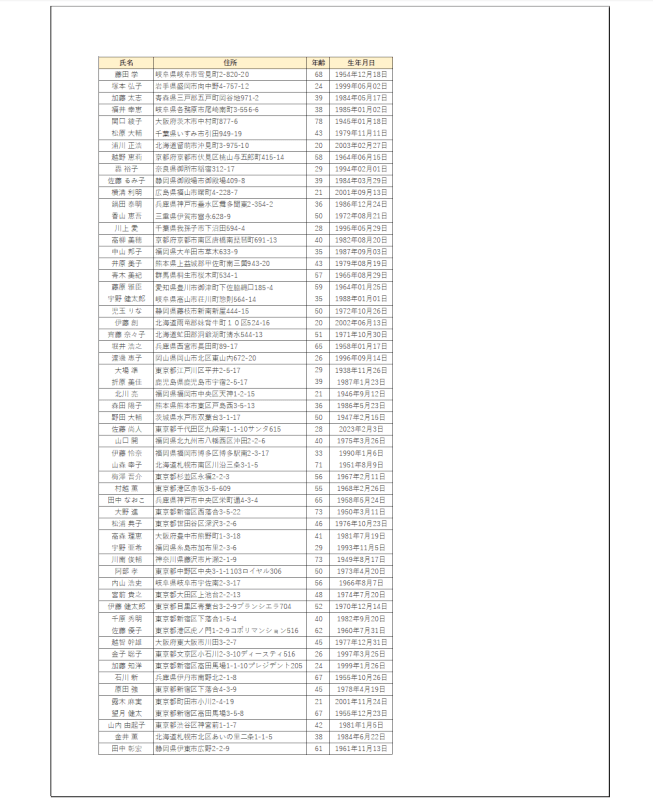
例えば表を用紙いっぱいに印刷したいと思っても、上の画像のように用紙の右側の余白が広くアンバランスに表示されることがあります。
余白の設定を利用して、表を中央に配置する方法をご紹介します。
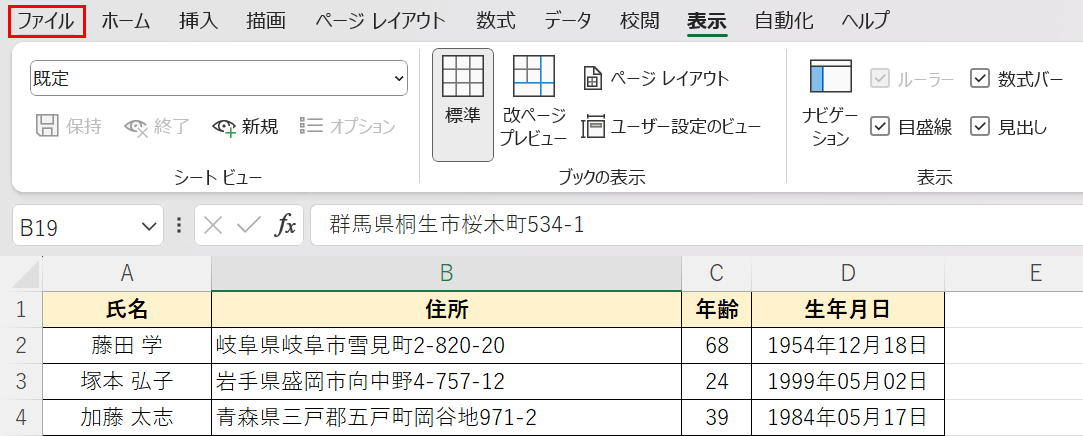
ファイルタブを選択します。
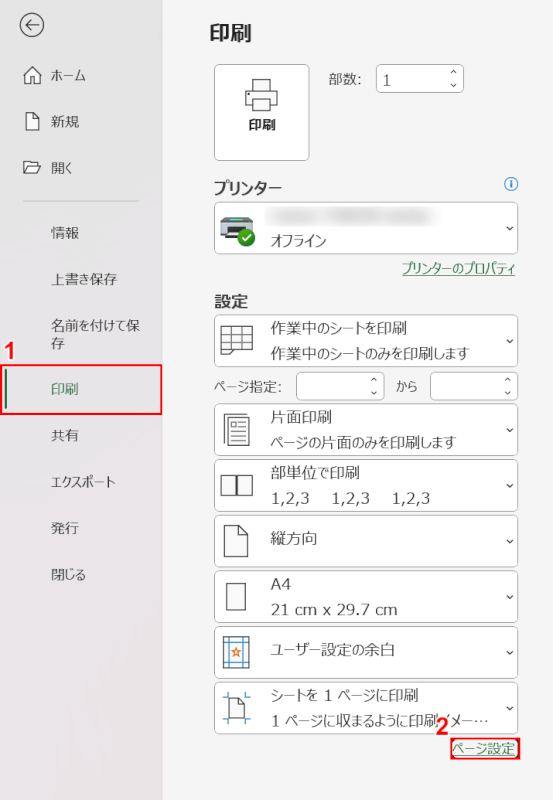
①印刷、②ページ設定の順に選択します。
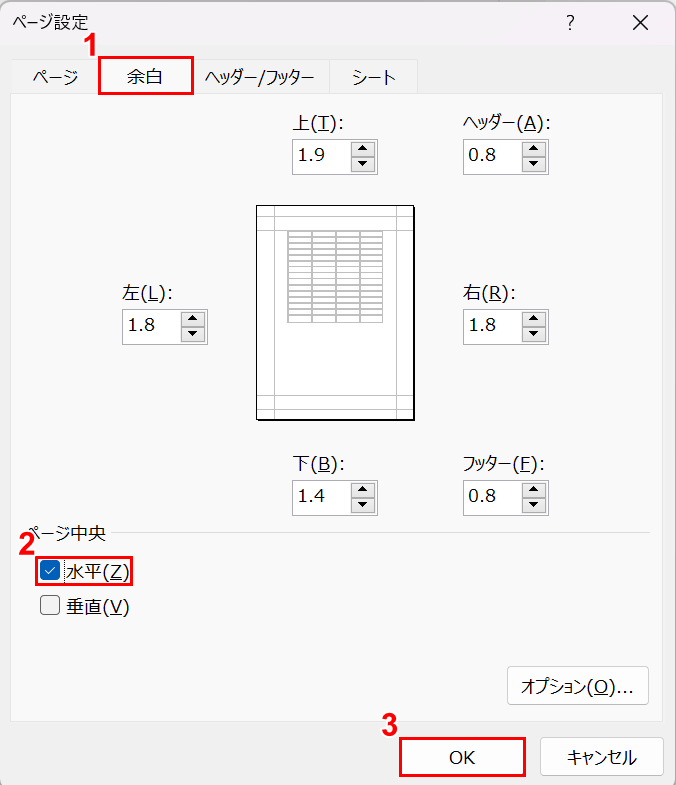
「ページ設定」ダイアログボックスが表示されました。
①余白タブを選択します。
②水平のチェックボックスにチェックマークを入れて、③OKボタンを押します。
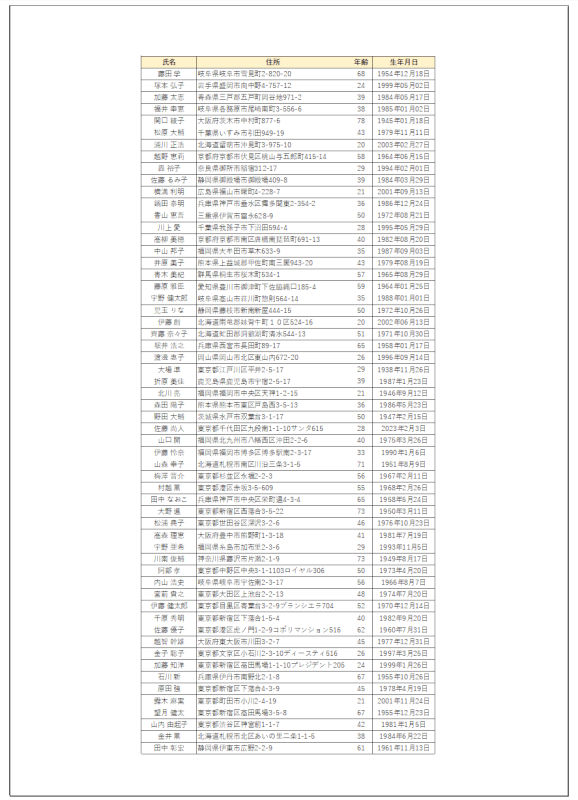
画面右側に印刷プレビューが表示され、表が中央に表示されていれば正しく設定できています。
印刷範囲を変更すると図形がずれる場合
印刷範囲を変更すると、図形がずれてしまう場合の対処法をご説明します。
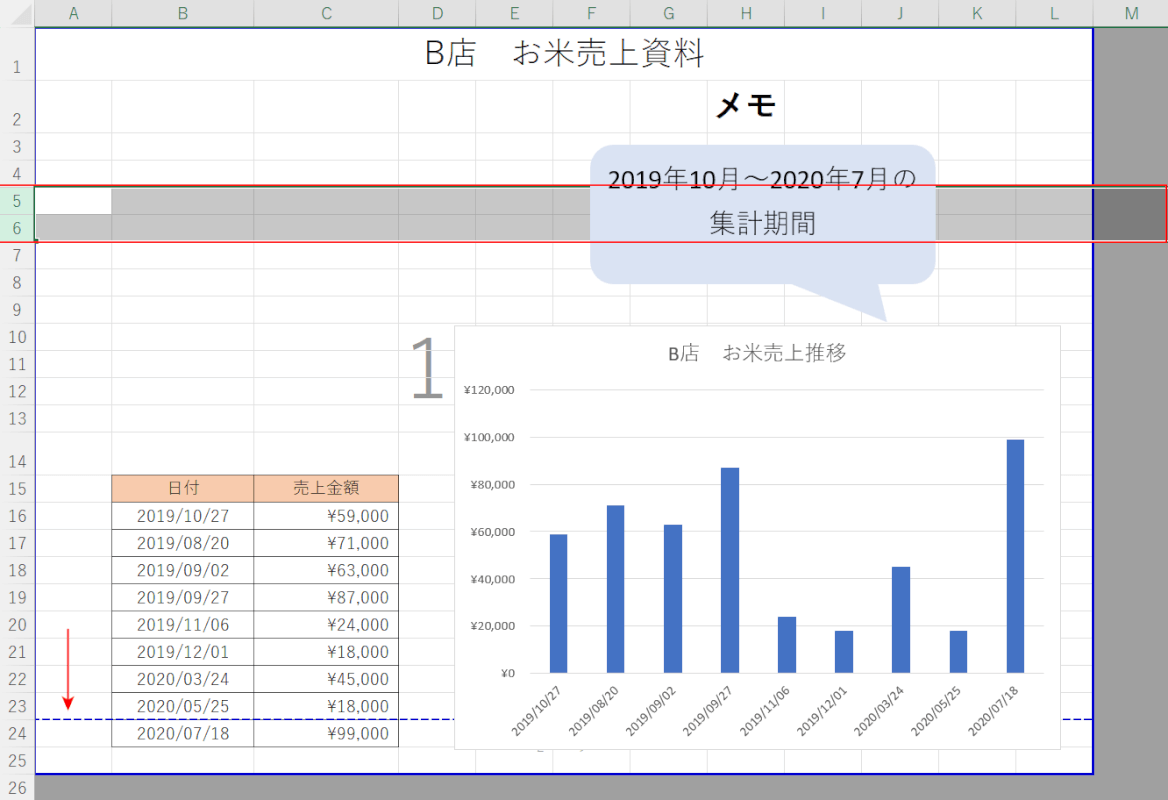
上記のような資料を作成したとき、改ページプレビューで見ると1ページに収まっていないことがわかります。
1ページに収めるために、試しに5、6行を削除してみます。
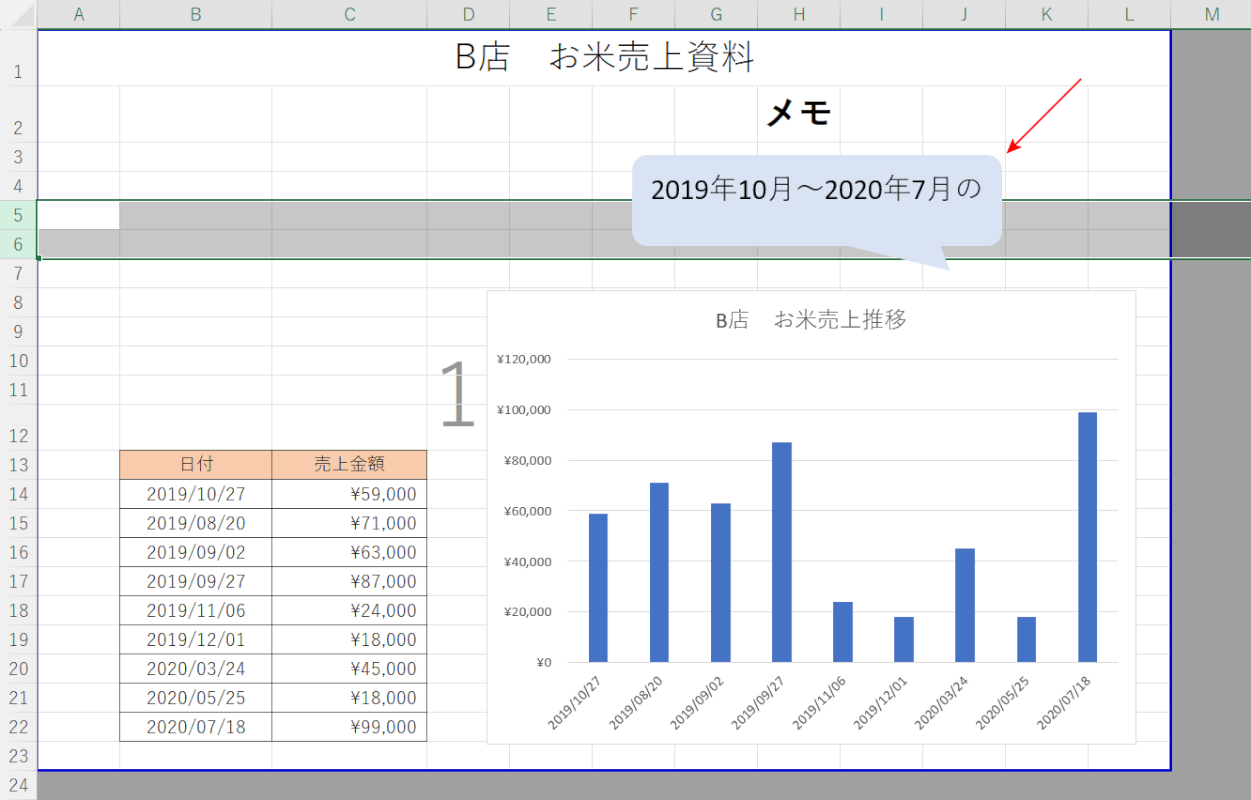
すると資料は1ページに収まりましたが、赤矢印で示した図形は小さく変更されてしまいました。
上記の画像のように、印刷範囲の変更をすると図形がずれてしまう場合の対処法をご説明します。
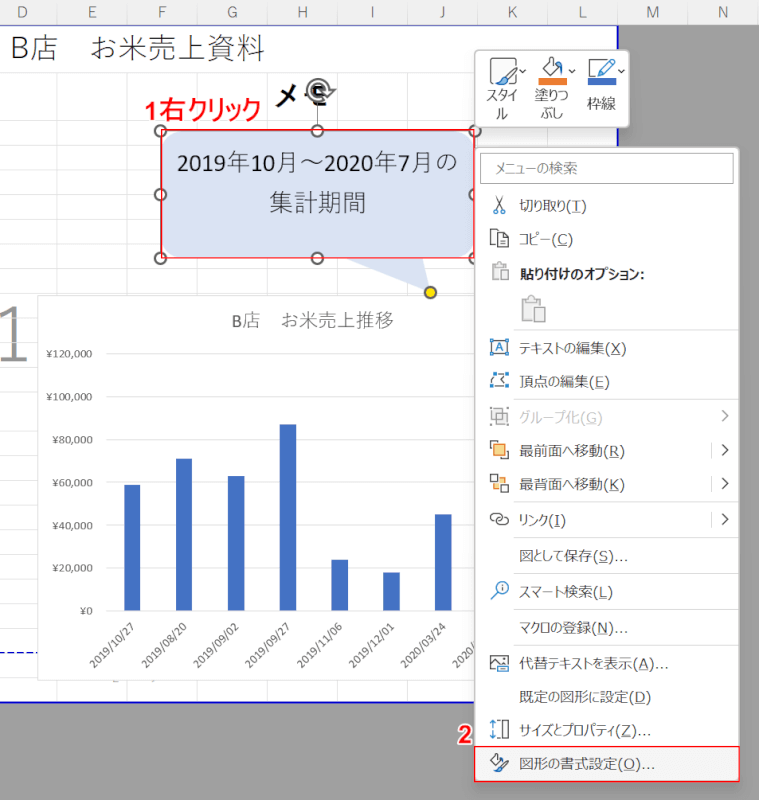
①動かしたくない図形(例:吹き出し)を右クリックします。
②図形の書式設定を選択します。
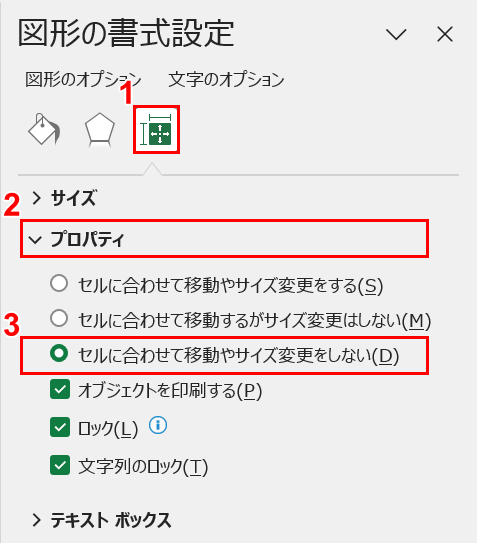
画面右側に図形の書式設定画面が表示されました。
①サイズとプロパティ、②プロパティの順に選択します。
③セルに合わせて移動やサイズ変更をしないを選択します。
資料を1ページに収めるために5、6行のセルを削除してみます。
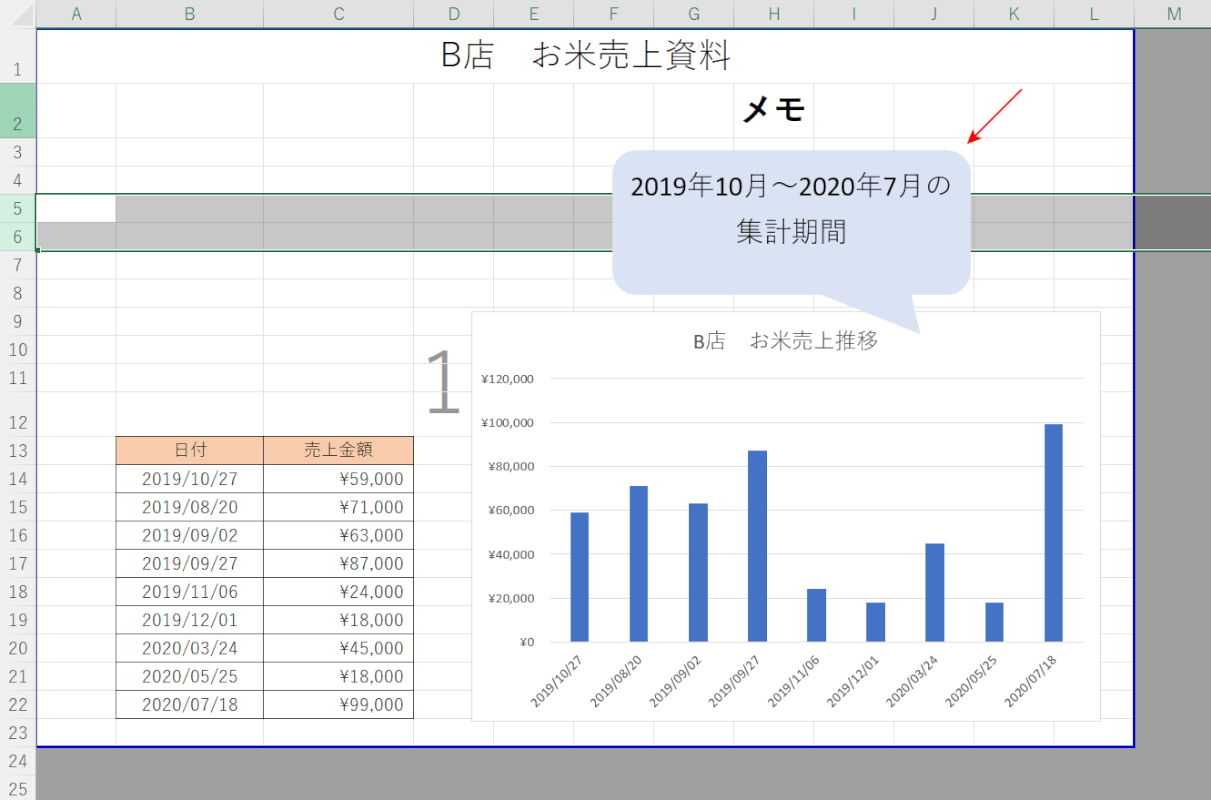
セルを削除しても図形(例:吹き出し)の大きさは変わりません。
印刷範囲を変更しても図形がずれないようにする設定が完了しました。
印刷で右側が切れる場合
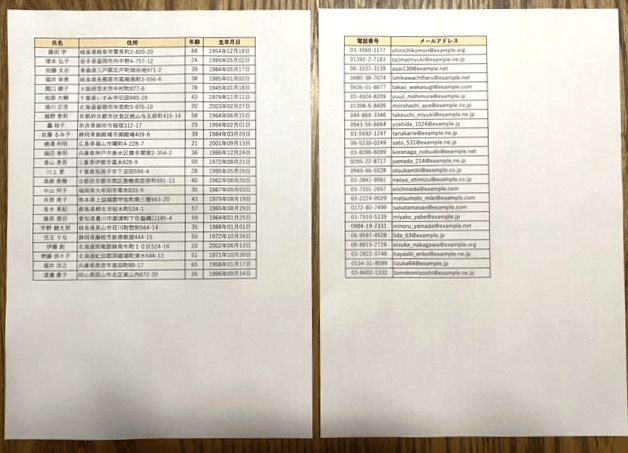
上の画像のような表を1ページに印刷しようとすると、右側が切れて2ページにまたいで印刷されてしまうことがあります。
以下の記事で、印刷で右側が切れる場合の対処法をご紹介しています。
印刷で下が切れる場合
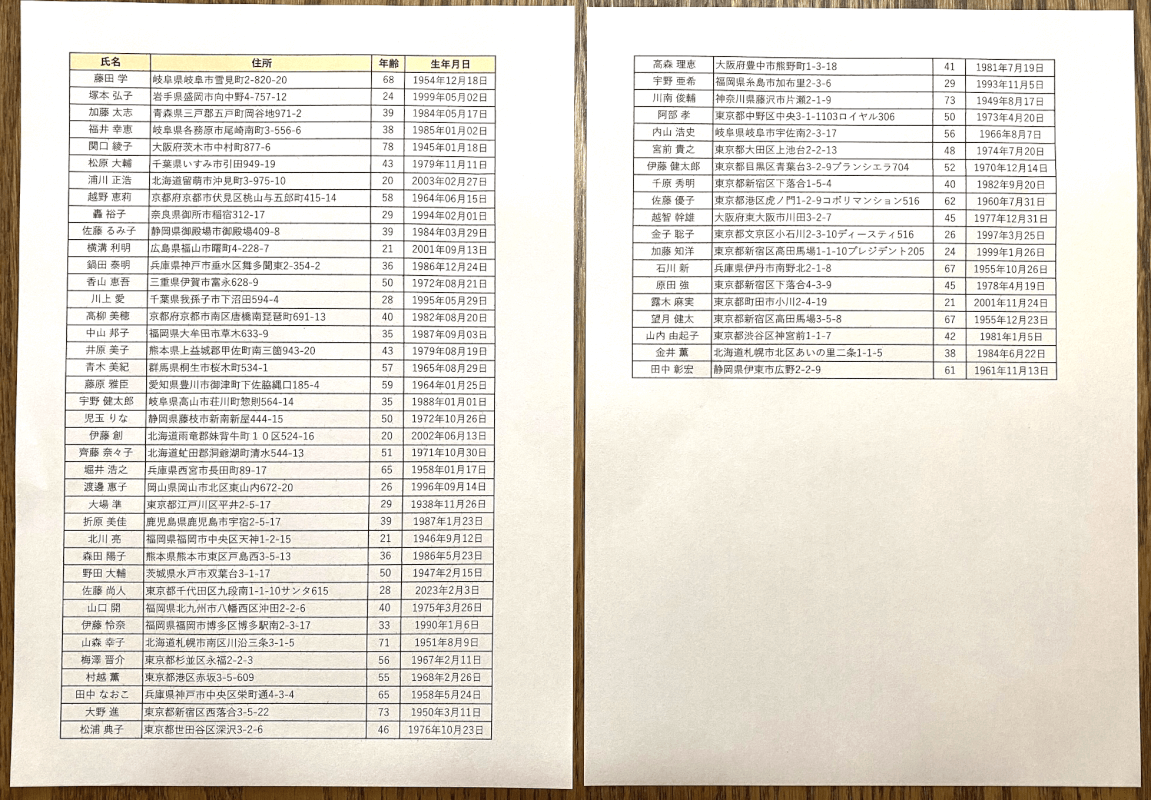
上の画像のような表を1ページに印刷しようとすると、表の下が切れてしまい2ページにまたいで印刷されてしまうことがあります。
以下の記事で、印刷で下が切れる場合の対処法をご紹介しています。
印刷時に文字や印刷範囲が切れる場合
編集画面ではセル内に文字が収まっていても、印刷するとセル内の文字がはみ出して表示されないことがあります。
以下の記事で、印刷時に文字や印刷範囲が切れる場合の対処法をご紹介しています。
