- 公開日:
エクセルで縮小して印刷する方法
作成したデータが用紙に対して大きい場合や、意図しない箇所で途切れて印刷される場合、縮小して印刷する必要があります。
この記事では、エクセルで縮小して印刷する方法をご紹介します。
1ページに収めて縮小する方法や、プリンター設定から縮小する方法などをご説明しています。
エクセルで縮小して印刷する方法
エクセルで縮小して印刷する方法をご紹介します。
拡大縮小設定から縮小する方法
拡大縮小設定から縮小する方法をご説明します。
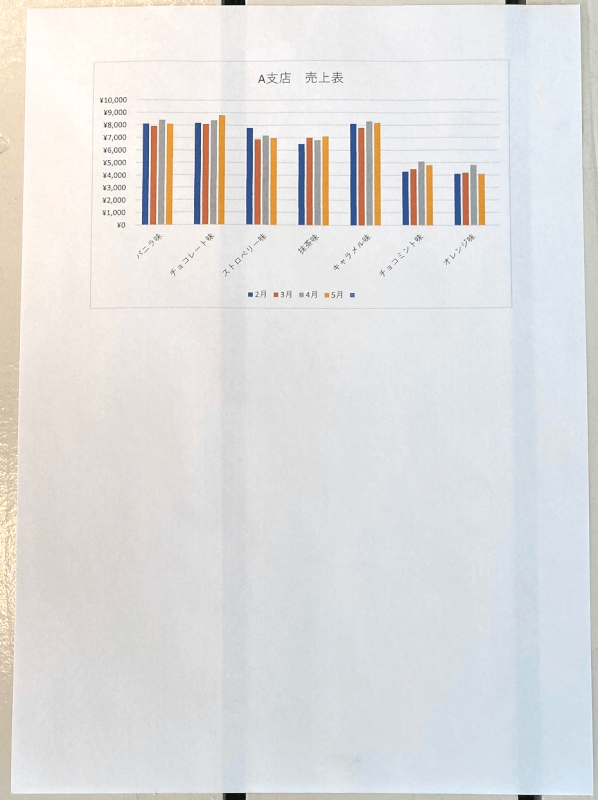
上の画像は、エクセルで作成したグラフを100%の倍率(等倍)で印刷したものです。上記のグラフを縮小して印刷したい場合を例にご説明します。
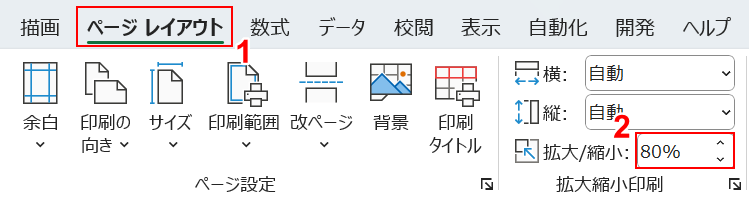
①ページ レイアウトタブ、②拡大/縮小に任意の数値(例:80%)を入力します。
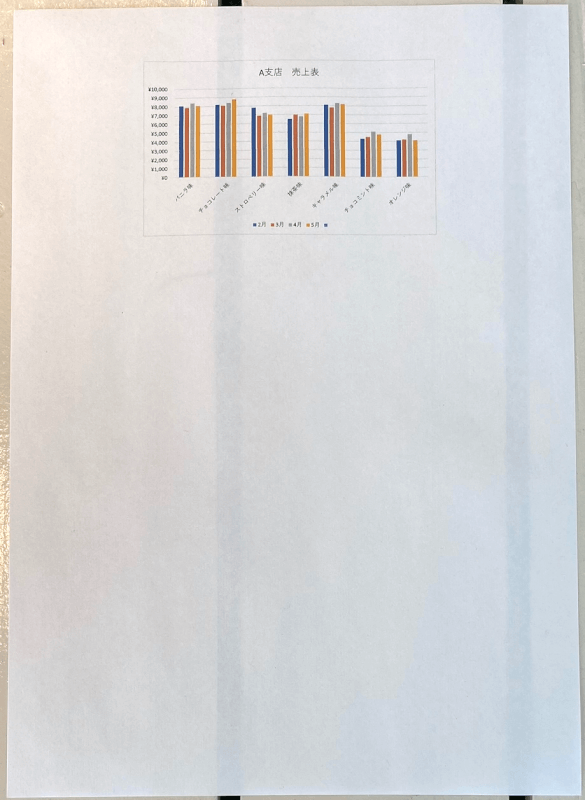
実際に印刷して確認すると、縮小して印刷することができました。
1ページに収めて縮小する方法
1ページに収めて縮小する方法をご説明します。
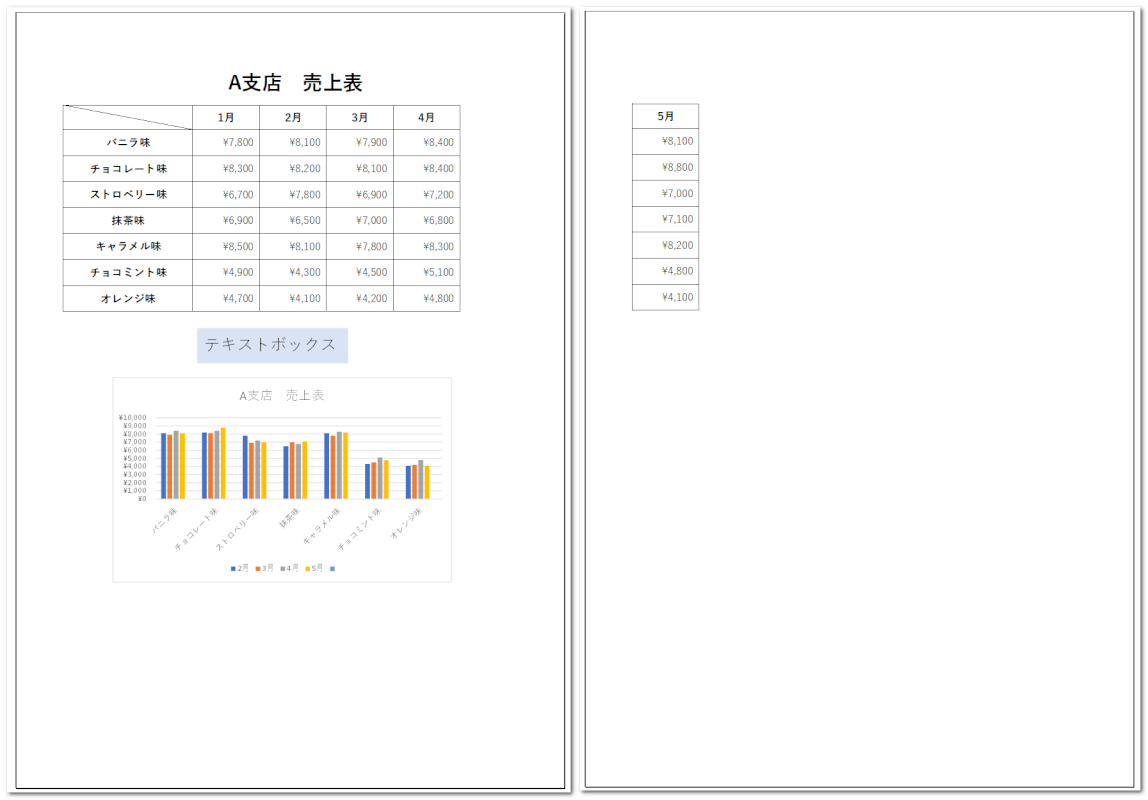
印刷プレビューで見たとき、上の画像のように2ページで印刷される場合を例にご説明します。
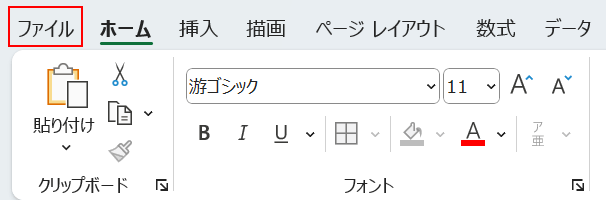
ファイルタブを選択します。
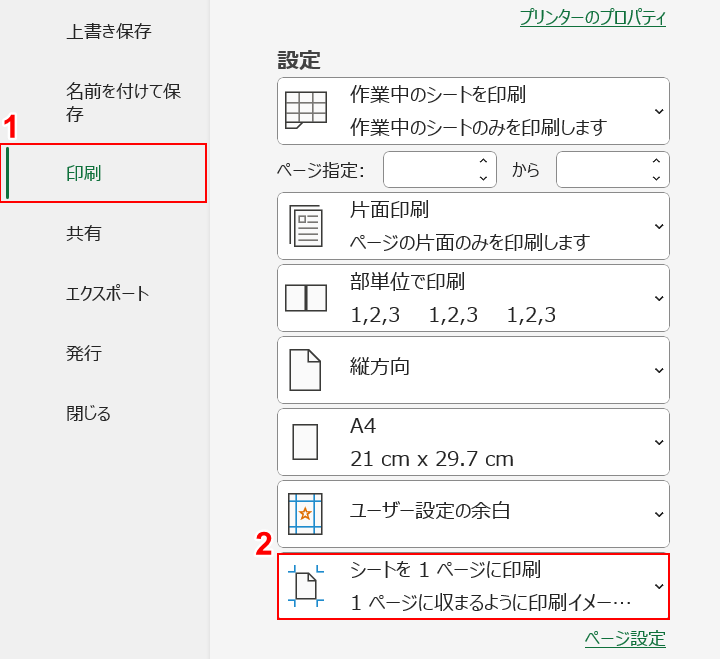
①印刷、②シートを1ページに印刷の順に選択します。
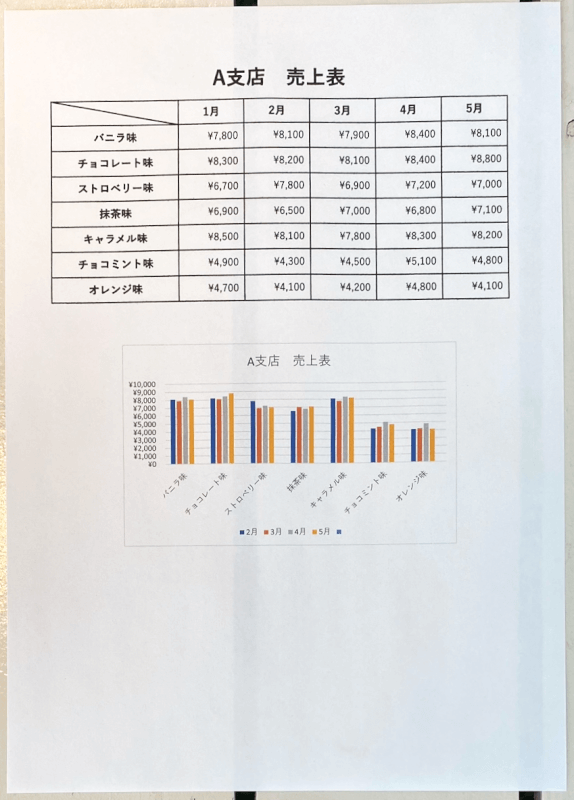
実際に印刷して確認すると、1ページに縮小して印刷することが出来ました。
プリンター設定から縮小する方法
プリンター設定から縮小する方法をご説明します。
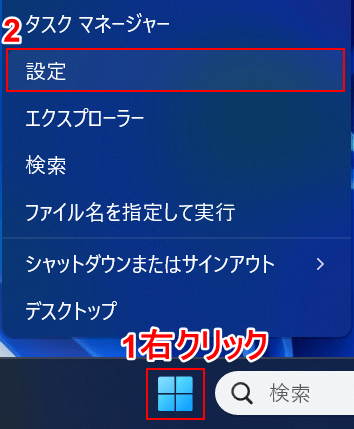
①タスクバーにあるスタートを右クリックし、②設定を選択します。

①Bluetooth とデバイス、②プリンターとスキャナーの順に選択します。
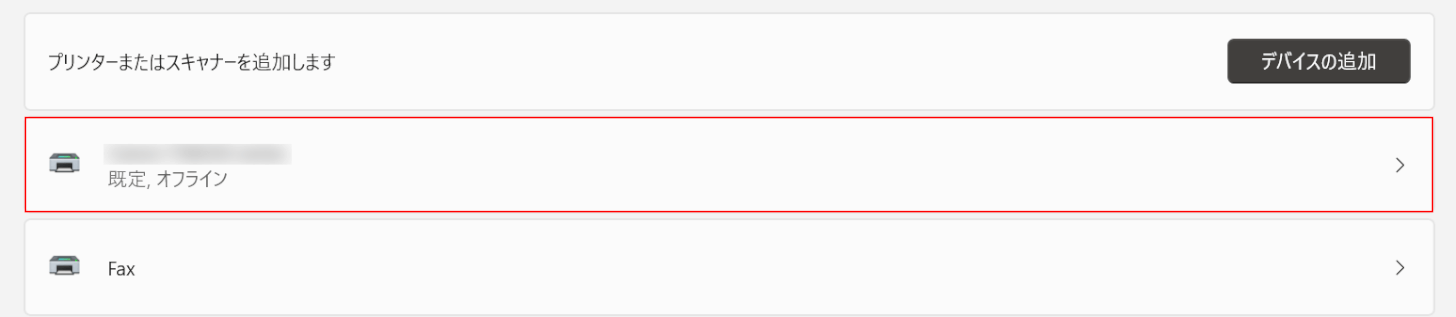
プリンターを選択します。
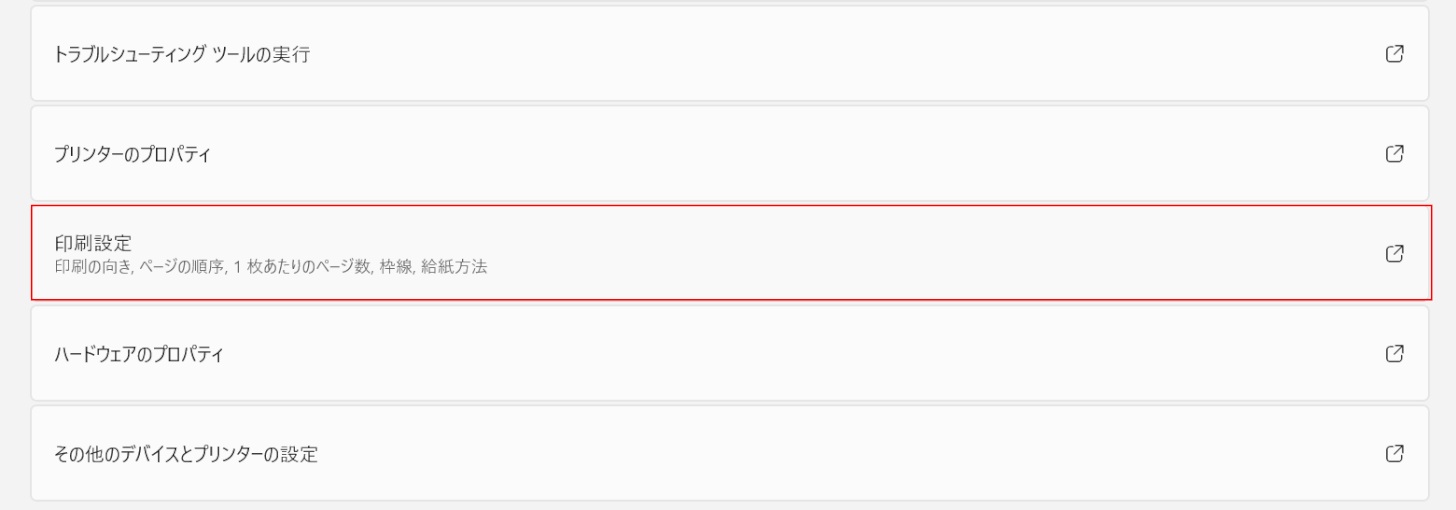
印刷設定を選択します。
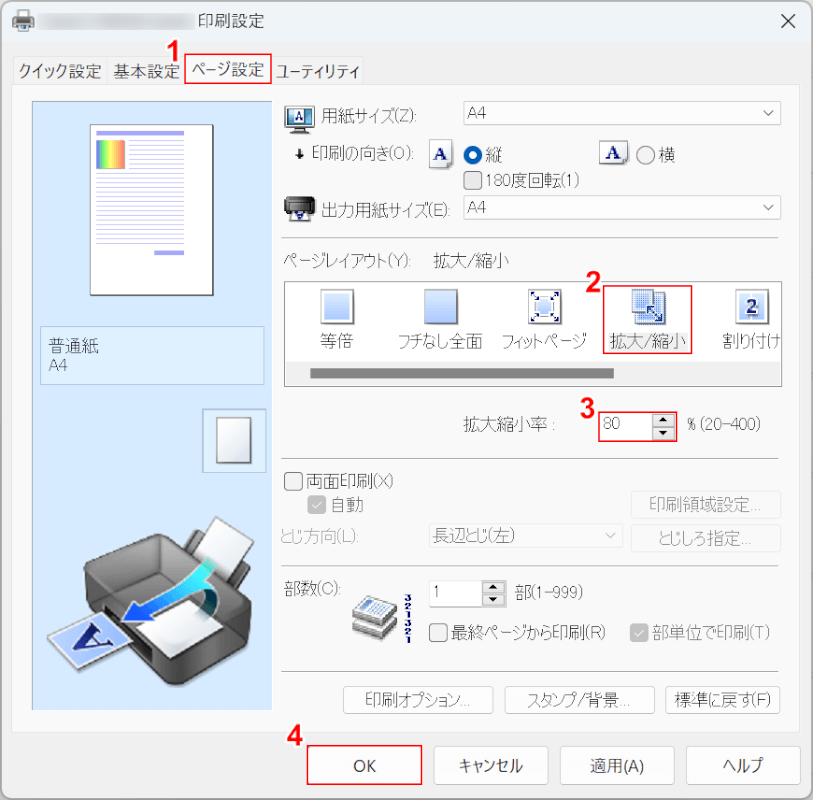
「プリンターの印刷設定」ダイアログボックスが表示されました。
①ページ設定タブ、②拡大/縮小の順に選択します。
③拡大縮小率に、すでに入力されていた数値より小さい値(例:80)を入力し、④OKボタンを押します。
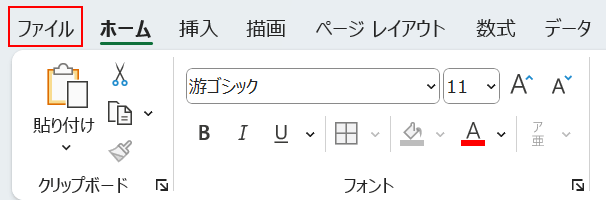
エクセルの編集画面に戻り、ファイルタブを選択します。
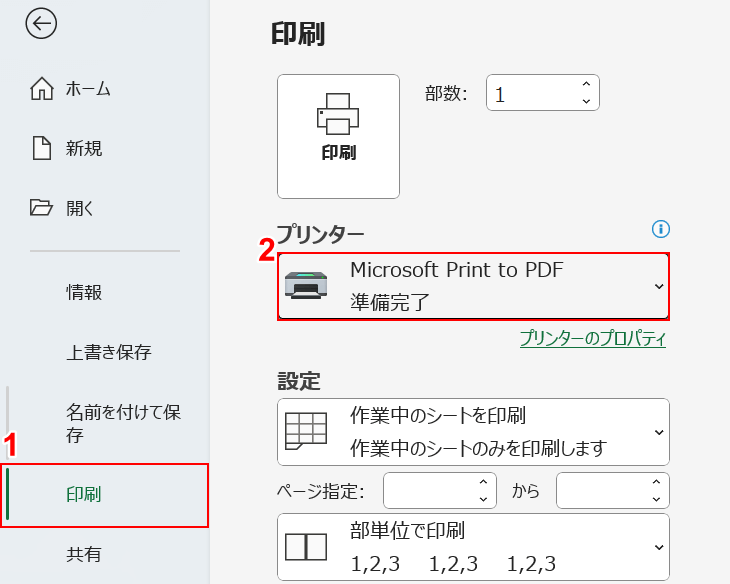
①印刷、②プリンターでプリンター以外の項目(例:Microsoft Print to PDF)の順に選択します。
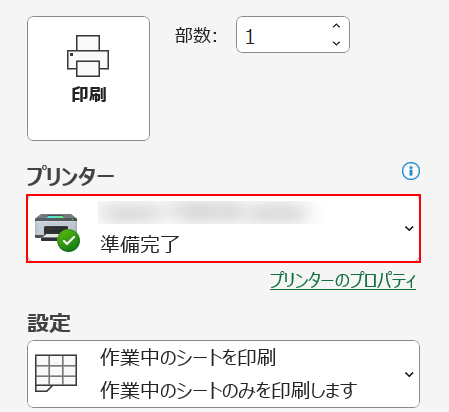
プリンターで再びプリンターのモデル名を選択します。
この手順を行うことで、先ほど設定したプリンター設定をエクセルに保存/固定することができます。
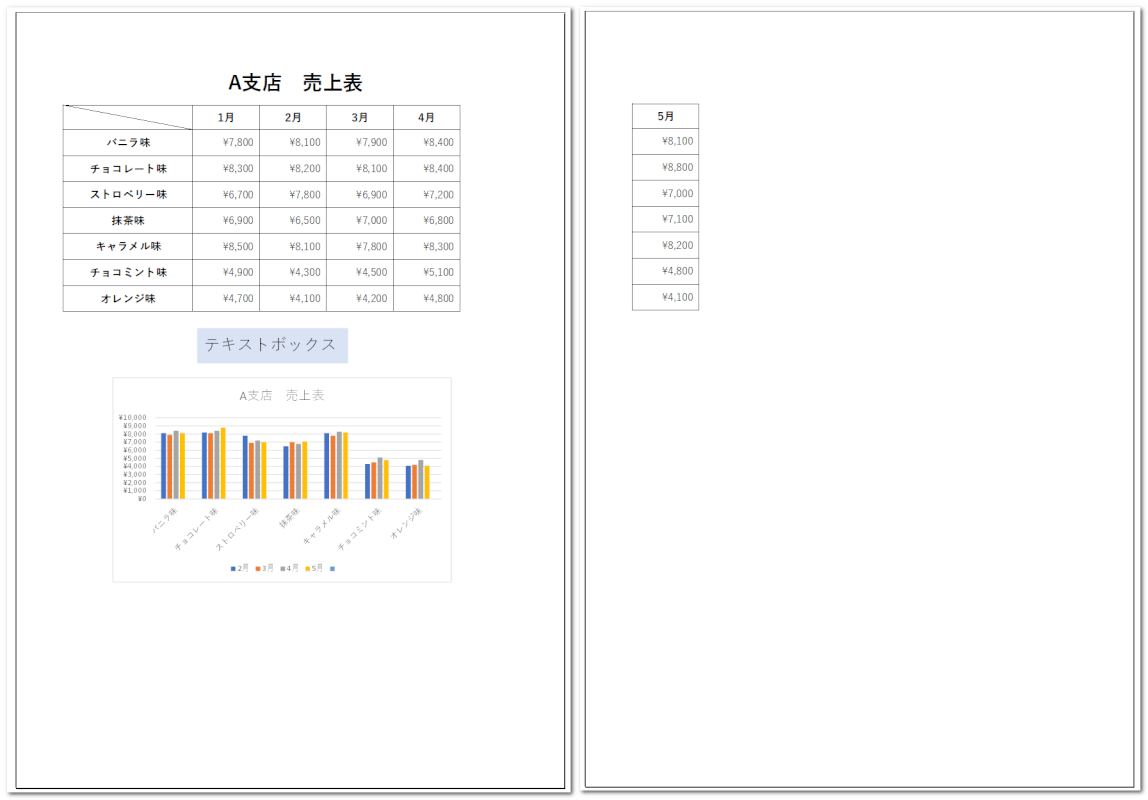
ただし、プリンターの拡大縮小設定はエクセルの印刷プレビューには反映されません。
上の画像のように、印刷プレビューでは設定後も変更がないように表示されます。
縮小倍率を固定し、複数のシートやファイルを印刷をしたい場合などは、このセクションの方法を推奨します。
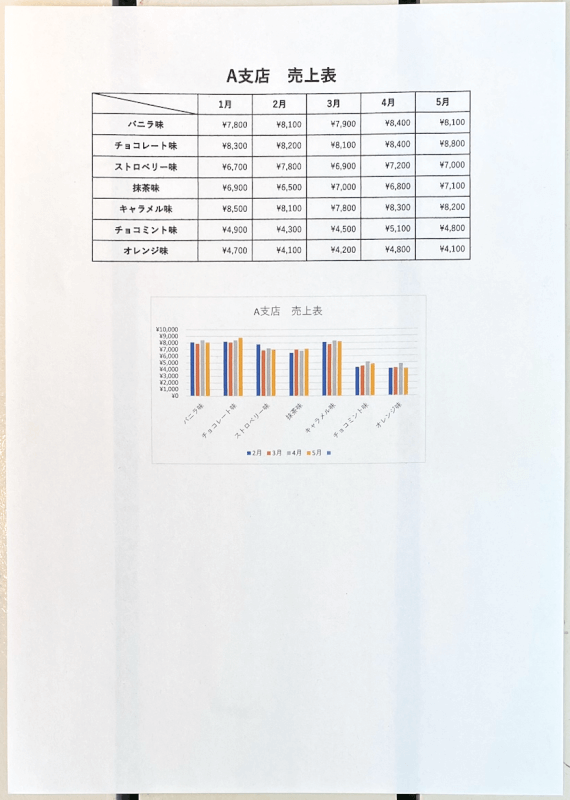
実際に印刷して確認すると、プリンターの縮小設定が反映され印刷することができました。
エクセルで2ページを縦に1枚で印刷する方法
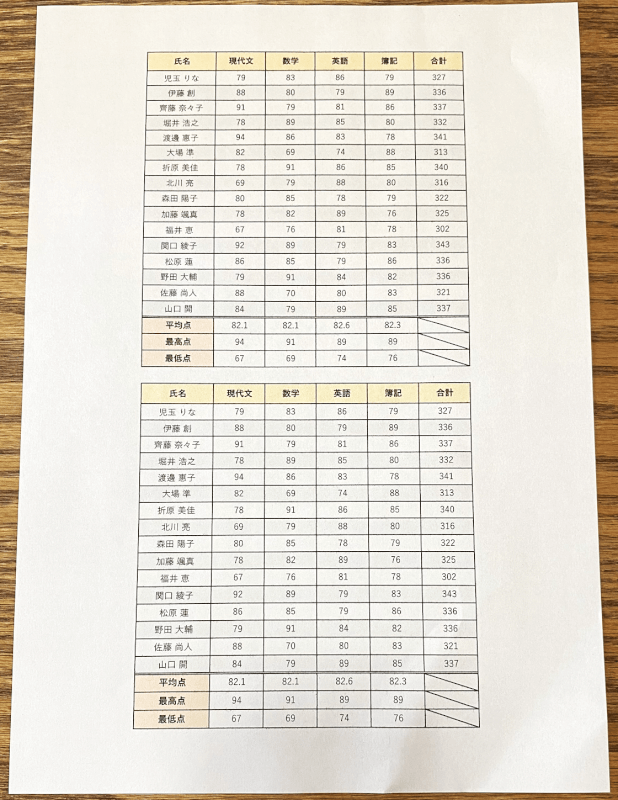
上の画像は、2ページの表を縦に1枚で印刷した例です。
下記の記事では、エクセルで2ページを縦に1枚で印刷する方法をご紹介しています。
2ページを1枚に印刷すると用紙の節約や作業の効率化、情報の見やすさにもつながります。
ページ設定で印刷する方法や、横並びの2ページを1枚に縦に印刷する方法をご説明しています。
エクセルで複数シートを1枚に印刷する方法(割り付け印刷)
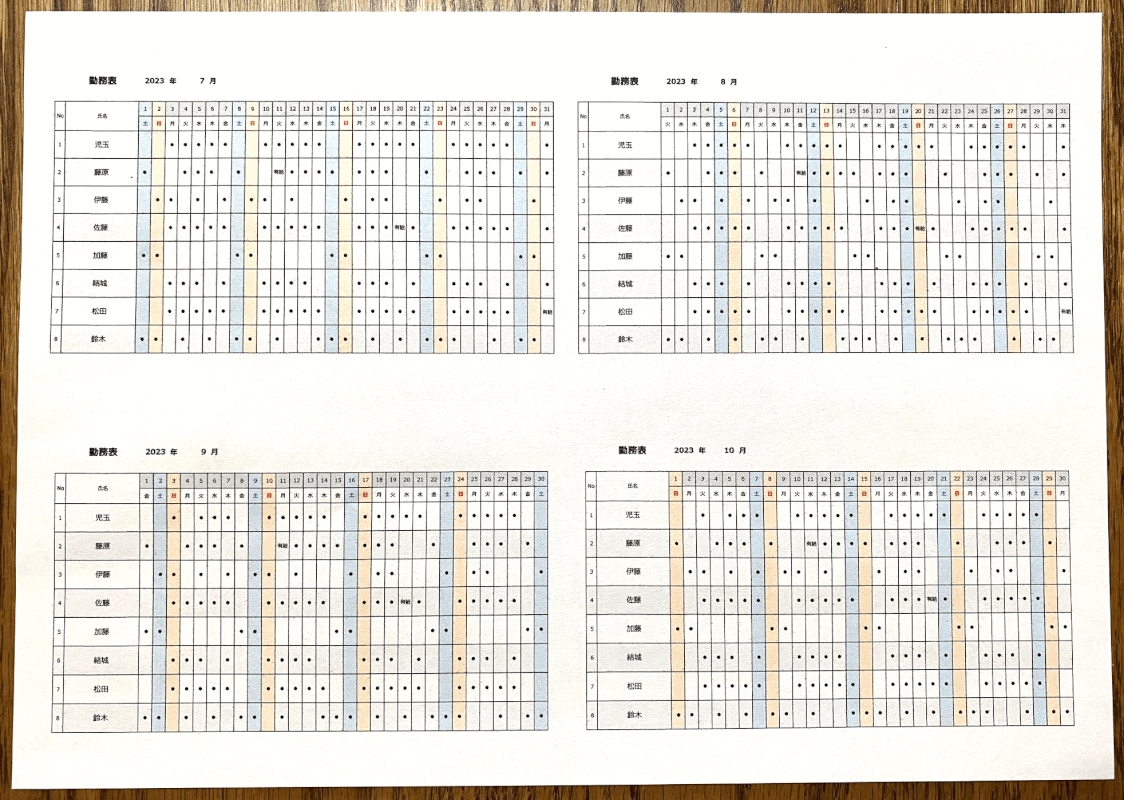
「割り付け印刷」という機能を使うことで、上の画像のように複数のシートを1枚に印刷することができます。
下記の記事では、エクセルで複数シートを1枚に印刷する方法(割り付け印刷)をご紹介しています。
プリンター設定から行うため、他のブックでも割り付け印刷設定を適用することが出来ます。
