- 公開日:
エクセルで冊子を印刷する方法
パンフレットやチラシなど、様々な場面で重宝される冊子ですが、エクセルでの冊子印刷は煩雑な作業と思われがちです。
しかし、エクセルの基本的な機能を使いこなせば、簡単に冊子印刷をすることができます。
この記事では、エクセルで冊子を印刷する方法をご紹介します。
冊子の印刷方法の違い
冊子の印刷方法の違いをご紹介します。
中綴じと平綴じの違い
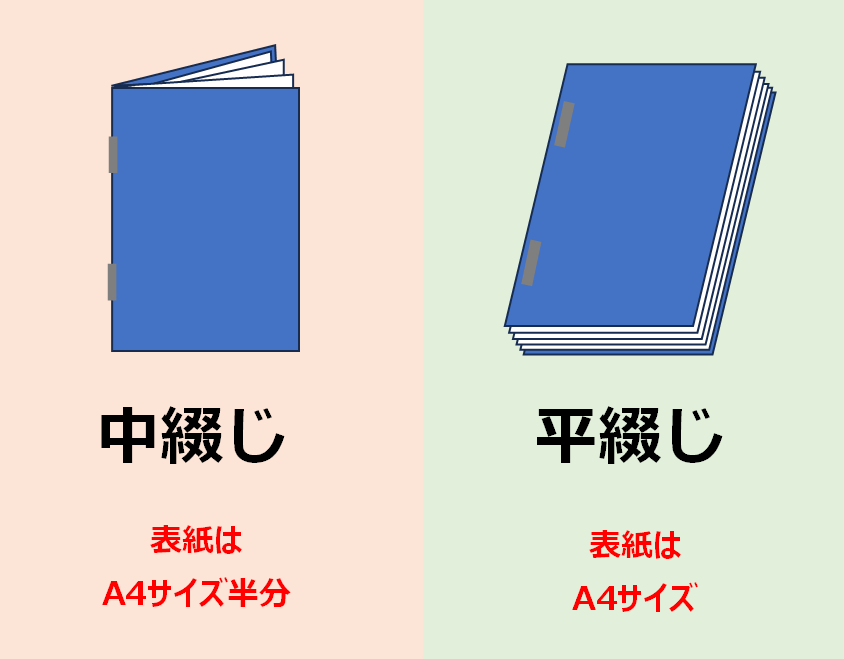
A4サイズの用紙で冊子印刷をする場合を例にご説明します。
「中綴じ」は、印刷した全ての用紙を2つ折りにして重ねていき、折り目の部分をホチキスなどでとじる印刷方法です。
仕上がりはA4の半分のサイズになります。
「平綴じ」は、両面印刷をして順番に重ね、端を綴じる印刷方法です。
仕上がりはA4サイズになります。
平綴じの綴じ方向の違い
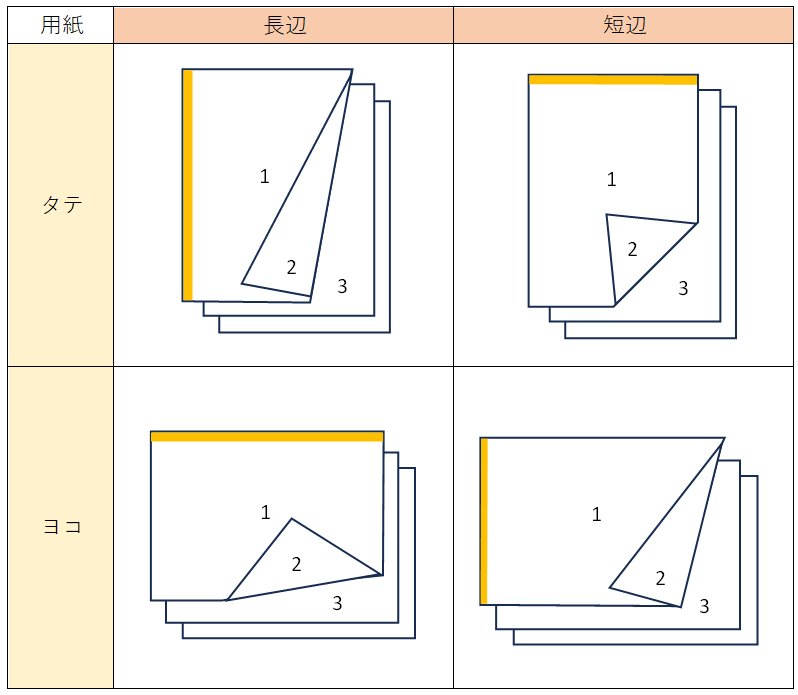
上の画像は、平綴じで両面印刷するときの長辺綴じと短辺綴じの違いをあらわした表です。
縦軸が用紙方向、横軸が綴じる辺(図の黄色線)になります。
印刷したい資料の用途などによって、適切な両面印刷の方法を参考にしてみてください。
この記事でご紹介する方法は、両面印刷が可能なプリンターを所有していることが前提となりますのでご注意ください。
エクセルで冊子を印刷する方法

上の画像のように、複数シートを冊子印刷したい場合を例にご説明します。
エクセルの印刷設定はシートごとに行う必要があり、今回の例はシート数が多く1シートずつ設定するのは手間がかかります。
したがって、プリンター設定をして、一括で選択したシートの設定を完了させる方法をご説明します。
以下で、エクセルで冊子を印刷する方法をご紹介します。
中綴じの冊子を印刷する方法
中綴じの冊子を印刷する方法をご説明します。
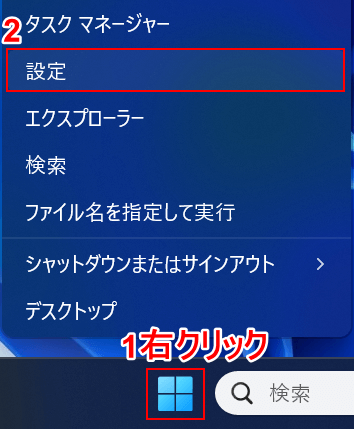
①タスクバーにあるスタートを右クリックし、②設定を選択します。
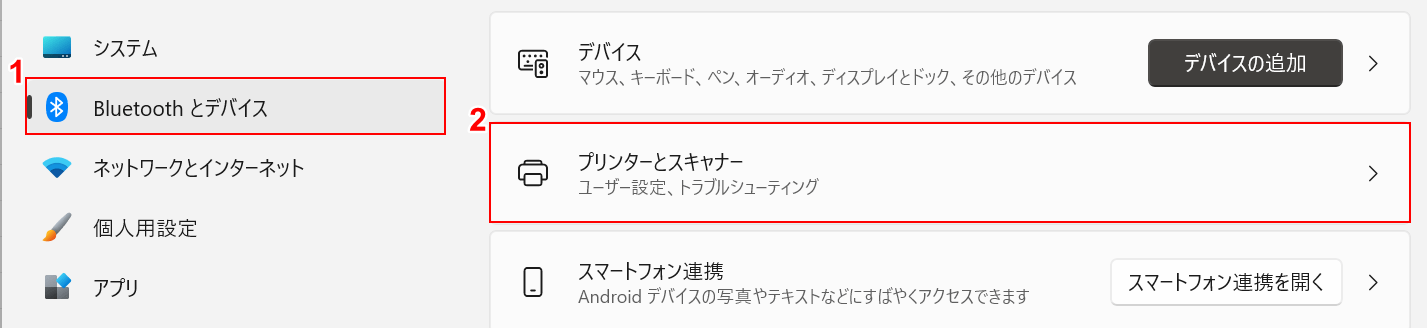
①Bluetooth とデバイス、②プリンターとスキャナーの順に選択します。
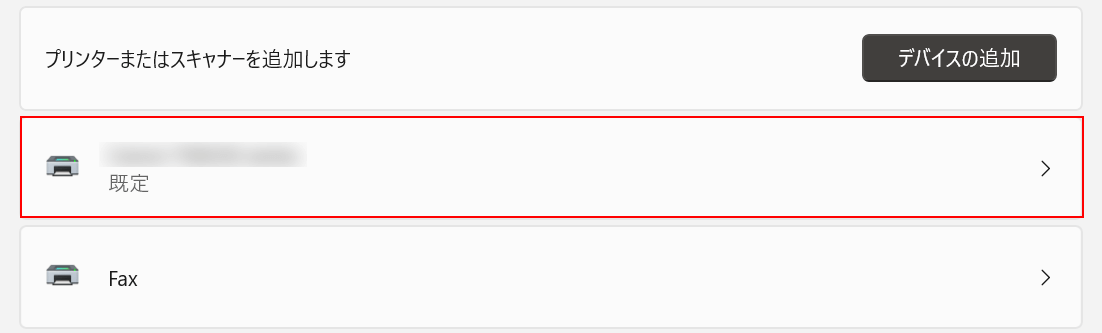
プリンターを選択します。
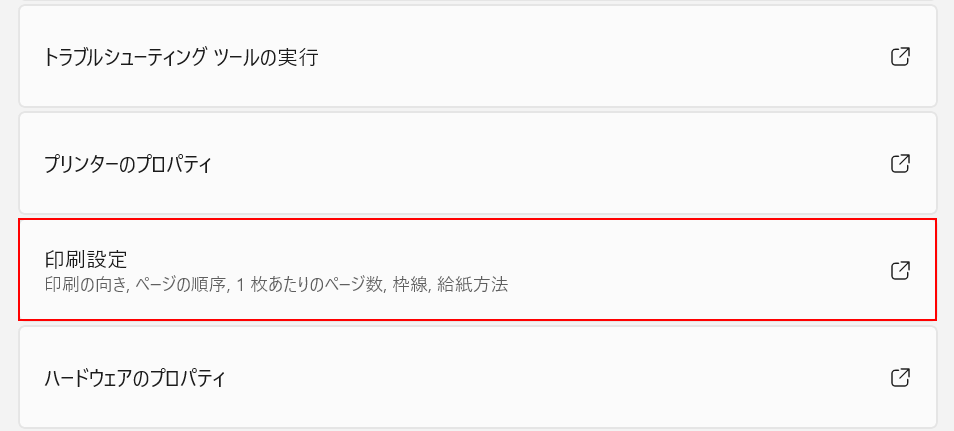
印刷設定を選択します。
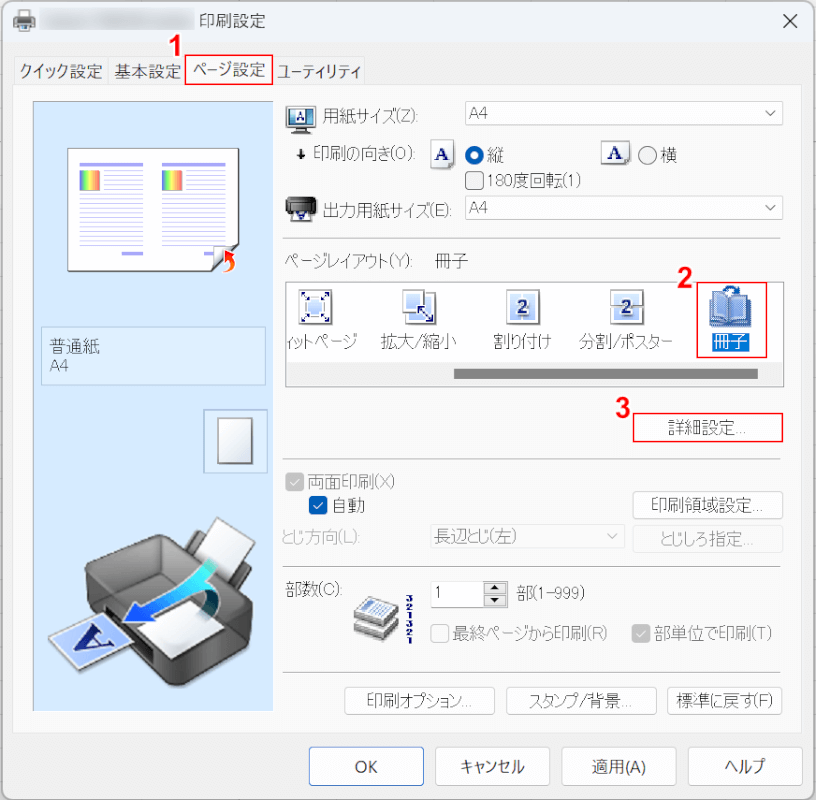
「プリンターの印刷設定」ダイアログボックスが表示されました。
①ページ設定タブ、②冊子の順に選択します。
③詳細設定ボタンを押します。
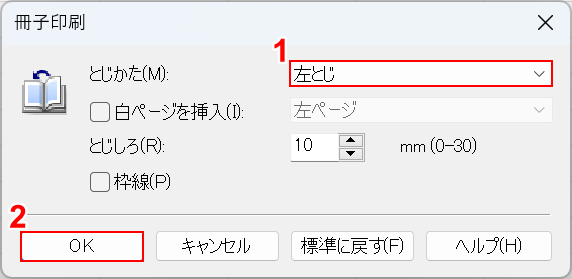
「冊子印刷」ダイアログボックスが表示されました。
①とじかたで、任意のとじ方向(例:左とじ)を選択し、②OKボタンを押します。
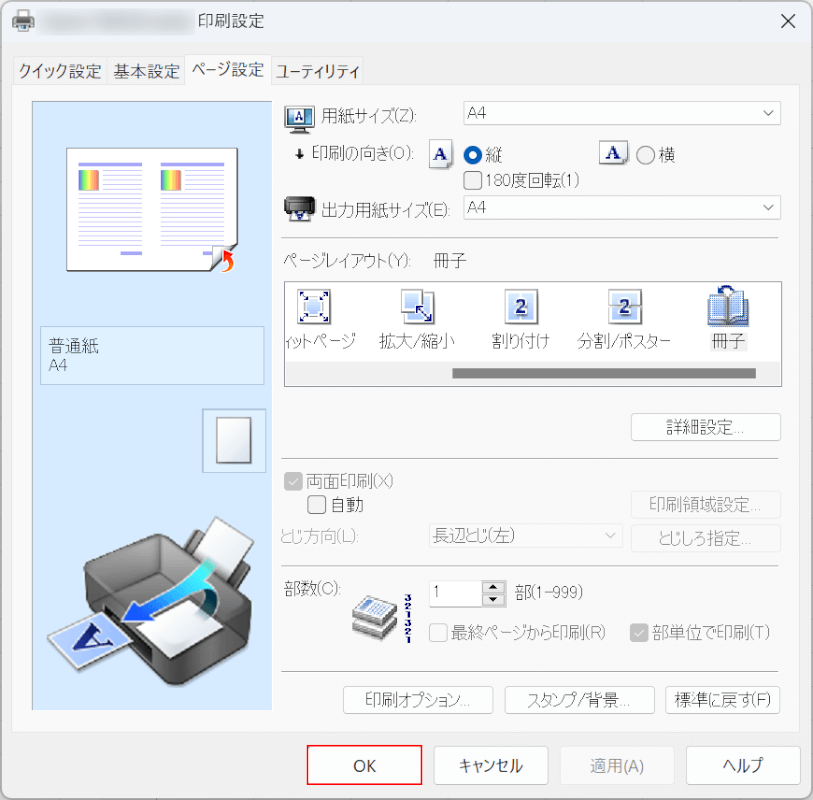
再び「プリンターの印刷設定」ダイアログボックスが表示されるので、OKボタンを押します。

エクセルの編集画面に戻ります。
①印刷したいシートの左端のシートタブ(例:表紙タブ)、②Shiftを押しながら右端のシートタブ(例:8ページ)の順に選択します。
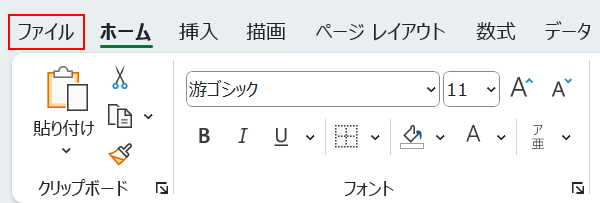
ファイルタブを選択します。
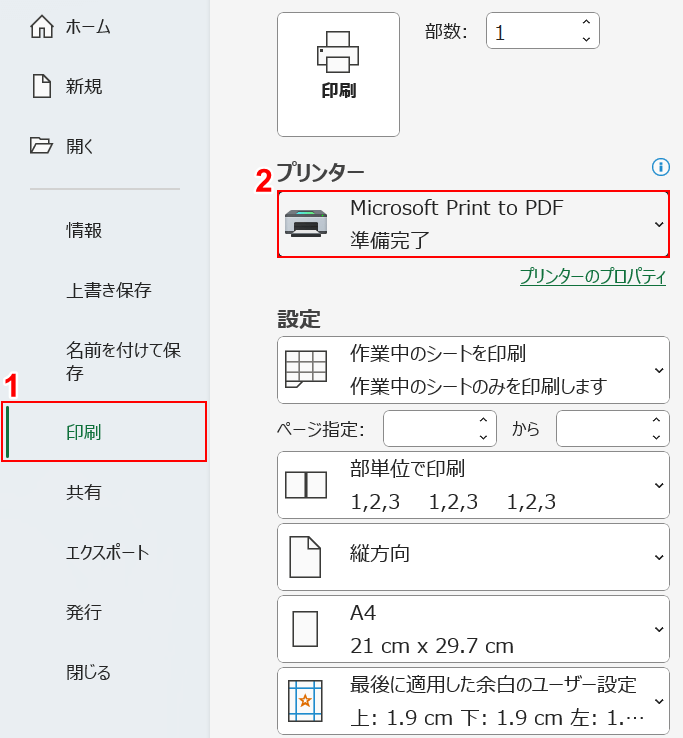
①印刷、②プリンターでプリンター以外の項目(例:Microsoft Print to PDF)の順に選択します。
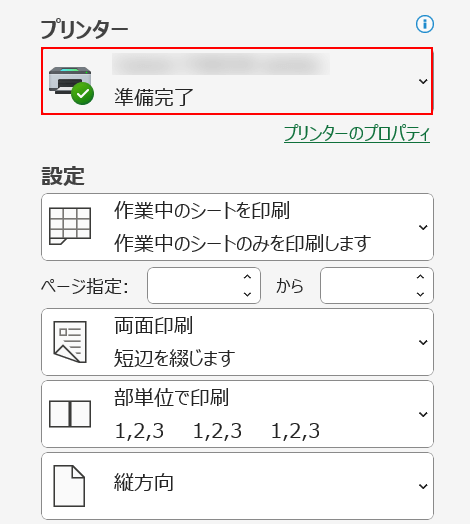
再びプリンターでプリンターを選択します。
上記の選択し直す操作を行うことで、プリンター設定の変更をエクセルファイルに保存/反映することができます。
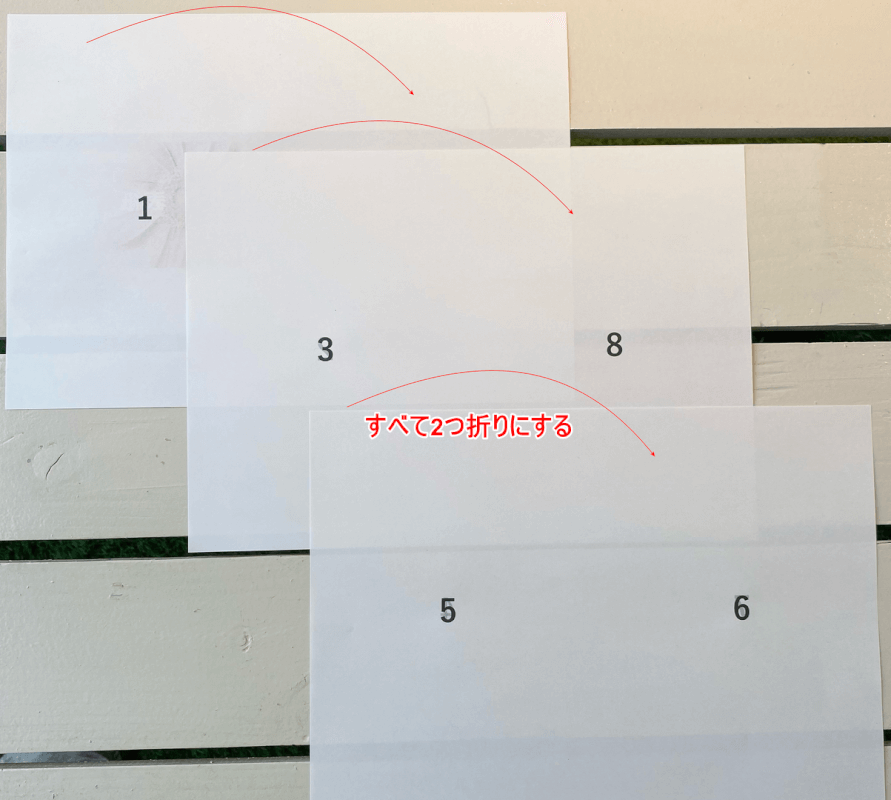
印刷すると、上の画像のように出力されました。
すべて2つ折りにします。
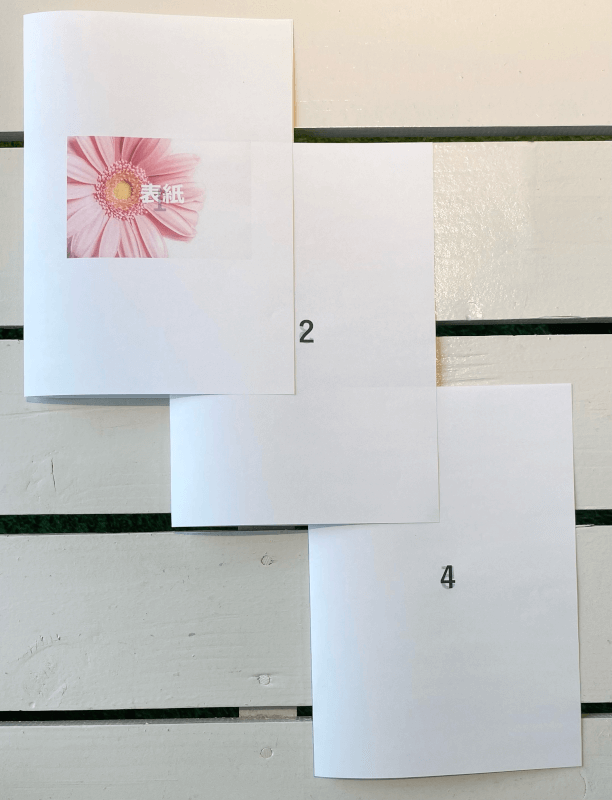
用紙を出力された順番に下から重ねていきましょう。
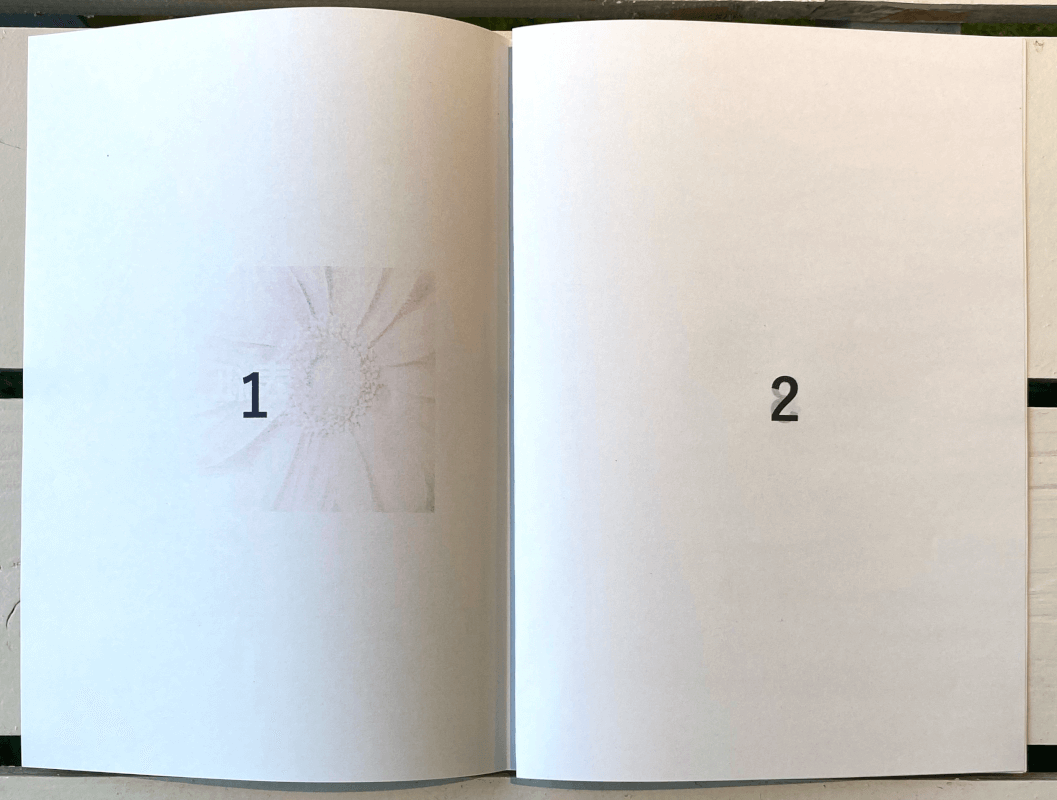
中綴じの冊子印刷をすることができました。
平綴じの冊子を印刷する方法
平綴じの冊子を印刷する方法をご説明します。
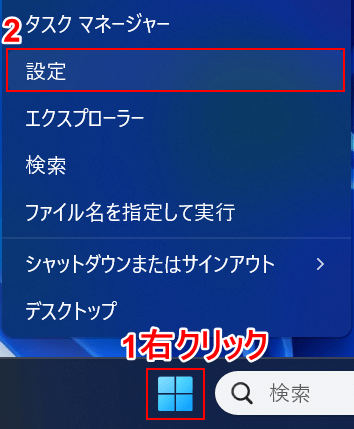
①タスクバーにあるスタートを右クリックし、②設定を選択します。
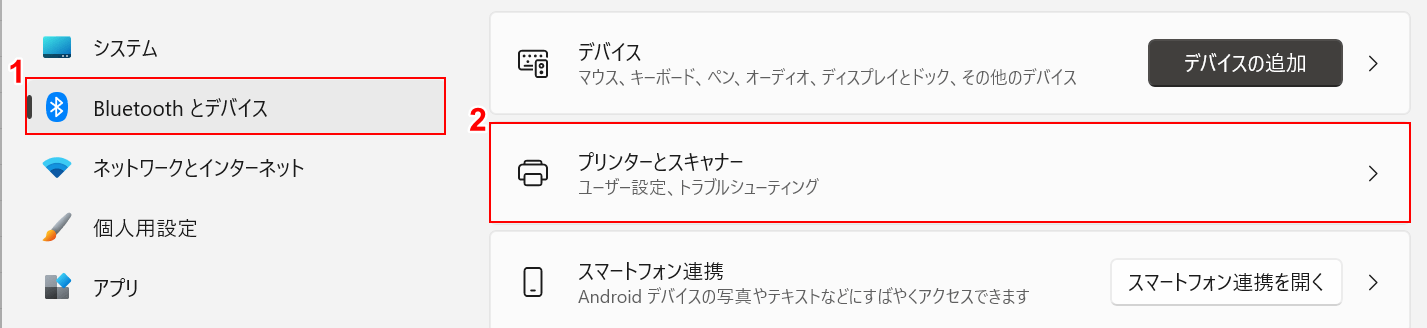
①Bluetooth とデバイス、②プリンターとスキャナーの順に選択します。
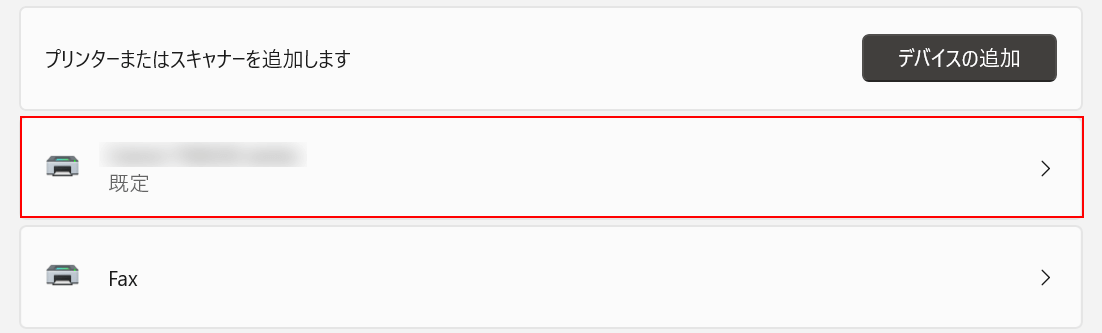
プリンターを選択します。
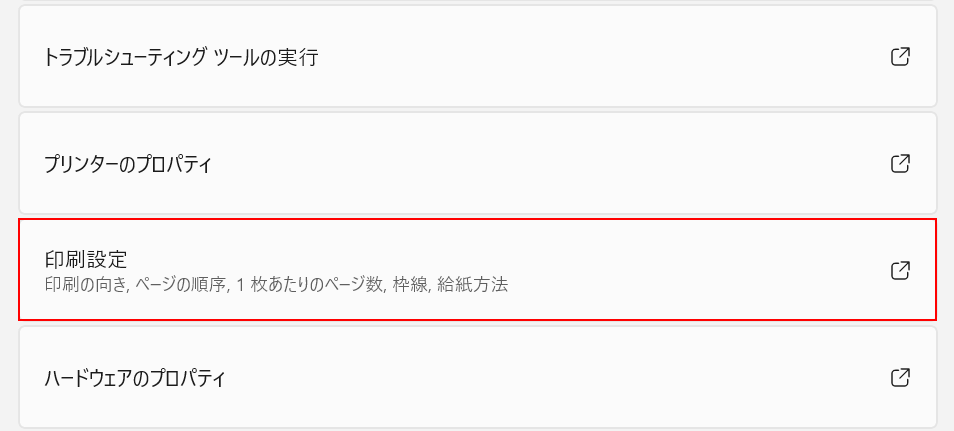
印刷設定を選択します。
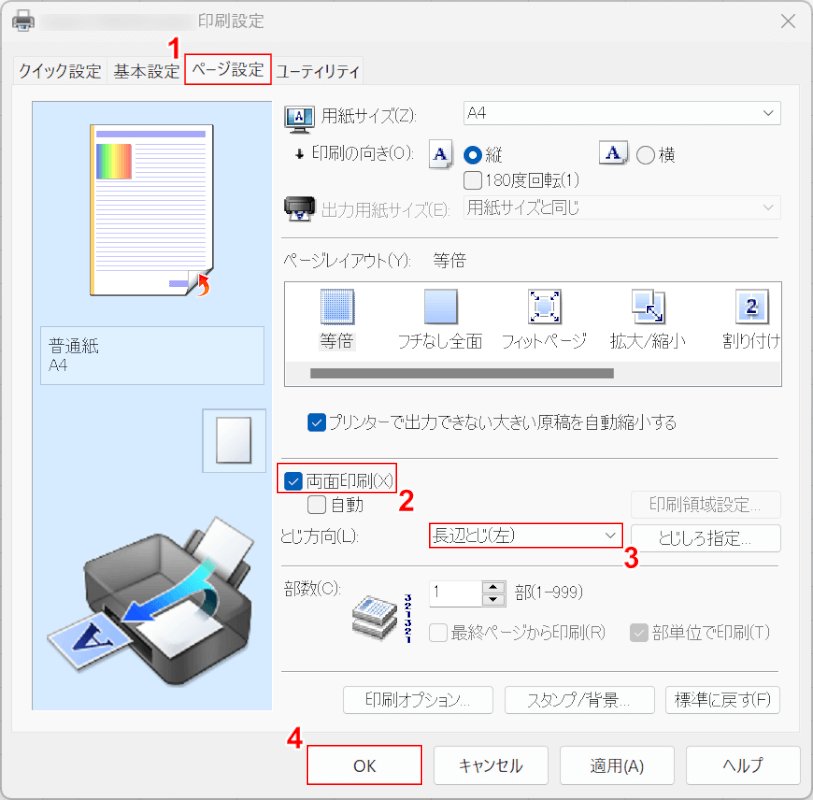
「プリンターの印刷設定」ダイアログボックスが表示されました。
①ページ設定タブを選択し、②両面印刷にチェックを入れます。
③任意の綴じ方(例:長辺とじ(左))を選択し、④OKボタンを押します。

エクセルの編集画面に戻ります。
①印刷したいシートの左端のシートタブ(例:表紙)、②Shiftを押しながら右端のシートタブ(例:8ページ)の順に選択します。
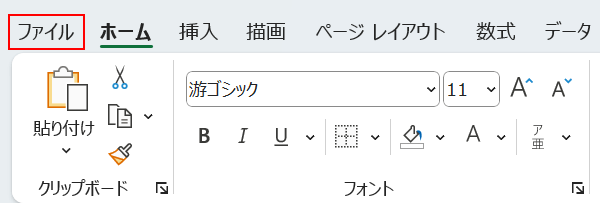
ファイルタブを選択します。
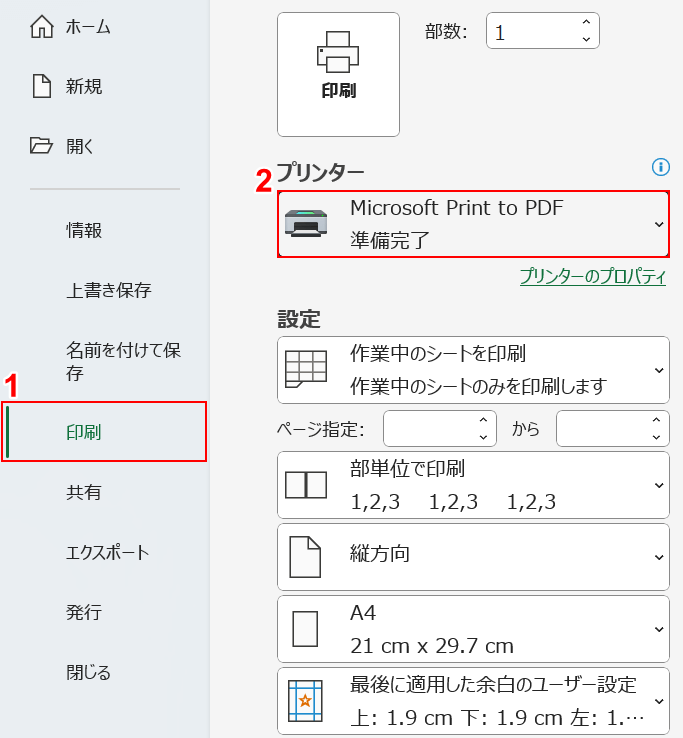
①印刷、②プリンターでプリンター以外の項目(例:Microsoft Print to PDF)の順に選択します。
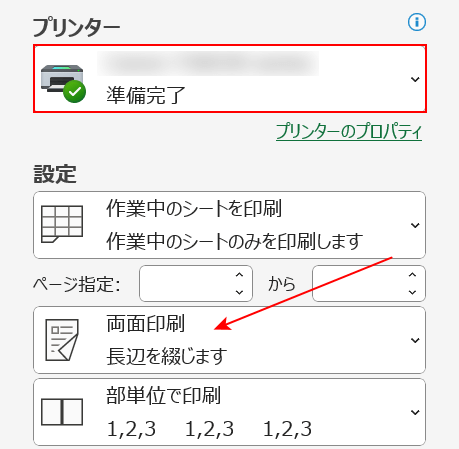
再びプリンターでプリンターを選択します。
上記の操作を行うことで、プリンターの設定を選択したシートすべてに一括で反映することができます。
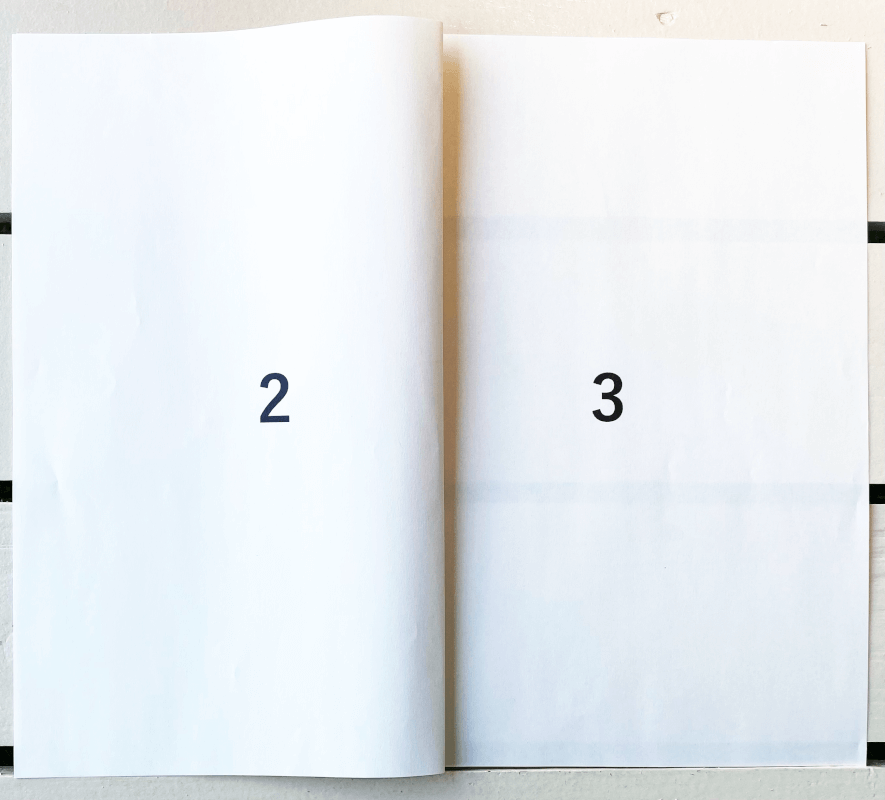
実際に印刷すると、平綴じの冊子印刷をすることができました。
同じシート内のデータを冊子印刷する方法
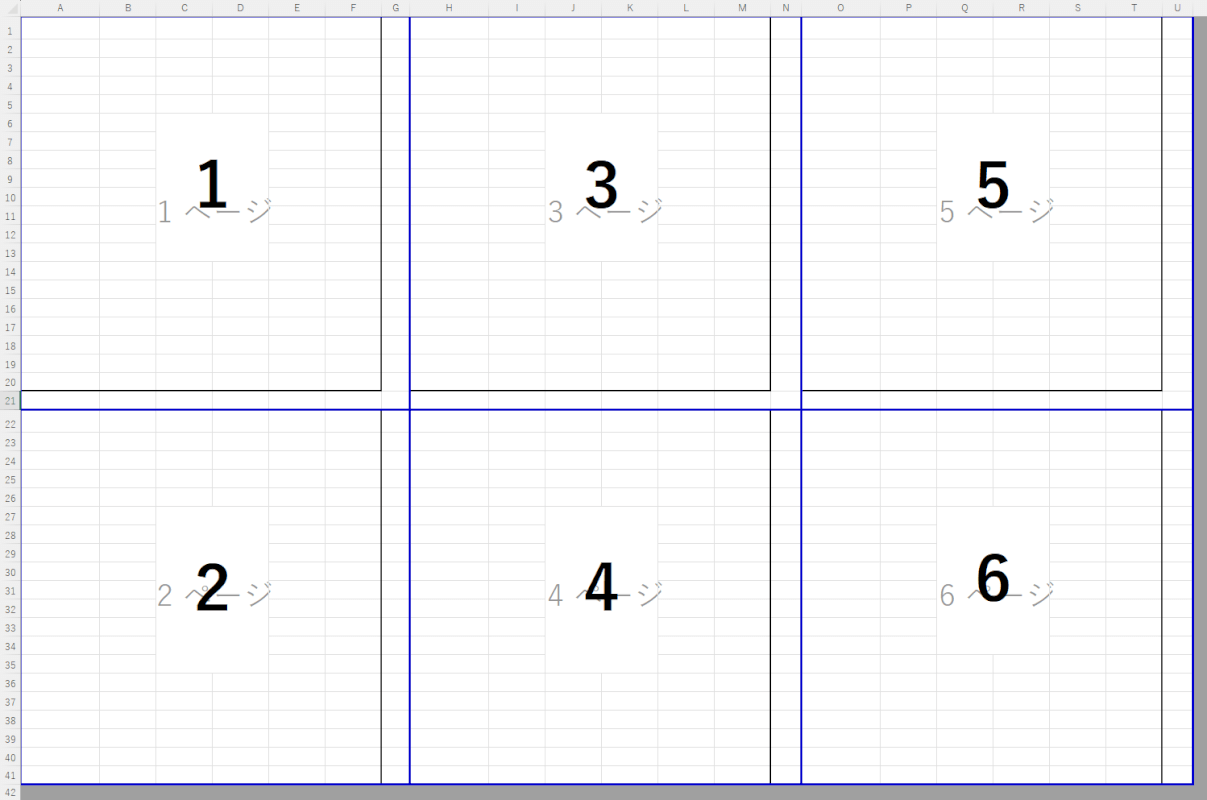
上の画像のように、1シートに複数のページがあるデータを見開き印刷(冊子印刷)したい場合があります。
下記の記事「1シートのデータを見開き印刷する方法」セクションでは、同じシート内のデータを見開き印刷(冊子印刷)する方法をご紹介しています。
大量のデータを印刷するとき、見開き印刷にするとかさばらず、紙の節約やデータの見やすさにもつながります。
1枚の用紙に見開き印刷する方法などをご説明しています。
