- 公開日:
エクセルで見開き印刷をする方法
大量のデータを印刷するとき、見開き印刷にするとかさばらず、紙の節約やデータの見やすさにもつながります。
この記事では、エクセルで見開き印刷をする方法をご紹介します。
複数のシートを見開き印刷する方法や、1枚の用紙に見開き印刷する方法などをご説明しています。
エクセルで見開き印刷をする方法
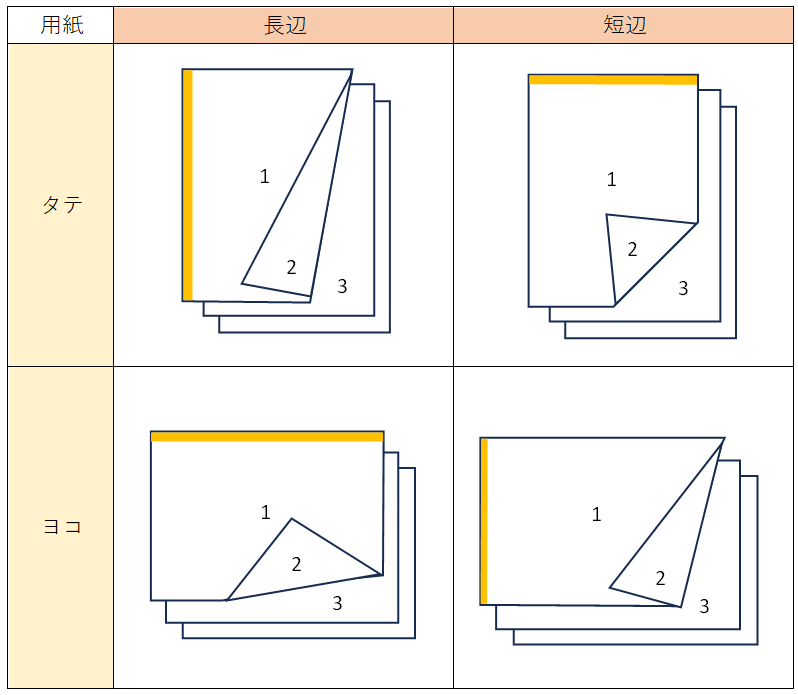
上の画像は、両面印刷(見開き印刷)の長辺綴じと短辺綴じの違いをあらわした表です。
縦軸が用紙方向、横軸がとじる辺(図の黄色線)になります。
印刷したい資料の用途などによって、適切な両面印刷の方法を参考にしてみてください。
この記事でご紹介する方法は、両面印刷が可能なプリンターを所有していることが前提となりますのでご注意ください。
以下で、エクセルで見開き印刷をする方法をご説明します。
1シートのデータを見開き印刷する方法
1シートのデータを見開き印刷する方法をご説明します。
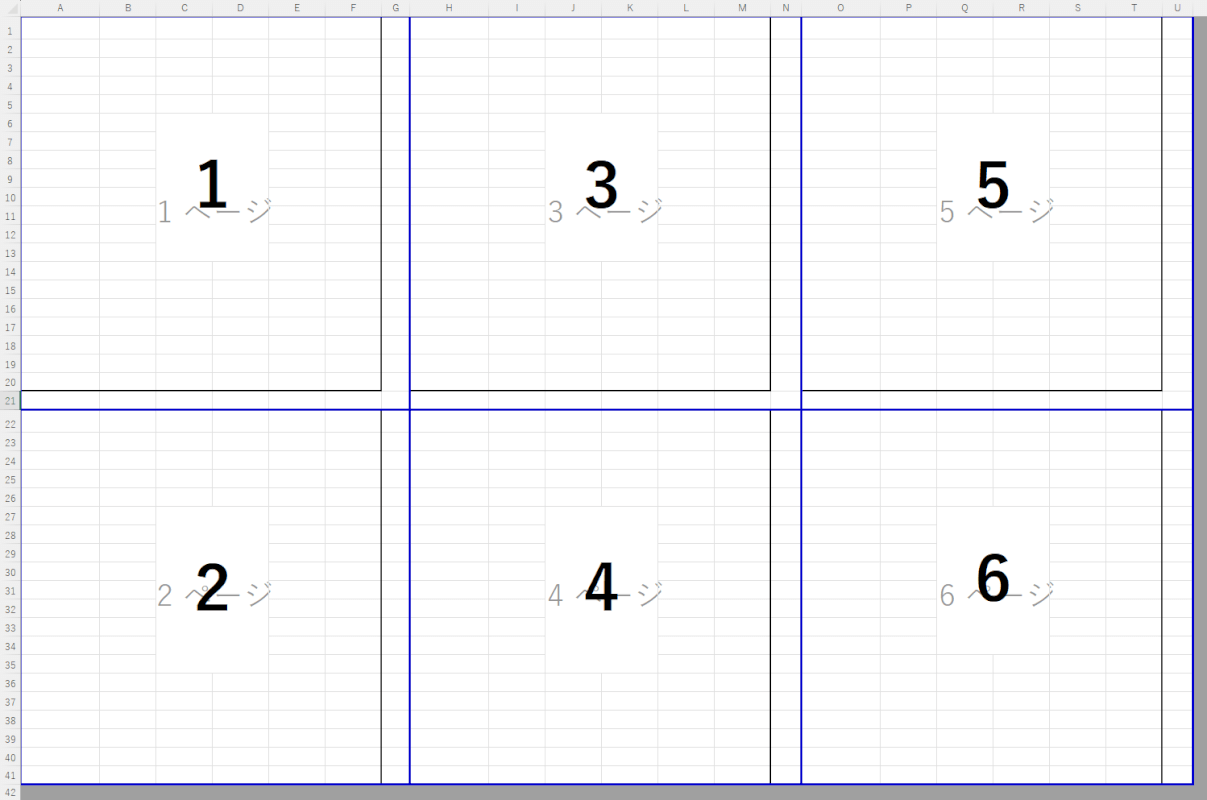
上の画像のように、1シートに複数ページがあるデータを見開き印刷したい場合を例にご説明します。
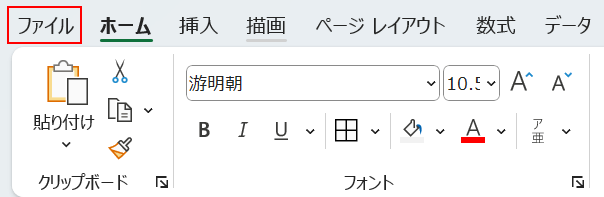
ファイルタブを選択します。
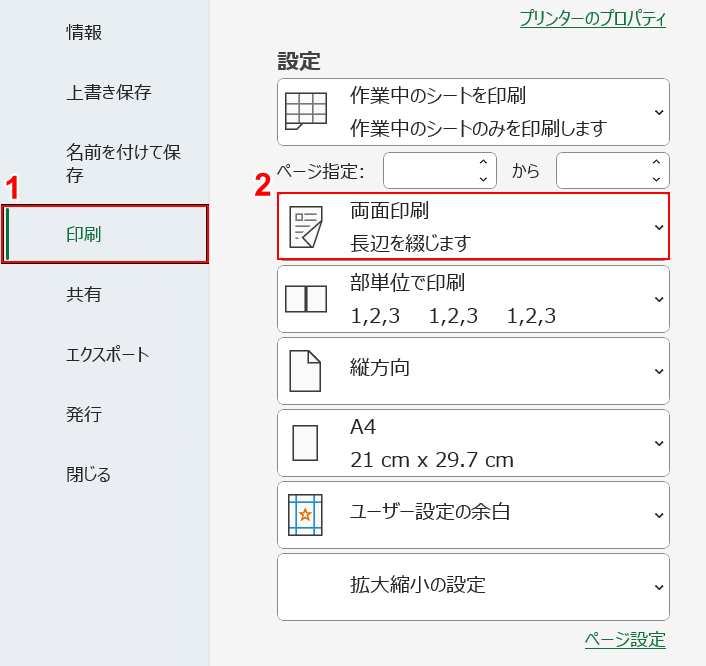
①印刷、②両面印刷の順に選択します。
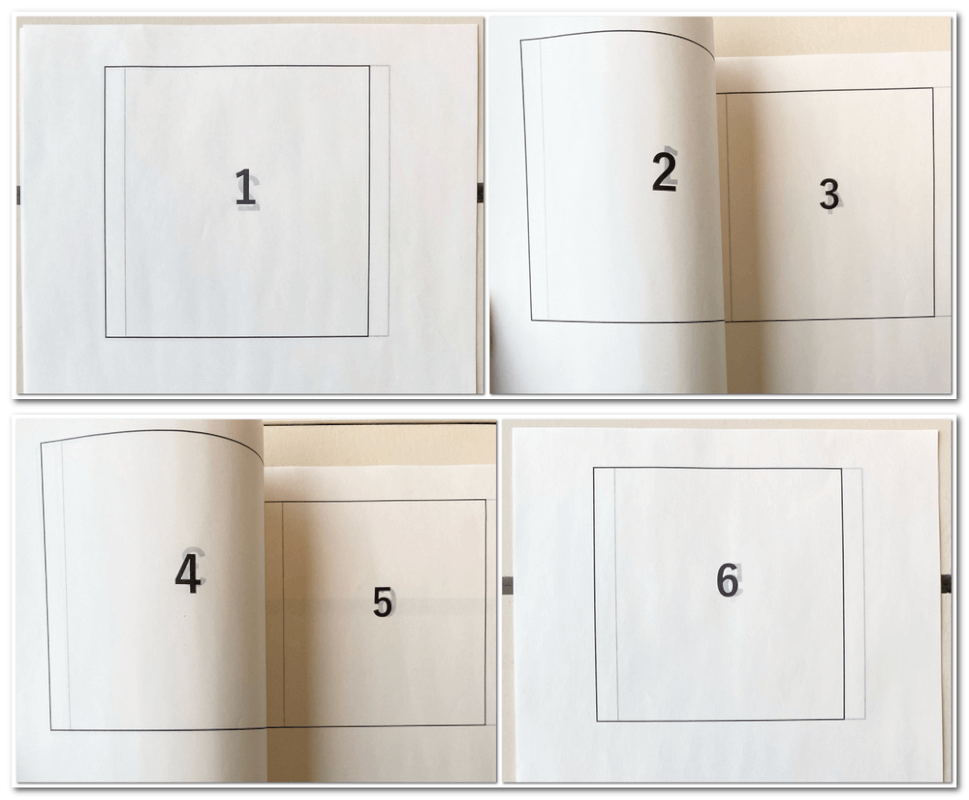
実際に印刷すると、1シートのデータを見開き印刷することができました。
複数のシートを見開き印刷する方法
複数のシートを見開き印刷する方法をご説明します。

上の画像のように、複数のシートがあるファイルを見開き印刷したい場合を例にご説明します。
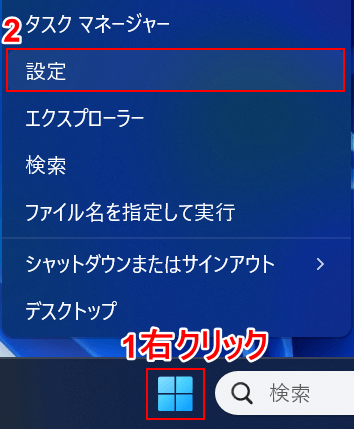
①タスクバーにあるスタートを右クリックし、②設定を選択します。

①Bluetooth とデバイス、②プリンターとスキャナーの順に選択します。
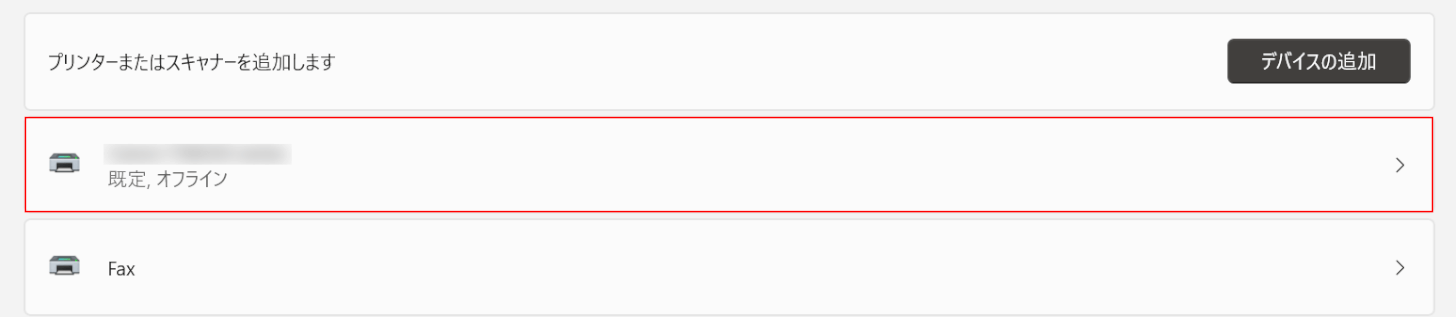
プリンターを選択します。
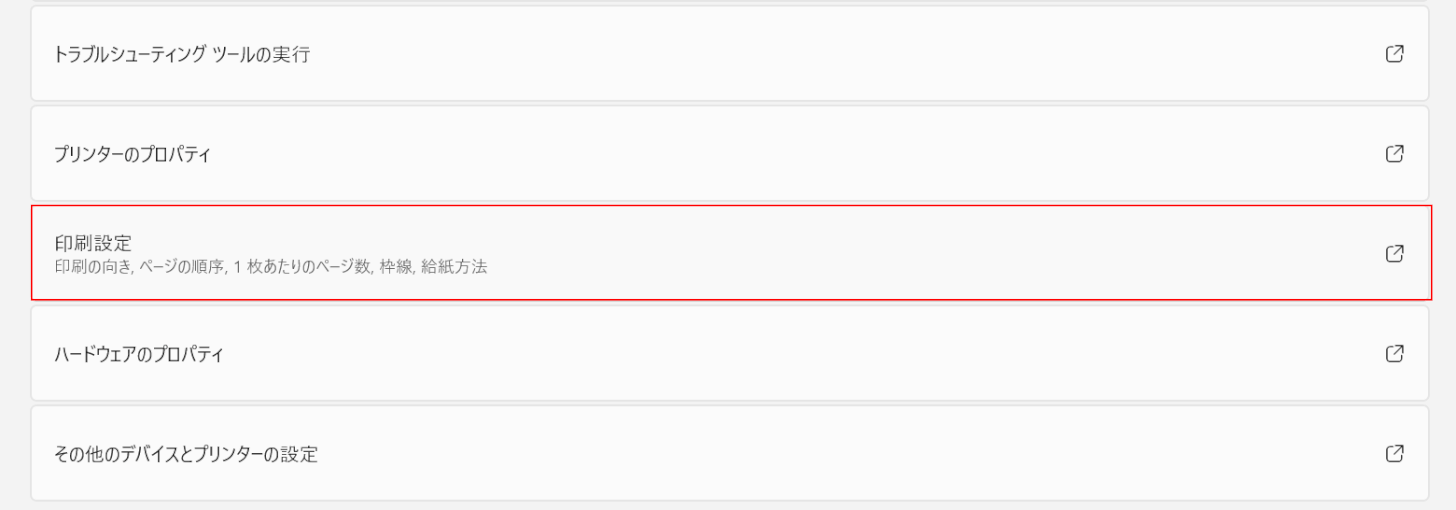
印刷設定を選択します。
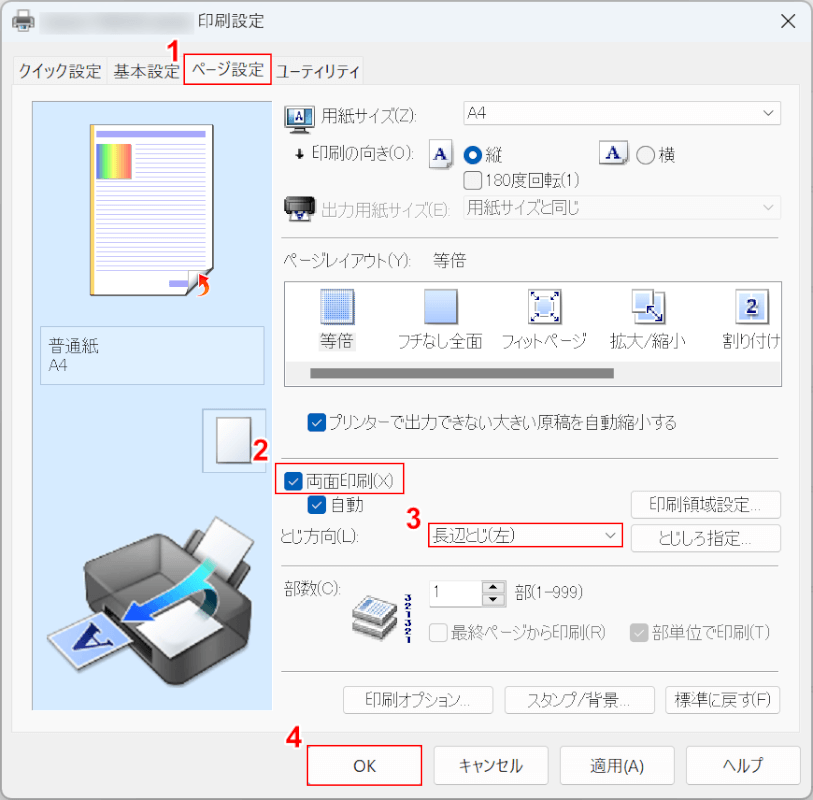
「プリンターの印刷設定」ダイアログボックスが表示されました。
①ページ設定タブを選択し、②両面印刷にチェックを入れます。
③とじ方向で任意のとじ方(例:長辺とじ(左))を選択し、④OKボタンを押します。
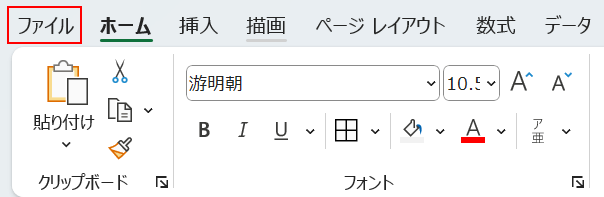
エクセルの編集画面に戻り、ファイルタブを選択します。
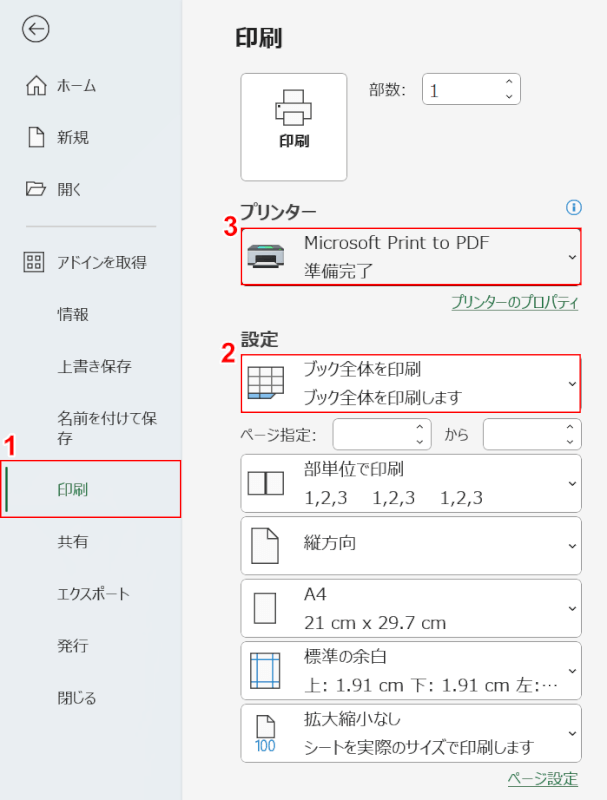
①印刷、②ブック全体を印刷の順に選択します。
③プリンターでプリンター以外の項目(例:Microsoft Print to PDF)を選択します。
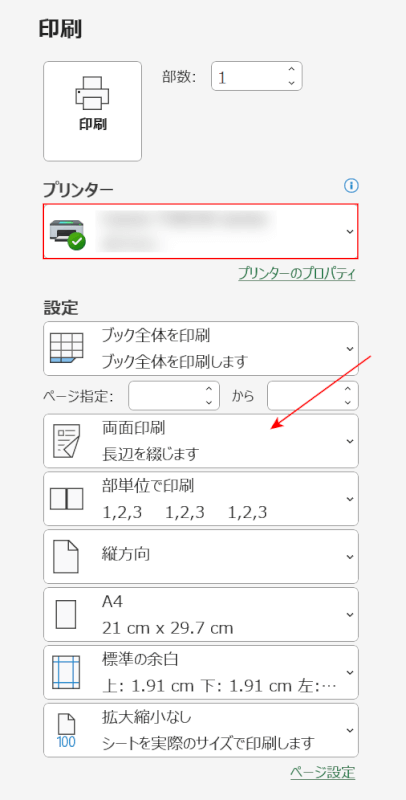
プリンターで再びプリンターを選択します。
上記の操作を行うことで、プリンターの設定をエクセルに保存することができます。
赤矢印で示す通り、自動的に両面印刷設定になりました。
本来であればシートごとの印刷設定になるため、1シートずつ両面印刷設定をする必要がありますが、上記の方法だと一括でブック全体の両面印刷が設定されます。
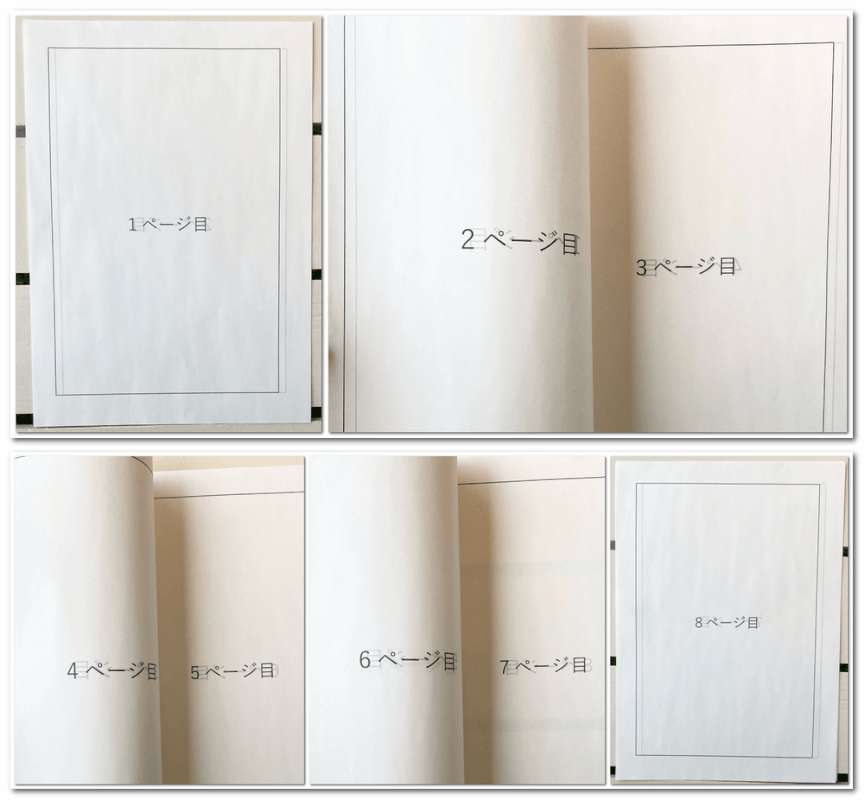
実際に印刷すると、複数のシートを見開き印刷することができました。
1枚の用紙に見開き印刷する方法
1枚の用紙に見開き印刷する方法をご説明します。
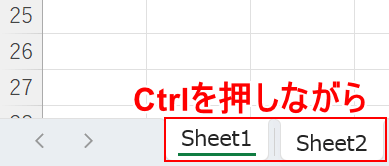
違うシートのデータを、1枚の用紙に見開き印刷する場合を例にご説明します。
Ctrlを押しながら見開き印刷したいシート(例:Sheet1、Sheet2)を2つ以上選択します。
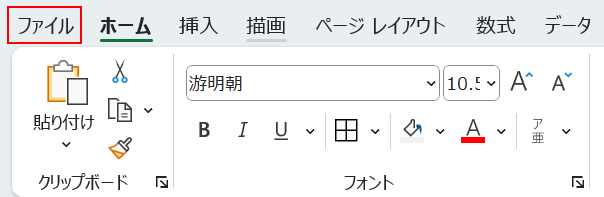
ファイルタブを選択します。
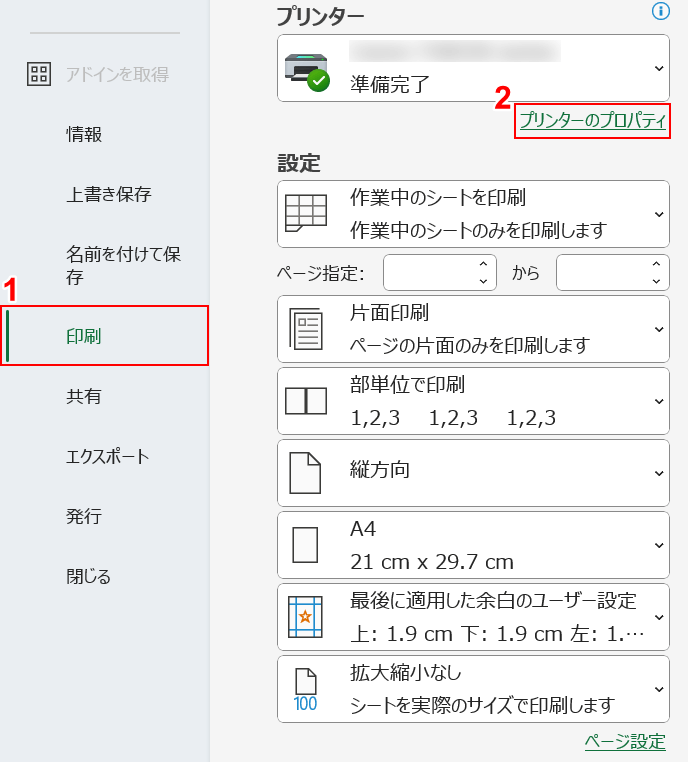
①印刷、②プリンターのプロパティの順に選択します。
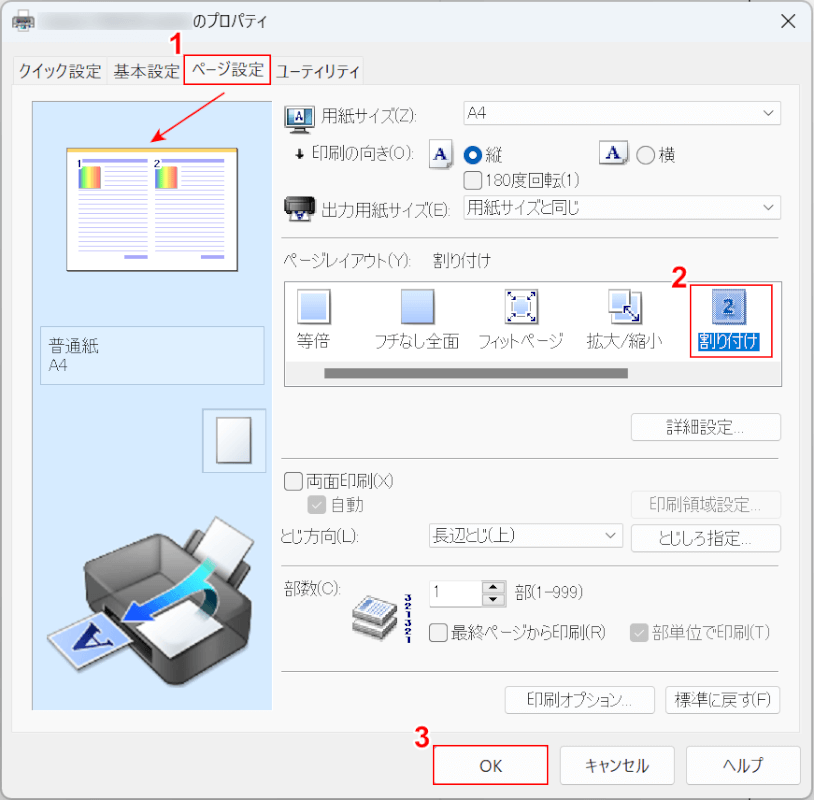
「プリンターのプロパティ」ダイアログボックスが表示されました。
①ページ設定タブ、②割り付けの順に選択し、③OKボタンを押します。
赤矢印で示す通り、割り付け印刷のイメージが左上に表示されます。
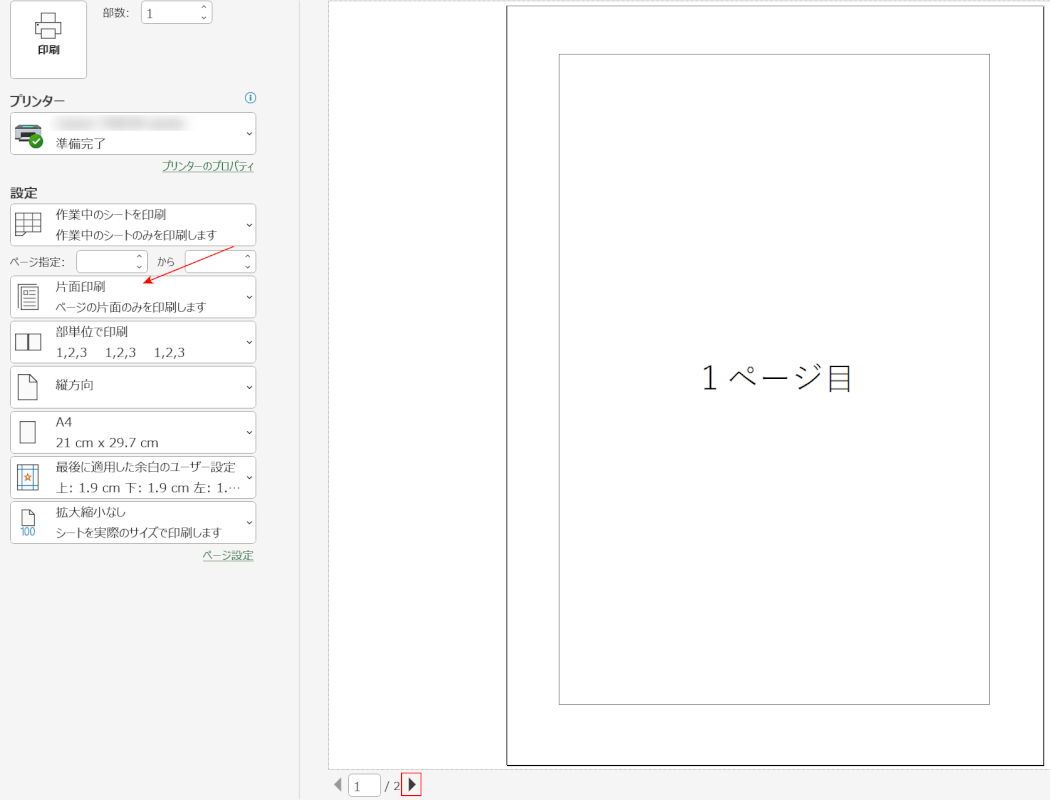
印刷プレビューでは、プリンターの割り付け印刷の設定は反映されません。
画面下のページ数横の矢印を選択し、赤矢印で示す通り、印刷するページが片面印刷の設定になっているか確認しましょう。
両面印刷になってしまっていると、割り付け印刷設定が適用されません。
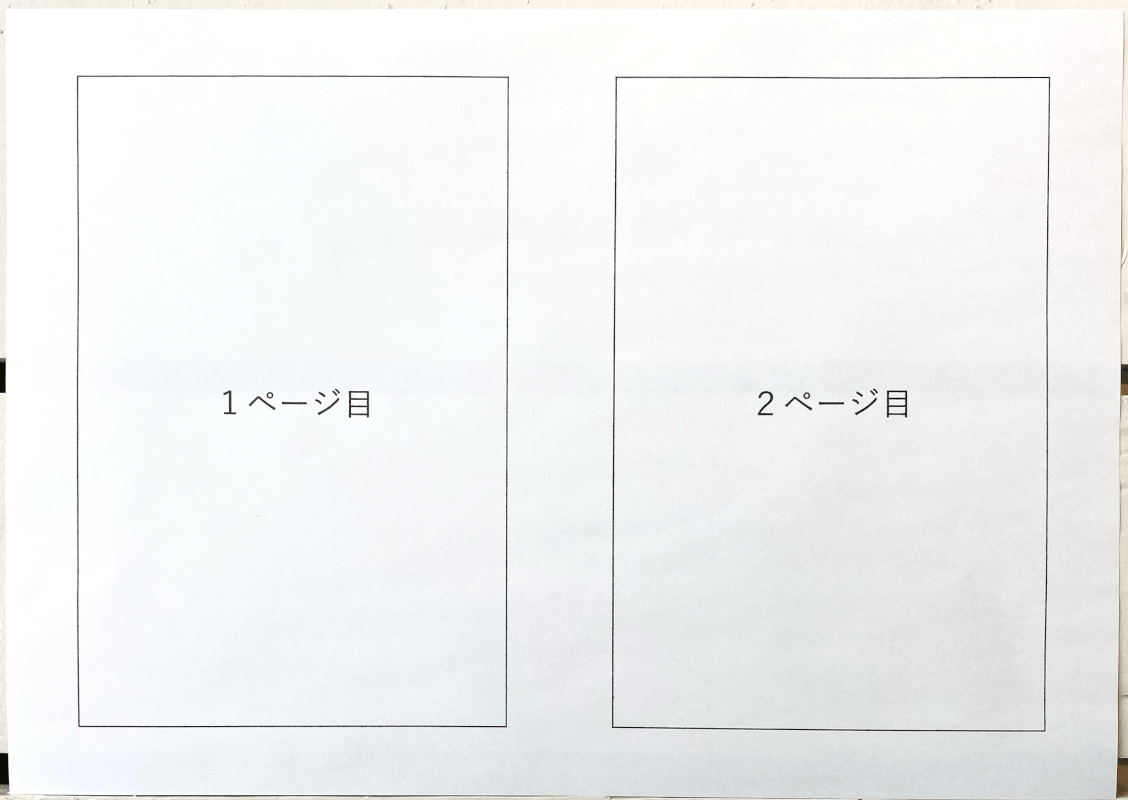
実際に印刷すると、違うシートのデータを1枚の用紙に見開き印刷することができました。
Excelで両面印刷がずれる場合
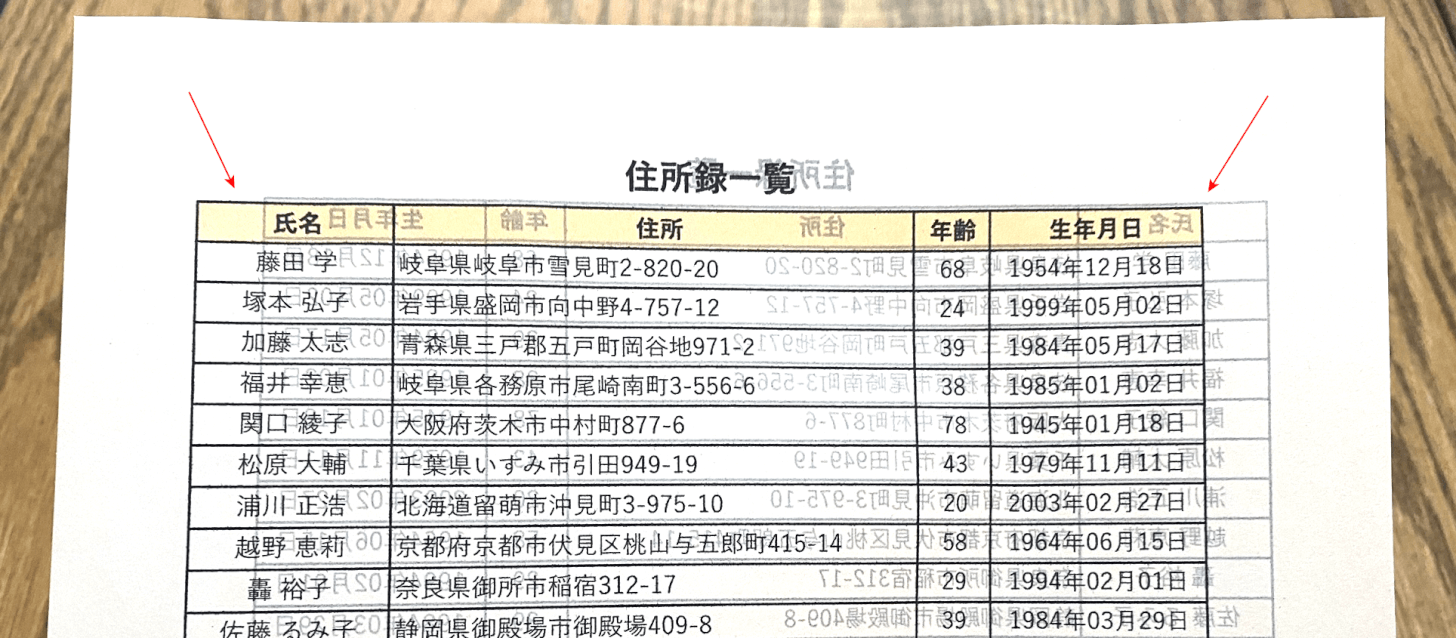
印刷してファイリングや製本をする場合、表や罫線などの位置が書類の裏表でずれていると不便です。
上の画像のように裏表の位置が揃い、ずれが解消されていると見た目にもきれいです。
下記の記事では、Excelで両面印刷がずれる場合の対処法をご紹介しています。
印刷範囲を設定しても両面印刷がずれてしまう場合など、ぜひご活用ください。
