- 公開日:
エクセルで払込取扱票を印刷する方法
この記事では、エクセルで払込取扱票を印刷する方法をご紹介します。
毎回同じ振込先を利用する場合などは、払込取扱票に直接印刷すると便利です。
払込取扱票に印刷できるエクセルテンプレートがダウンロード可能で、テンプレート印刷時の設定や、テンプレートの入力方法についてもご説明しています。
Excelを使った払込取扱票の印刷のテンプレートを無料でダウンロード!
Excelを使った払込取扱票の印刷テンプレートを無料でダウンロードできます。入力シートと印刷シートの2シートがあります。入力シートに必要事項を入力すると印刷シートに反映されます。
払込取扱票とは?
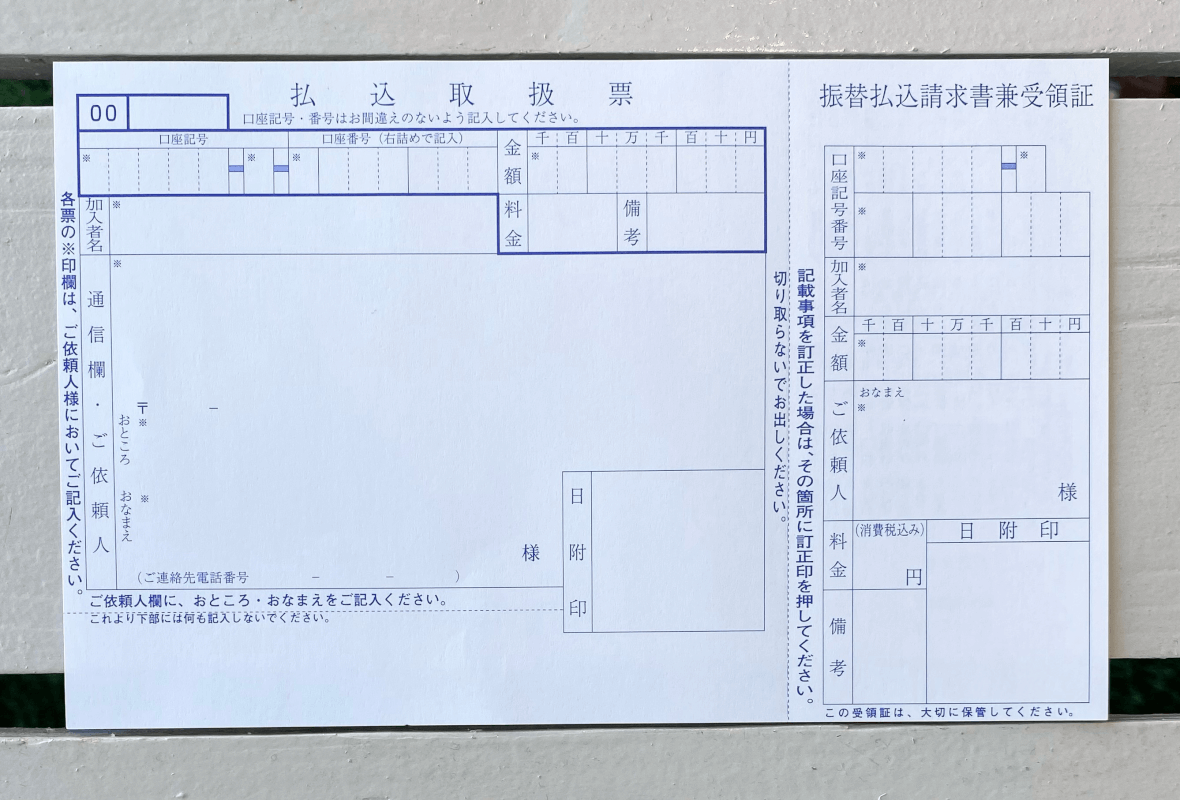
払込取扱票とは、郵便局で取り扱う振込用紙のことを指します。
送金の手数料を相手方が負担する場合は赤い用紙、自分が負担する場合は上記画像の青い用紙の2種類があります。
郵便局の窓口やATM横に備え付けられているのは青い用紙で、本記事でご紹介しているテンプレートも青い用紙に印刷するものになります。
赤い用紙の払込取扱票は、主にネット通販の支払いなど企業や団体が発行しています。
払込取扱票の支払方法は、窓口支払/ATM支払の2種類がありますが、ATMは対応機種/非対応機種がありますのでご注意ください。
郵便局のホームページでは払込取扱票の手数料を掲載していますので、ご参考にしてください。
エクセルで払込取扱票を印刷する方法
エクセルで払込取扱票を印刷する方法をご紹介します。
払込取扱票のエクセルテンプレートをダウンロードする
下記のリンクより、払込取扱票のエクセルテンプレートがダウンロード可能です。
払込取扱票テンプレートの使用方法
払込取扱票テンプレートの使用方法をご説明します。
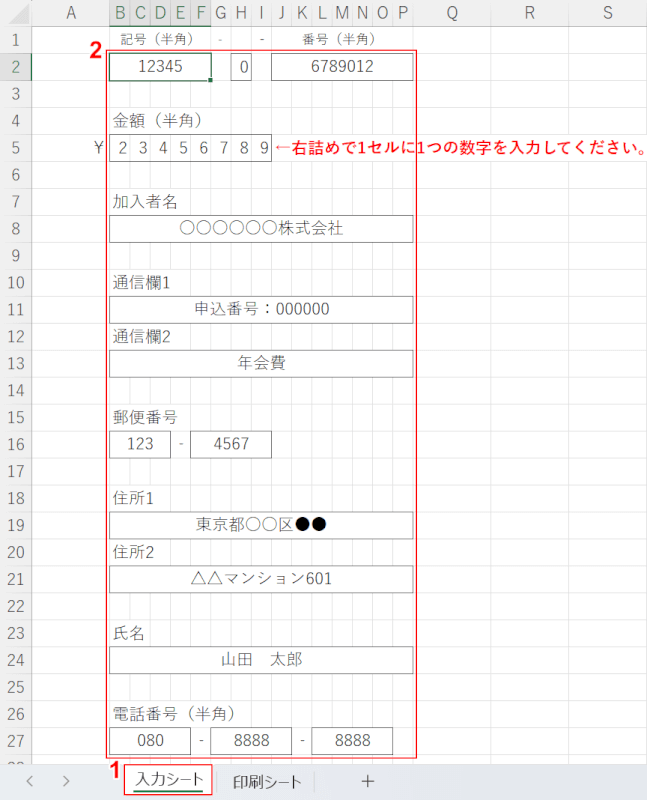
払込取扱票のエクセルテンプレートには、入力シートと印刷シートの2シートがあります。
①入力シートを選択し、②枠線の中に必要事項を入力します。
デフォルトで数字などの入力例があるため、Deleteで削除してから入力してください。

シートにも記載していますが、金額を入力するときのみ右詰めで1セルに1つの数字を入力してください。
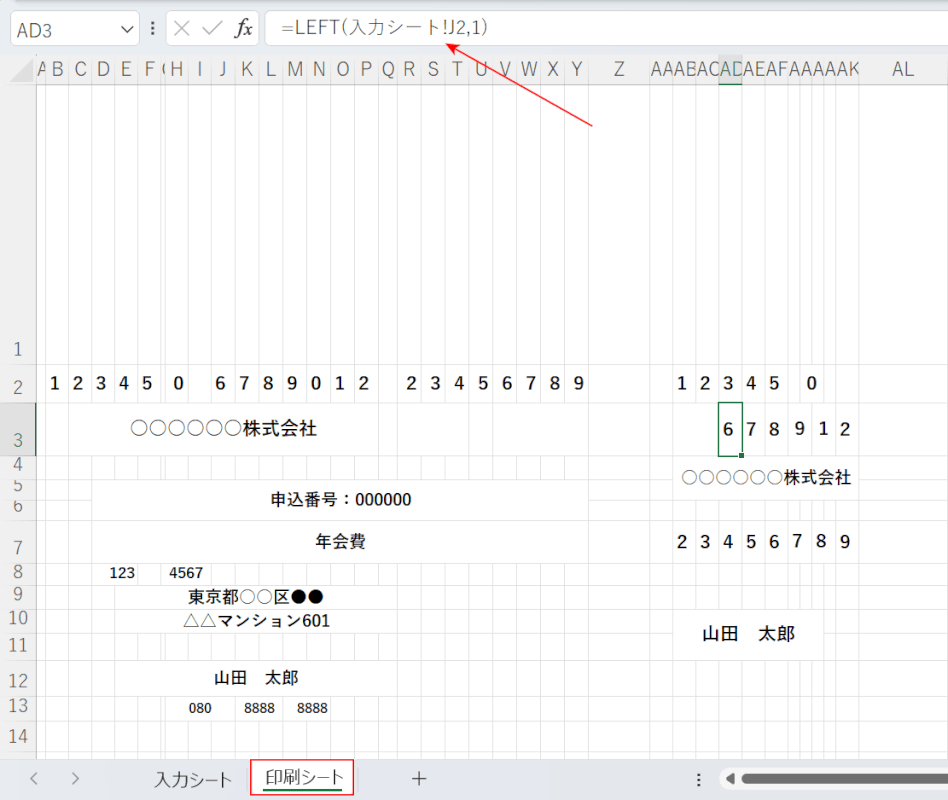
印刷シートを選択します。
入力シートの項目が印刷シートに関数で反映され、上の画像のように表示されます。
確認して問題がなければ、下記「払込取扱票の印刷時の設定」セクションの設定を行います。
払込取扱票の印刷時の設定
払込取扱票のエクセルテンプレート印刷時の設定をご説明します。
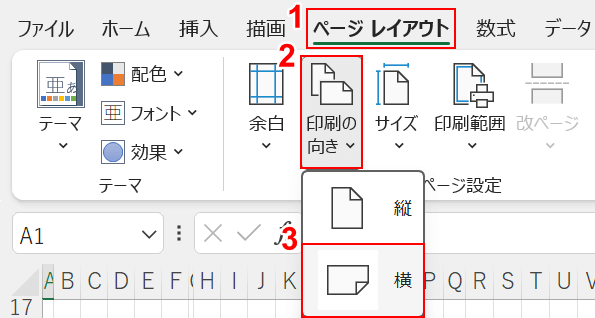
①ページ レイアウトタブ、②印刷の向き、③横の順に選択します。
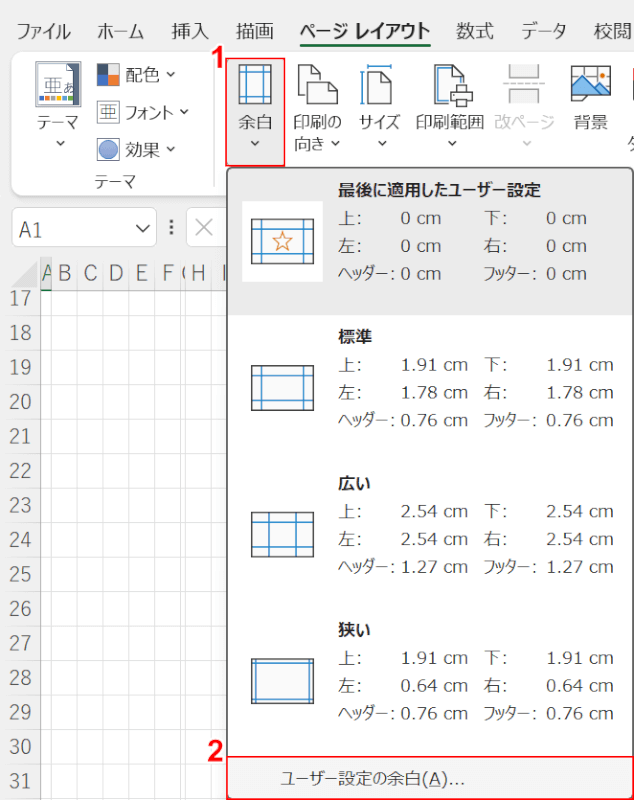
①余白、②ユーザー設定の余白の順に選択します。
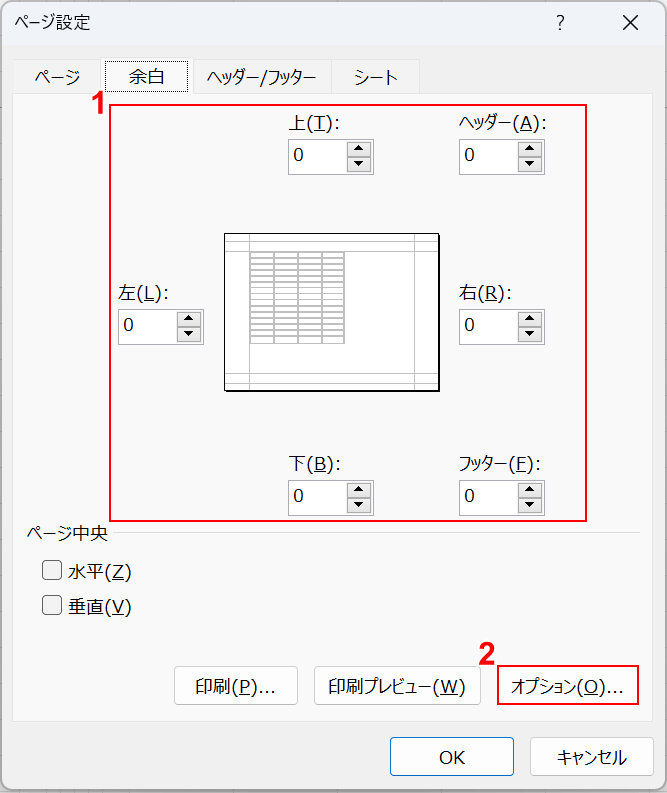
「ページ設定」ダイアログボックスが表示されました。
①すべての余白の数値に0と入力し、②オプションボタンを押します。
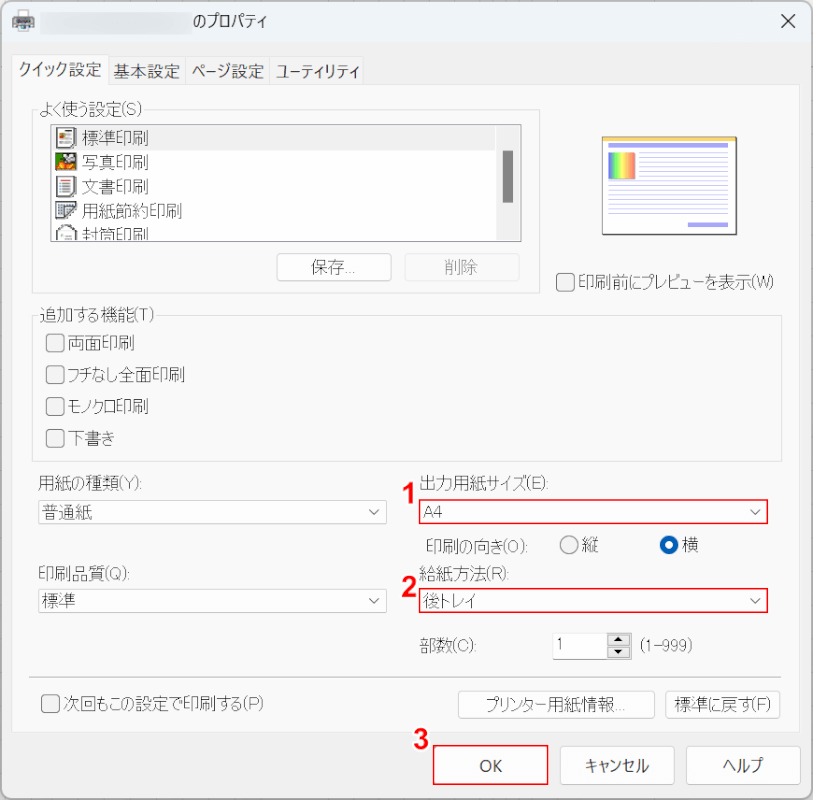
「プリンターのプロパティ」ダイアログボックスが表示されました。
①出力用紙サイズで「A4」、②給紙方法で「後トレイ」(または手差し)の順に選択し、③OKボタンを押します。
上記のプリンター設定画面や項目名は、お使いのプリンターの機種によって異なる場合があります。
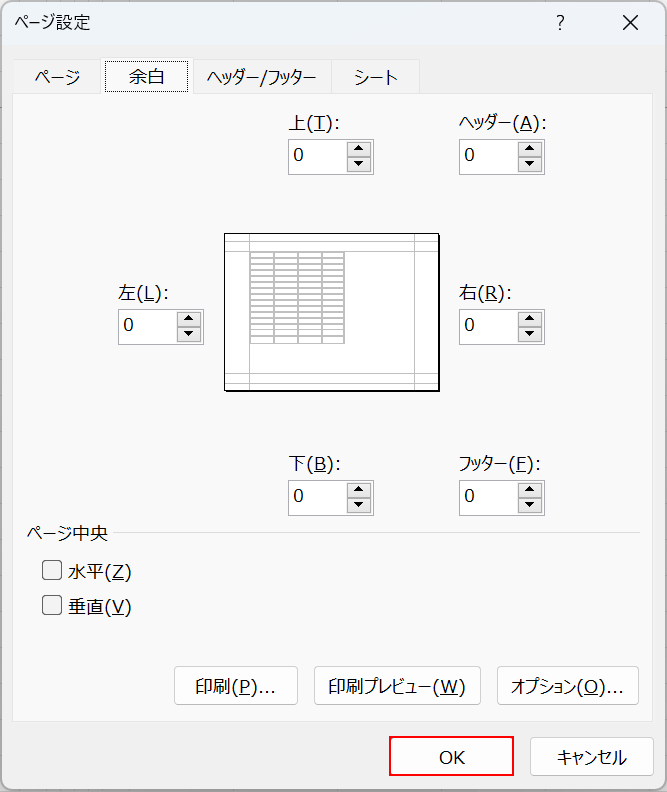
再び「ページ設定」ダイアログボックスが表示されるので、OKボタンを押します。

払込取扱票は、上の画像のように正面から90度左へ回転した方向でプリンターにセットします。

ファイルタブを選択します。
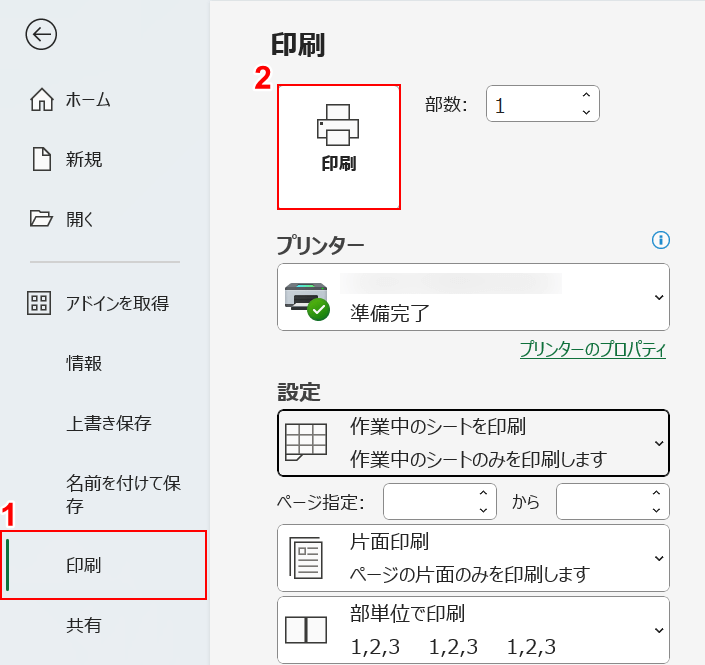
①印刷を選択し、②印刷ボタンを押します。
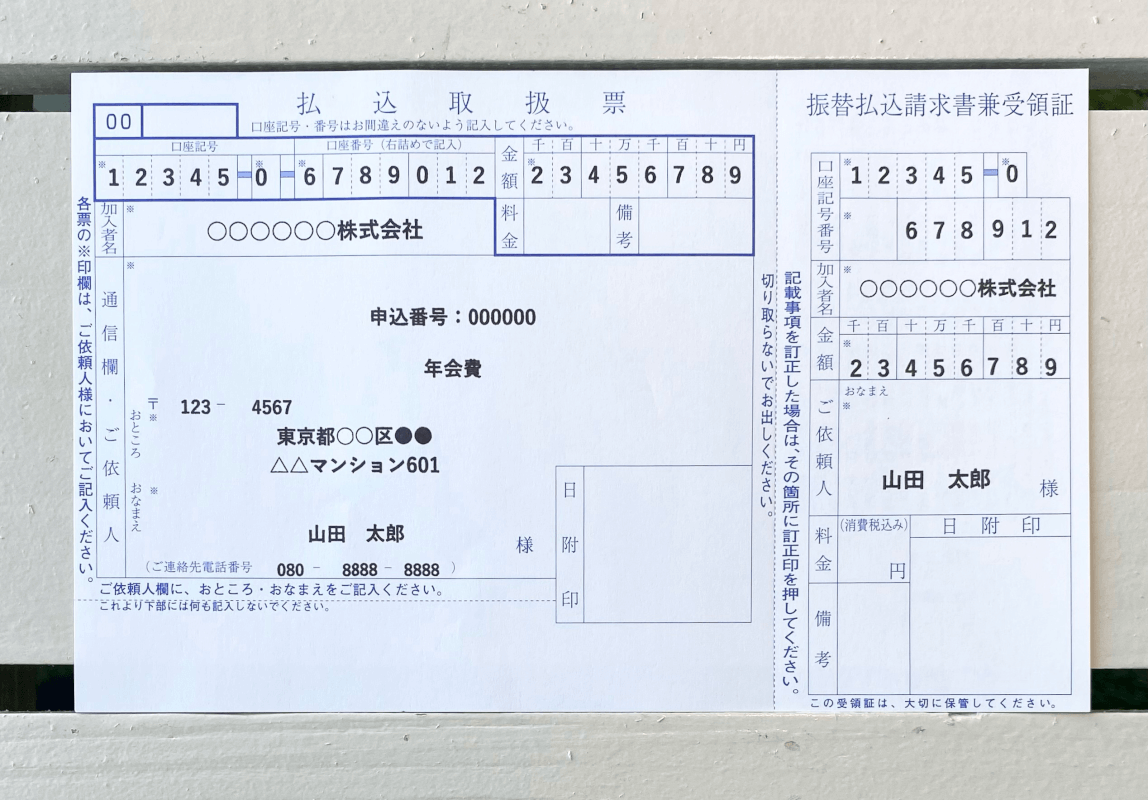
実際にテンプレートを使用して払込取扱票に印刷すると、上の画像のように印刷することができました。
