- 公開日:
エクセルでブック全体を両面印刷する方法
この記事では、エクセルでブック全体を両面印刷する方法についてご紹介しています。
両面印刷は紙のコスト削減にもなりますし、冊子にする場合やファイリングする場合にも大変便利です。
エクセルの印刷設定に詳しくない方も、この記事を参考にぜひマスターしてみてください。
エクセルでブック全体を両面印刷する方法
エクセルでブック全体を両面印刷する方法についてご説明します。両面印刷が可能なプリンターを所有していることが前提となりますので、ご注意ください。
ファイルタブを選択します。
①印刷、②ブック全体を印刷、③両面印刷の順に選択します。④シートごとに両面印刷の設定が必要なので、画面下部にあるページ数横の矢印を選択し、すべてのシートで両面印刷を選択します。
すべてのシートで両面印刷を選択したら、印刷を選択します。
実際に印刷して確認してみましょう。上の画像のようにブック全体を両面印刷することができました。
PDFに変換してブック全体を両面印刷する方法
PDFに変換してブック全体を両面印刷する方法についてご説明します。
以下でご説明する方法であれば、ブックのシート数が多い場合なども一括で両面印刷設定をすることができますのでご活用ください。
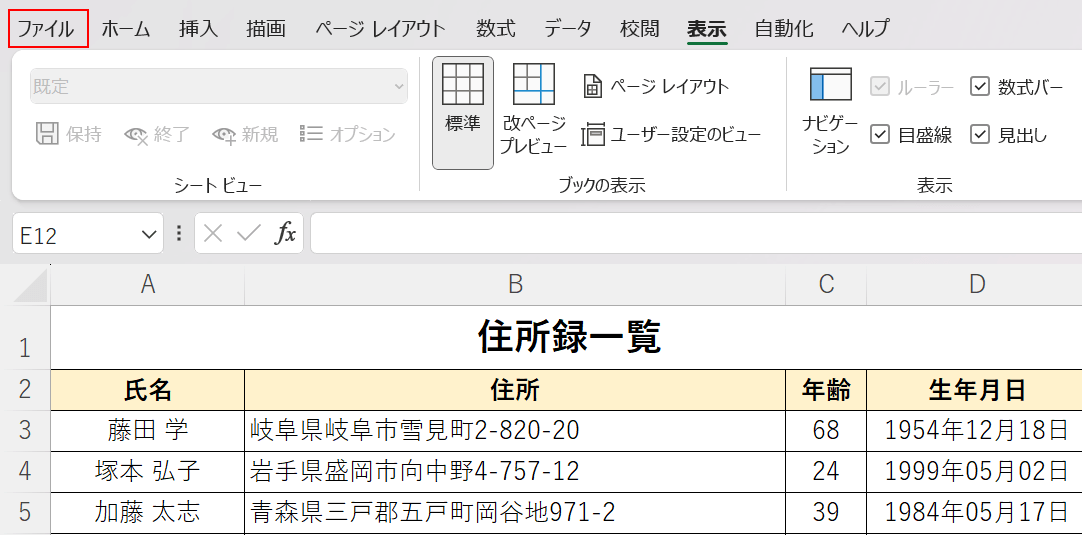
ファイルタブを選択します。
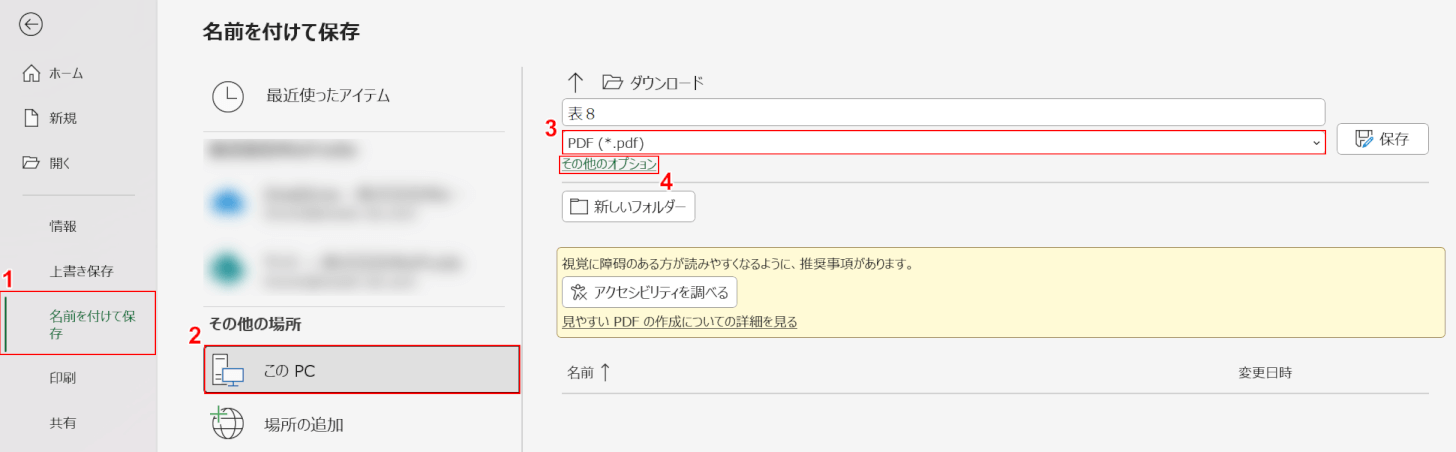
①名前を付けて保存、②このPC、③PDFの順に選択します。
④その他のオプションを選択します。
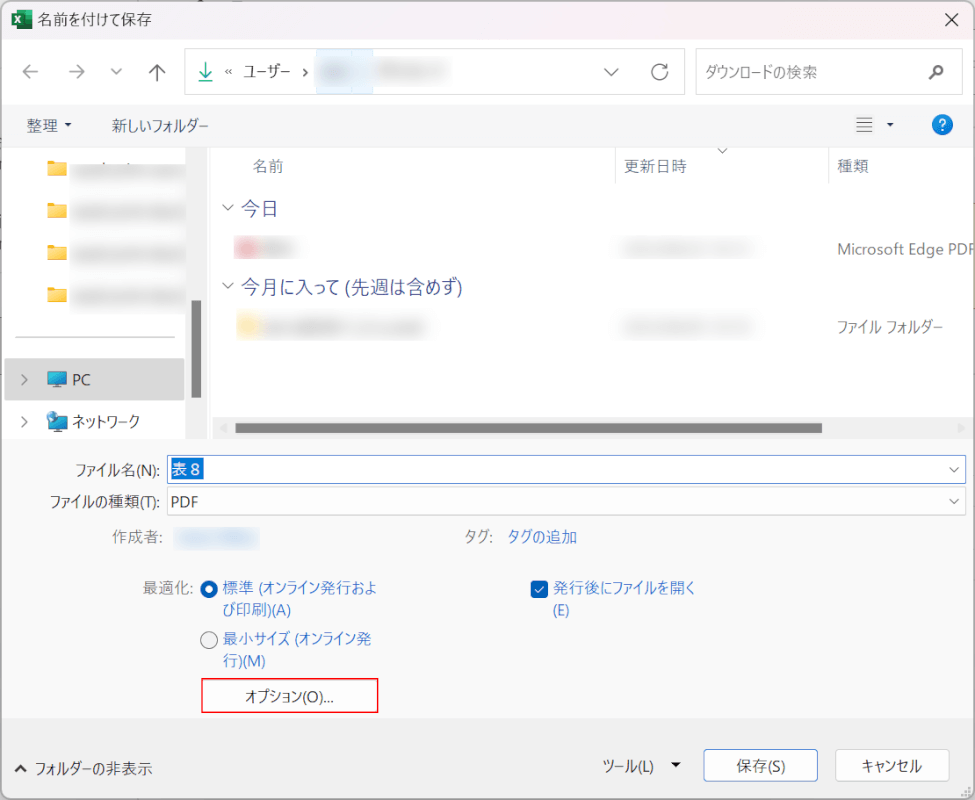
「名前を付けて保存」ダイアログボックスが表示されました。
オプションボタンを押します。
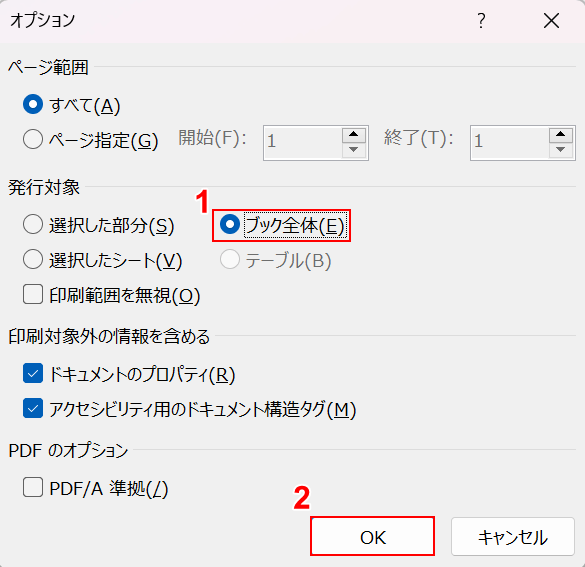
「オプション」ダイアログボックスが表示が表示されました。
①ブック全体を選択します。②OKボタンを押します。
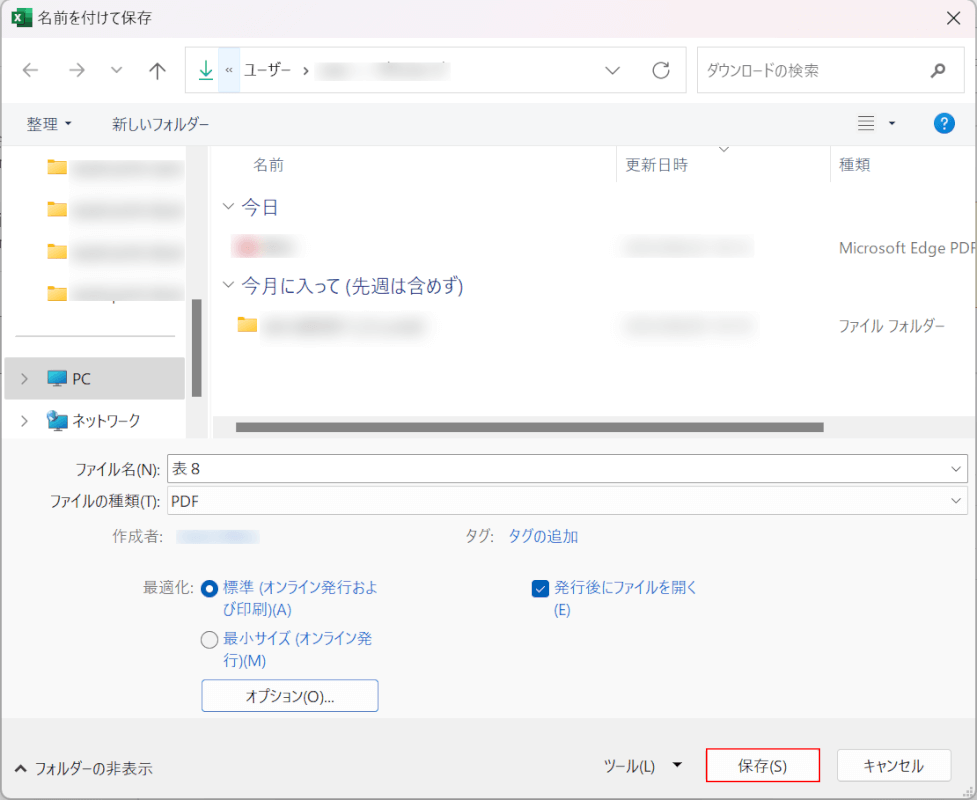
再び「名前を付けて保存」ダイアログボックスが表示されました。
保存ボタンを押します。
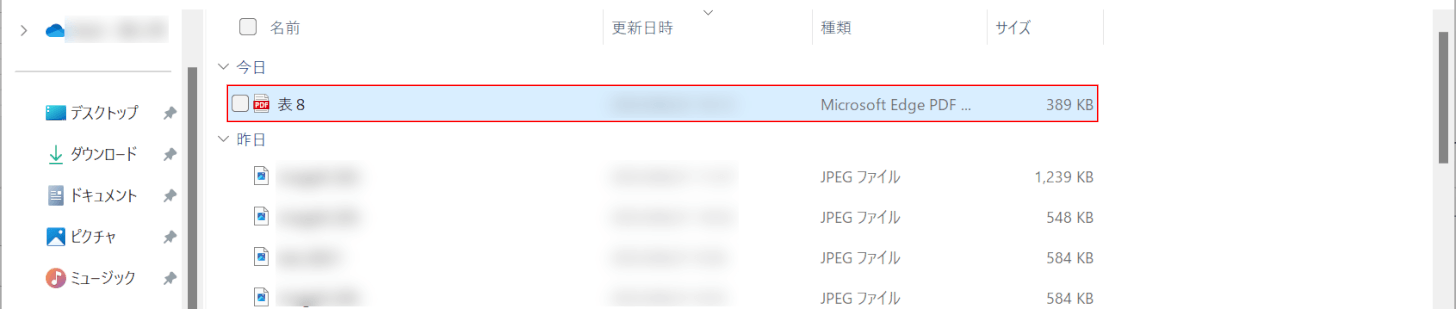
エクセルのデータがPDFとして保存されました。
保存した場所からPDFを選択し開きます。
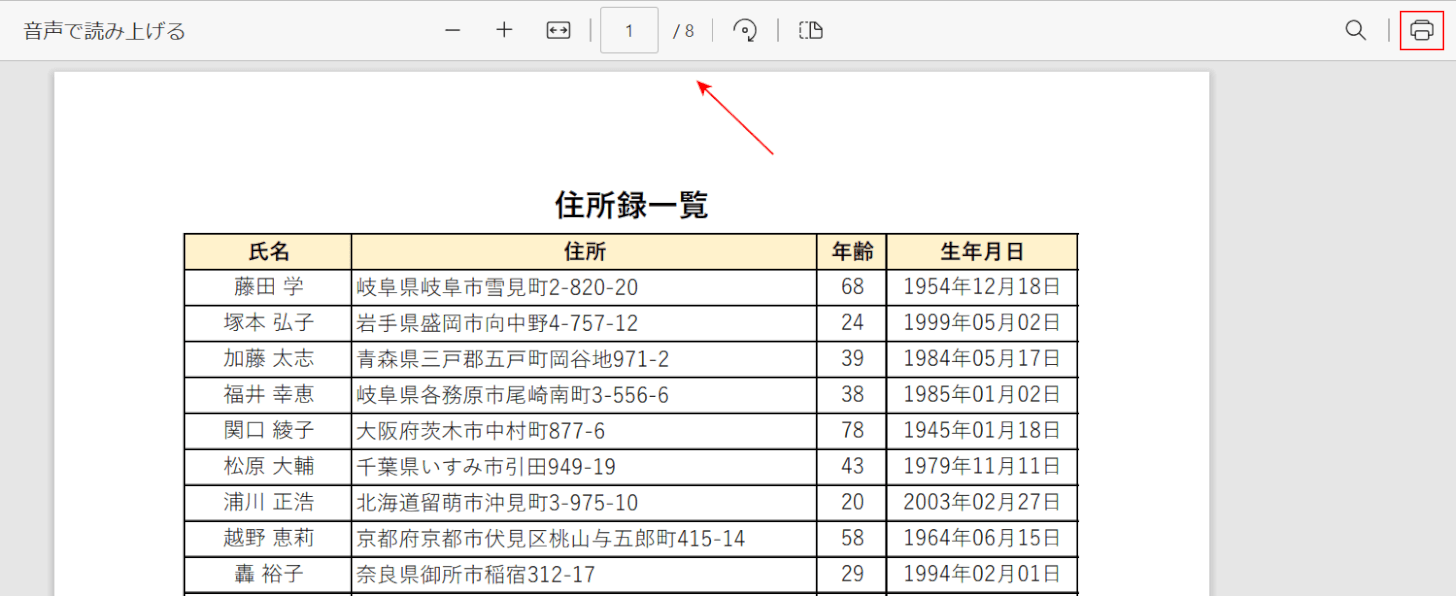
エクセルからPDFに変換したデータが表示されました。上の画像はMicrosoft EdgeでPDFを開いたものです。
ページ数がブック全体のページ数と一致しているか確認してみましょう。
印刷を選択します。
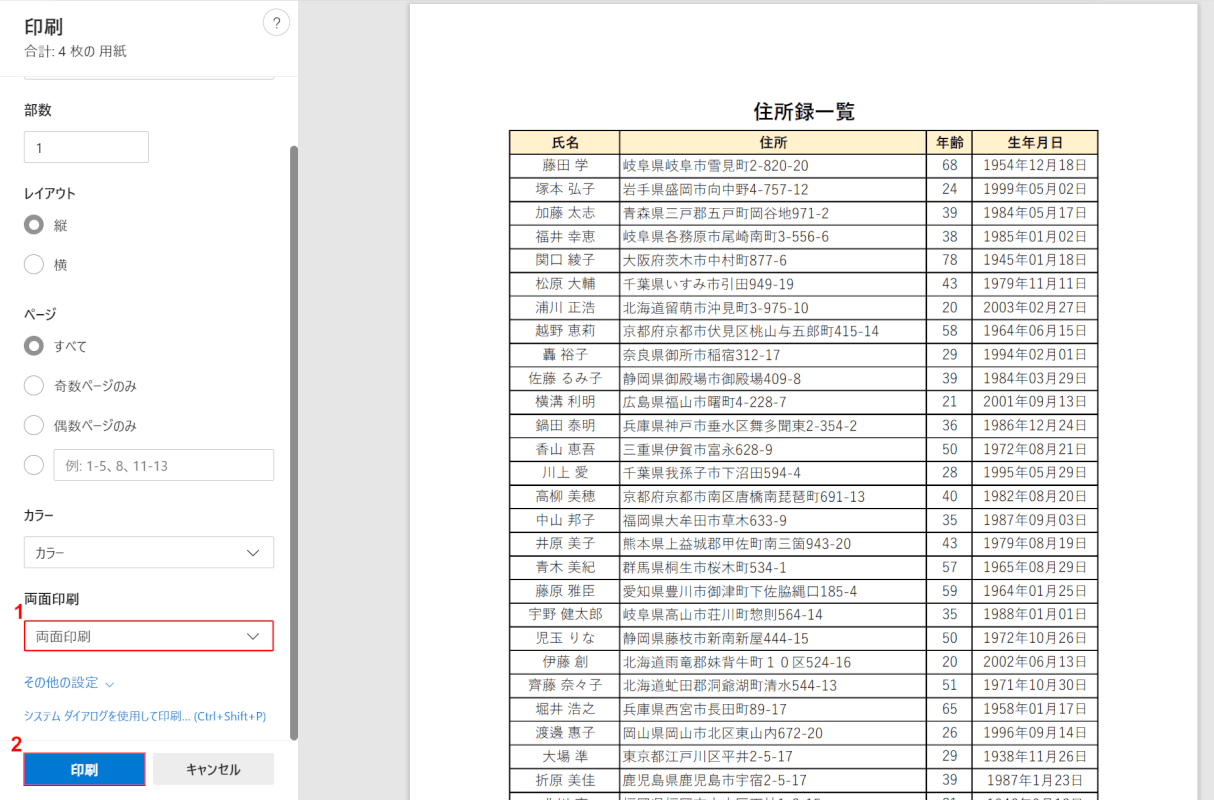
画面左側に印刷設定画面が表示されました。
①両面印刷を選択し、②印刷ボタンを押します。
実際に印刷してブック全体が両面印刷されるか試してみてください。
Excelで両面印刷がずれる場合の対処法
以下の記事で、Excelで両面印刷がずれる場合の対処法をご紹介しています。
印刷してファイリングや製本をする場合、表や罫線などの位置が書類の裏表でずれていると不便です。
印刷範囲の設定をしても印刷がずれてしまう場合など、ぜひご活用ください。
