- 公開日:
Excelで両面印刷がずれる場合
この記事では、Excelで両面印刷がずれる場合の対処法をご紹介します。
印刷してファイリングや製本をする場合、表や罫線などの位置が書類の裏表でずれていると不便です。
印刷範囲を設定しても両面印刷がずれてしまう場合など、ぜひご活用ください。
Excelで両面印刷がずれる?
Excelでの印刷時に、裏表の位置を揃えて両面印刷をしようとしてもずれて印刷されることがあります。
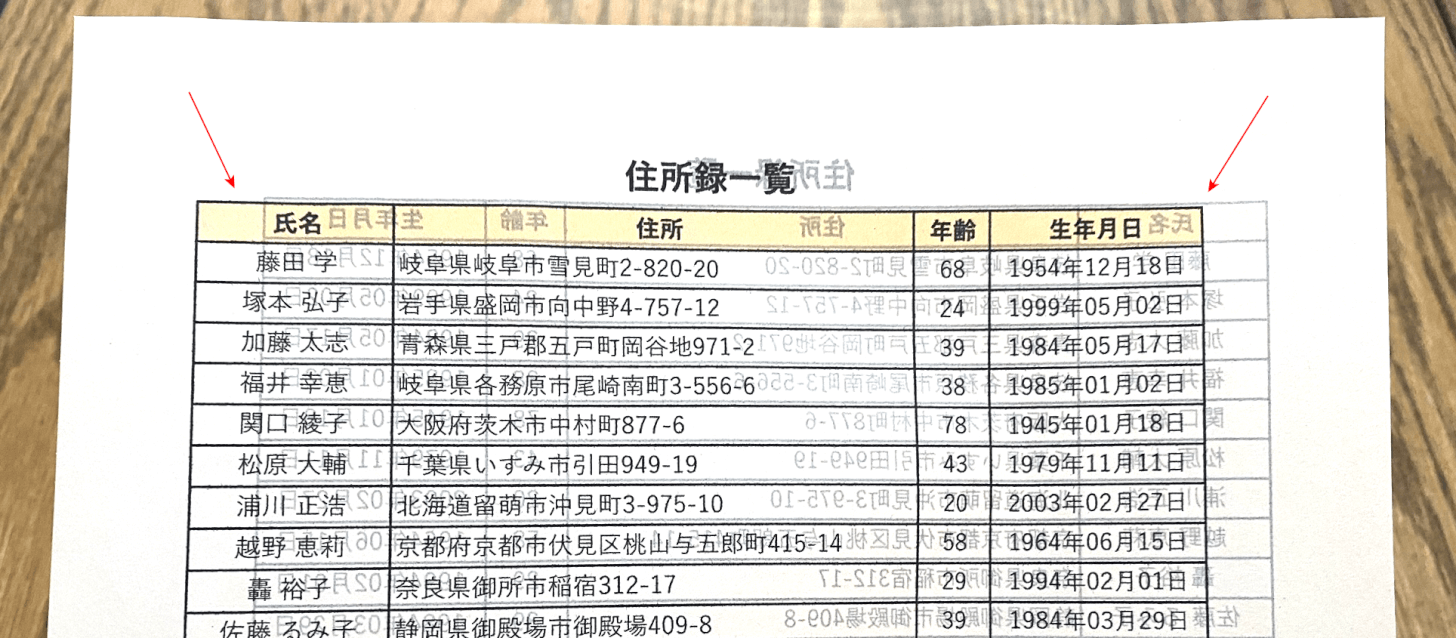
上記の画像は住所録を印刷した例ですが、赤い矢印で示したように紙の裏表で位置がずれていることがわかります。
また、上下が逆に印刷されることがあります。
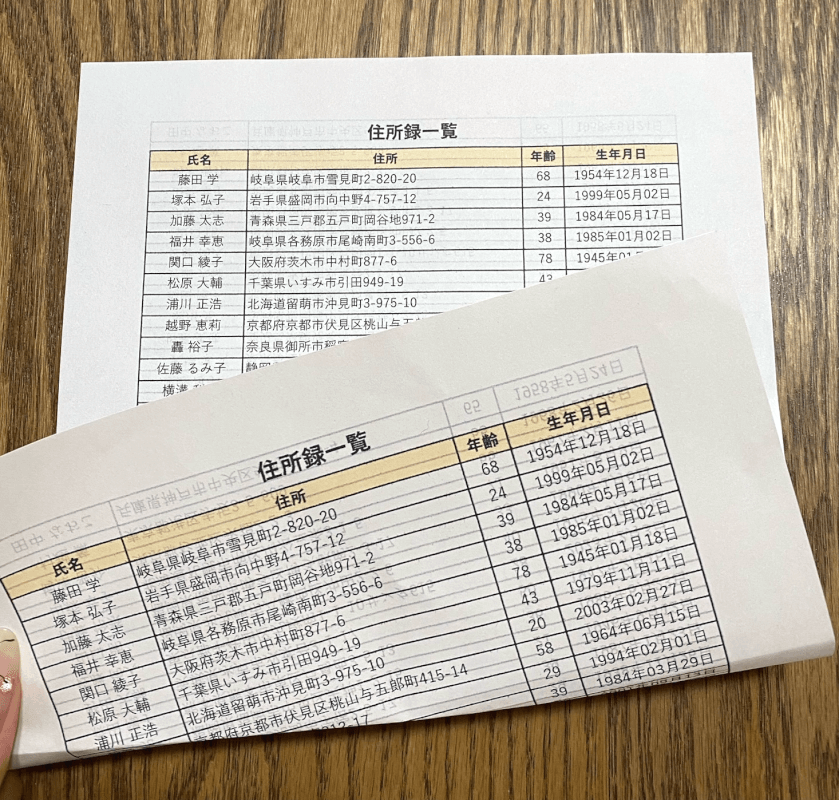
上記の画像は、紙の裏表で上下が逆に印刷されていることがわかります。
表やデータ、罫線などの位置が書類の裏表でずれていると、印刷してファイリングする場合や製本したい場合などに不便です。
以下では、Excelで両面印刷がずれないようにするための対処法をご紹介します。
Excelで両面印刷がずれる場合
裏表の位置がずれる場合
Excelで裏表がずれて両面印刷されてしまうときの対処法についてご説明します。
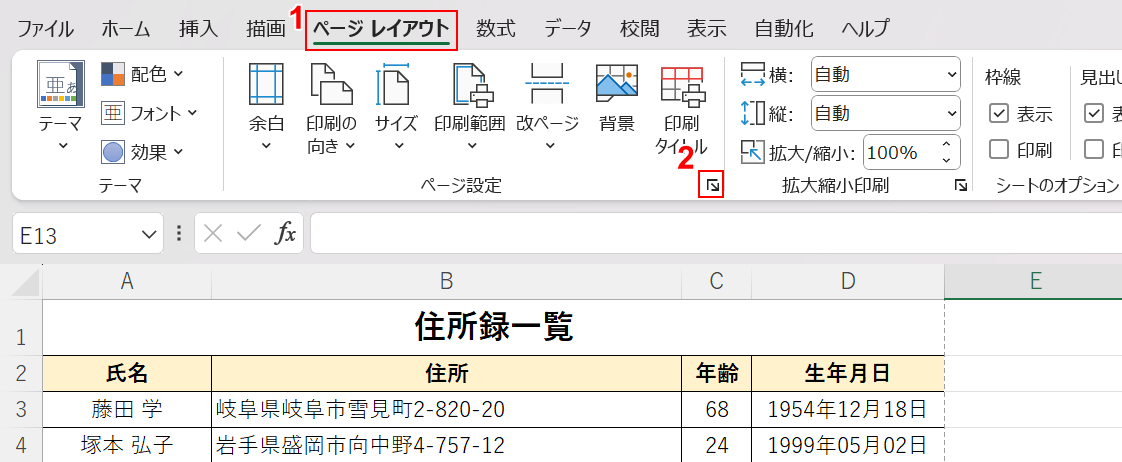
①ページ レイアウトタブ、②「ページ設定」ダイアログボックス表示ボタンの順に選択します。
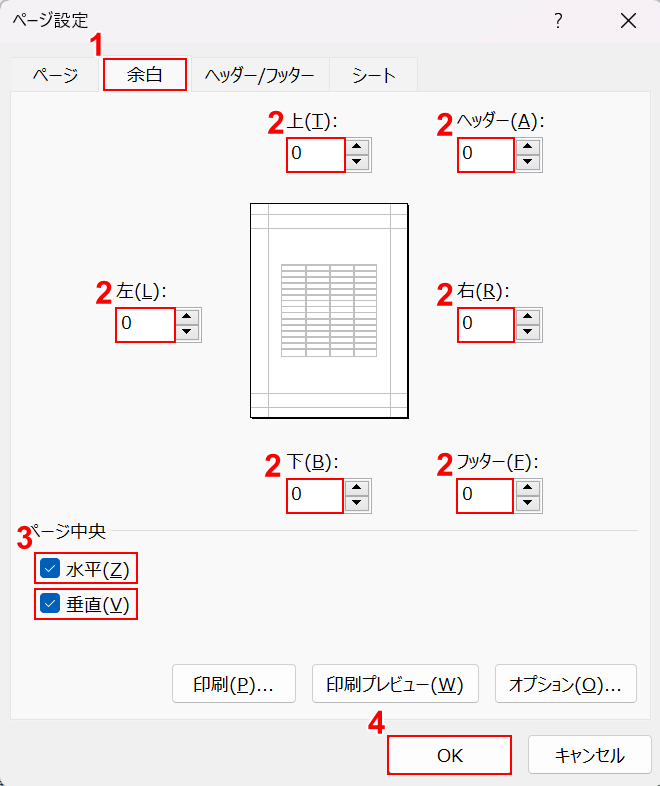
「ページ設定」ダイアログボックスが表示されました。
①余白タブを選択します。
②余白の数値をすべて「0」にします。
③水平と垂直のチェックボックスにチェックマークを入れ、④OKボタンを押します。
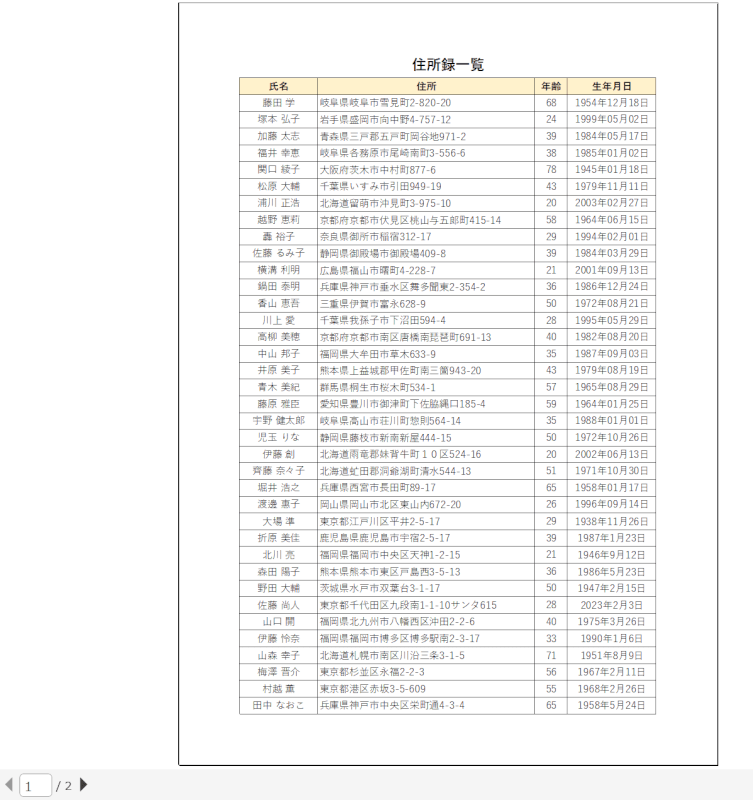
印刷プレビューを確認してみると表が中央に配置されています。
実際に両面印刷をして確認してみましょう。
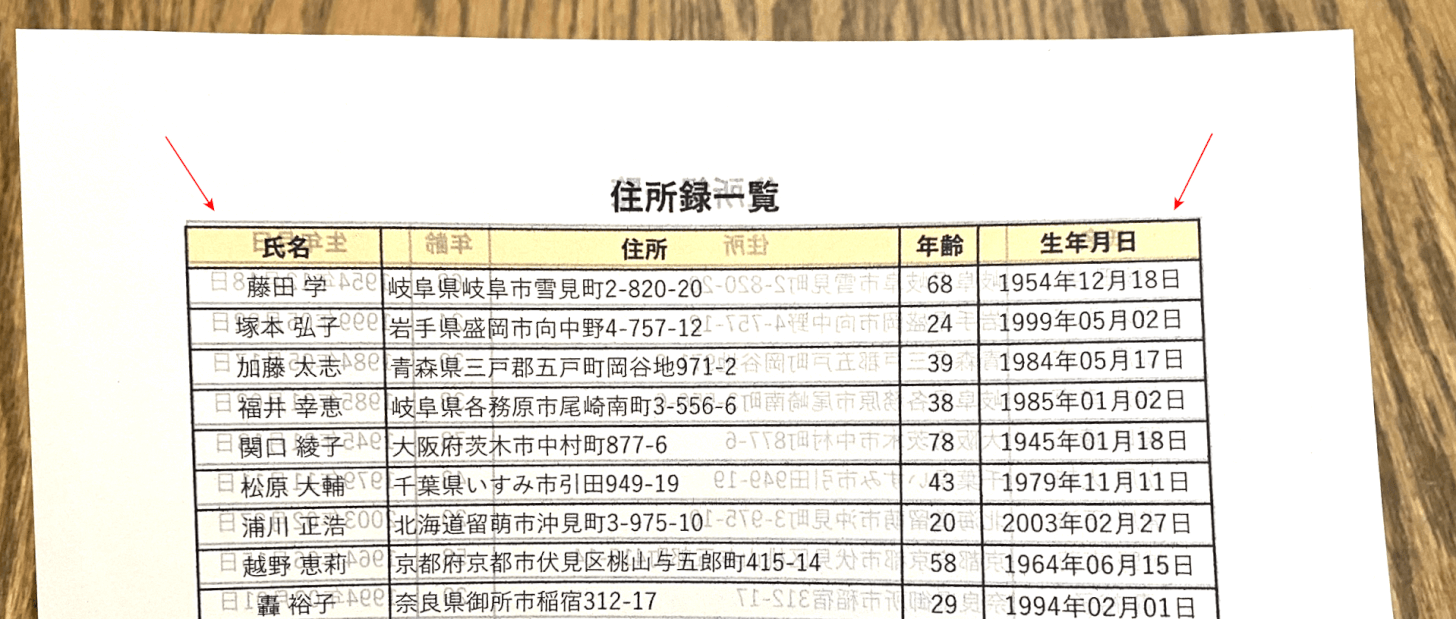
上の画像のように裏表の位置が揃い、ずれが解消されています。
ただしプリンターの機種や設定によっては、ずれが生じてしまう場合もありますので細かく合わせたい場合は手作業で位置を調整しましょう。
上下が逆になる場合
Excelで上下が逆に両面印刷されてしまうときの対処法についてご説明します。
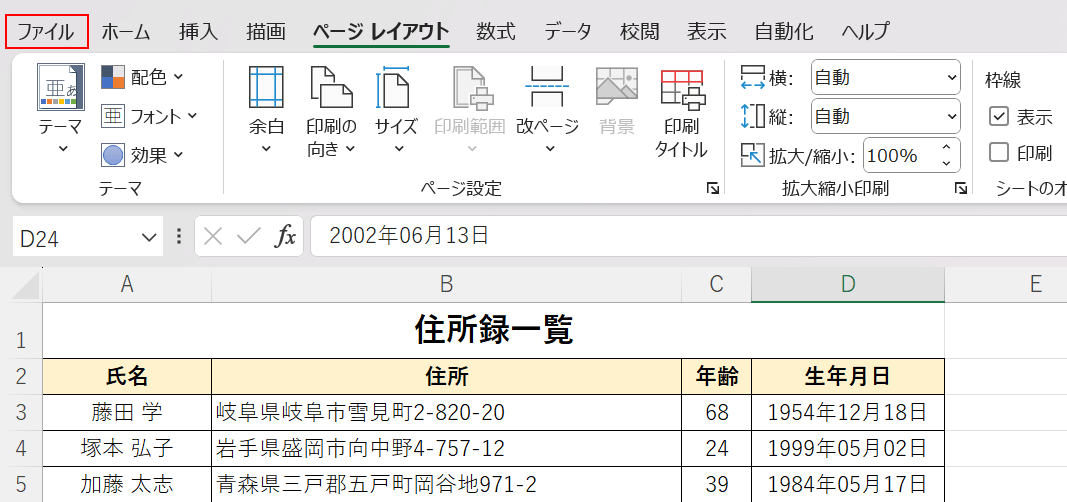
ファイルタブを選択します。
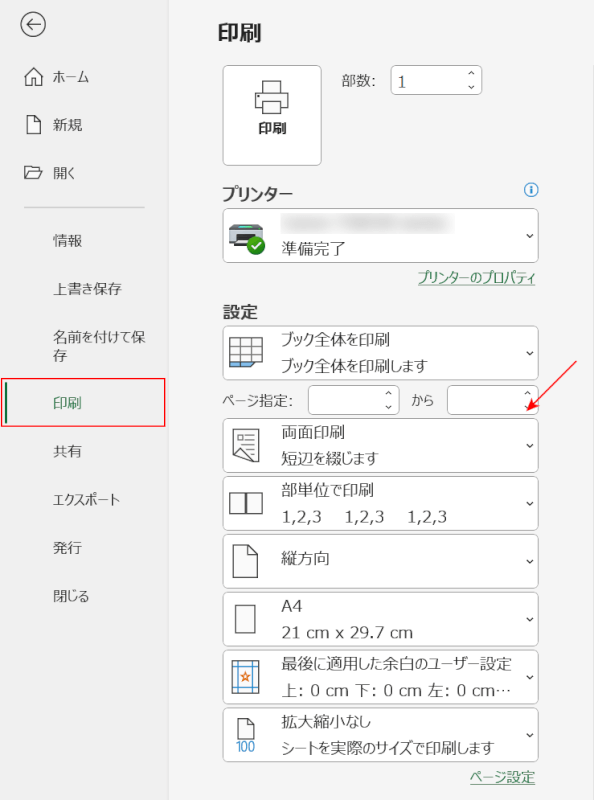
印刷を選択します。
両面印刷の項目を確認してみましょう。「短辺を綴じます」になっていると上下逆に両面印刷されてしまいます。
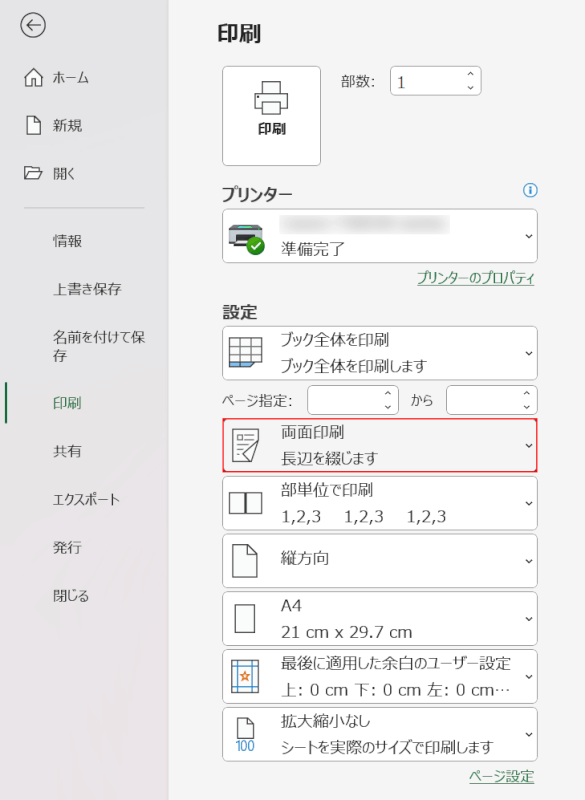
両面印刷「長辺を綴じます」を選択します。
上記手順の設定をすると、上下が逆にならずに両面印刷することができます。
ただし、プリンターの設定によっては上記の設定が適用されない場合がありますので、プリンターの両面印刷設定の確認をしてみましょう。
