- 公開日:
エクセルで編集画面と印刷プレビューが違う場合
エクセルの編集画面と印刷プレビューの表示結果が異なると、印刷作業に進めず作業が滞ってしまいます。
この記事では、エクセルで編集画面と印刷プレビューが違う場合の対処法をご紹介します。
印刷プレビューで図形がずれる原因についてもご紹介しています。
エクセルで編集画面と印刷プレビューが違う場合
エクセルで編集画面と印刷プレビューが違う場合の対処法をご紹介します。
印刷設定で行う対処法
印刷設定で行う方法をご説明します。
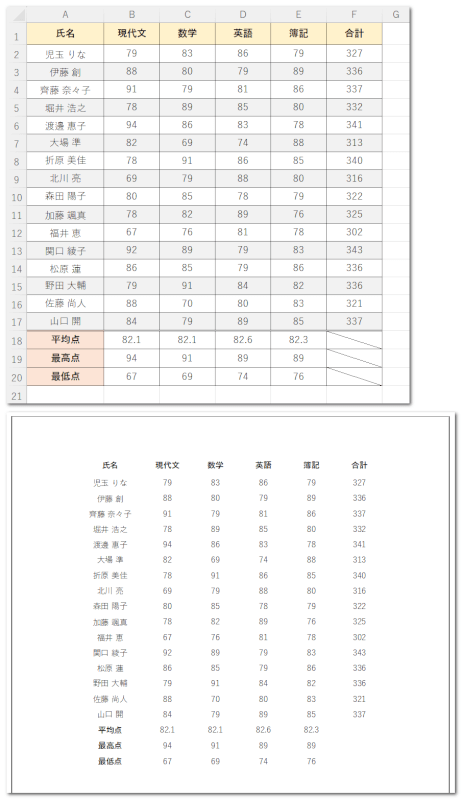
上段画像のデータを印刷プレビューで見たものが下段画像です。
上の画像のように、編集画面と印刷プレビューが違う場合を例にご説明します。
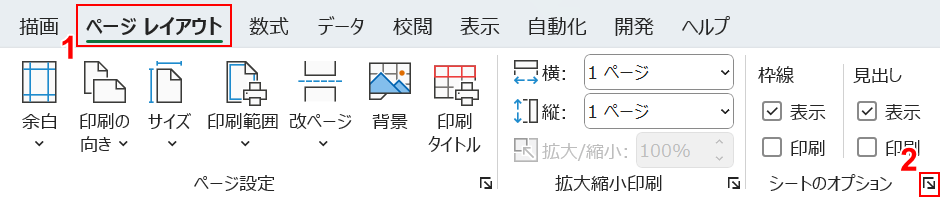
①ページ レイアウトタブ、②シートのページ設定の順に選択します。
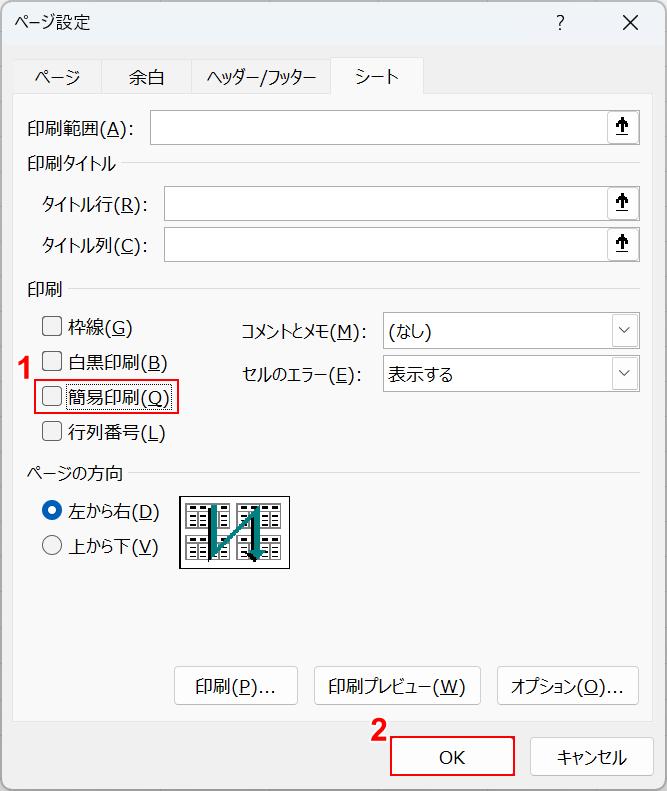
「ページ設定」ダイアログボックスが表示されました。
「簡易印刷」にチェックが入っていると、上記の印刷プレビューのように罫線やセルの塗りつぶしが反映されません。
①「簡易印刷」のチェックを外し、②OKボタンを押します。
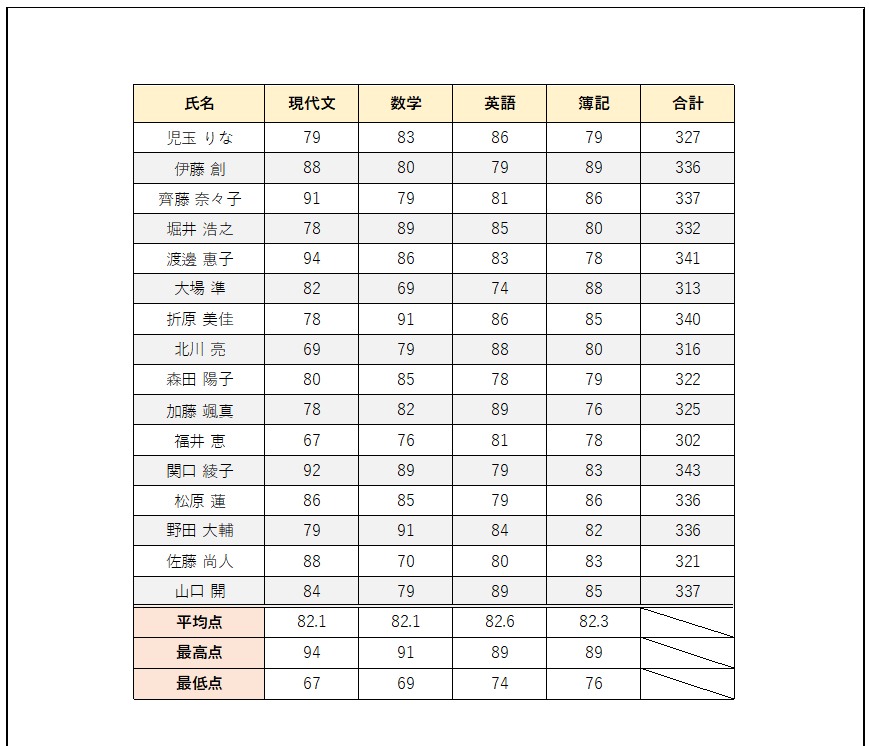
印刷プレビューで確認すると、編集画面と同じ表示になりました。
改ページプレビューで行う対処法
改ページプレビューで行う方法をご説明します。
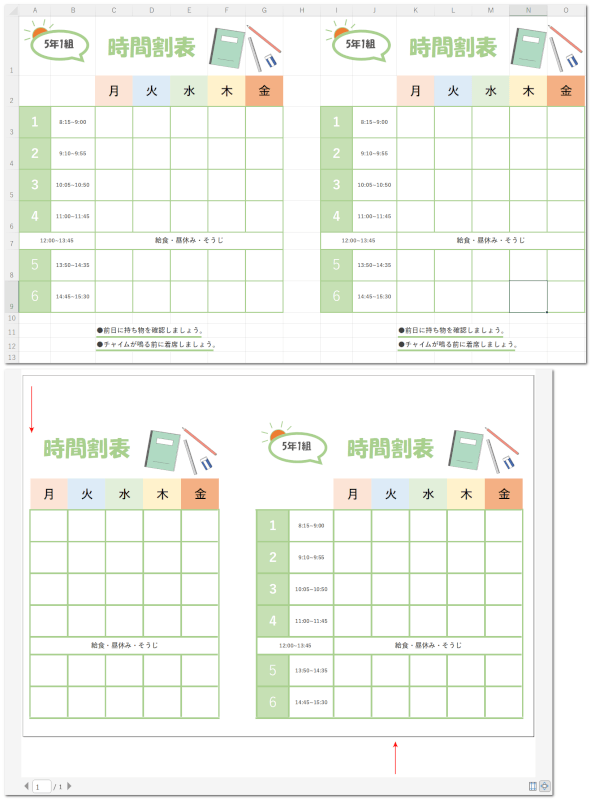
上の画像は、上段画像の編集画面を下段画像の印刷プレビューで表示させたものです。
印刷プレビューで左端の列や、表の下部が表示されず編集画面と違う場合を例にご説明します。

①表示タブ、②改ページプレビューの順に選択します。
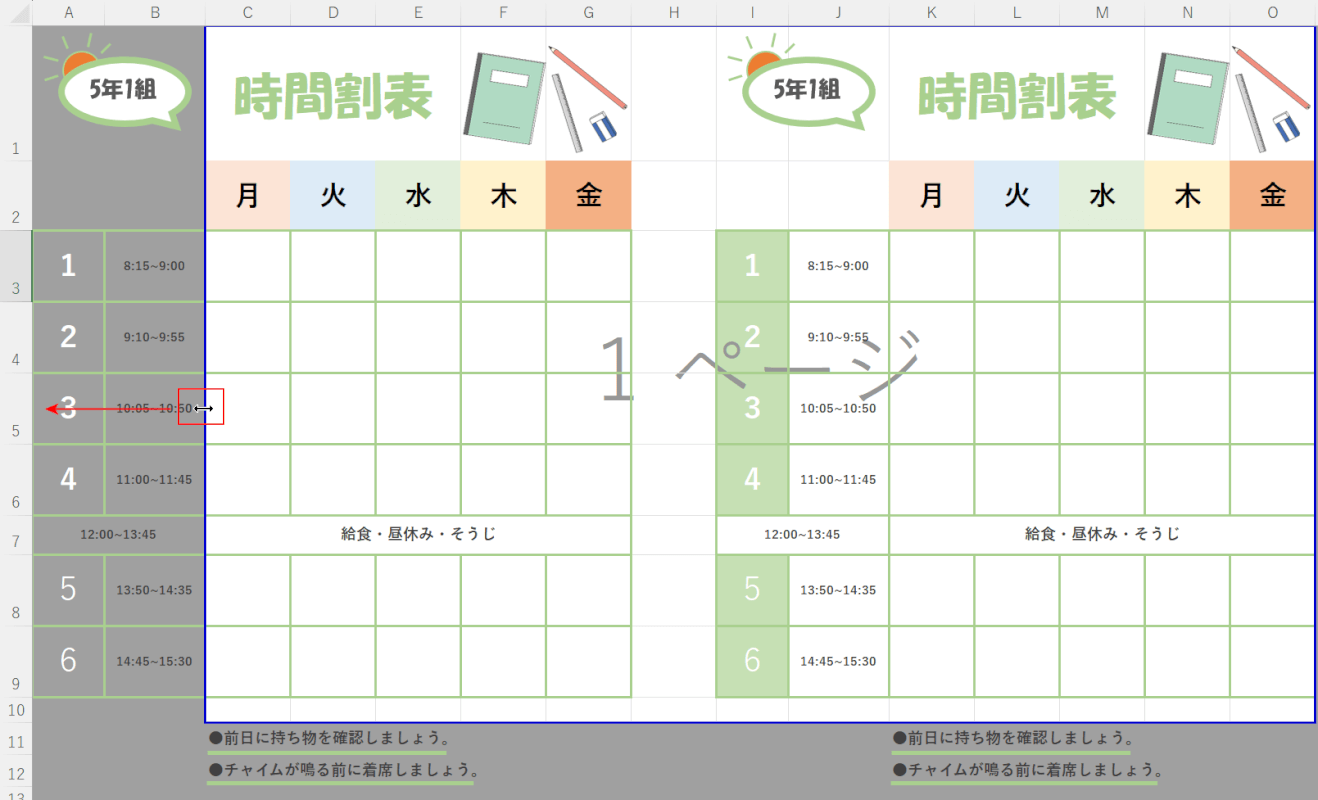
改ページプレビューが表示されました。
印刷プレビューと編集画面で表示が違う原因は、データの一部がグレーの印刷範囲外だったためです。
実線の上でマウスオーバーし、左右矢印になったら印刷範囲を広げたい方向にドラッグします。
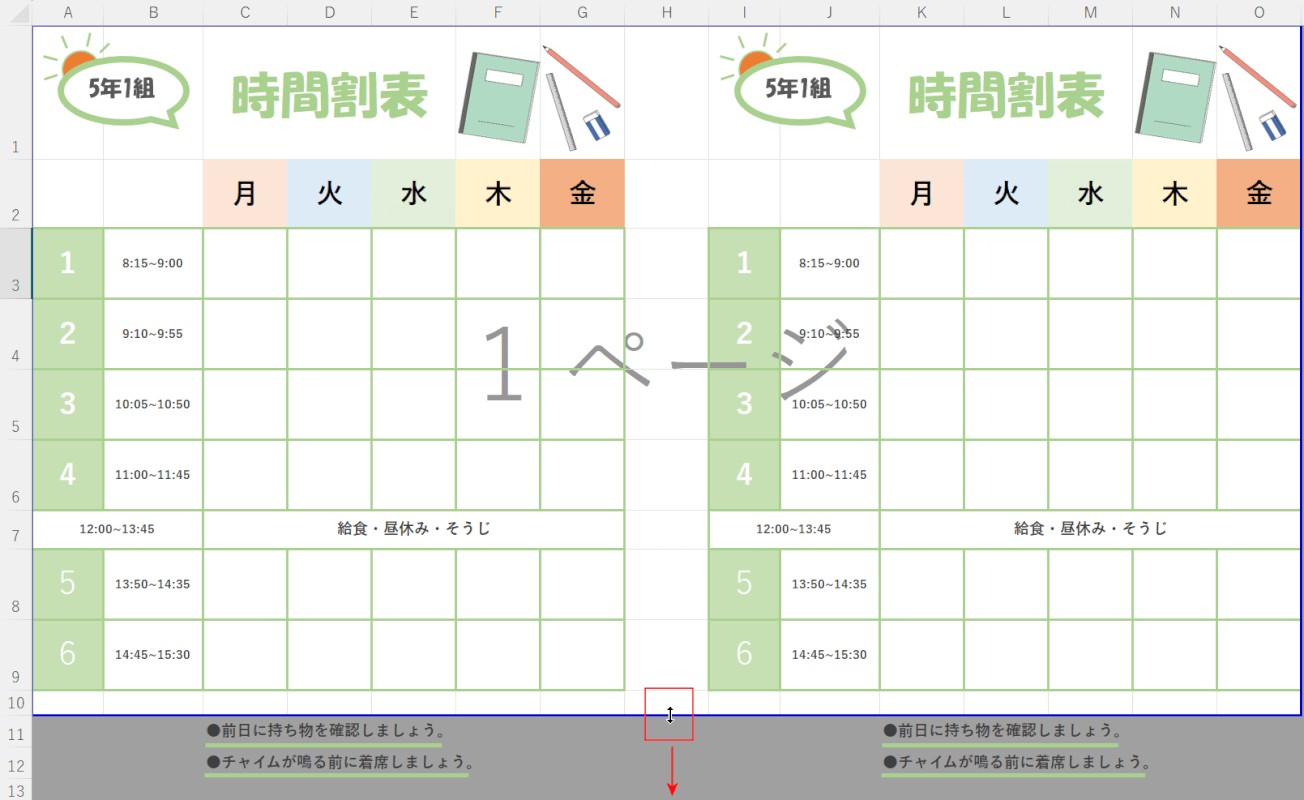
縦方向も同じく、実線の上でマウスオーバーし、上下矢印になったら印刷範囲を広げたい方向にドラッグします。
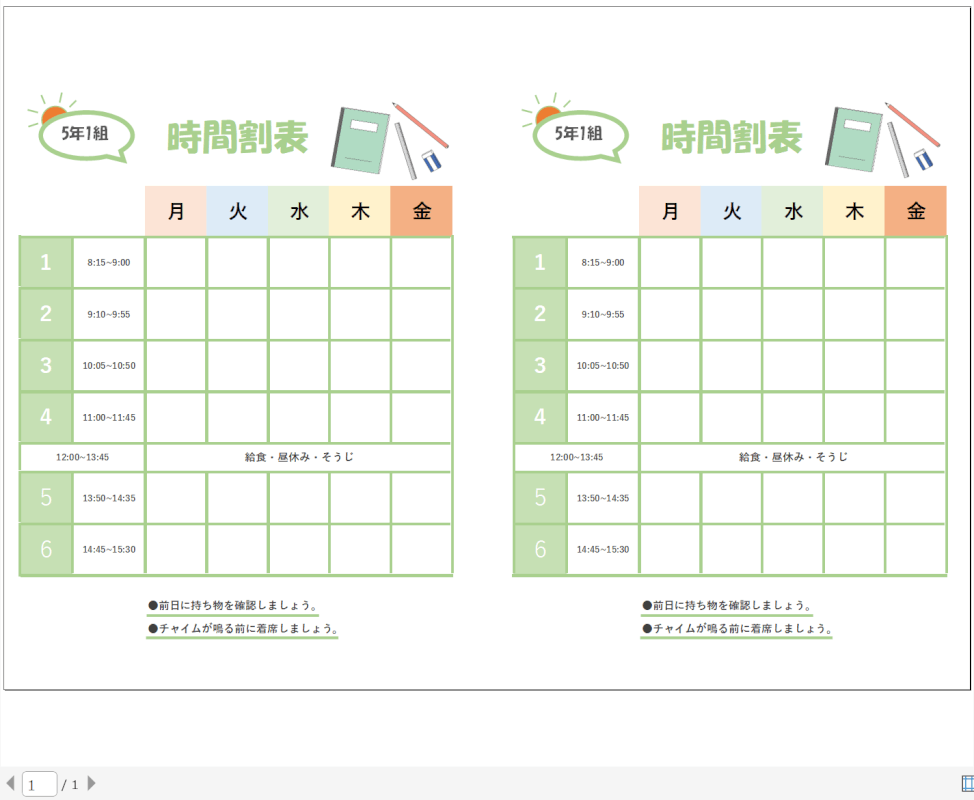
印刷範囲を調節できたら、印刷プレビューで確認してみましょう。
印刷プレビューと編集画面が同じ表示になりました。
エクセルの印刷プレビューで図形がずれる原因
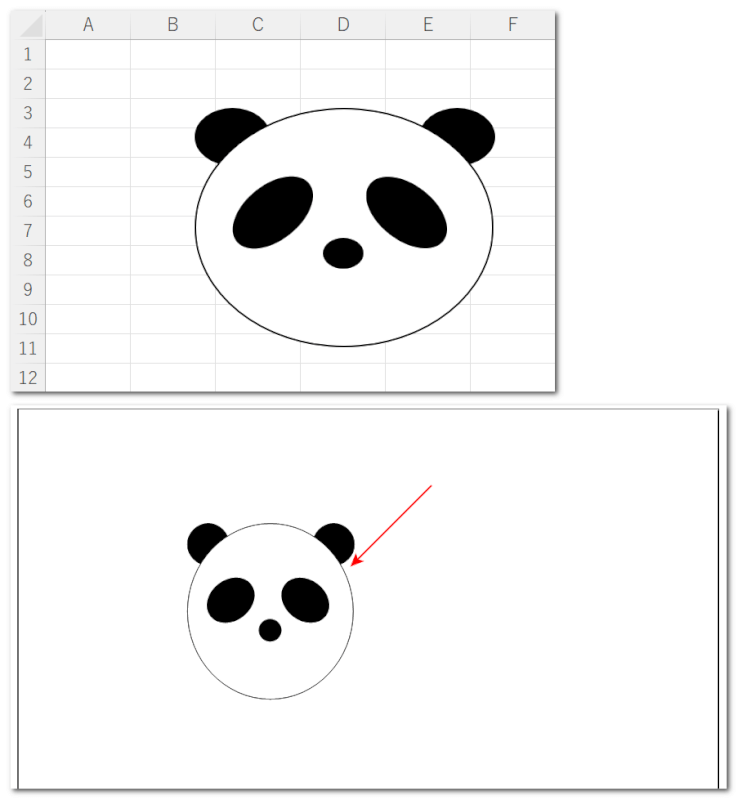
上段の編集画面を印刷プレビューで見たとき、下段画像のようにオブジェクトが変形してしまうことがあります。
上記のように印刷プレビューで見たとき、図形がずれていたという場面は少なくありません。
下記の記事では、エクセルの印刷プレビューで図形がずれる原因と対処法についてご紹介しています。
ずれてしまう原因と具体的な解決策を知っていると作業効率が格段にアップします。
