- 公開日:
エクセルで印刷プレビューに表示されない部分がある場合
印刷プレビューに表示されない部分が発生するとき、多くの場合は設定を変更すれば解消することができます。
この記事では、エクセルで印刷プレビューに表示されない部分がある場合の対処法をご紹介します。
印刷範囲の設定や、図の書式設定で行う対処法をご説明しています。
エクセルで印刷プレビューに表示されない部分がある場合
エクセルで印刷プレビューに表示されない部分がある場合の対処法をご紹介します。
印刷範囲の設定を確認する
印刷範囲の設定を確認する対処法をご説明します。
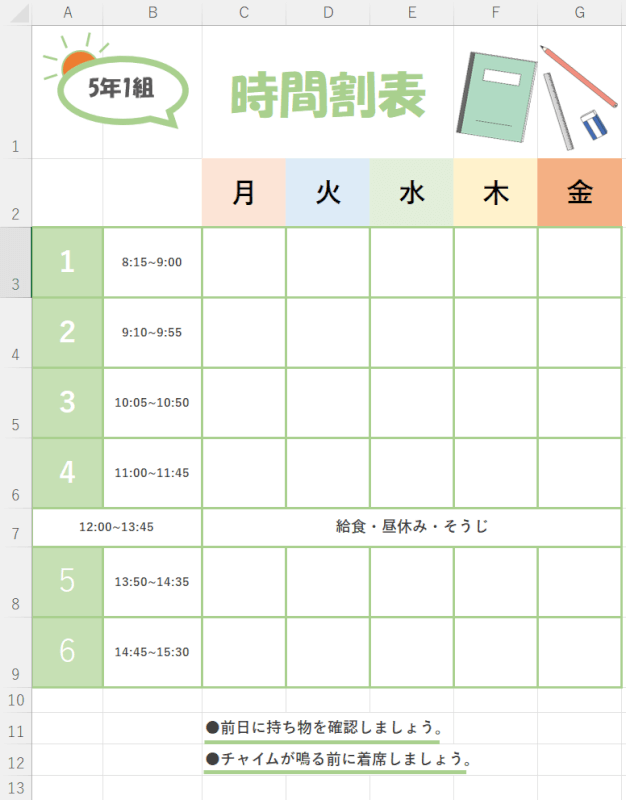
上の画像のようなデータを印刷プレビューで確認します。
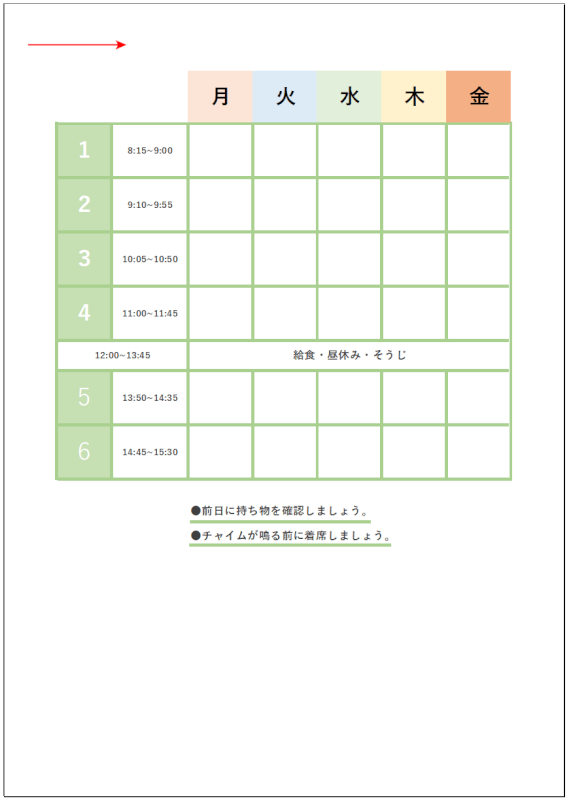
印刷プレビューで見たとき、上の画像の赤矢印で示す箇所にデータのタイトル部分が表示されない場合を例にご説明します。
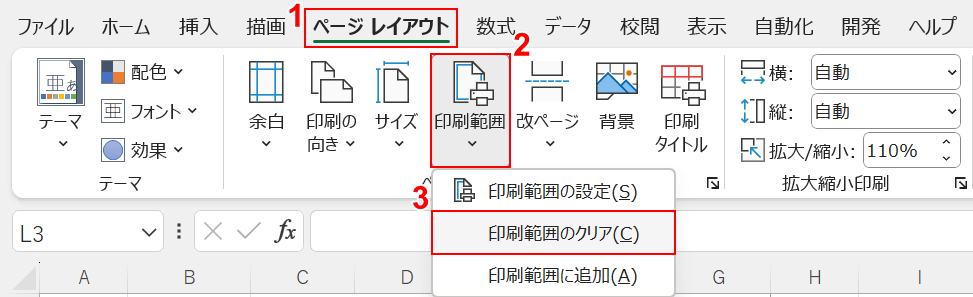
印刷範囲の設定を一度リセットします。
①ページ レイアウトタブ、②印刷範囲、③印刷範囲のクリアの順に選択します。
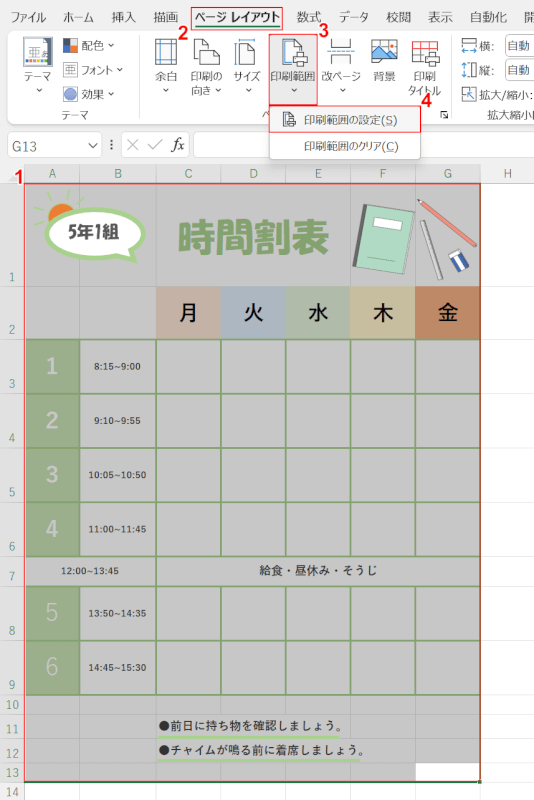
①印刷範囲にしたい範囲をドラッグで選択します。
②ページ レイアウトタブ、③印刷範囲、④印刷範囲の設定の順に選択します。
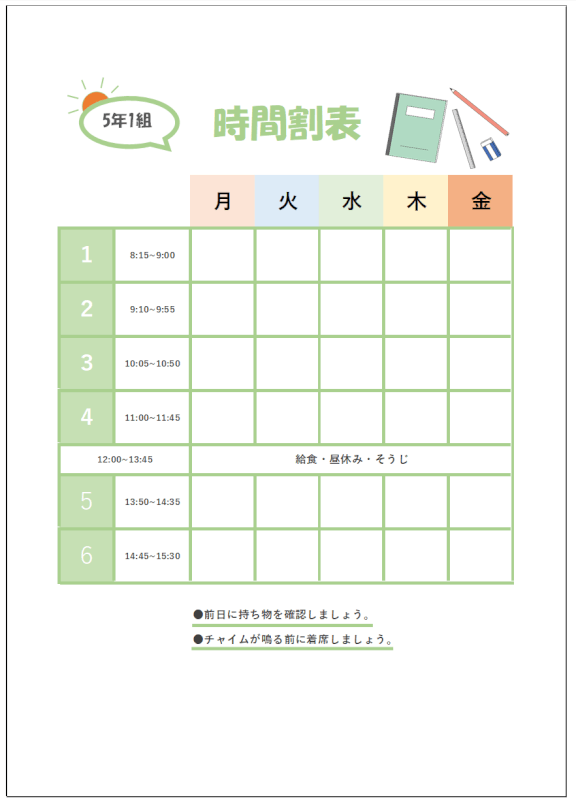
印刷プレビューで確認すると、先ほど表示されなかったタイトル部分も表示されました。
図の書式設定を確認する
図の書式設定を確認する対処法をご説明します。
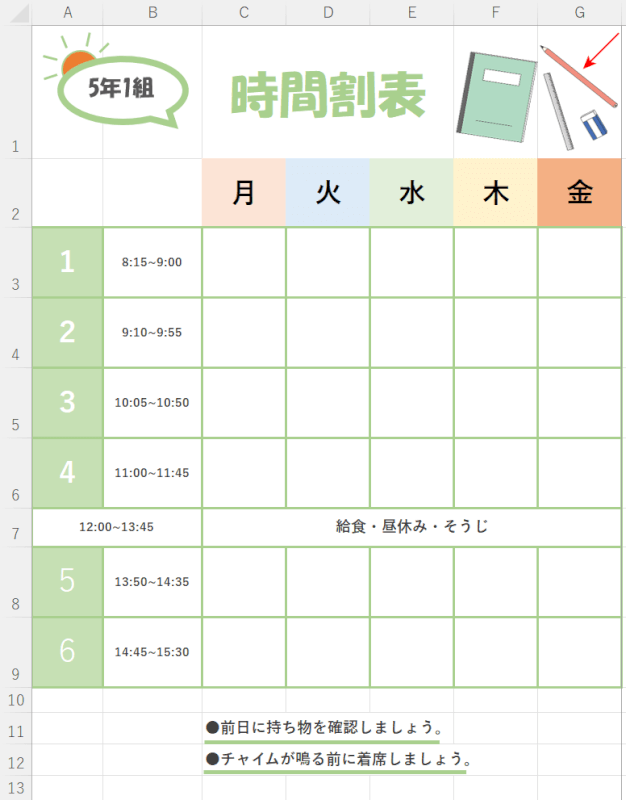
上の画像は、赤矢印で示す図形を挿入したデータの編集画面です。
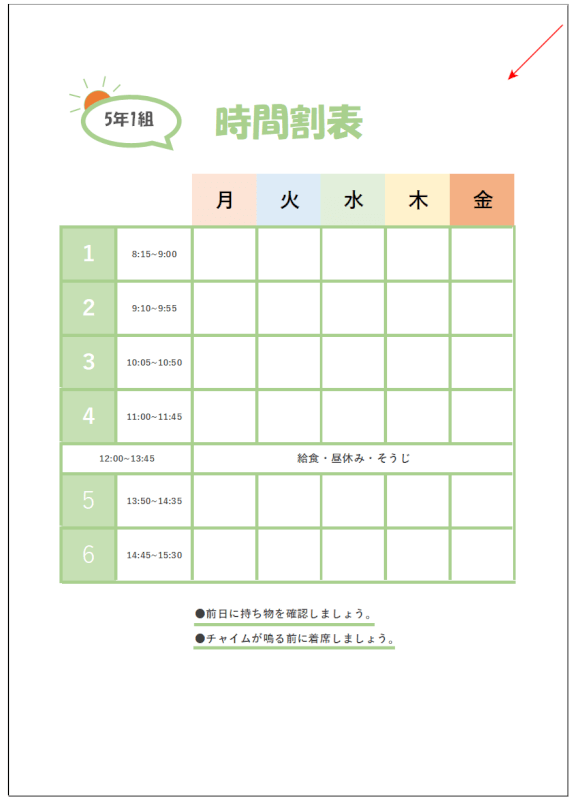
上の画像は、図形を挿入したデータを印刷プレビューで確認したものです。
赤矢印で示す箇所に挿入した図形が表示されない場合を例にご説明します。
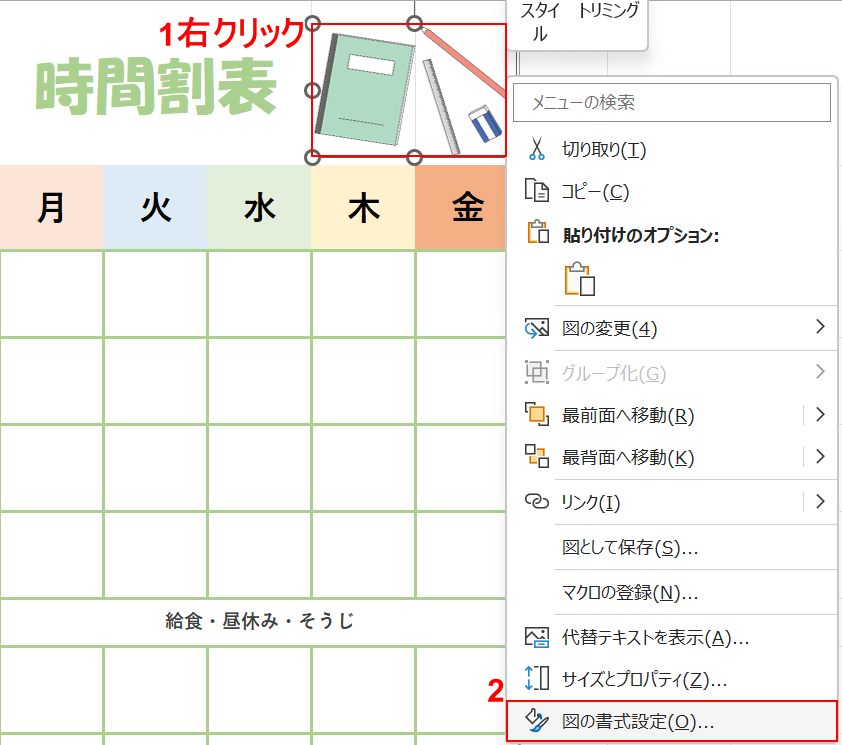
①挿入した図形を選択し図形の上で右クリックします。
②図の書式設定を選択します。
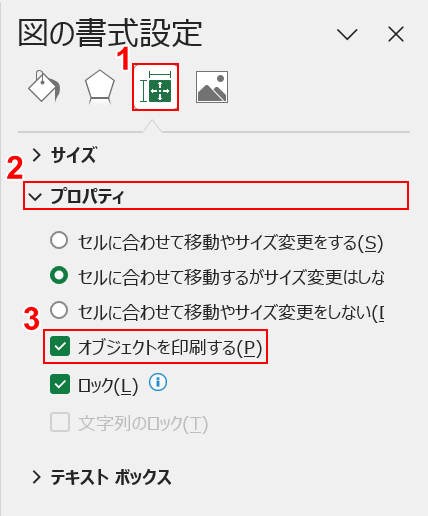
画面右側に図の書式設定画面が表示されました。
①サイズとプロパティ、②プロパティの順に選択します。
「オブジェクトを印刷する」のチェックが外れていると図形やグラフが印刷されません。
③「オブジェクトを印刷する」にチェックを入れます。
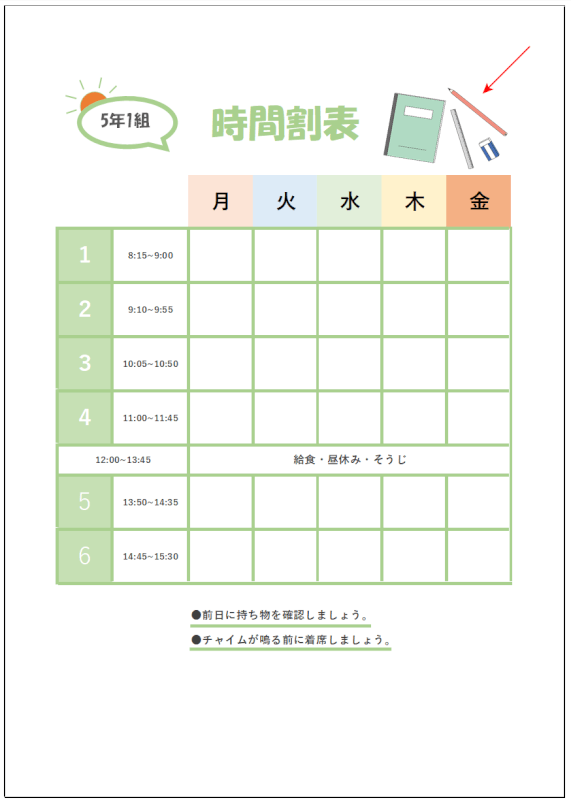
印刷プレビューで確認すると挿入した図形が表示されました。