- 公開日:
エクセルで真ん中に大きく印刷する方法
作成したデータを見やすくするために、用紙の中央に大きく印刷したい場合があります。
この記事では、エクセルで真ん中に大きく印刷する方法をご紹介します。
エクセルで印刷後に真ん中にならない場合の対処法や、エクセルで文字を大きく印刷する方法についてもご紹介しています。
エクセルで真ん中に大きく印刷する方法
エクセルで真ん中に大きく印刷する方法をご紹介します。
1ページに収めて真ん中に大きく印刷する方法
1ページに収めて真ん中に大きく印刷する方法をご説明します。
①ページ レイアウトタブ、②余白、③ユーザー設定の余白の順に選択します。
「ページ設定」ダイアログボックスが表示されました。①余白の数値すべてに0と入力し、②水平/垂直にチェックを入れます。③印刷プレビューボタンを押します。
印刷プレビューが表示されました。表が大きいため、赤矢印で示す通り2ページに分かれて印刷する設定になっています。1ページに収めて印刷したい場合は以下の設定を行います。
画面左側の「シートを1ページに印刷」を選択します。
実際に印刷して確認してみると、1ページに収めて真ん中に大きく印刷することができました。
拡大して真ん中に大きく印刷する方法
拡大して真ん中に大きく印刷する方法をご説明します。
上記「1ページに収めて真ん中に大きく印刷する方法」セクションの「ユーザー設定の余白を選択する」~「余白の設定をする」手順までは同様になります。
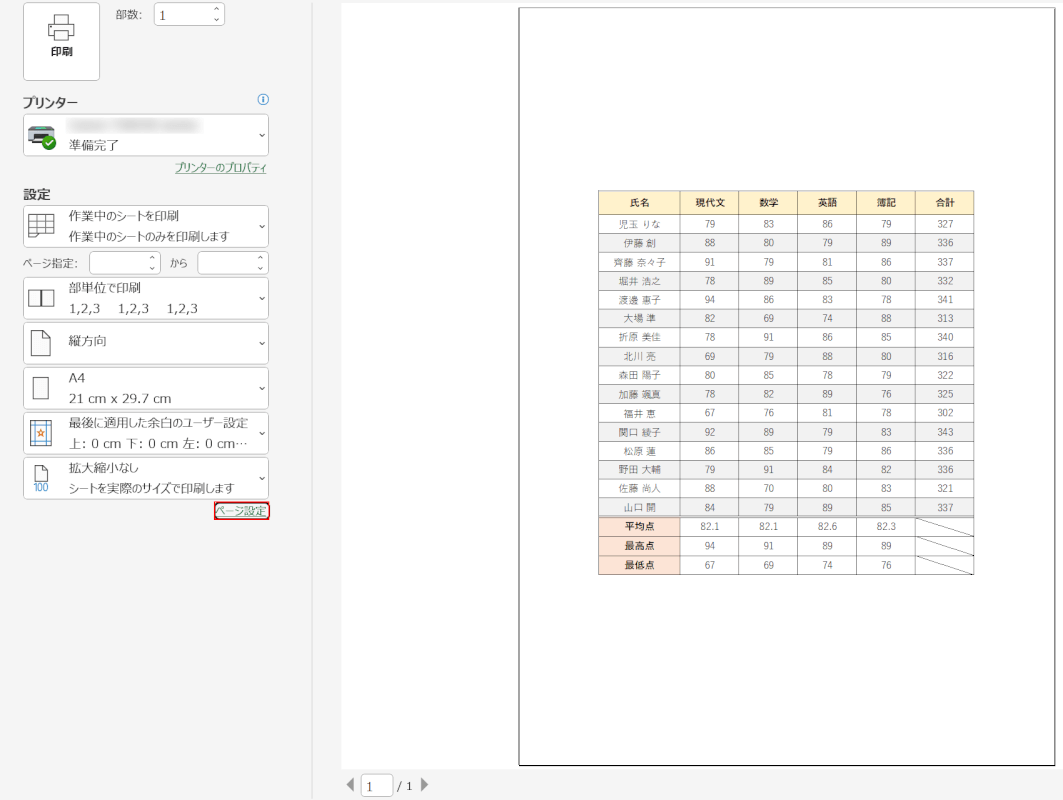
印刷プレビューが表示され、上の画像のように印刷対象をもう少し大きくできそうな場合の手順をご説明します。
ページ設定を選択します。
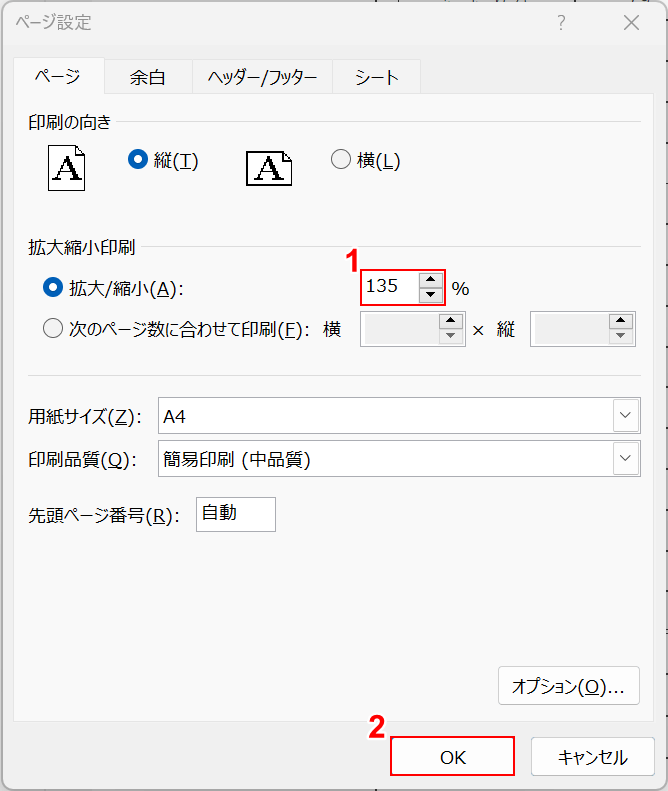
「ページ設定」ダイアログボックスが表示されました。
①拡大/縮小の数値に既に入っていた数値より大きい数値(例:135)を入力します。
②OKボタンを押します。
印刷プレビューで確認しながら数値を調節していきましょう。
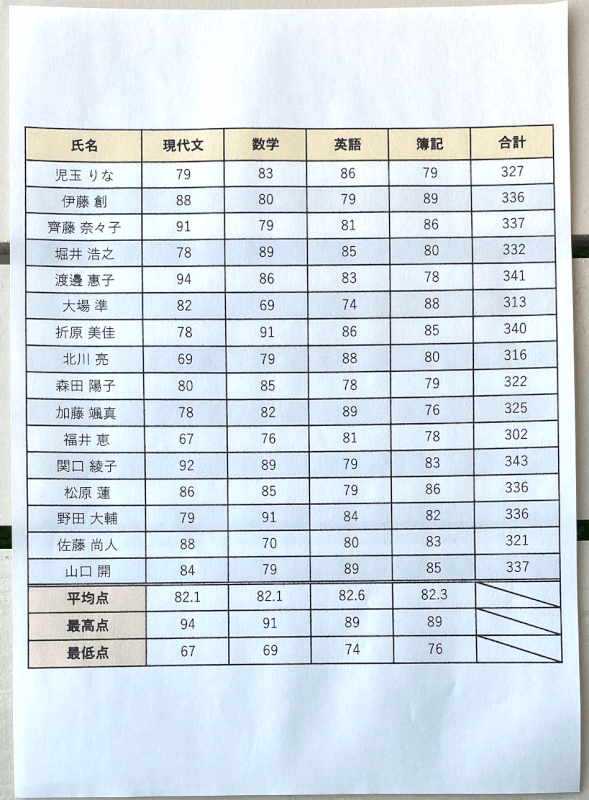
実際に印刷して確認すると、上の画像のように、真ん中に大きく表を印刷することができました。
エクセルで印刷後に真ん中にならない場合
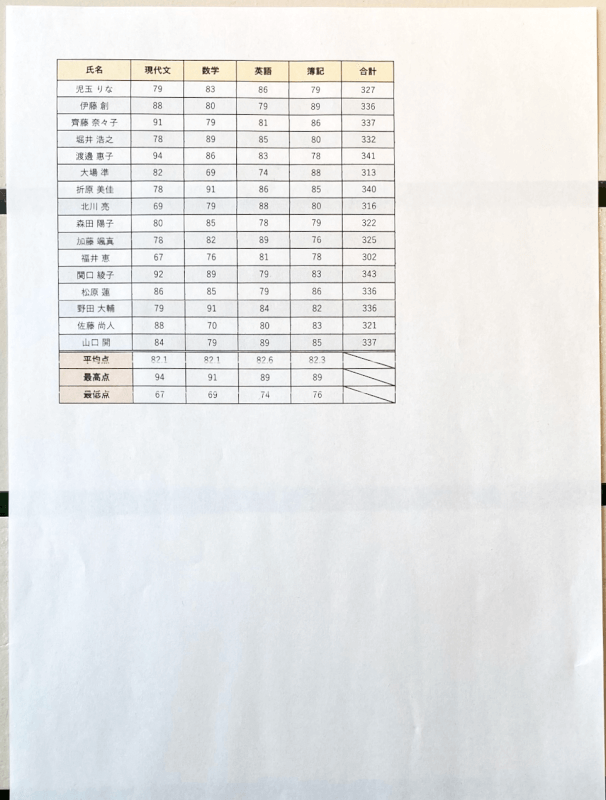
エクセルで用紙の中央に印刷する設定をしたのに、上の画像のように中央に印刷されない場合があります。
下記の記事では、エクセルで印刷後に真ん中にならない場合の対処法をご紹介しています。
ヘッダーとフッターの設定を確認する対処法や、印刷範囲の設定を確認する対処法などをご説明しています。
エクセルで文字を大きく印刷する方法
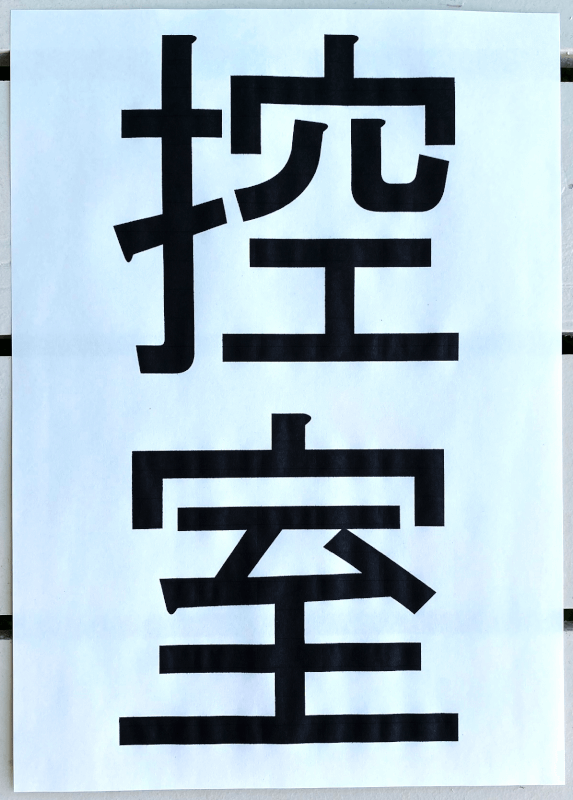
エクセルで張り紙を作成したり、視覚の弱い方に配慮した印刷物を作成するときなど、上の画像のように中央に文字を大きく印刷したい場合があります。
下記の記事では、エクセルで文字を大きく印刷する方法をご紹介しています。
フォントの設定で行う方法や、テキストボックスで行う方法をご説明しています。
