- 公開日:
ローソンでエクセルを印刷する方法
この記事では、ローソンでエクセルを印刷する方法をご紹介します。
ローソンはコンビニエンスストアとして広く知られていますが、実は便利な印刷サービスも提供しており、エクセルの印刷も可能です。
ローソンでのエクセルの印刷料金についてもご説明しています。
ローソンでのエクセルの印刷料金
ローソンでは、「ネットワークプリントサービス」を使ってエクセルのファイルを印刷することができます。
料金については、下記の表をご参考にしてください。
| 種類 | 料金 |
|---|---|
| 普通紙・白黒 B5/A4/B4/A3 | 20円 |
| 普通紙・フルカラー B5/A4/B4 | 60円 |
| 普通紙・フルカラー A3 | 100円 |
| 光沢紙・白黒 A4 | 80円 |
| 光沢紙・フルカラー A4 | 120円 |
ローソンでエクセルを印刷する方法
ローソンでエクセルを印刷する方法をご紹介します。
「ネットワークプリントサービス」にエクセルファイルを登録する
「ネットワークプリントサービス」にエクセルファイルを登録する方法をご説明します。
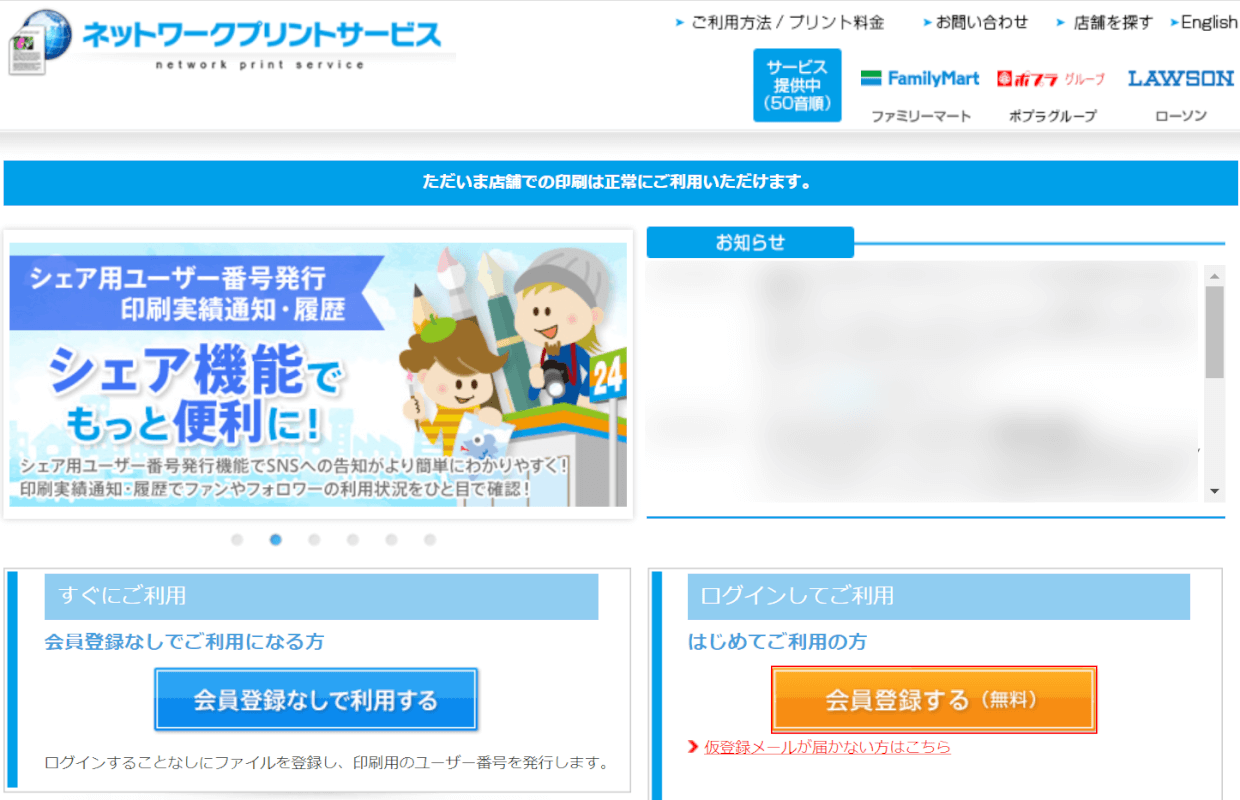
エクセルの印刷には会員登録が必要なため、「会員登録する(無料)」ボタンを押します。
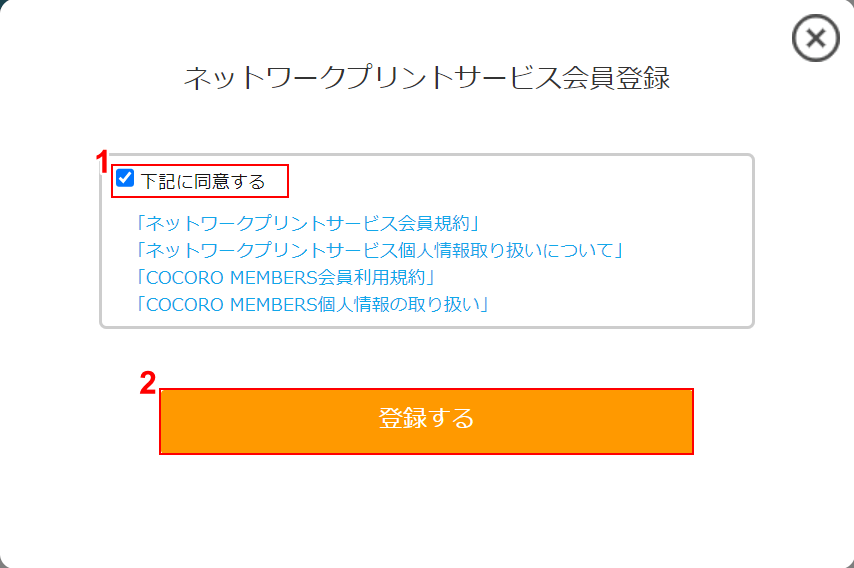
①「下記に同意する」にチェックを入れ、②「登録する」ボタンを押します。
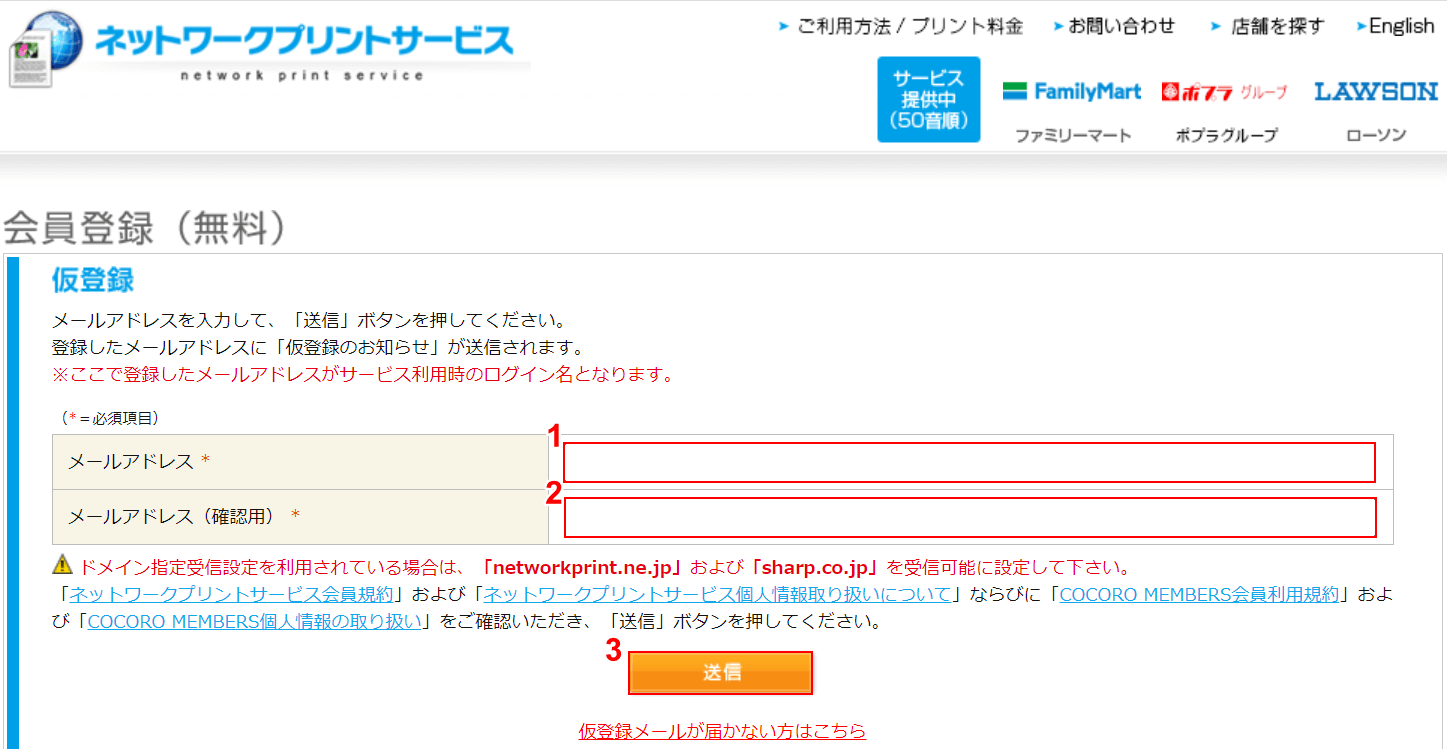
仮登録の画面が表示されました。
①メールアドレス、②確認用に①と同じメールアドレスを入力し、③送信ボタンを押します。
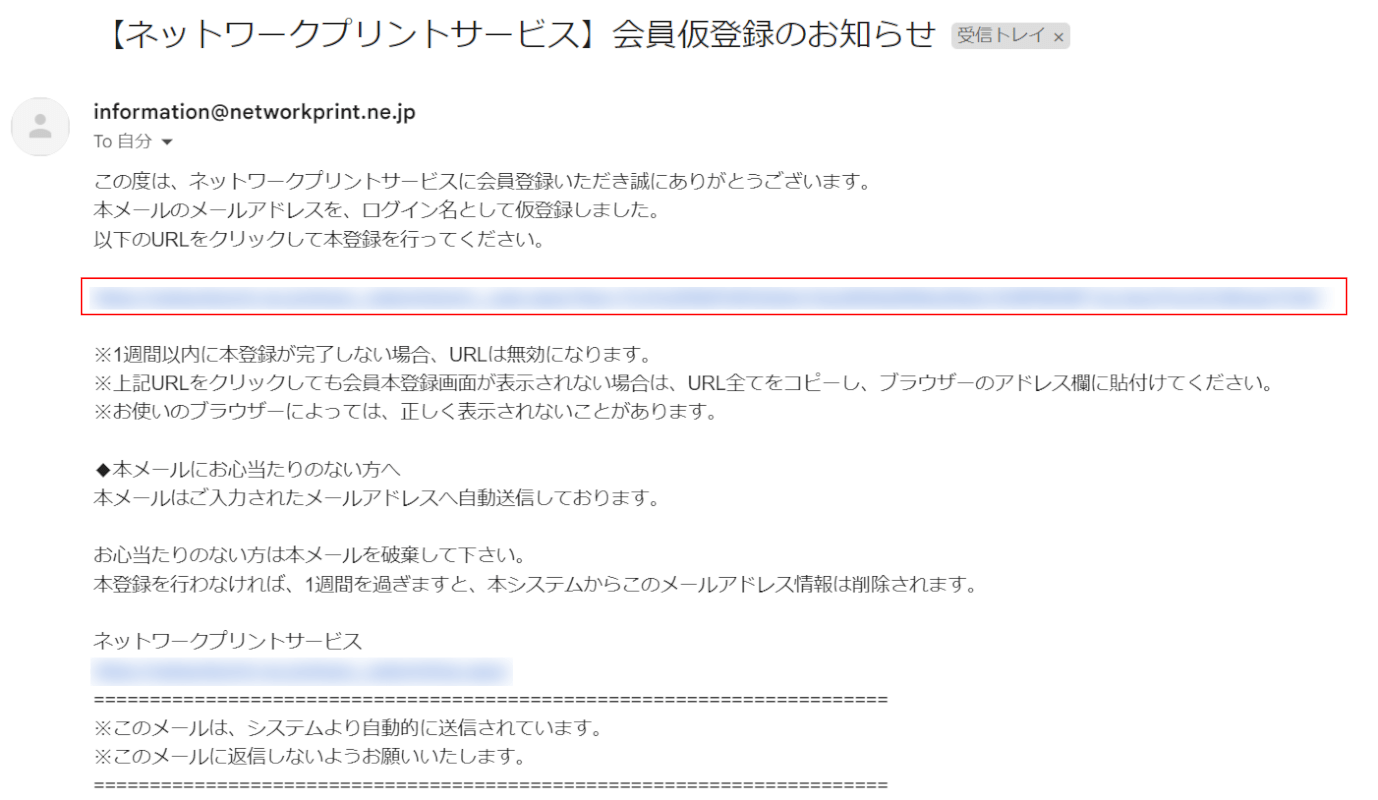
登録したメールアドレスに上記のようなメールが届くので、本文中の本登録のURLを選択します。
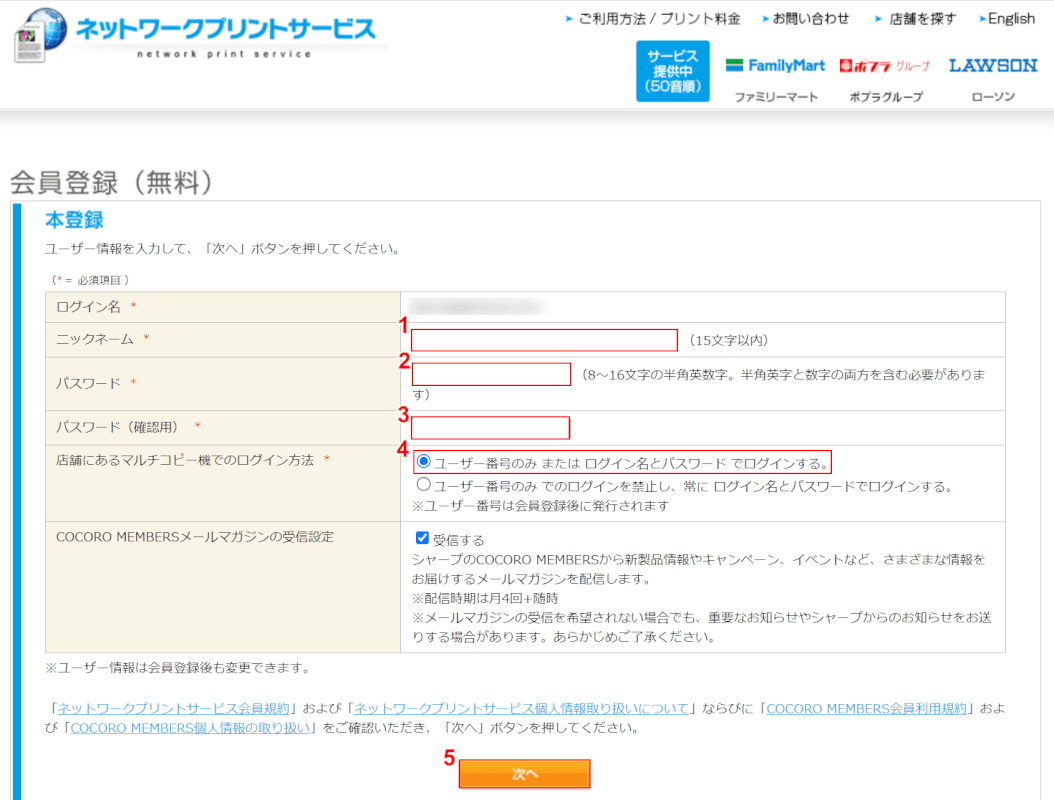
本登録の画面が表示されました。
①任意のニックネーム、②任意のパスワード、③パスワードの確認用に②と同様のパスワードをそれぞれ入力します。
④任意のログイン方法(例:ユーザー番号のみ または ログイン名とパスワード でログインする。)を選択し、⑤「次へ」ボタンを押します。
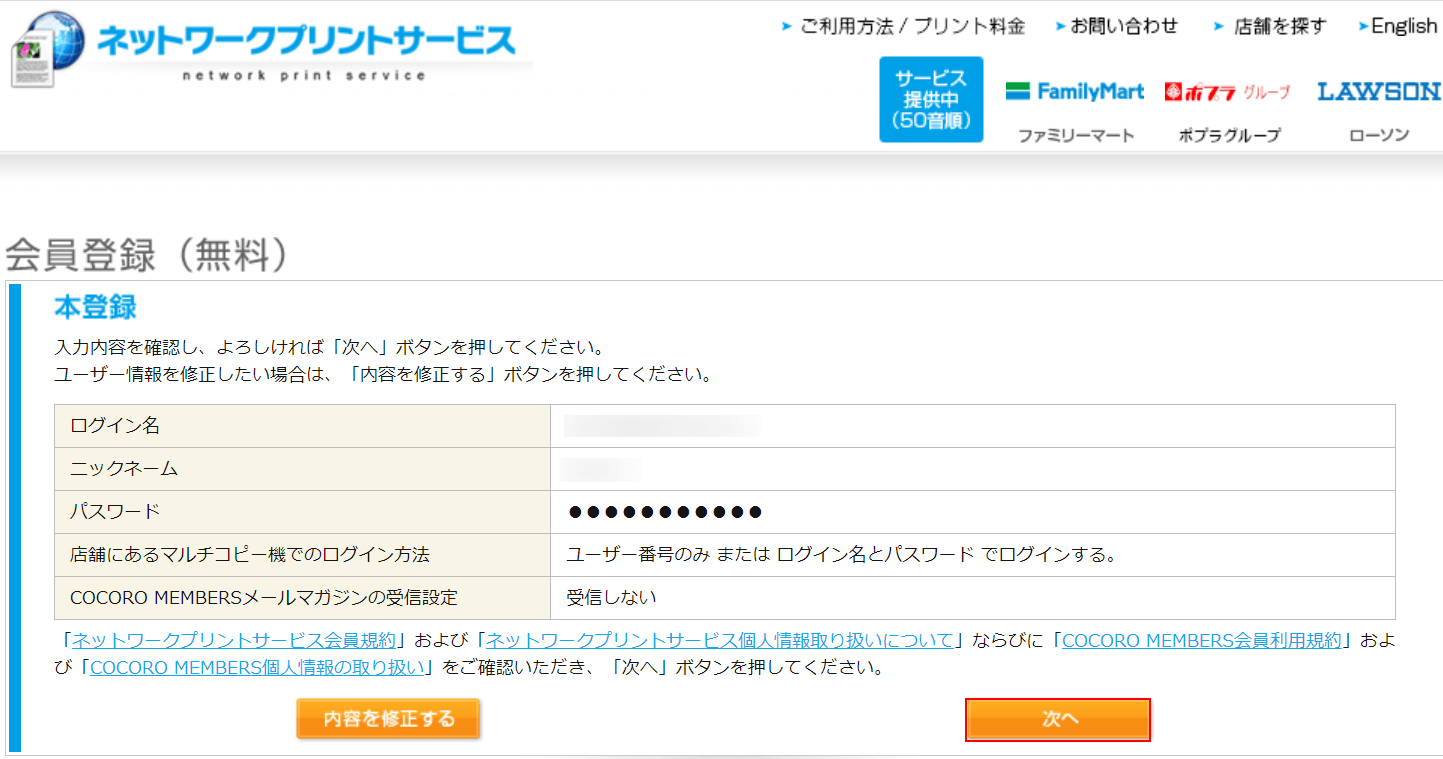
確認画面が表示されました。
登録内容に誤りがなければ、「次へ」ボタンを押します。
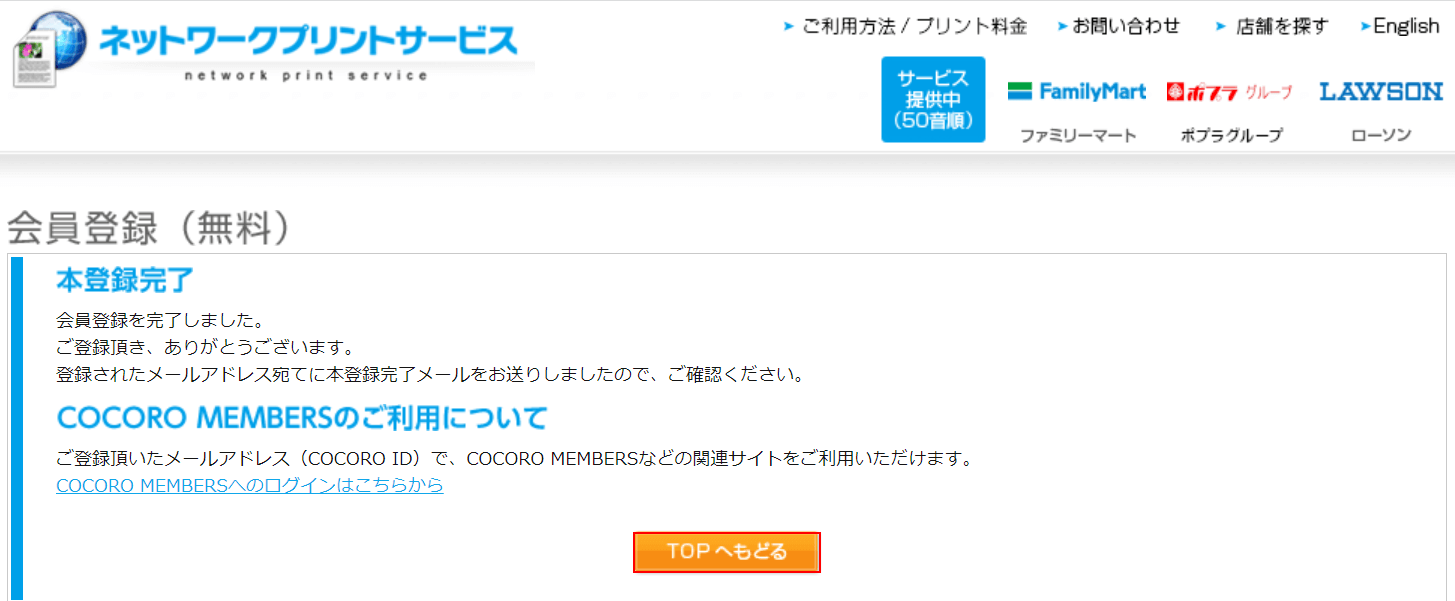
本登録完了の画面が表示されました。
「TOPへもどる」ボタンを押します。
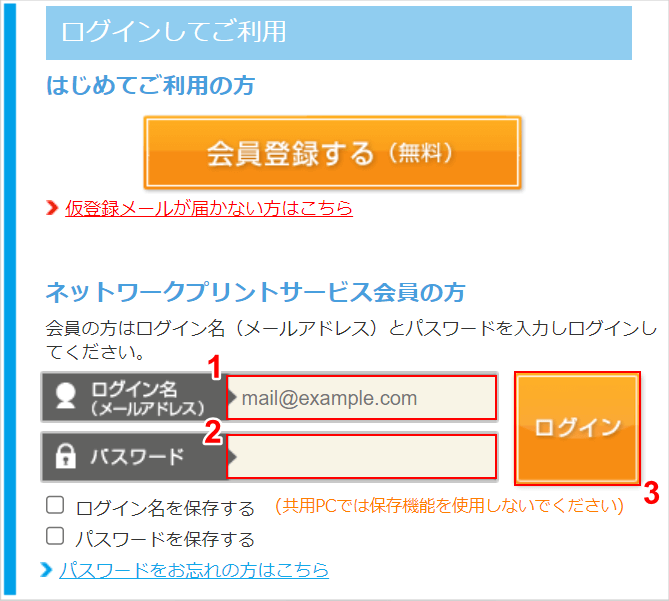
「ログインしてご利用」の①ログイン名、②パスワードに入力し、③ログインボタンを押します。
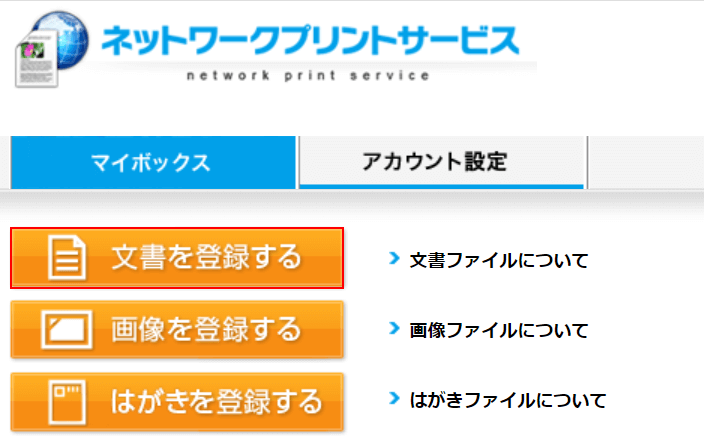
「文書を登録する」ボタンを押します。
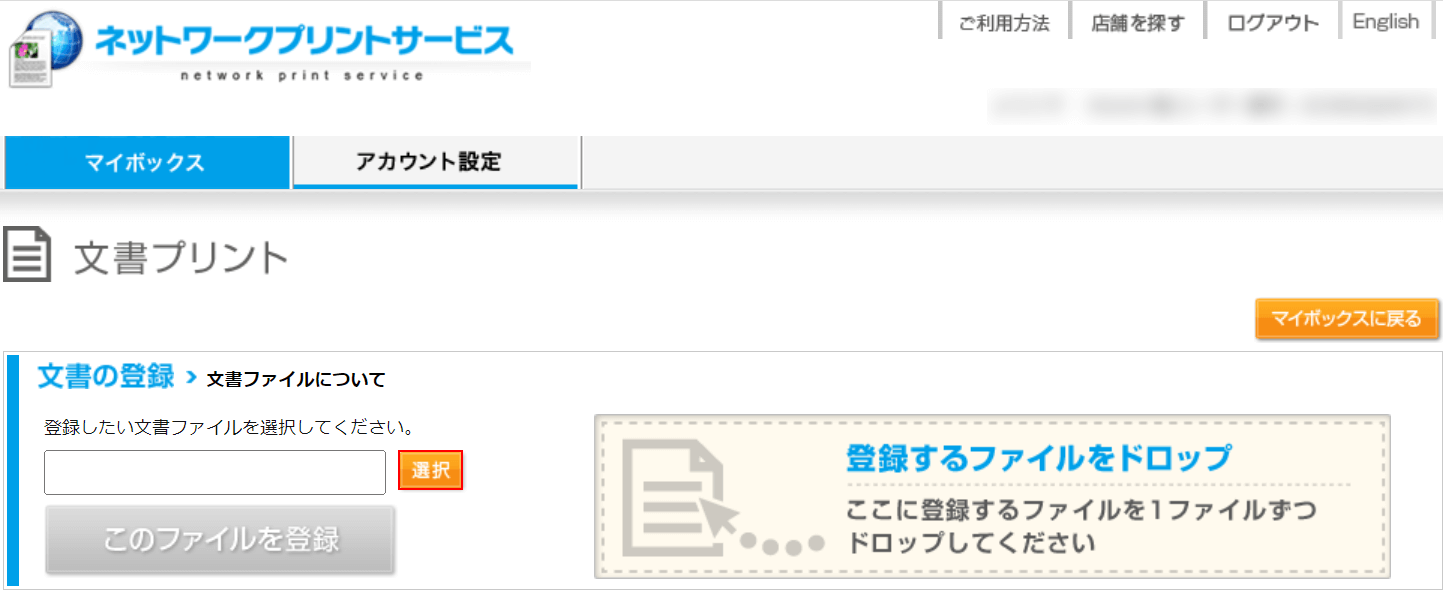
「選択」ボタンを押します。
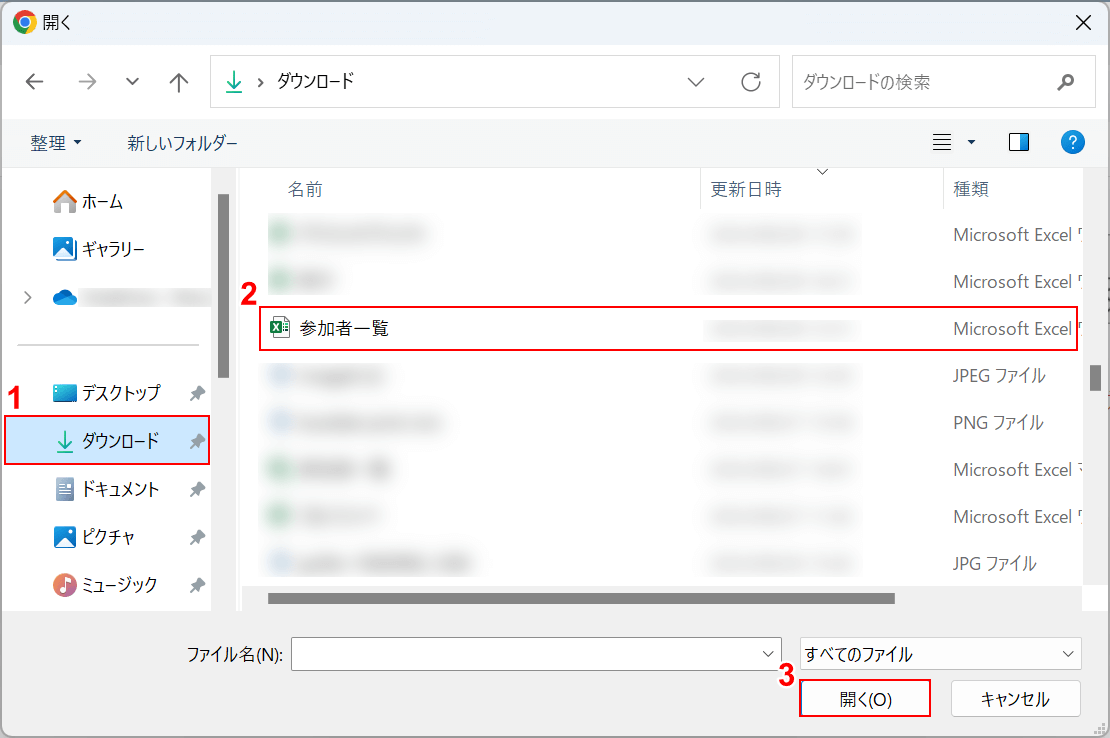
「開く」ダイアログボックスが表示されました。
①エクセルのファイルの格納場所(例:ダウンロード)、②エクセルのファイル(例:参加者一覧)の順に選択し、③開くボタンを押します。
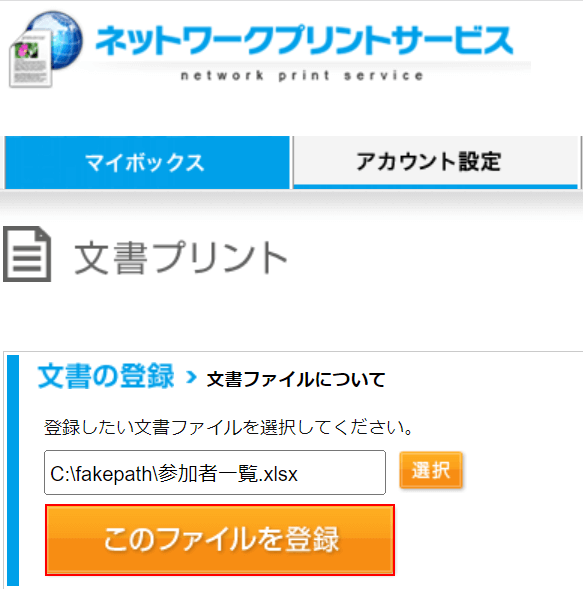
「このファイルを登録」ボタンを押します。
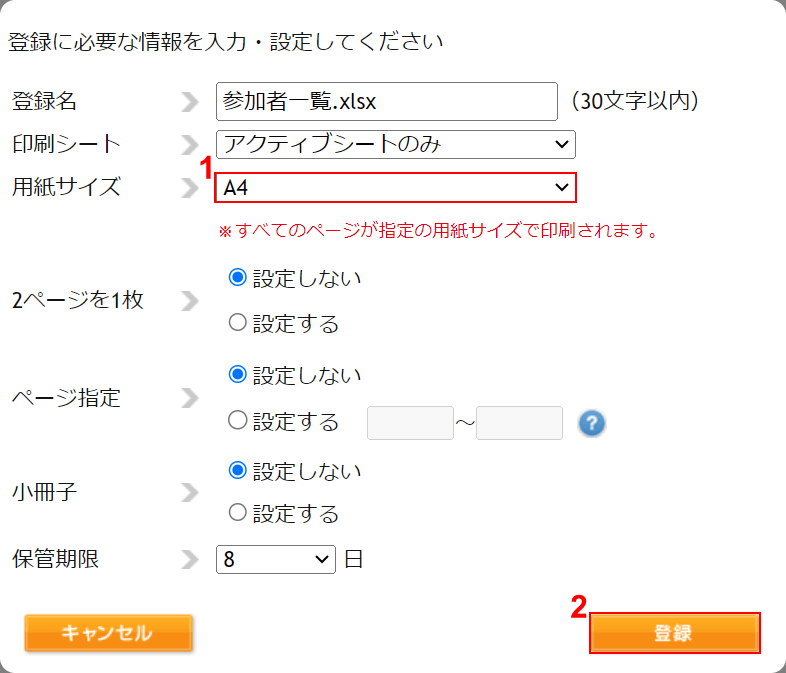
①任意の用紙サイズ(例:A4)を選択し、②登録ボタンを押します。
そのほかの印刷設定は必要に応じて、適宜設定を行ってください。
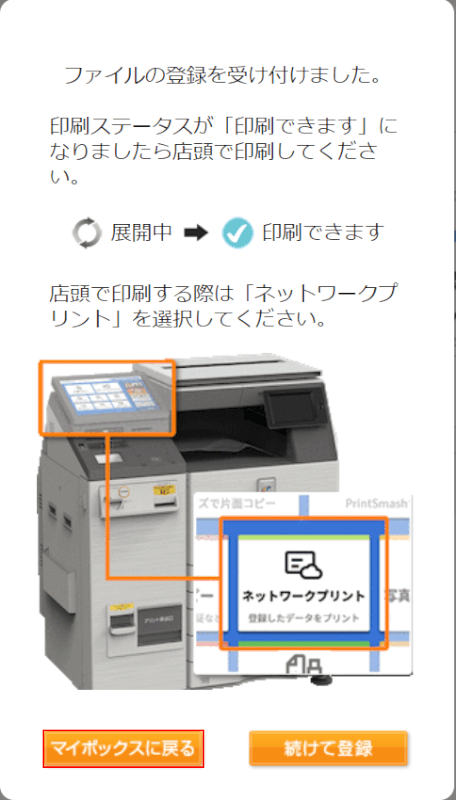
上記の画面が表示されるので、「マイボックスに戻る」ボタンを押します。
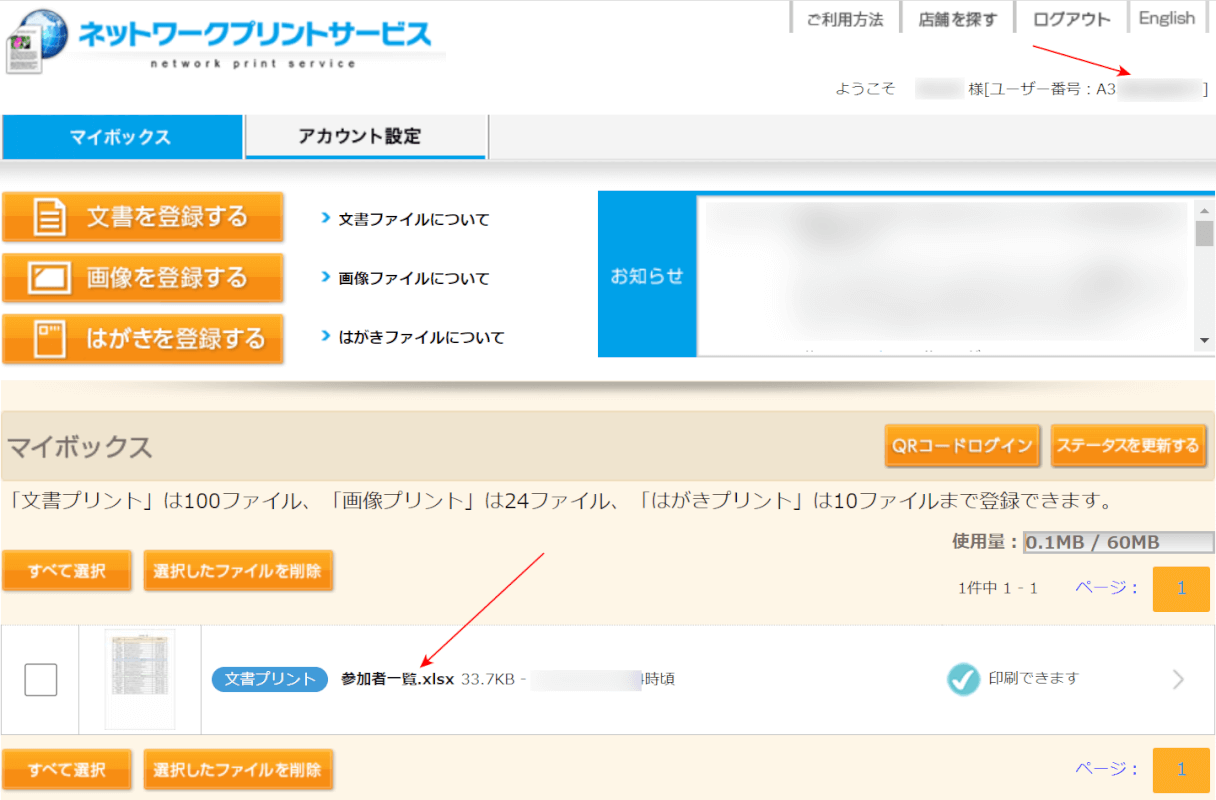
マイボックスに先ほどアップロードしたエクセルファイルが表示されていることを確認します。
会員登録時に選択したログイン方法が、「ユーザー番号のみでログインする」の場合、コンビニでの印刷時にTOPページ右上の「ユーザー番号」が必要となります。
したがって、「ユーザー番号」は必ずメモや写真をとって持参しましょう。
ログイン方法で「常にログイン名とパスワードでログインする」を選択した場合は、コンビニでの印刷時にメールアドレスとパスワードが必要になります。
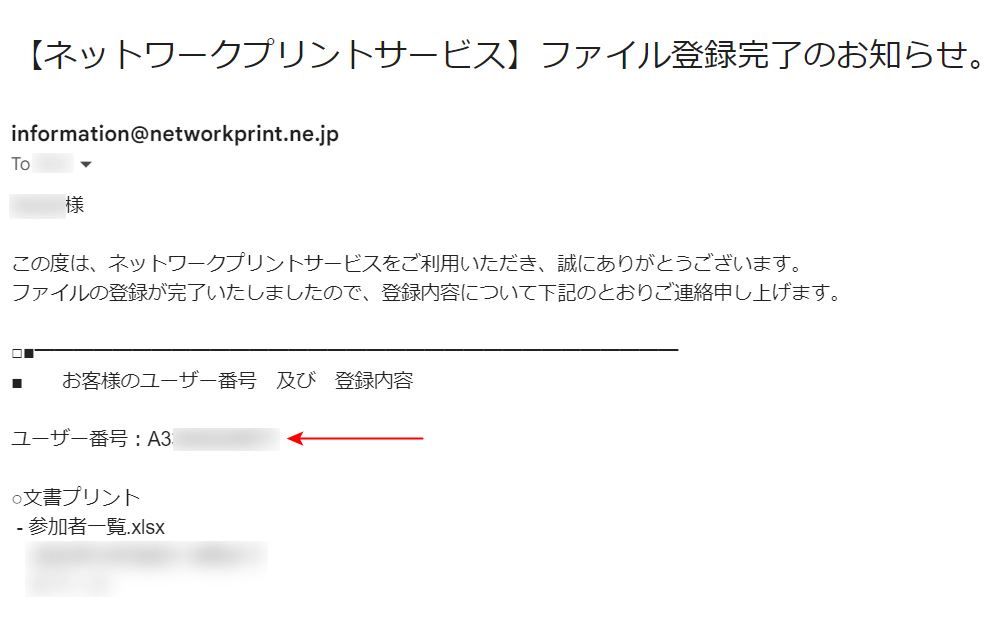
「ユーザー番号」は、エクセルのファイルを登録したあとに受信されるメール本文にも記載がありますのでご確認ください。
ローソンのマルチコピー機で印刷する
上記「「ネットワークプリントサービス」にエクセルファイルを登録する」セクションの操作が完了したら、ローソンのマルチコピー機で操作を行います。
手順については、下記の記事「iPhoneを使ってローソンでエクセルを印刷する方法」セクションでご紹介していますので、ぜひご覧ください。
