- 公開日:
エクセルで複数シートの印刷設定をする方法
複数のシートを印刷する際、基本的にはそれぞれのシートごとに印刷設定を行う必要があります。
ただし、設定項目によっては複数シートの印刷設定を一括で行うことができます。
この記事では、エクセルで複数シートの印刷設定をする方法をご紹介します。
エクセルで複数シートの印刷設定をする方法
エクセルで複数シートの印刷設定をする方法をご紹介します。
シートの選択で行う方法
シートの選択で行う方法をご説明します。
印刷したいシートをCtrlを押しながら複数選択(例:sheet1、sheet2、sheet4)します。
複数シートを選択している状態でページ レイアウトタブを選択します。赤矢印で示す「印刷範囲」や「背景」は複数シートを選択した状態では設定できず、シートごとの設定が必要です。
試しに印刷の向きの設定を変更してみます。①印刷の向き、②横の順に選択します。
ファイルタブを選択します。
①印刷、②設定で「作業中のシートを印刷」の順に選択します。
実際に印刷して確認してみましょう。設定が反映されて横方向に印刷することができました。
プリンターの設定から行う方法
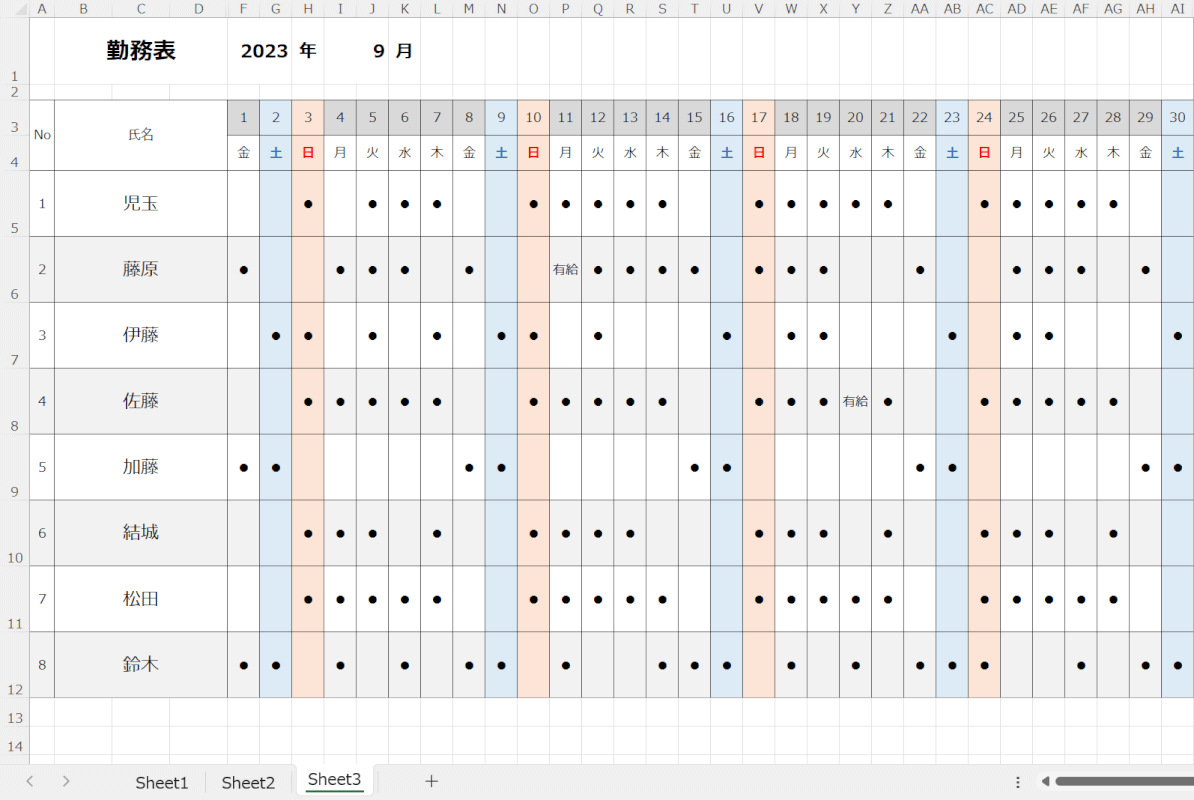
上の画像のようなデータを複数シート用意し、モノクロ印刷したい場合を例にご説明します。
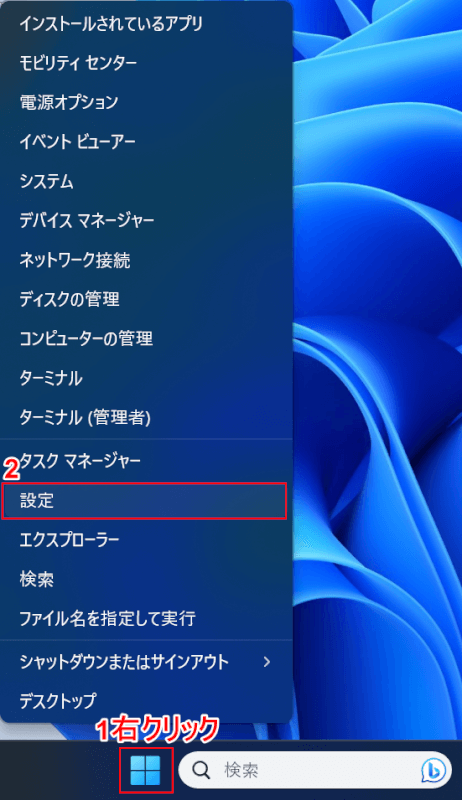
①デスクトップのスタートボタンを右クリックし、②設定を選択します。
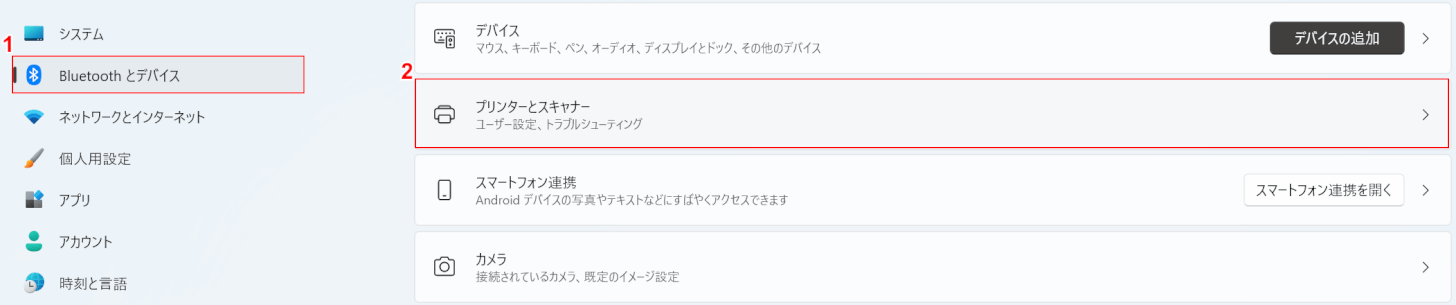
①Bluetooth とデバイス、②プリンターとスキャナーの順に選択します。

使用しているプリンターを選択します。
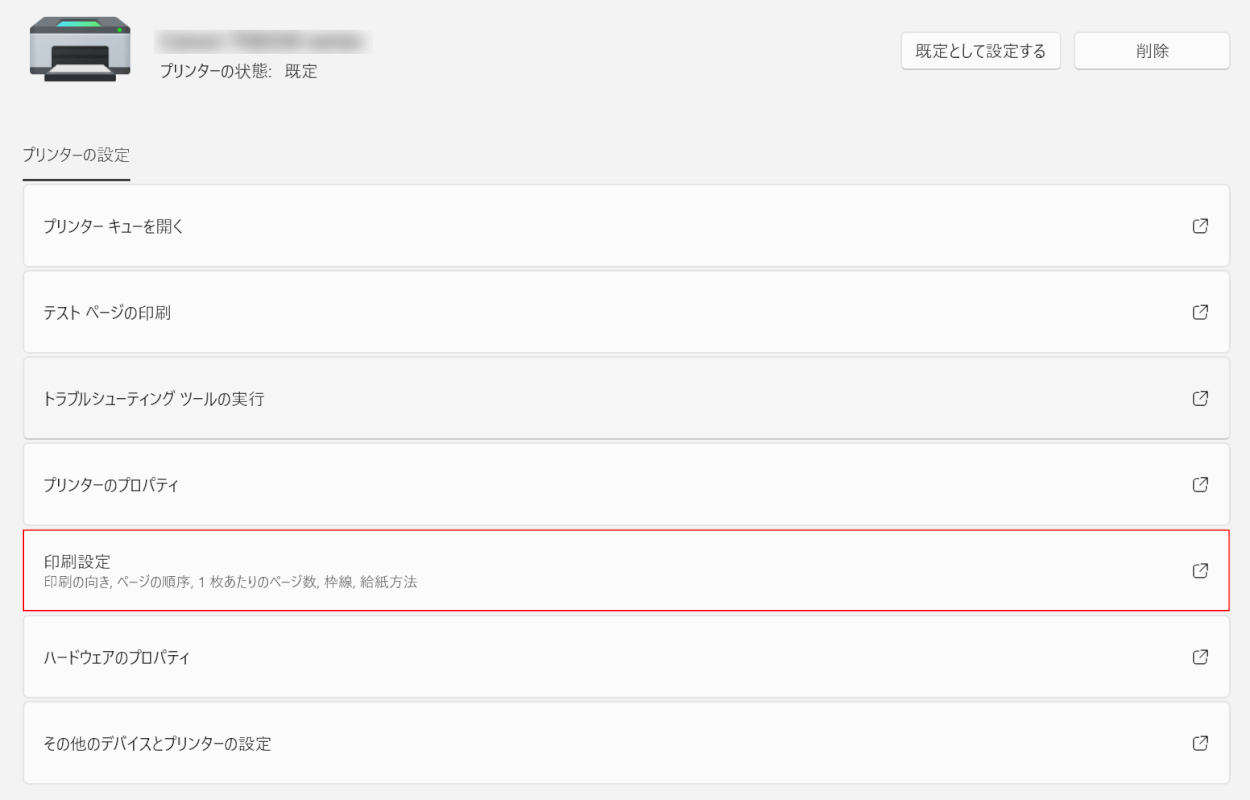
印刷設定を選択します。
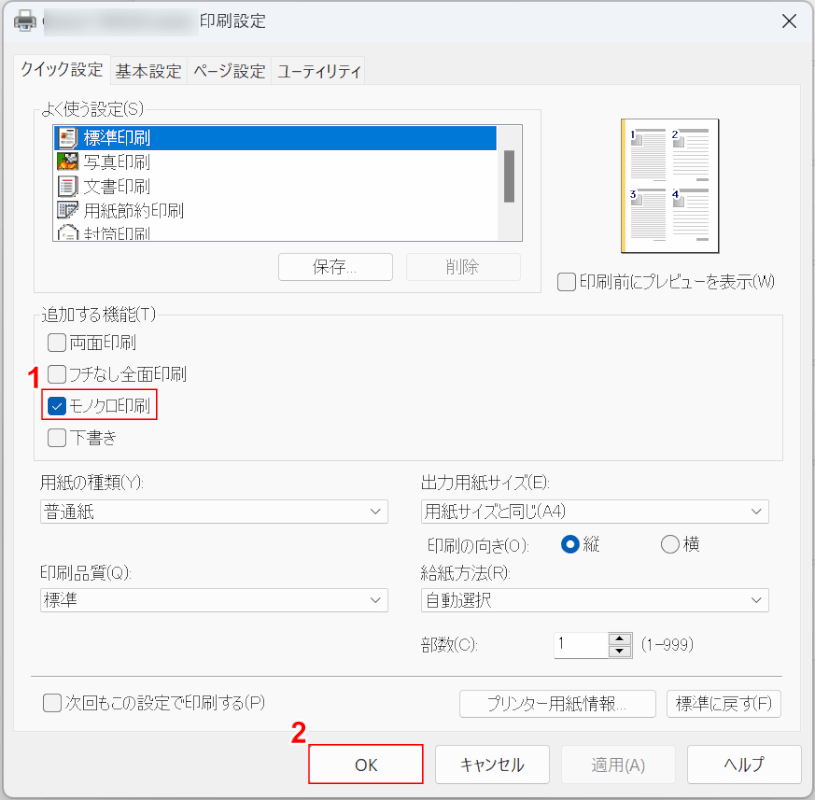
「プリンターの印刷設定」ダイアログボックスが表示されました。
①モノクロ印刷にチェックを入れ、②OKボタンを押します。
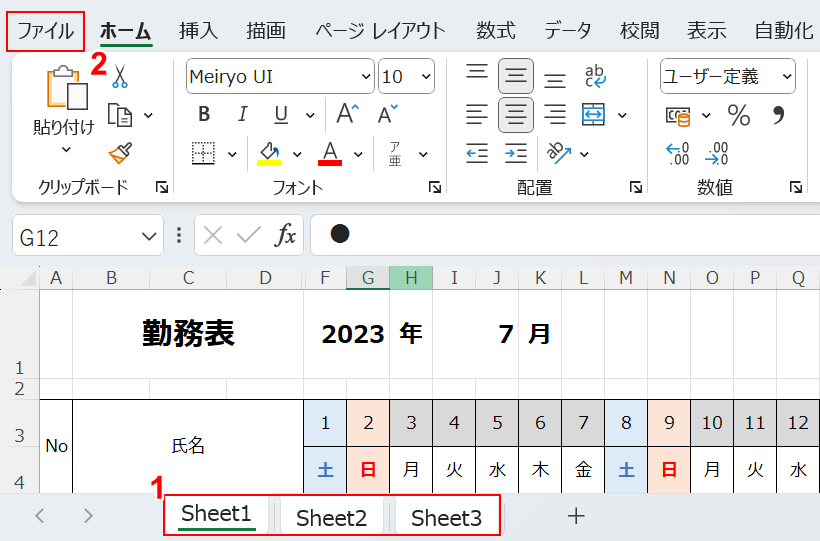
エクセルの編集画面に戻ります。
①Ctrlを押しながら印刷したい複数シートを選択します。
②ファイルタブを選択します。
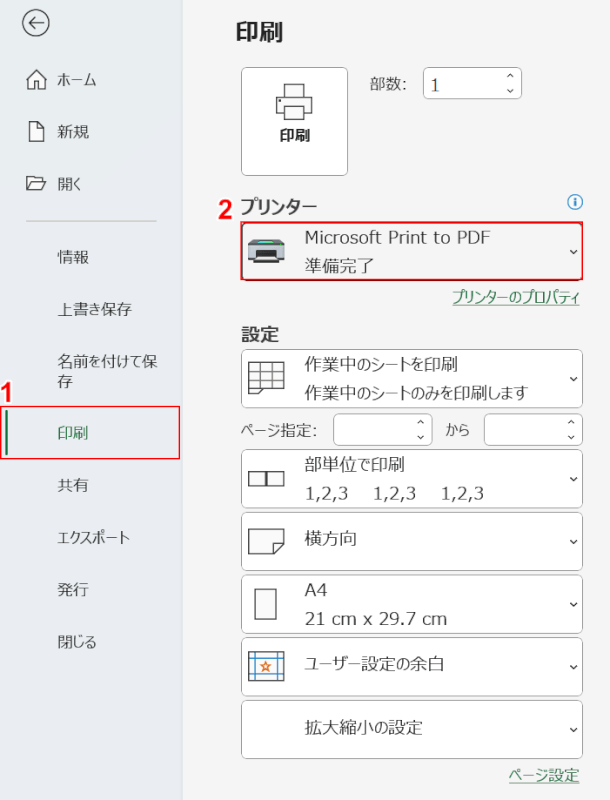
①印刷、②プリンターの項目で使用しているプリンター以外(例:Microsoft Print to PDF)の順に選択します。
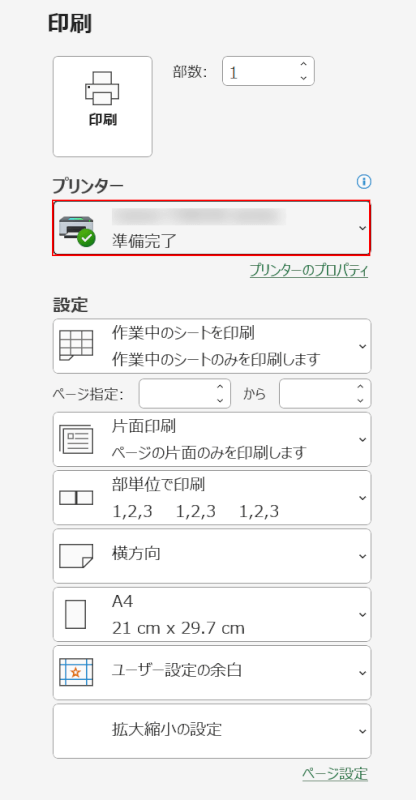
プリンターの項目で再度使用しているプリンターを選択します。
この操作を行うことで、先ほど設定したプリンターの設定が選択したシートすべてに反映されます。
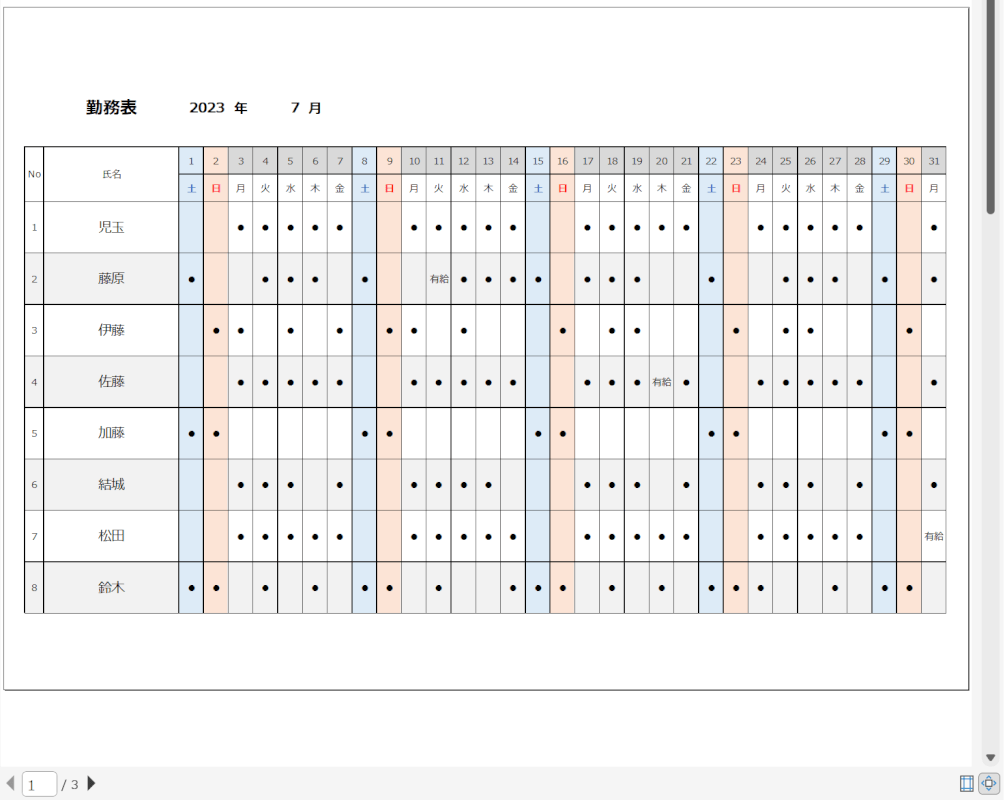
印刷プレビューでは、モノクロ印刷の設定は反映されないのでご注意ください。
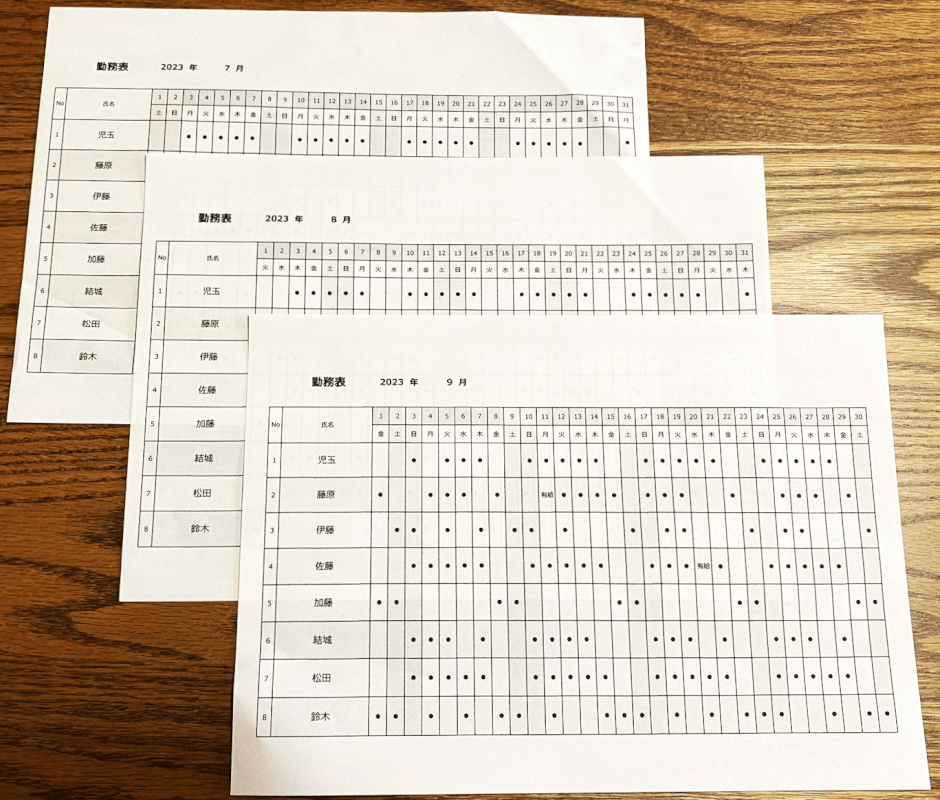
実際に印刷して確認してみると、選択した複数シートをモノクロ印刷することができました。
エクセルのマクロで複数シートの印刷を行う方法
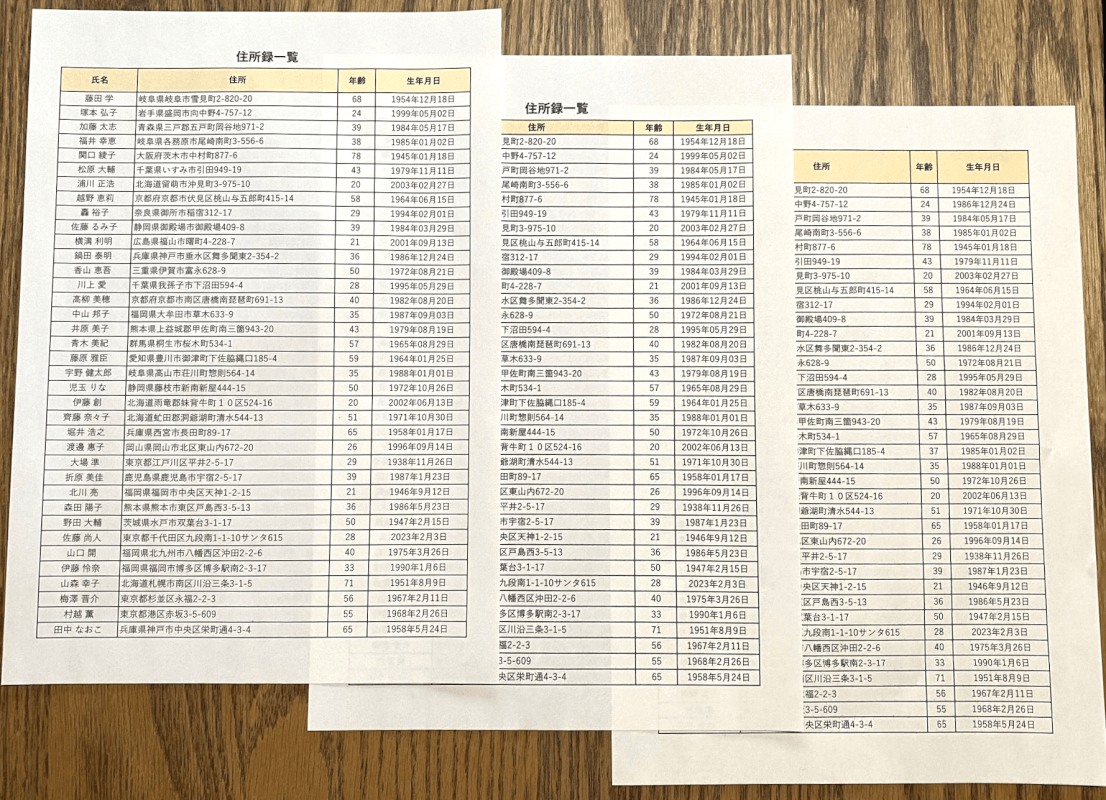
上の画像は、エクセルのマクロで複数シートを印刷した例です。
エクセルのマクロを使えば、手動で各シートを選択して印刷する手間を省くことができます。
下記の記事では、エクセルのマクロで複数シートを印刷する方法をご紹介しています。
具体的なコード例や、印刷前に印刷プレビューを表示する方法もご説明しています。
エクセルで複数シートを両面印刷する方法
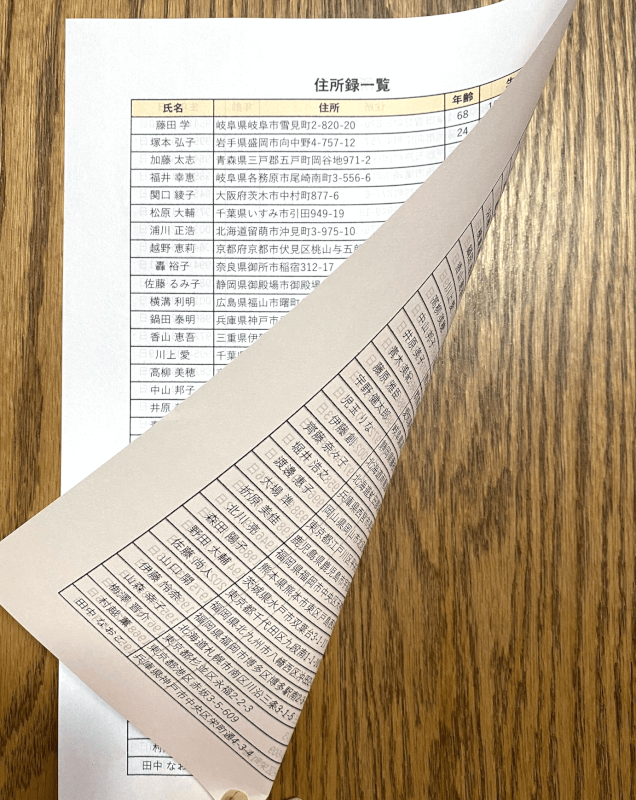
上の画像は、複数シートを両面印刷した例です。
下記の記事では、エクセルで複数シートを両面印刷する方法についてご紹介しています。
複数シートを両面印刷する場面でスムーズに作業ができると、作業効率の向上になり紙の無駄も防ぐことができます。
複数シートを両面印刷できない原因や、両面印刷時に裏表の位置や方向を合わせる方法についてもご紹介しています。
