- 公開日:
エクセルでセルの色の塗りつぶしを印刷しない方法
セルに色を付けている表などを、カラー印刷非対応のプリンターで印刷すると、グレーになり見にくくなってしまう場合があります。
この記事では、エクセルでセルの色の塗りつぶしを印刷しない方法をご紹介します。
シートの設定から行う方法や、入力したら塗りつぶしを表示しない方法をご説明しています。
エクセルでセルの色の塗りつぶしを印刷しない方法
エクセルでセルの色の塗りつぶしを印刷しない方法をご紹介します。
シート設定から行う方法
シート設定から行う方法をご説明します。
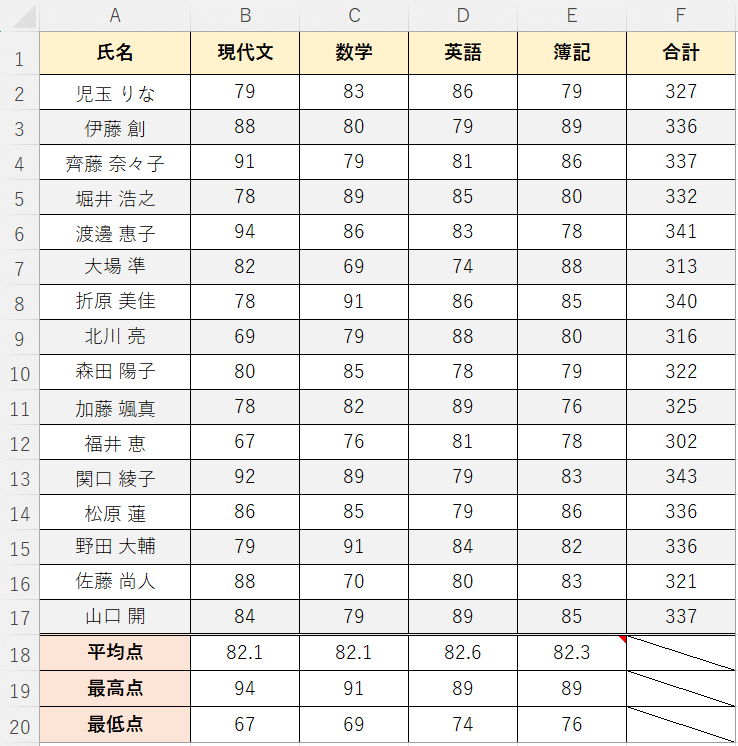
上の画像のような表で、セルの塗りつぶしは印刷しない場合を例にご説明します。

①ページ レイアウトタブ、②シートのページ設定の順に選択します。
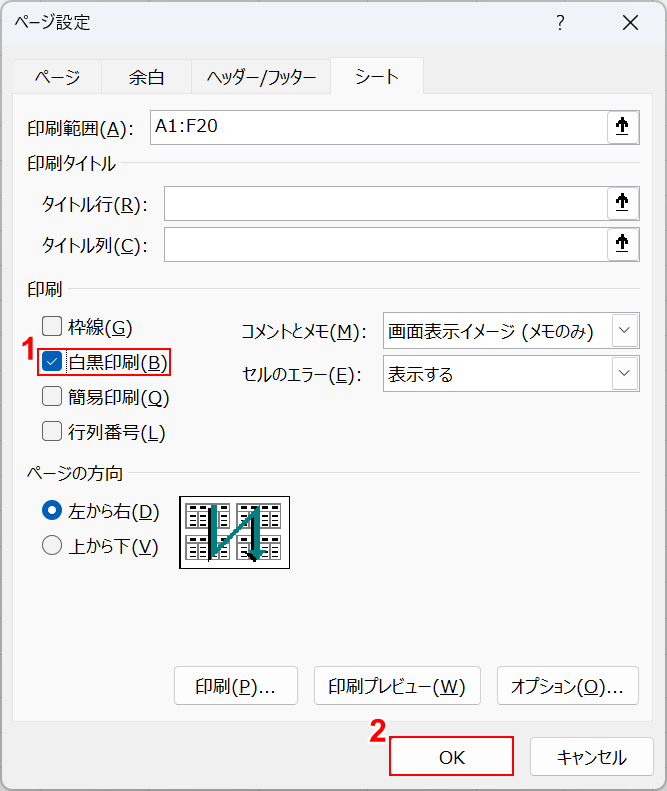
「ページ設定」ダイアログボックスが表示されました。①白黒印刷にチェックを入れ、②OKボタンを押します。
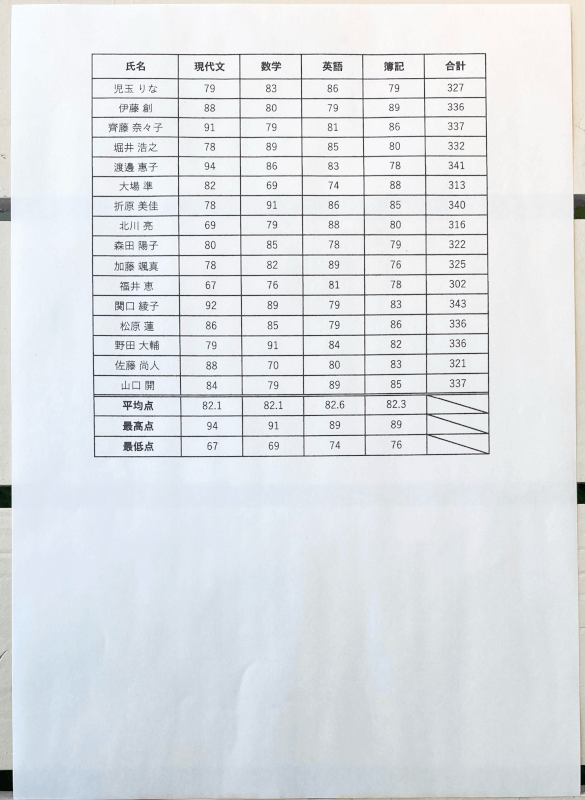
実際に印刷して確認すると、セルの塗りつぶしを印刷しないことができました。
入力したら塗りつぶしを表示しない方法
アンケートや申込書などの入力後に回収するデータは、必須項目の入力漏れをできるだけなくしたい場合があります。
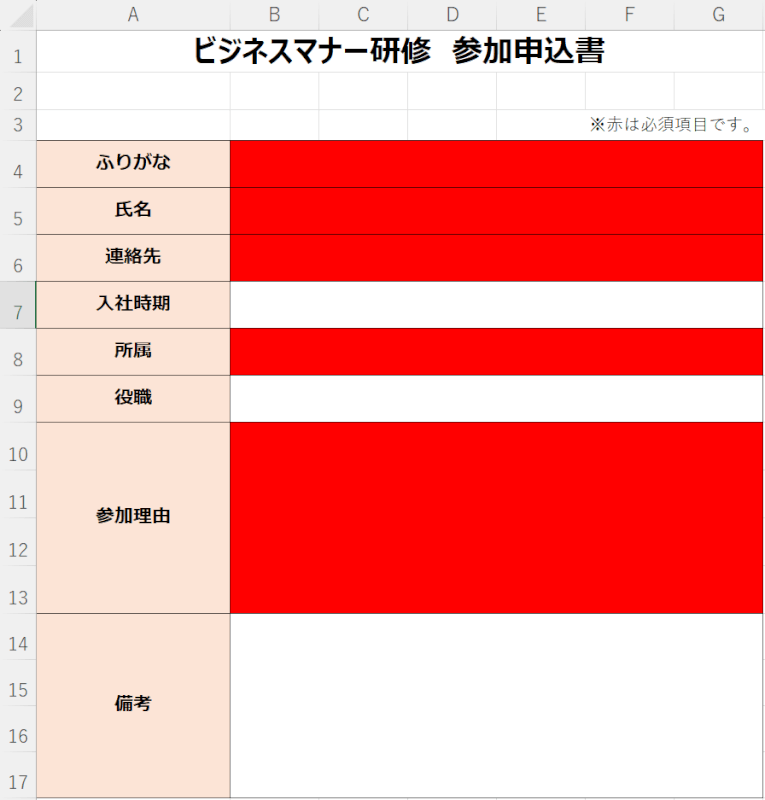
上の画像の赤で塗りつぶされたセルが必須項目です。
入力すると塗りつぶしが解除されれば、必須項目の入力漏れを防ぐことができ、さらに入力後はスムーズに印刷することが出来ます。
以下で、入力したら塗りつぶしを表示しない方法をご説明します。
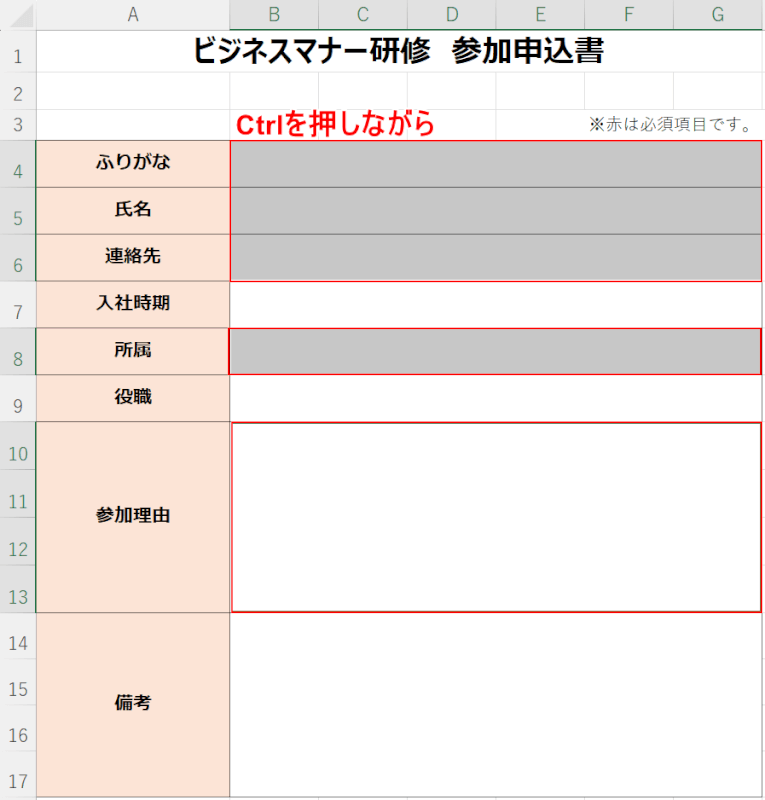
Ctrlを押しながら、複数の対象のセルを選択します。
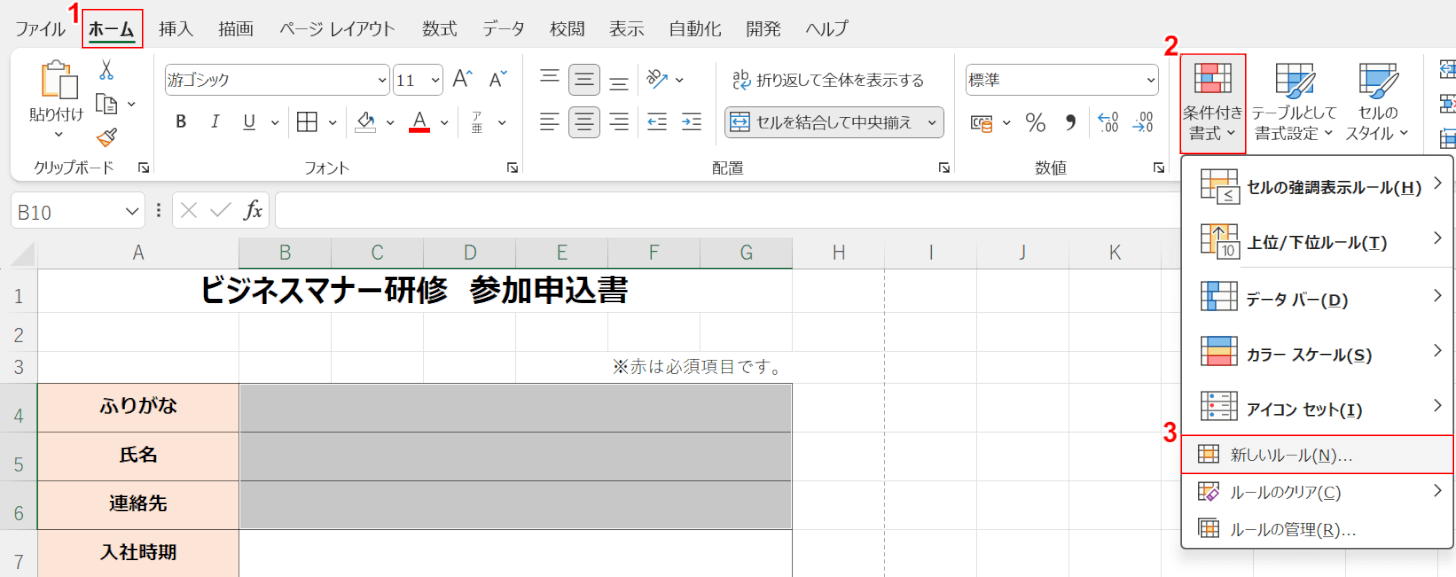
①ホームタブ、②条件付き書式、③新しいルールの順に選択します。
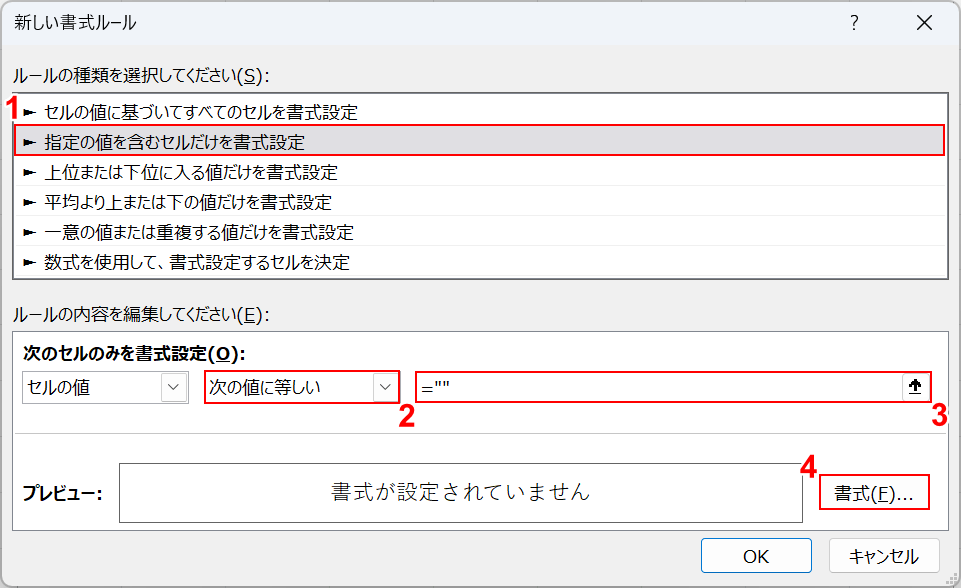
「新しい書式ルール」ダイアログボックスが表示されました。
①「指定の値を含むセルだけを書式設定」、②「次の値に等しい」の順に選択します。
③ルールの内容に「=""」(半角)を入力します。
この「=""」は「空白が入力されている」ということを意味します。
言い換えると「空白が入力されている=セルに何も入力されていない」となるので、何も入力しないままだとセルの塗りつぶしがされることになります。
以下でセルの塗りつぶしを設定するので、④書式ボタンを押します。
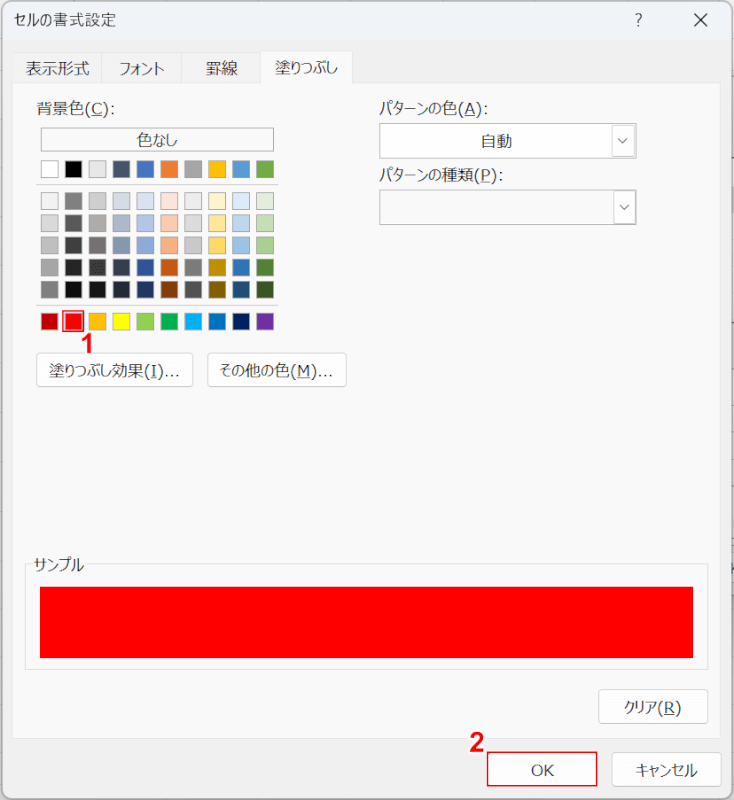
「セルの書式設定」ダイアログボックスが表示されました。
①任意の色を選択し、②OKボタンを押します。
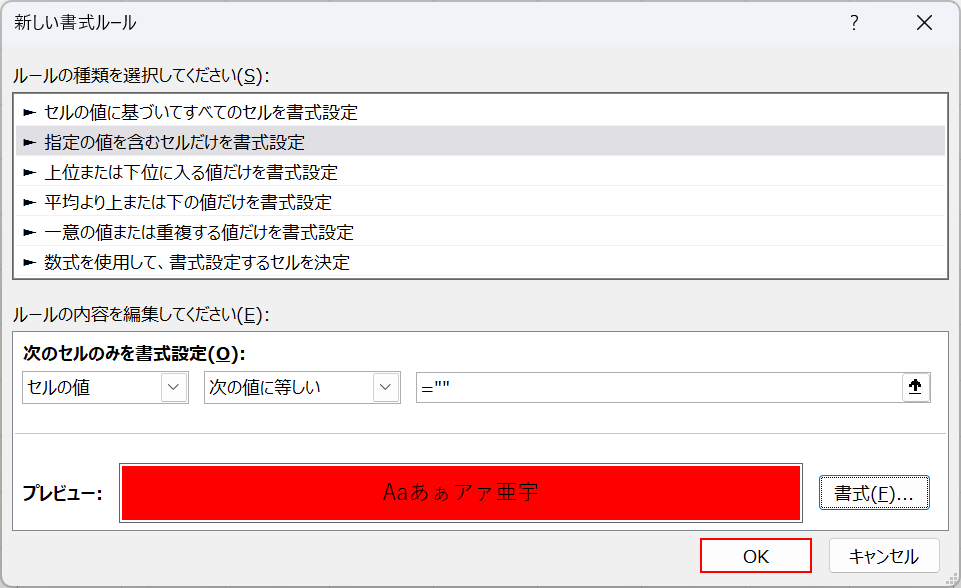
再び「新しい書式ルール」ダイアログボックスが表示されました。
OKボタンを押します。
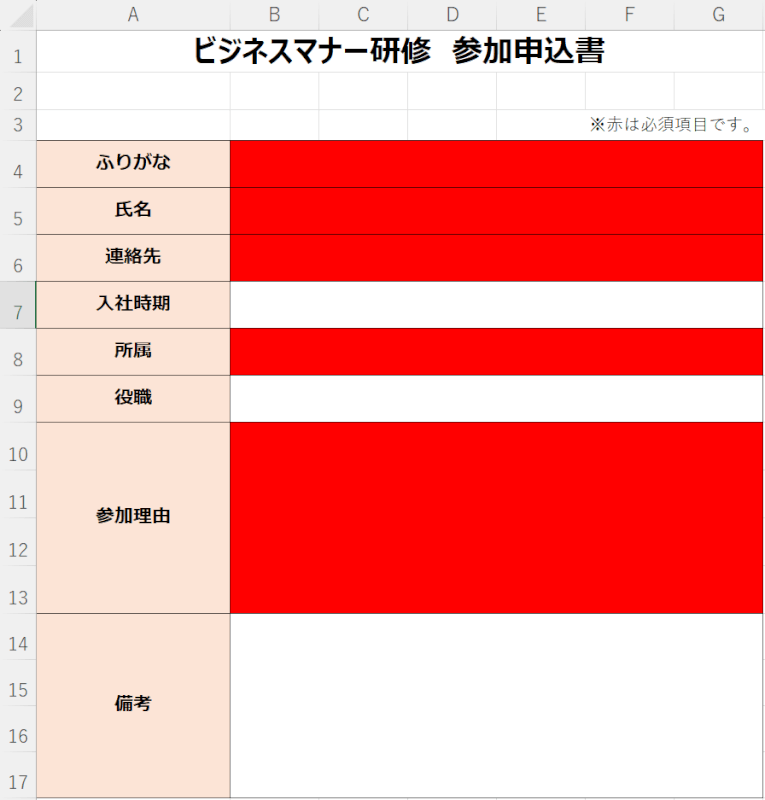
選択したセルに塗りつぶしが設定されました。
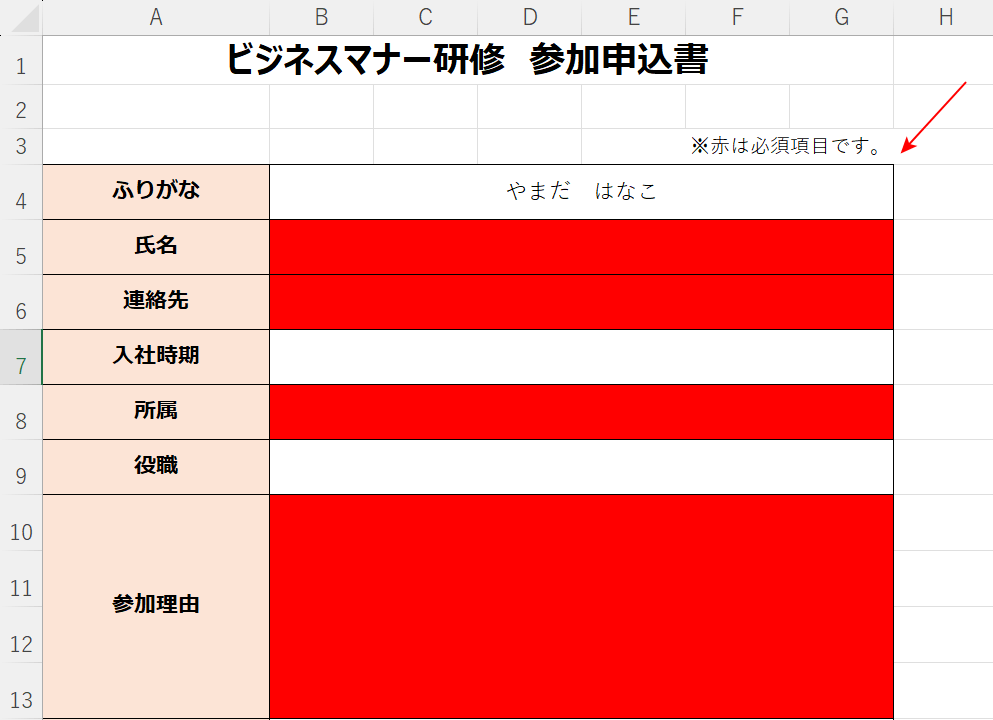
試しに設定をしたセルにテキストを入力すると、赤矢印で示す通り塗りつぶしが消えました。
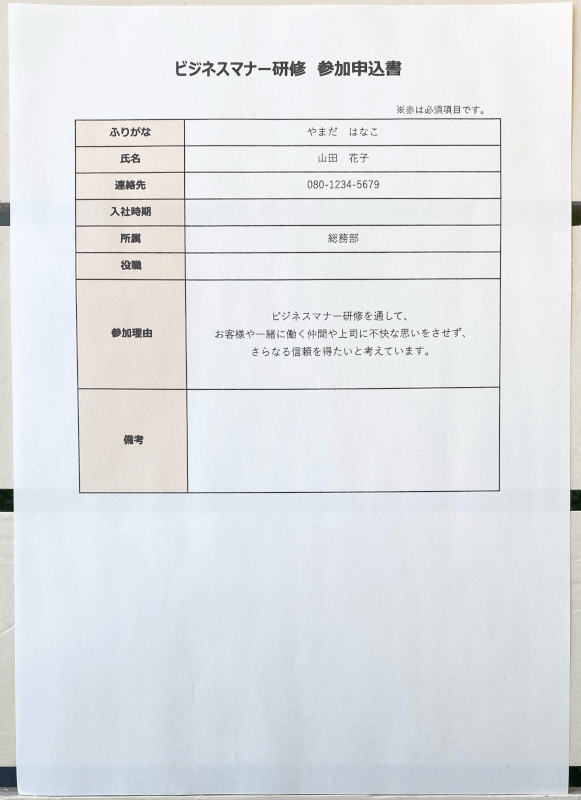
設定したセルにテキストを入力し、実際に印刷して確認してみましょう。
上の画像のように、塗りつぶしを印刷しないことができました。
