- 公開日:
エクセルで付箋に印刷する方法
エクセルは主に表計算ソフトとして使用されますが、付箋に印刷することも可能です。
この記事では、エクセルで付箋に印刷する方法をご紹介します。
大量の付箋に印字が必要な場合など、手書きで付箋に書き込むよりも効率的に情報を整理することができます。
エクセルで付箋に印刷する方法
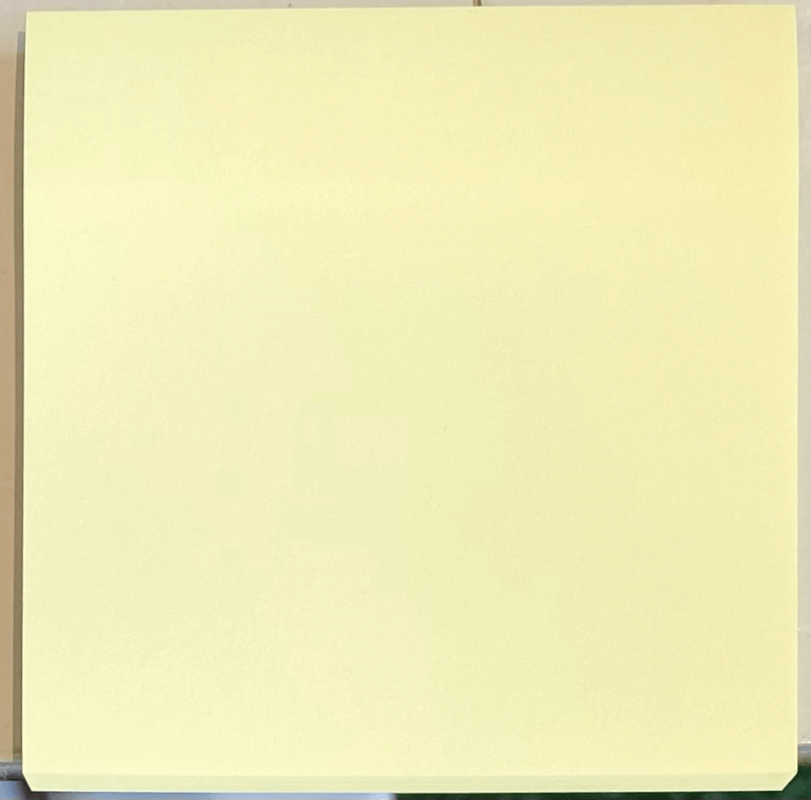
今回は、上の画像75㎜×75㎜の付箋を使用する場合を例にご説明します。
75㎜×75㎜の付箋が必要な方は、下記より購入するとポイントなどが付いてお得ですし、セールも実施している場合があるので、ぜひご覧ください。

ポストイット 付箋 ノート キューブ パステルカラー 75×75mm 500枚 CP-33SE-AM
\毎月5と0のつく日 楽天カード利用でポイント5倍/楽天市場で価格を見る
\5のつく日キャンペーン 最大5%戻ってくる/Yahoo!ショッピングで価格を見る
以下で、エクセルで付箋に印刷する方法をご説明します。
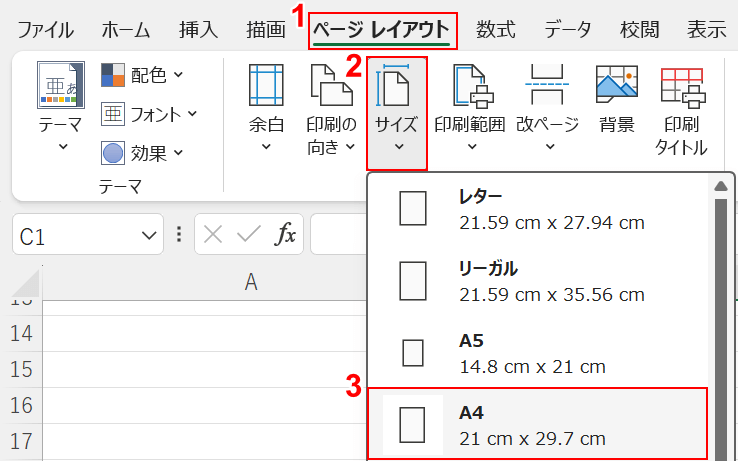
①ページ レイアウトタブ、②サイズ、③A4の順に選択します。
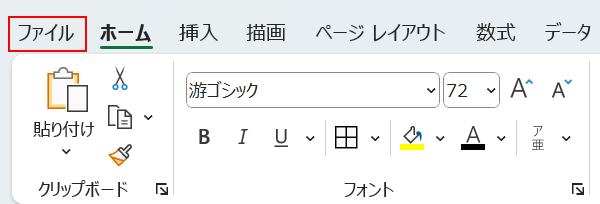
ファイルタブを選択します。
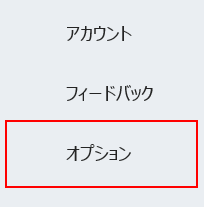
オプションを選択します。
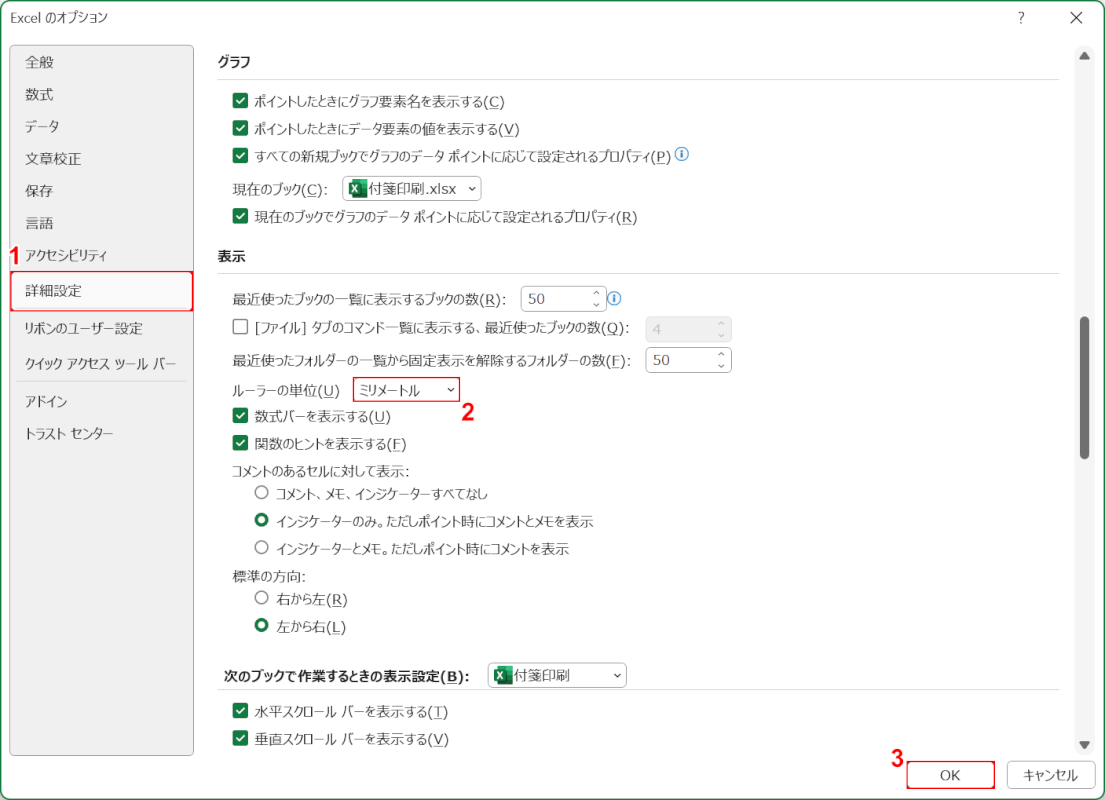
「Excelのオプション」ダイアログボックスが表示されました。
①詳細設定、②ルーラーの単位で「ミリメートル」の順に選択します。
③OKボタンを押します。
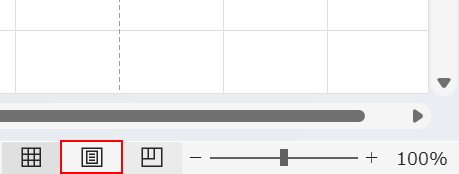
画面右下のページ レイアウトボタンを押します。
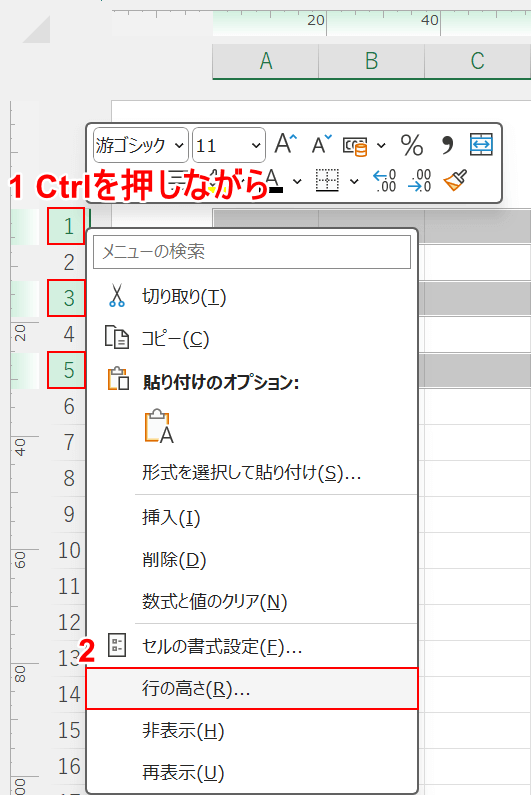
①1、3、5行目をCtrlを押しながら選択して右クリックします。
②行の高さを選択します。
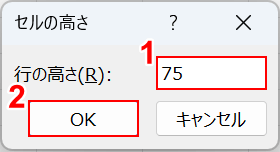
「セルの高さ」ダイアログボックスが表示されました。
①行の高さに「75」と入力し、②OKボタンを押します。
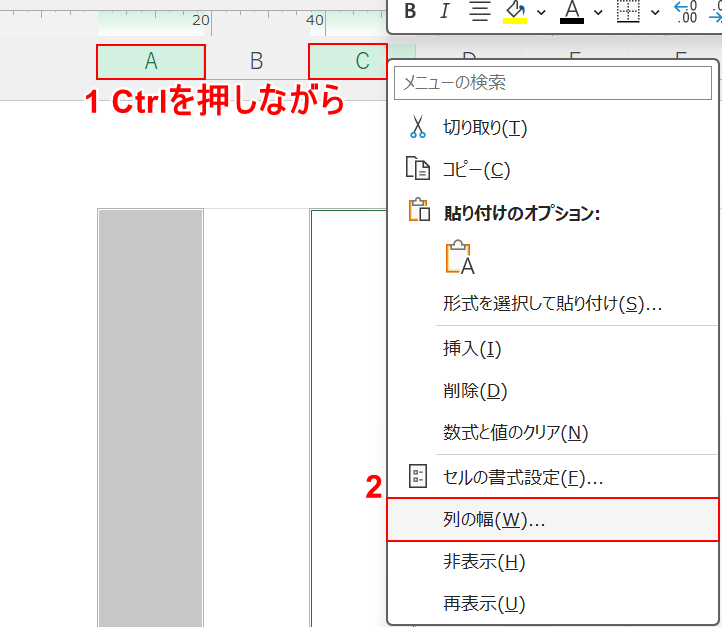
①A、C列をCtrlを押しながら選択し右クリックします。
②列の幅を選択します。
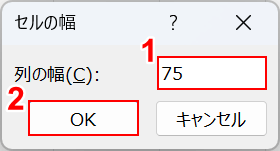
「セルの幅」ダイアログボックスが表示されました。
①列の幅に「75」と入力し、②OKボタンを押します。
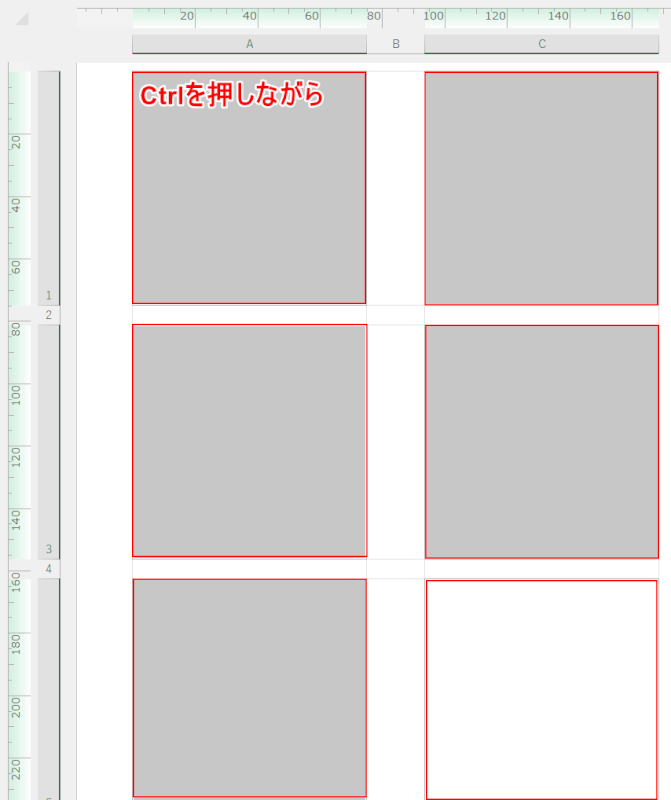
75㎜×75㎜の正方形のセルが6つできました。
Ctrlを押しながら6つのセルを選択します。
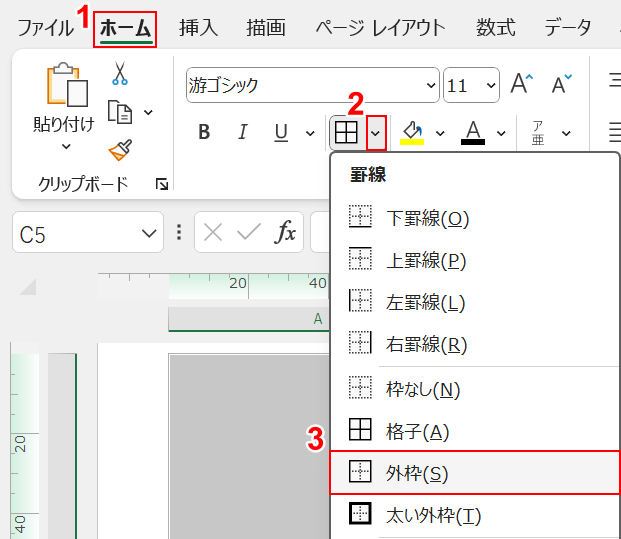
①ホームタブ、②罫線横の下矢印、③外枠の順に選択します。
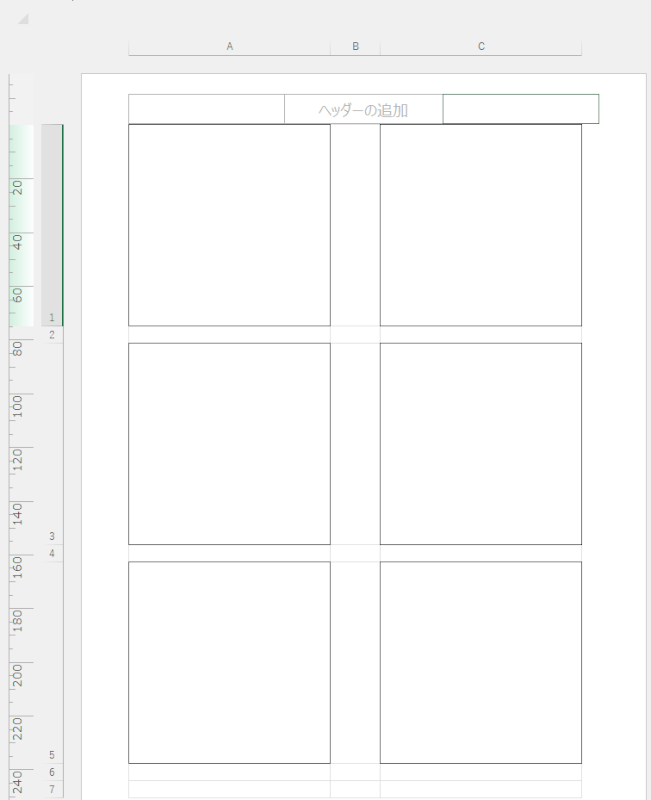
6つのセルに罫線を引くことができました。
一旦上記のシートを印刷します。
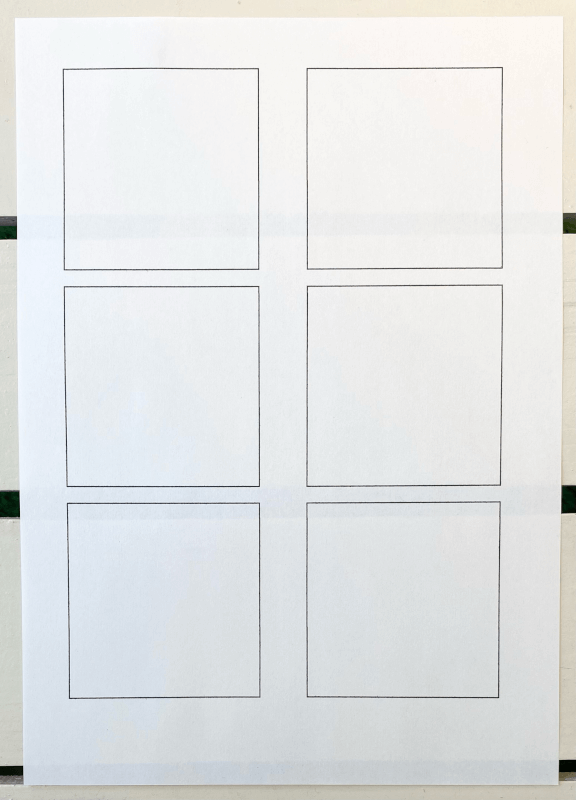
上の画像のように印刷されました。
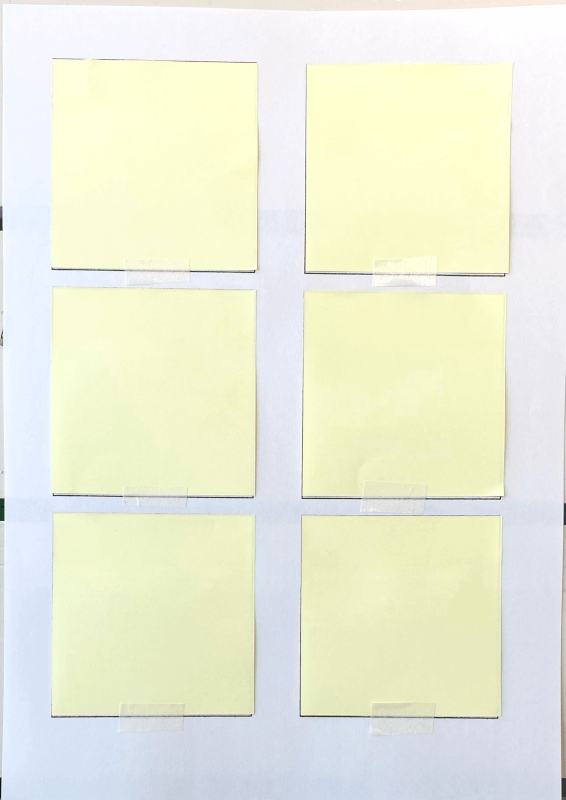
上の画像のように、罫線に沿って付箋を貼付します。
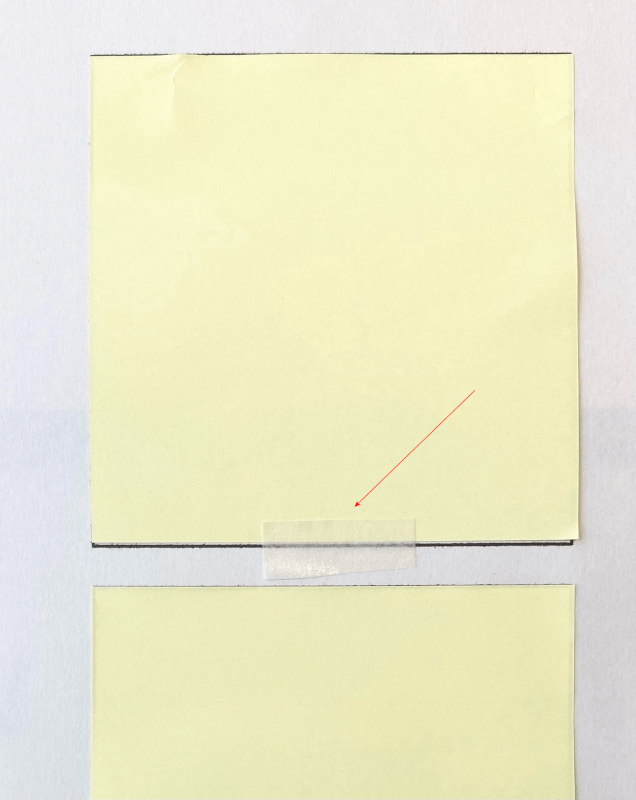
付箋の糊付けされてない辺は、マスキングテープや剥がせるのりなどで留めます。
印刷時に剥がれて、プリンターが紙詰まりになるのを防ぐためです。

エクセルの編集画面に戻り、画面右下の標準を選択します。
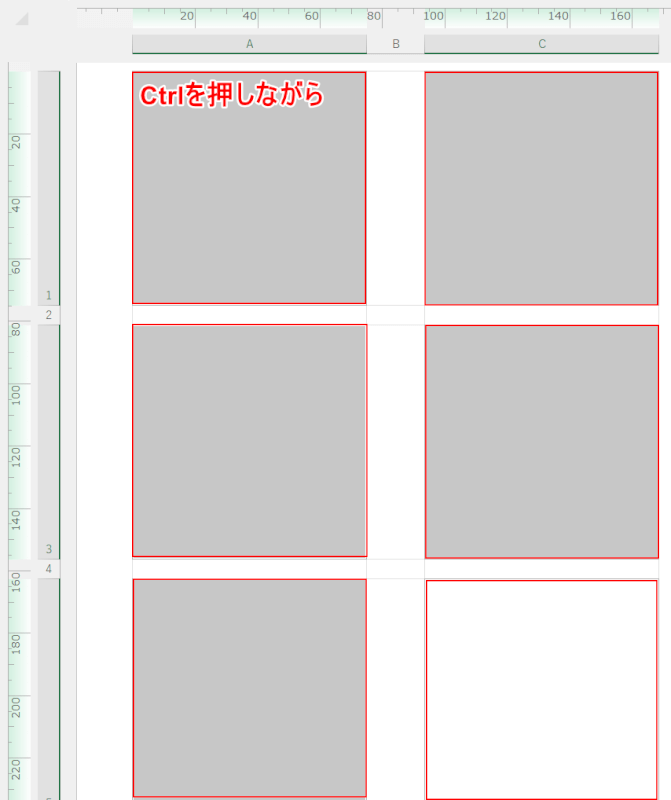
Ctrlを押しながら6つのセルを選択します。
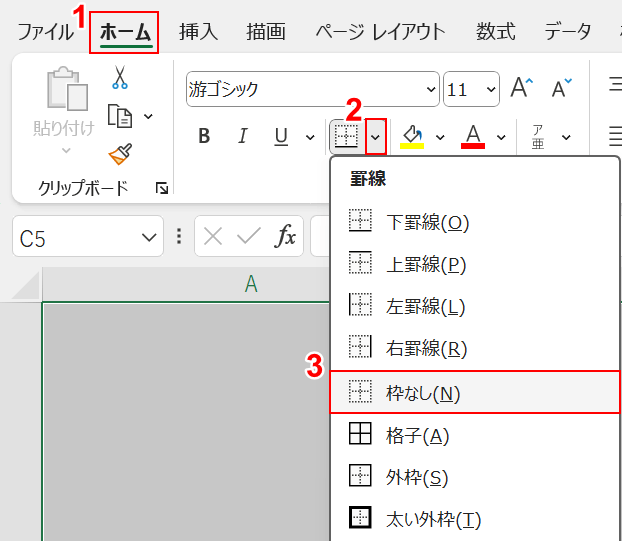
①ホームタブ、②罫線横の下矢印、③枠なしの順に選択します。
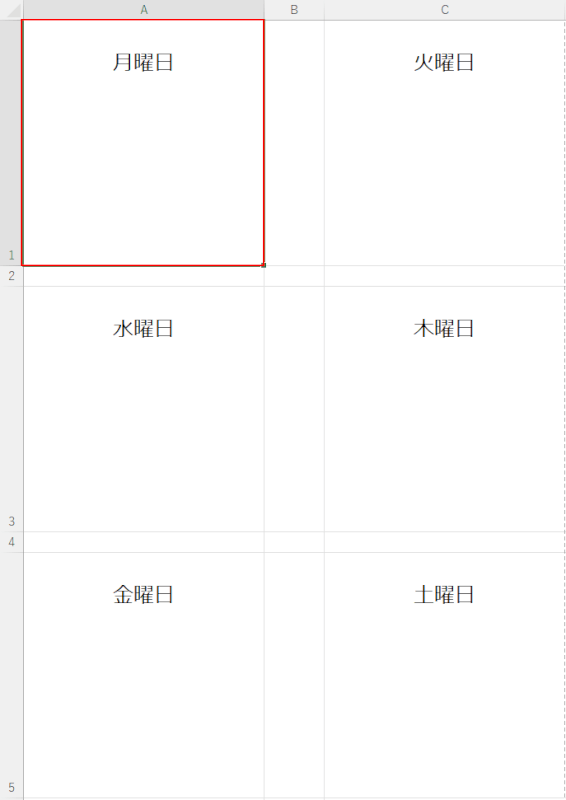
セルの罫線がなくなりました。
各セルに任意のテキストを入力します。
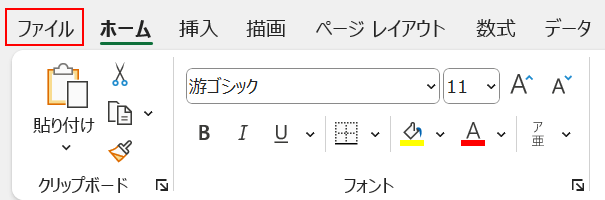
入力が完了したら、ファイルタブを選択します。
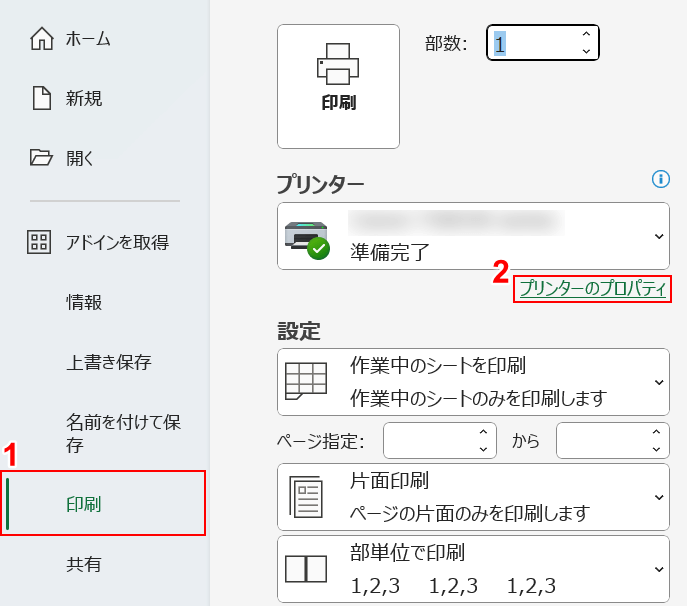
①印刷、②プリンターのプロパティの順に選択します。
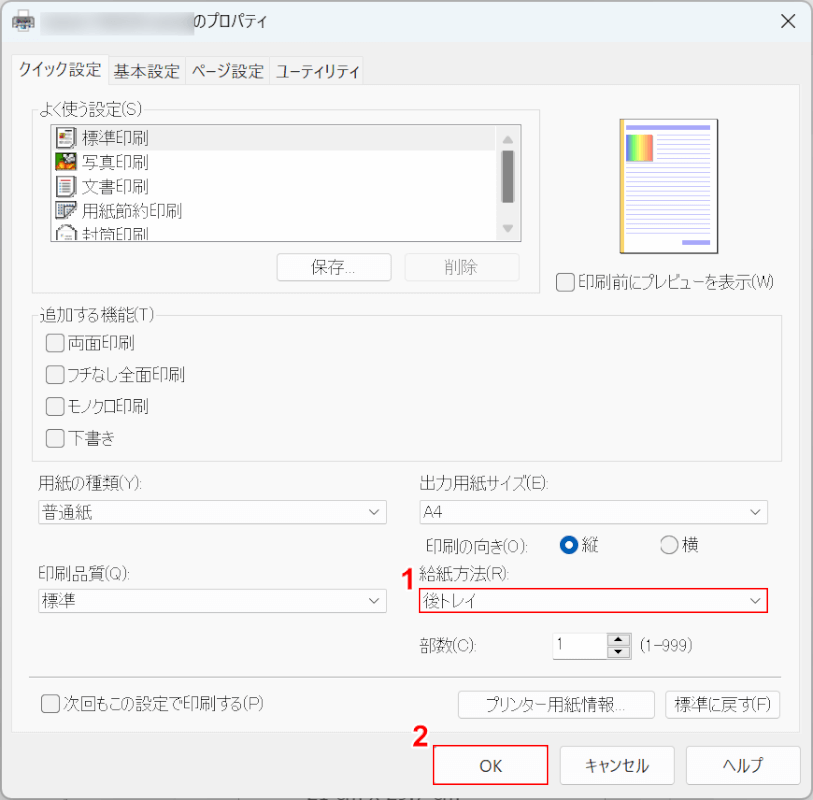
「プリンターのプロパティ」ダイアログボックスが表示されました。
プリンターの機種によって異なりますが、多くの場合紙詰まりを防ぐため、給紙方法は「手差し」や「後トレイ」を選択します。
①上記プリンターの例では「後トレイ」を選択し、②OKボタンを押します。
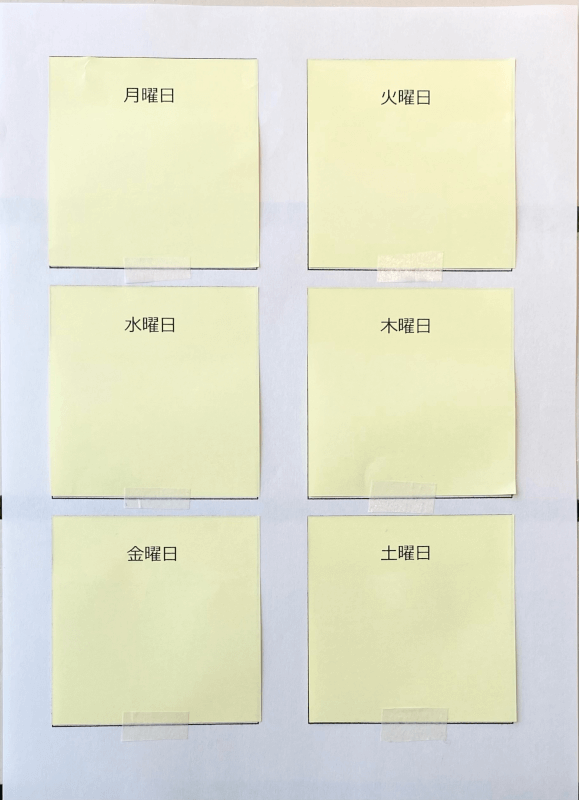
実際に印刷すると、上の画像のように付箋1つ1つに印刷することができました。
