- 公開日:
エクセルでポスターを印刷する方法
ポスターは会議やイベント、販促などで必要な場面があります。
ポスター印刷は専用のソフトウェアを使用することもできますが、エクセルでもポスター印刷ができます。
この記事では、エクセルでポスターを印刷する方法をご紹介します。
エクセルでポスターを印刷する方法
エクセルでポスターを印刷する方法をご紹介します。
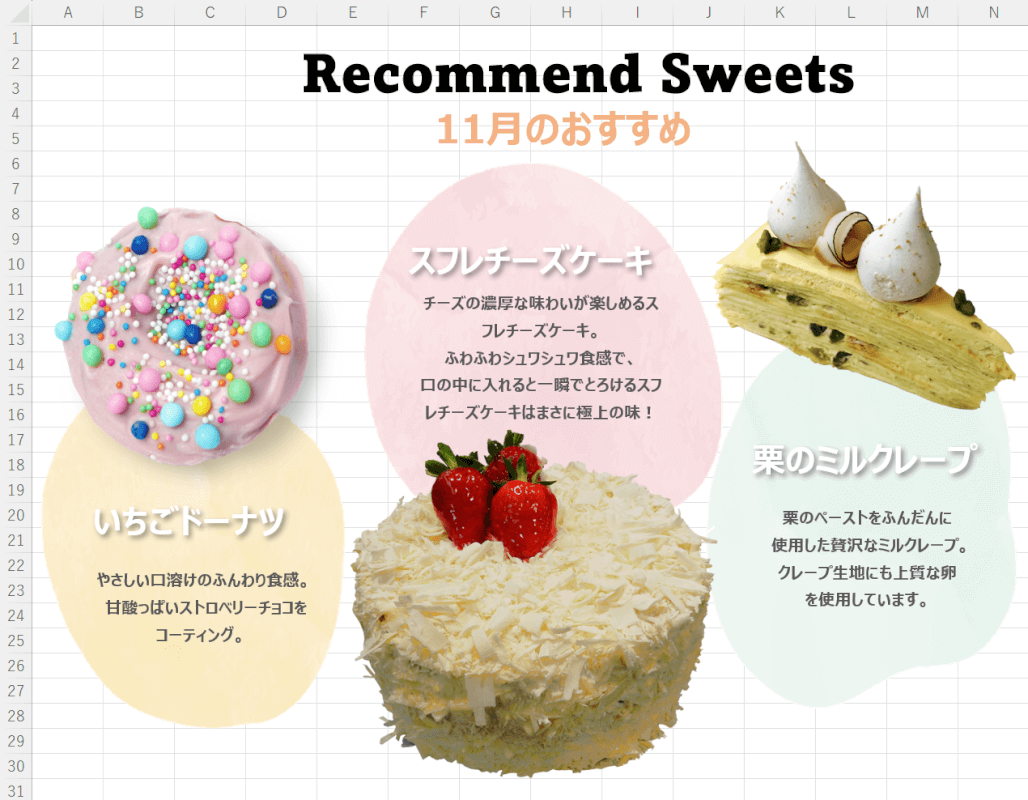
上記のエクセルで作成したデータを、A4用紙4枚で印刷し、貼り合わせてポスターにしたい場合を例にご説明します。
この記事でご紹介する方法は、ポスター印刷に対応しているプリンターを所有していることが前提となります。
印刷する前にプリンターの仕様を確認しておきましょう。
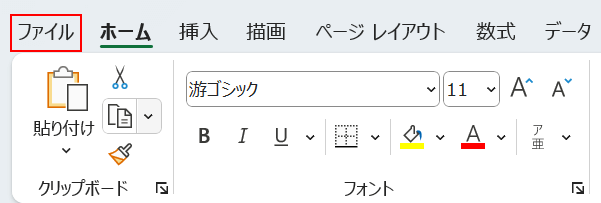
ファイルタブを選択します。
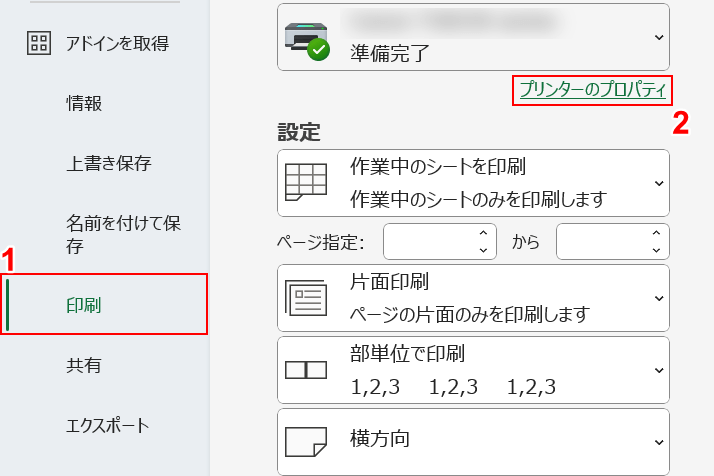
①印刷、②プリンターのプロパティの順に選択します。
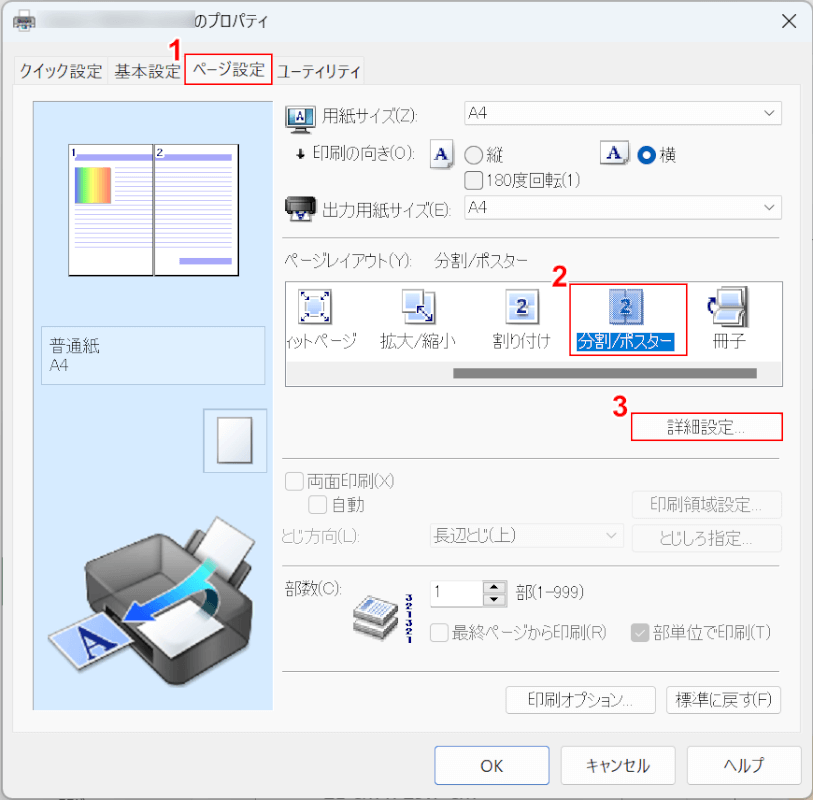
「プリンターのプロパティ」ダイアログボックスが表示されました。
①ページ設定タブ、②分割/ポスターの順に選択します。
③詳細設定ボタンを押します。
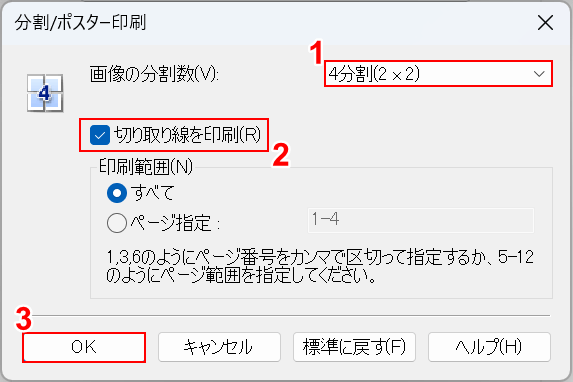
「分割/ポスター印刷」ダイアログボックスが表示されました。
①今回はA4用紙4枚で印刷するので「4分割(2×2)」を選択します。
分割数を大きくすればするほど、大きなポスターを印刷することができます。
②「切り取り線を印刷」にチェックを入れ、③OKボタンを押します。
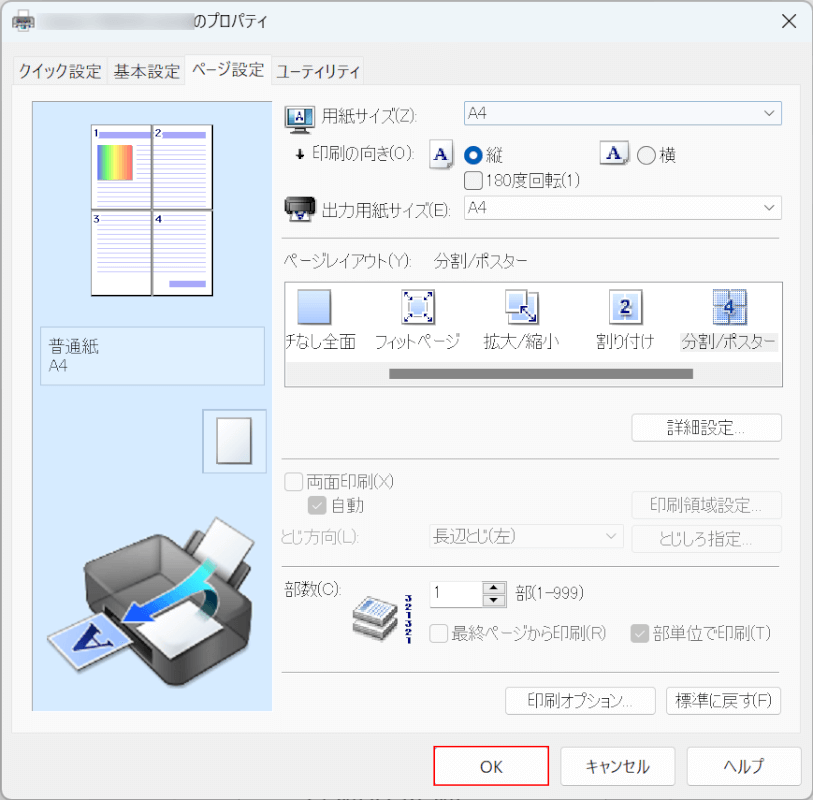
再び「プリンターのプロパティ」ダイアログボックスが表示されるので、OKボタンを押します。
ポスター印刷の設定が完了したので、実際に印刷して確認してみましょう。
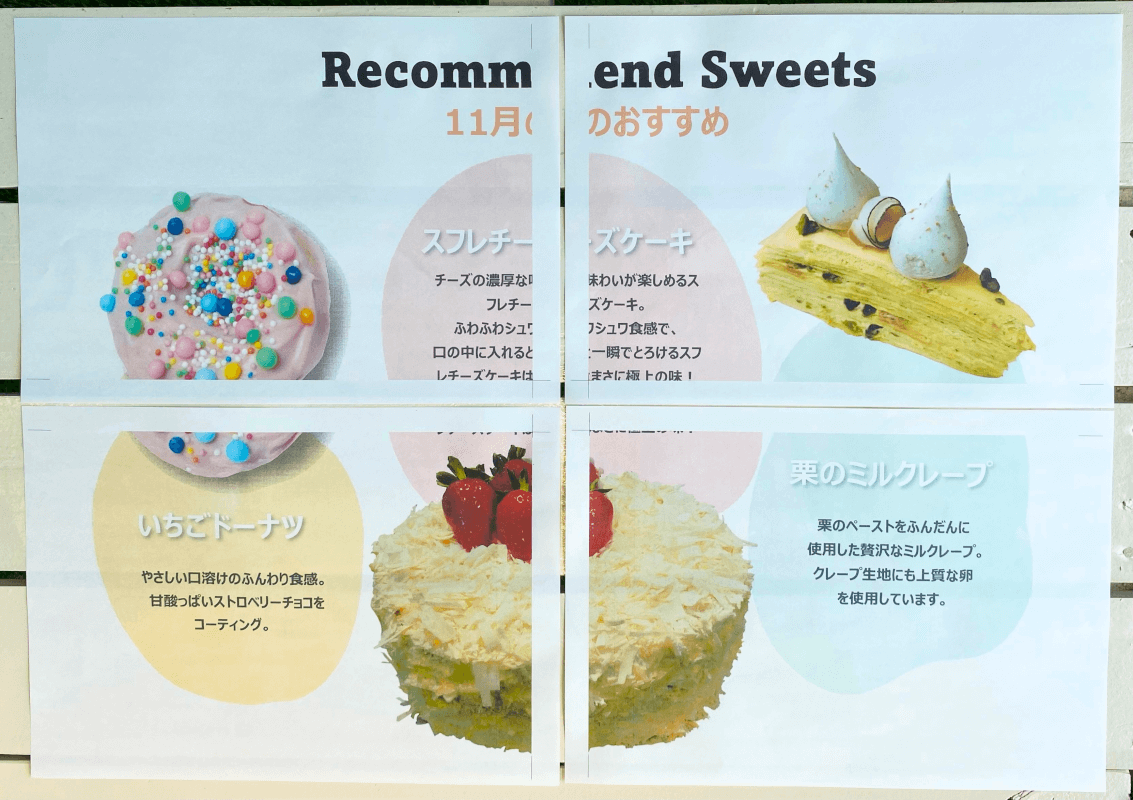
印刷すると、上の画像のようにA4用紙4枚で出力されました。
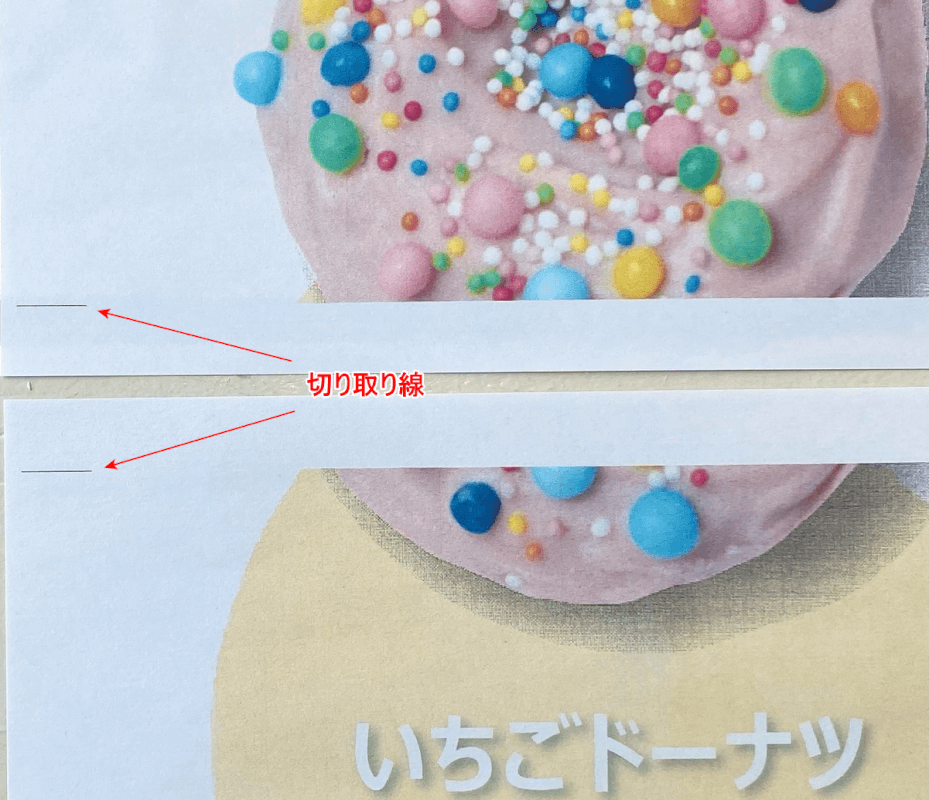
それぞれ貼り合わせる部分に、先ほど設定した切り取り線が印刷されます。
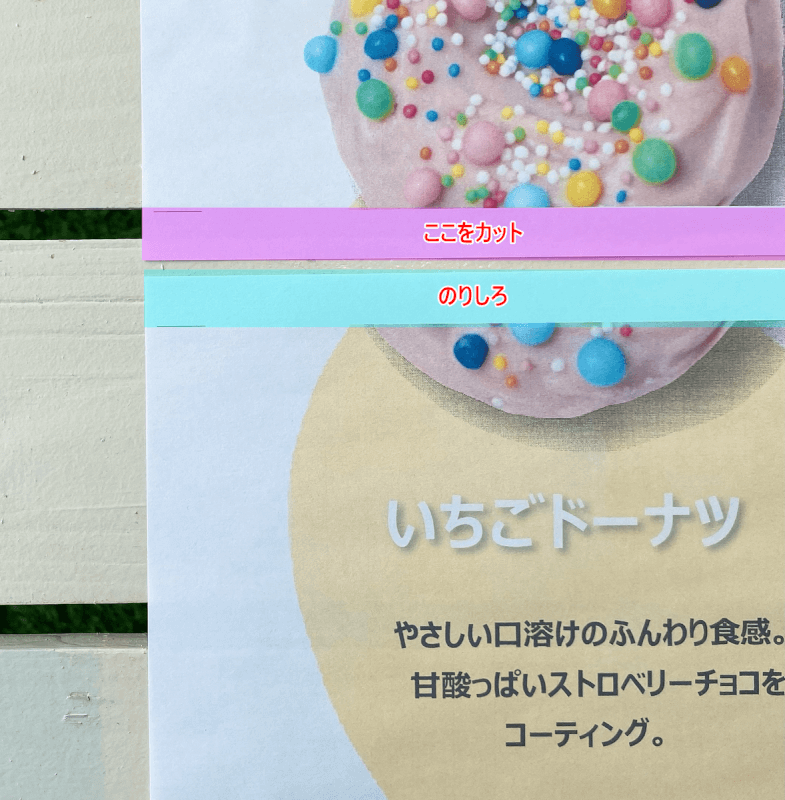
用紙を切り取り線に沿って貼り合わせていきましょう。
つなぎ合わせる部分の片方(例:上記画像ピンク部分)をはさみやカッターで切り取ります。
もう一方のつなぎ合わせる部分(例:上記画像ブルー部分)にのりを塗るか、用紙同士を合わせたあとに裏側からテープを貼付して貼り合わせていきましょう。
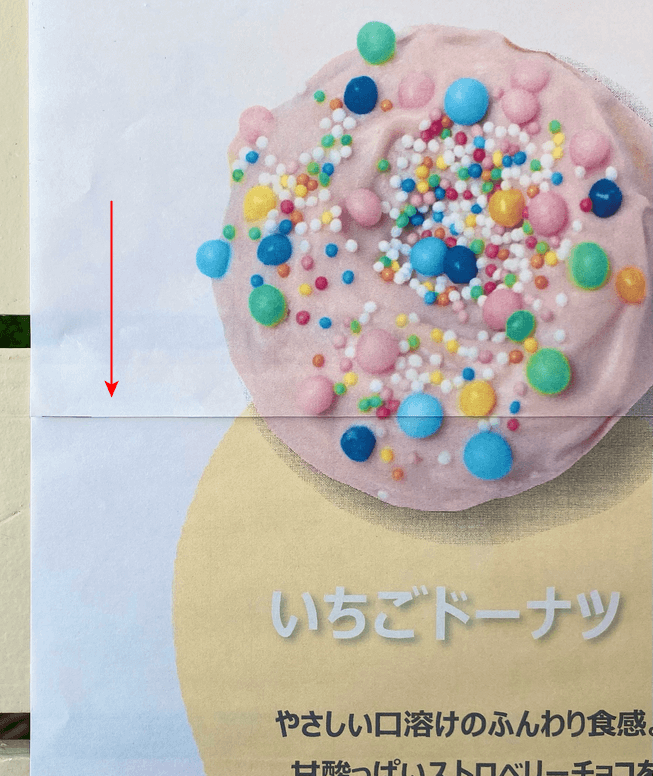
貼り合わせると上記のようになりました。
同じようにすべて貼り合わせます。
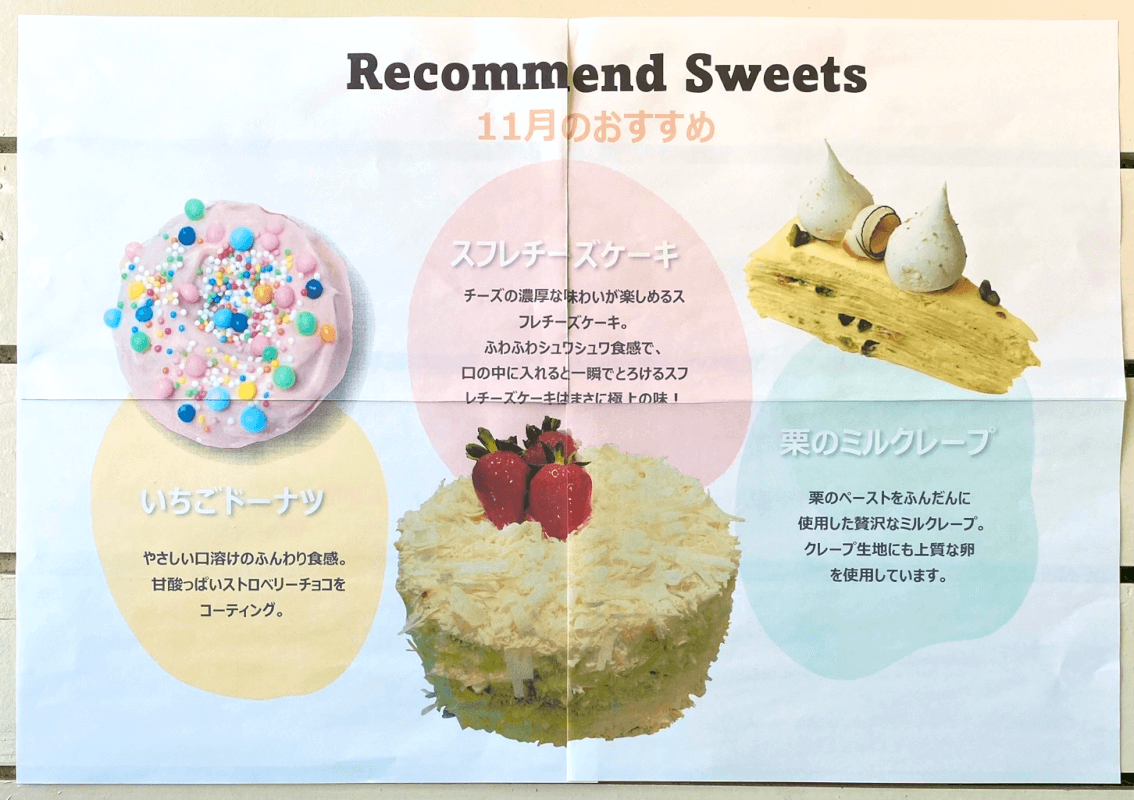
上の画像のように、すべて貼り合わせると大きなポスターになりました。
エクセルに関するフリー素材まとめ
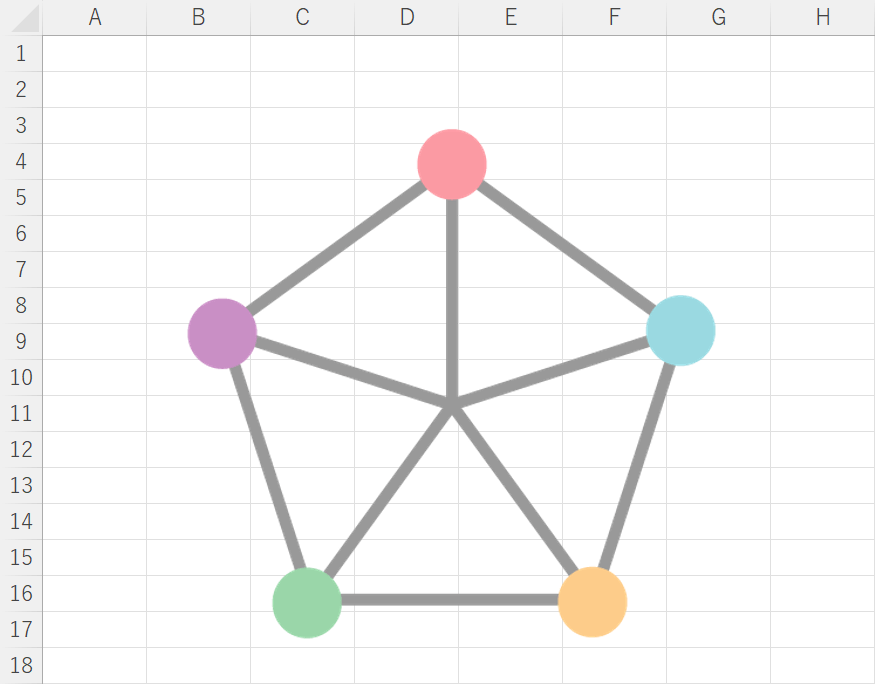
上の画像は、商用利用できる無料イラストをダウンロードし、エクセルに挿入した例です。
下記の記事では、エクセルに関するフリー素材をダウンロードできるサイトをまとめてご紹介しています。
エクセルでポスターや掲示物などを作成する際の装飾としてお役立てください。
登録なし/無料で使用できるサイトを集めていますが、利用する際は必ず各サイトの利用規約をご確認ください。
