- 公開日:
エクセルで印刷設定が戻ってしまう(保存されない)場合
エクセルで印刷設定を行ったにもかかわらず、保存して再度開くと設定が戻ってしまう場合があります。
印刷設定が保存されないと毎回設定を行う手間が発生し、設定の項目が多い場合はより大変になります。
この記事では、エクセルで印刷設定が戻ってしまう(保存されない)場合の対処法をご紹介します。
エクセルで印刷設定が戻ってしまう(保存されない)場合
エクセルで印刷設定が戻ってしまう(保存されない)場合の対処法をご紹介します。
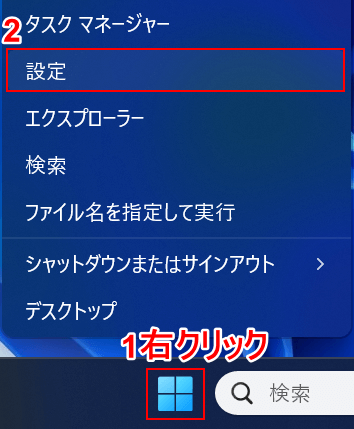
①タスクバーにあるスタートを右クリックし、②設定を選択します。
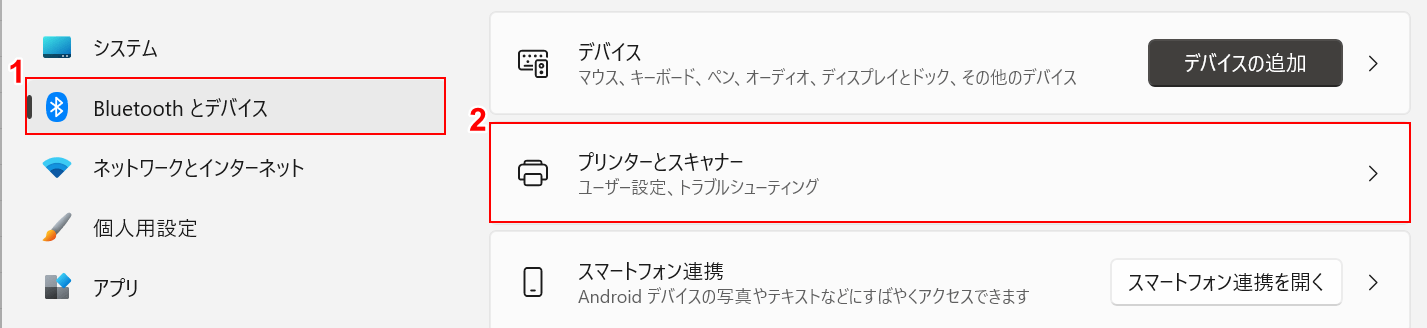
①Bluetooth とデバイス、②プリンターとスキャナーの順に選択します。
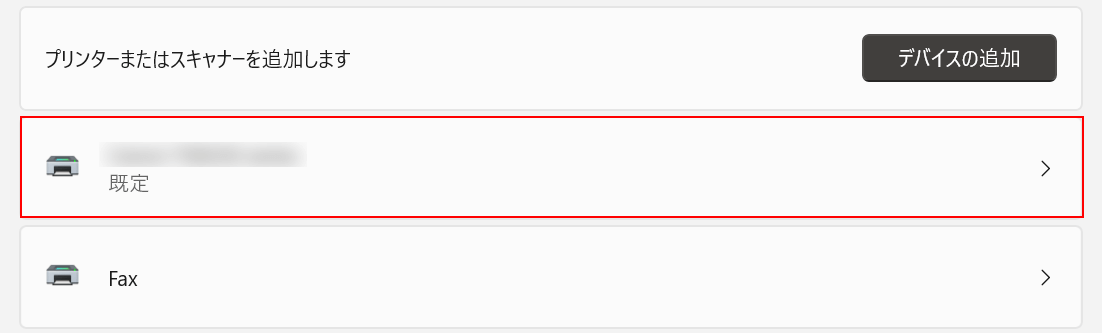
プリンターを選択します。
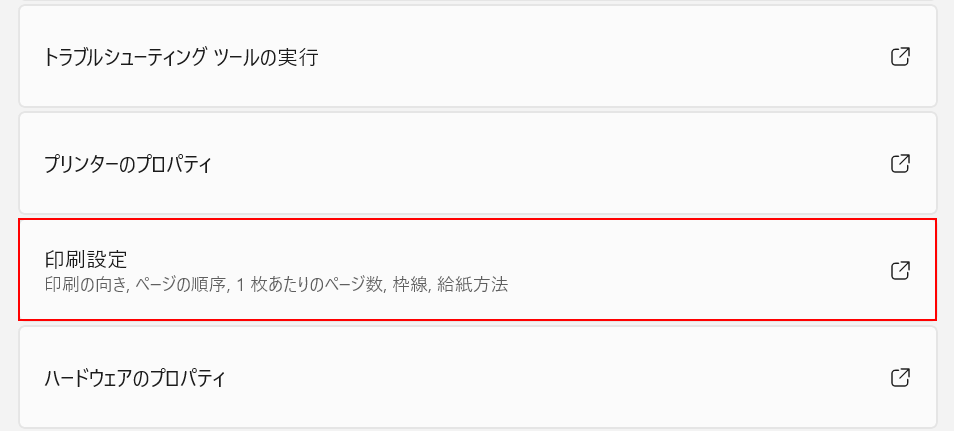
印刷設定を選択します。
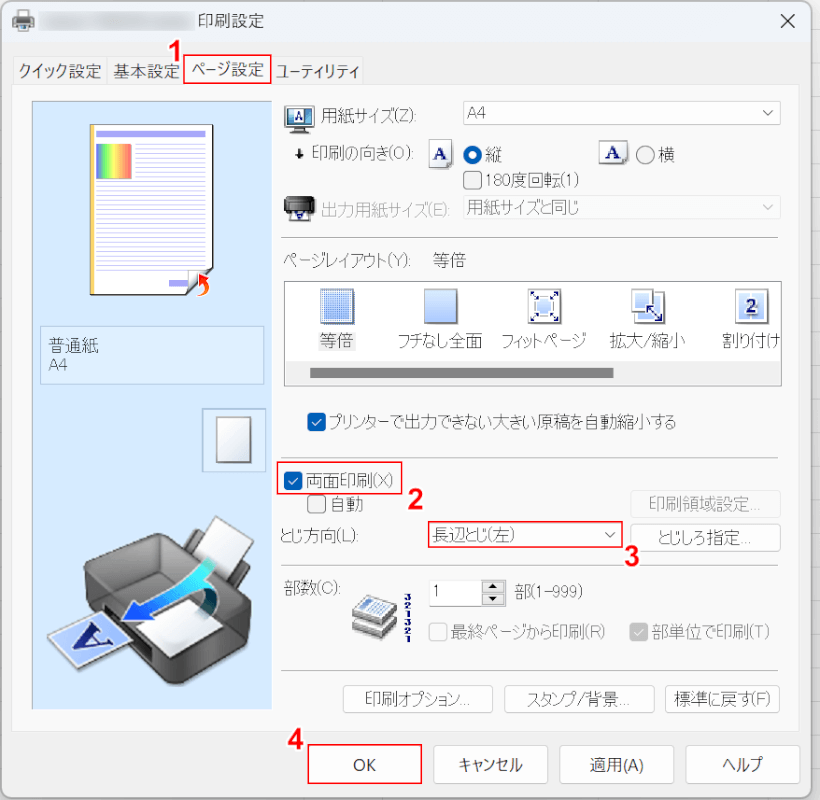
「プリンターの印刷設定」ダイアログボックスが表示されました。
ここで保存したい印刷設定を行いましょう。
両面印刷設定を保存したい場合を例にご説明します。
①ページ設定タブを選択し、②両面印刷にチェックを入れ、③両面印刷のとじ方(例:長辺とじ(左))を選択します。
④OKボタンを押します。
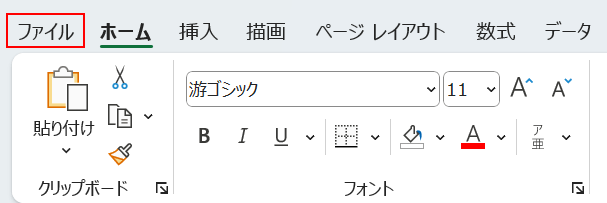
エクセルの編集画面に戻り、ファイルタブを選択します。
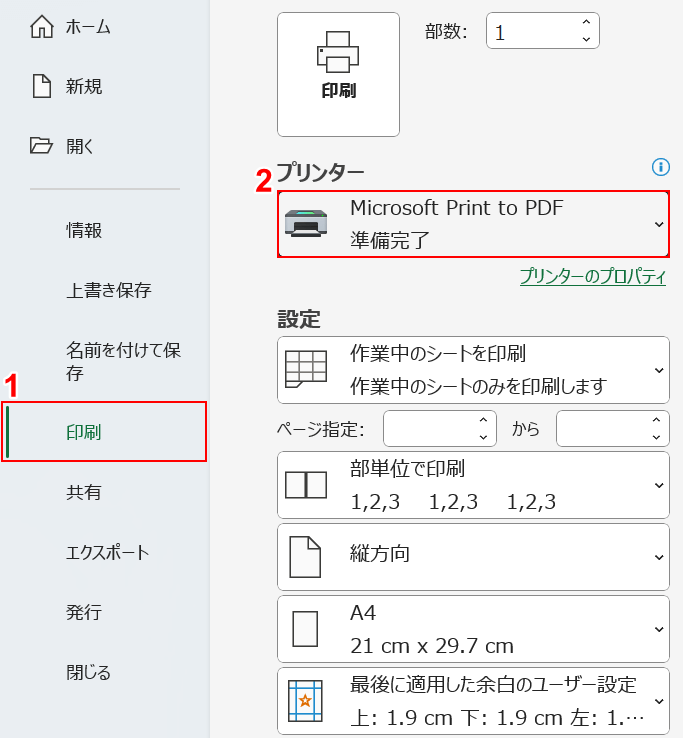
①印刷、②プリンターでプリンター以外の項目(例:Microsoft Print to PDF)の順に選択します。
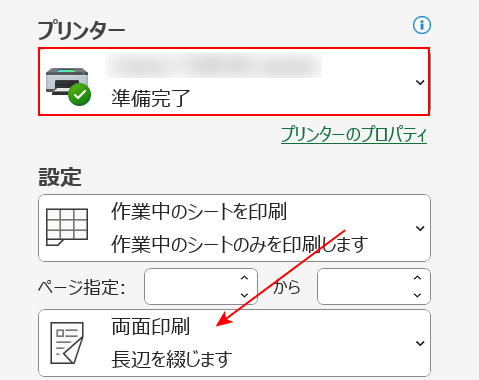
プリンターで再びプリンターを選択します。
上記の操作を行うと、赤矢印で示すように先ほど設定した両面印刷が反映されます。
他のエクセルファイルにもプリンターの印刷設定を保存したい場合、上記の「プリンター以外を選んで再度プリンターを選び直す」操作を行ってください。
以上で、エクセルファイルに印刷設定を保存する操作が完了しました。
Excelで印刷設定を保存する方法
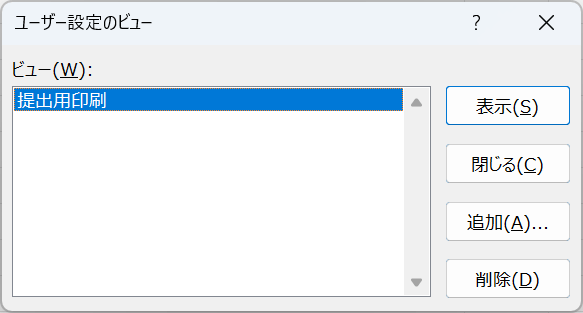
上の画像のように、指定の印刷設定を簡単に呼び出せる機能がエクセルにはあります。
プリンター設定での印刷設定保存に比べ、エクセルの印刷設定はより多様な設定を保存することが可能です。
印刷設定を保存することで、毎回設定を行う手間を省き、作業時間を短縮することができます。
下記の記事「ユーザー設定のビューで保存する方法」セクションでは、Excelで印刷設定を保存する方法をご説明しています。
プリンタードライバーを最新にする
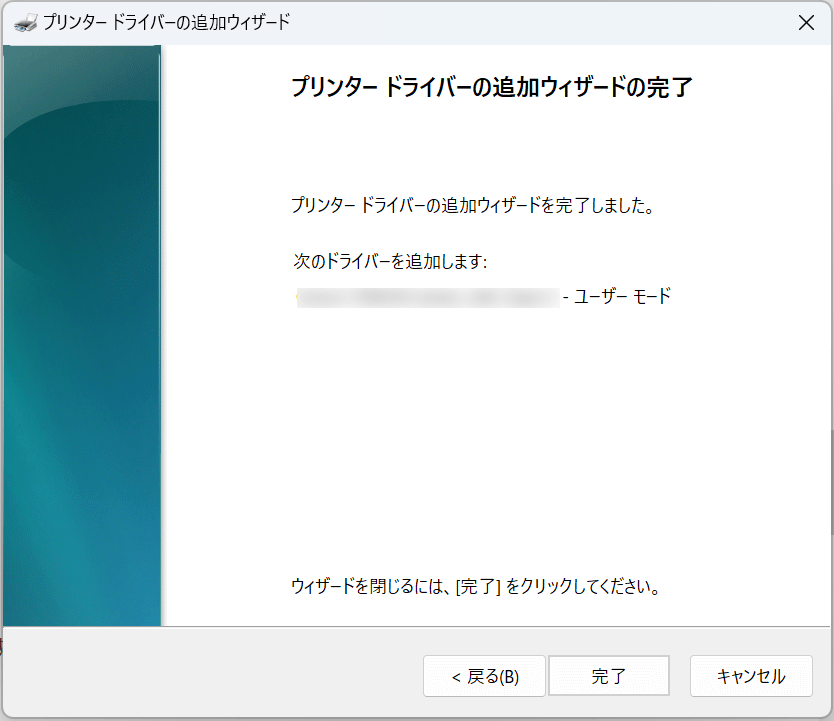
上の画像は、プリンタードライバーを最新バージョンにしたときに表示されるダイアログボックスです。
インストール済みのプリンタードライバーが古いバージョンの場合やプリンターとの互換性がない場合、印刷時に問題が生じる可能性があります。
最新バージョンのプリンタードライバーをインストールすることで、印刷設定が保存されないなどのトラブルが改善される可能性があります。
下記の記事「プリンタードライバーの状態を確認する」セクションでは、最新バージョンのプリンタードライバーをインストールする方法をご説明しています。
