- 公開日:
エクセルでシート名を印刷する方法
この記事では、エクセルでシート名を印刷する方法をご紹介します。
複数のシートを印刷した時にシート名を表示しておくと、印刷物がどのシートなのか一目でわかり便利です。
エクセルで作成した文書を印刷する場合などに活用しましょう。
エクセルでシート名を印刷する方法
エクセルでシート名を印刷する方法についてご紹介します。シート名を印刷する場合は、ページレイアウト画面を編集します。
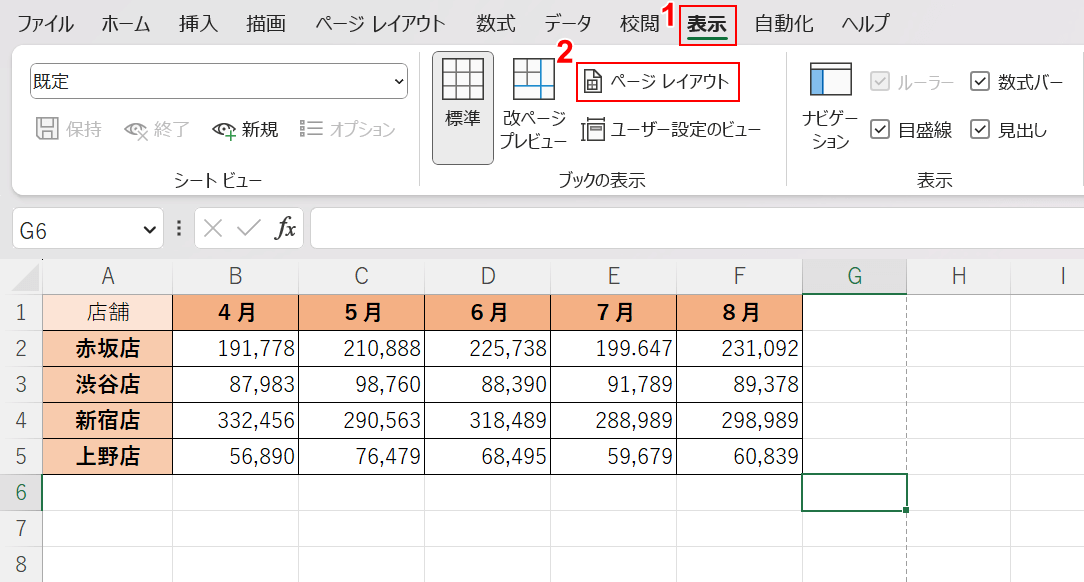
①表示タブ、②ページ レイアウトの順に選択します。
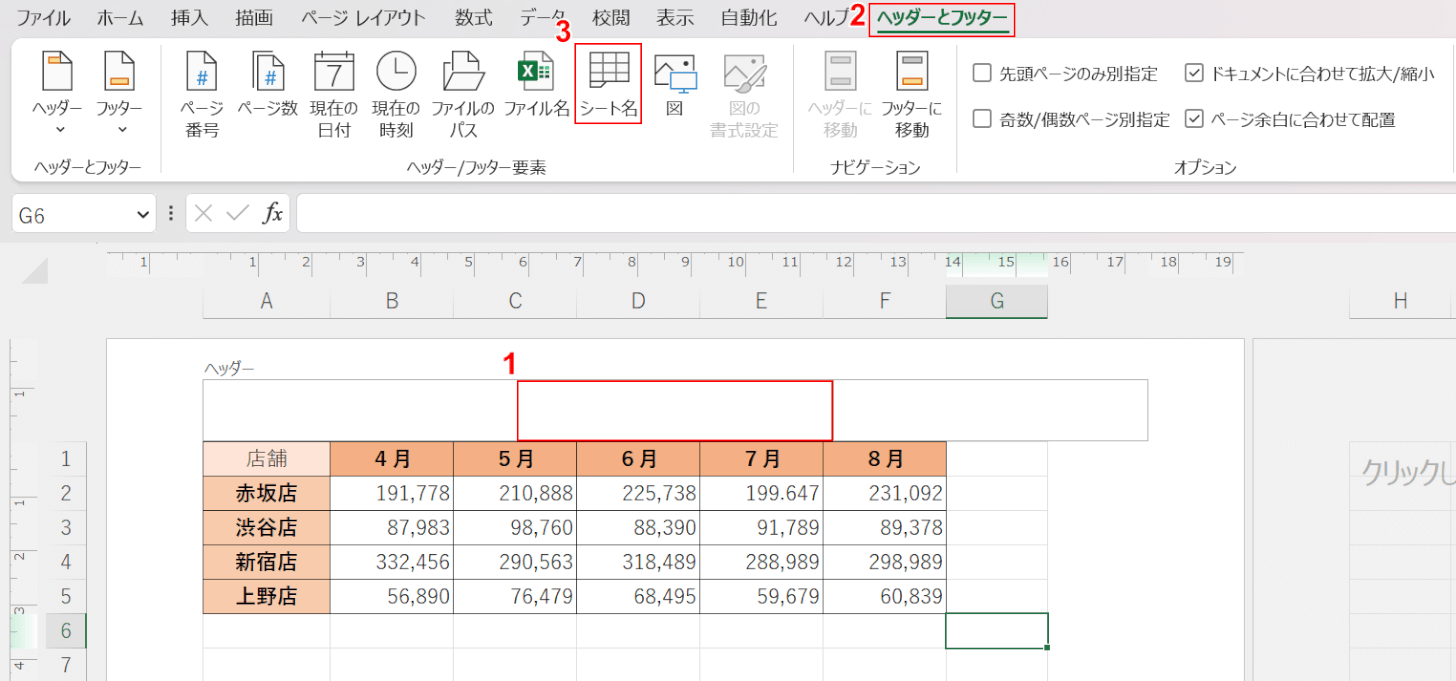
ヘッダーとフッターが編集できるようになりました。①ヘッダー内の任意の場所を選択します。②ヘッダーとフッタータブ、③シート名の順に選択します。
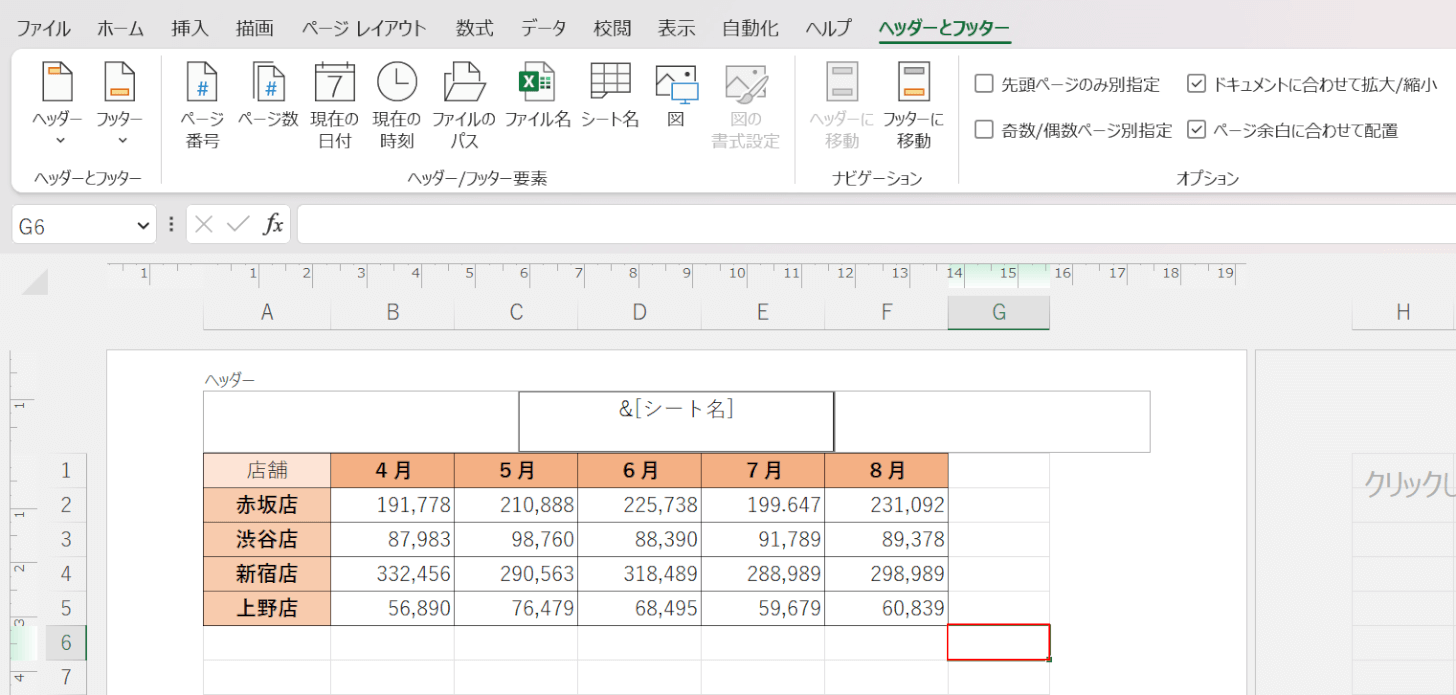
&[シート名]と入力されたら、任意のセルを選択して確定します。
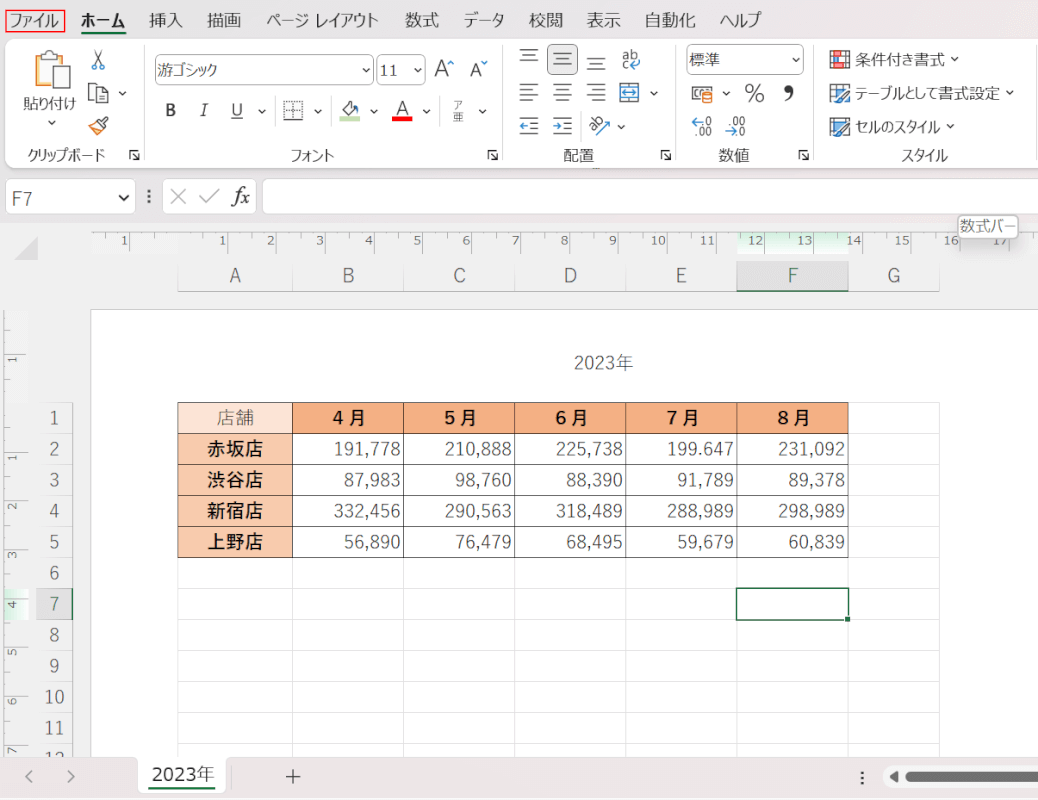
ヘッダーにシート名が表示されました。印刷に反映されるか確認しましょう。画面左上のファイルタブを選択します。
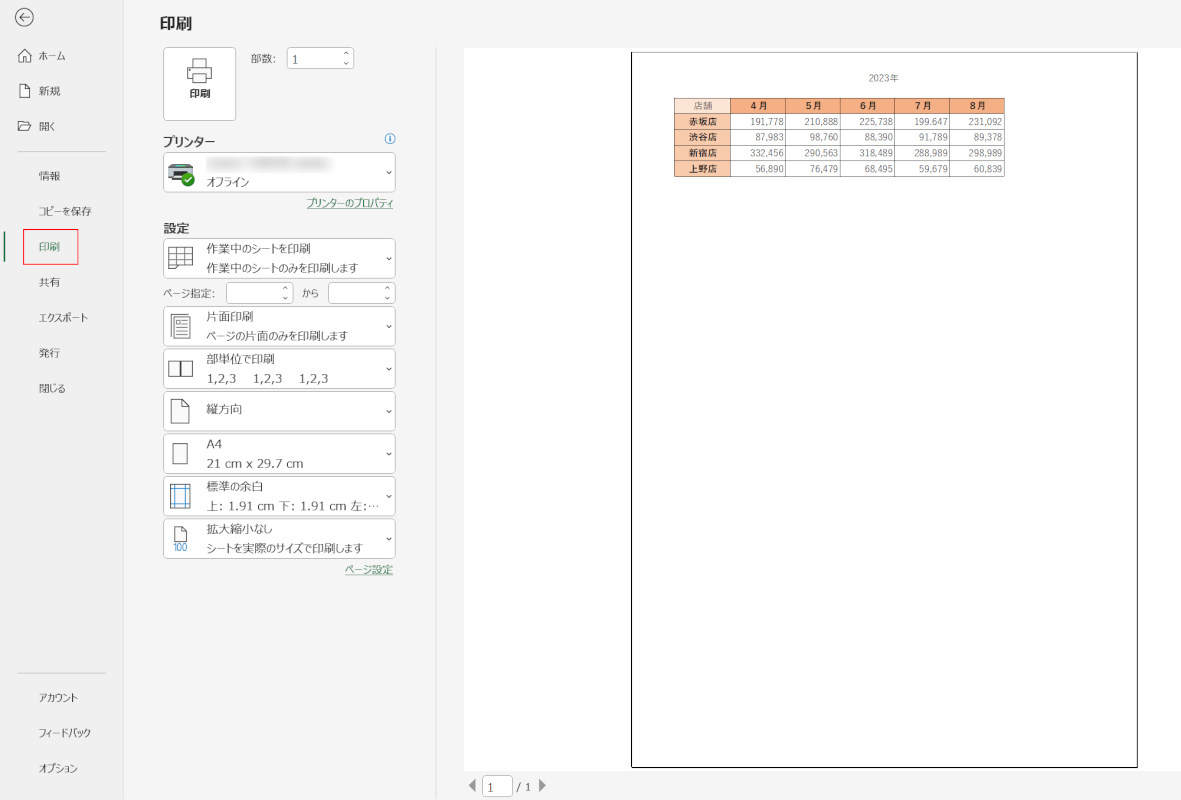
印刷を選択して、画面右上の印刷プレビューにシート名が表示されていれば、正しく設定できています。これでシート名を印刷する設定が完了しました。
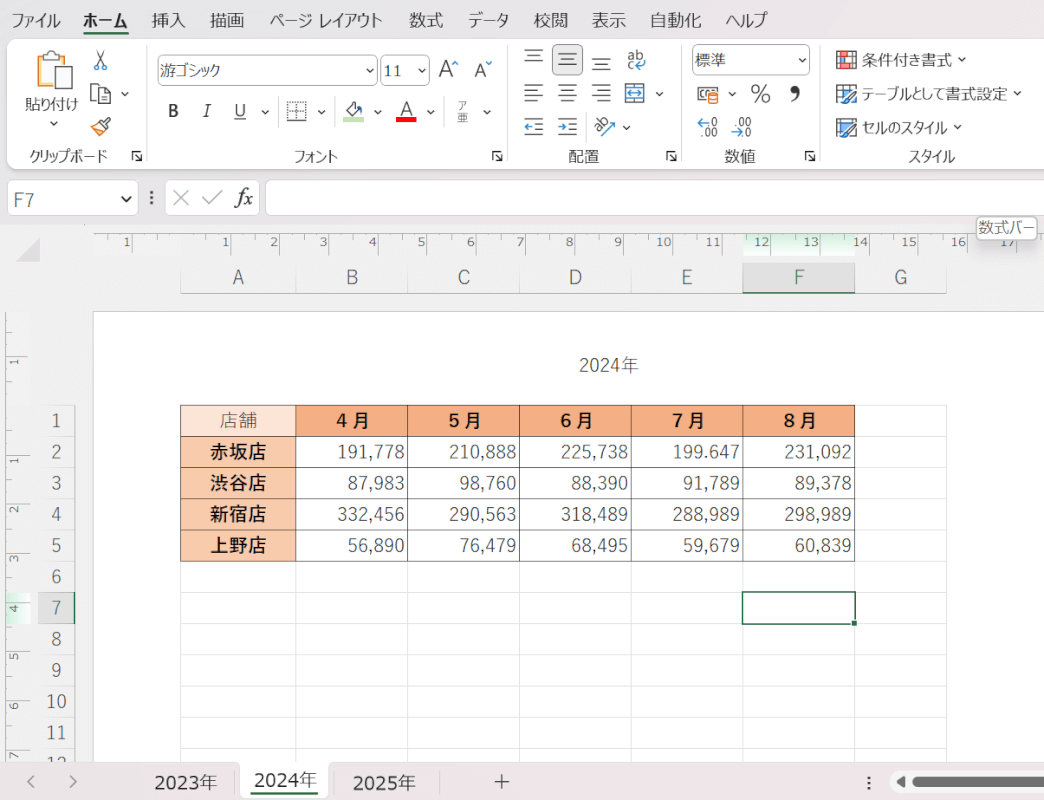
複数シートがある場合は、上記と同じ操作を行うことでシートごとの名前を表示することが出来ます。上記の画像では、「2024年」というシート名がヘッダーに表示されています。
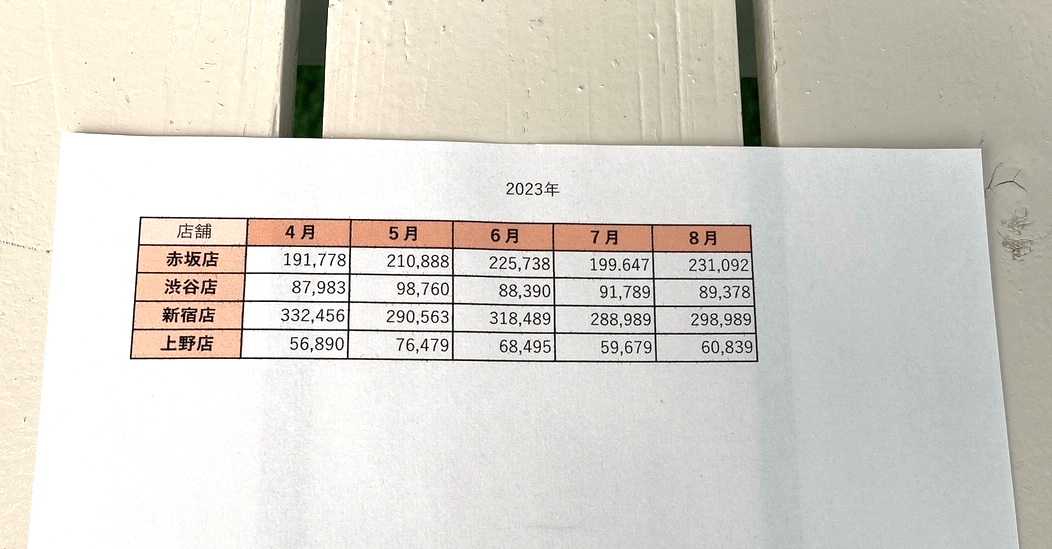
実際に印刷してみると、ヘッダーにシート名が表示されていることが確認できます。
印刷のページ設定からシート名を印刷する方法
印刷のページ設定からシート名を印刷する方法をご紹介します。
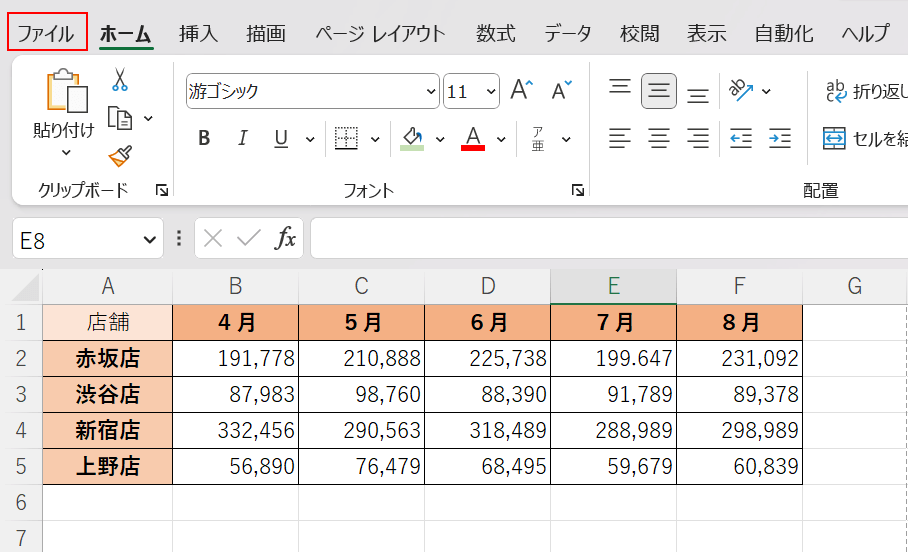
画面左上のファイルタブを選択します。
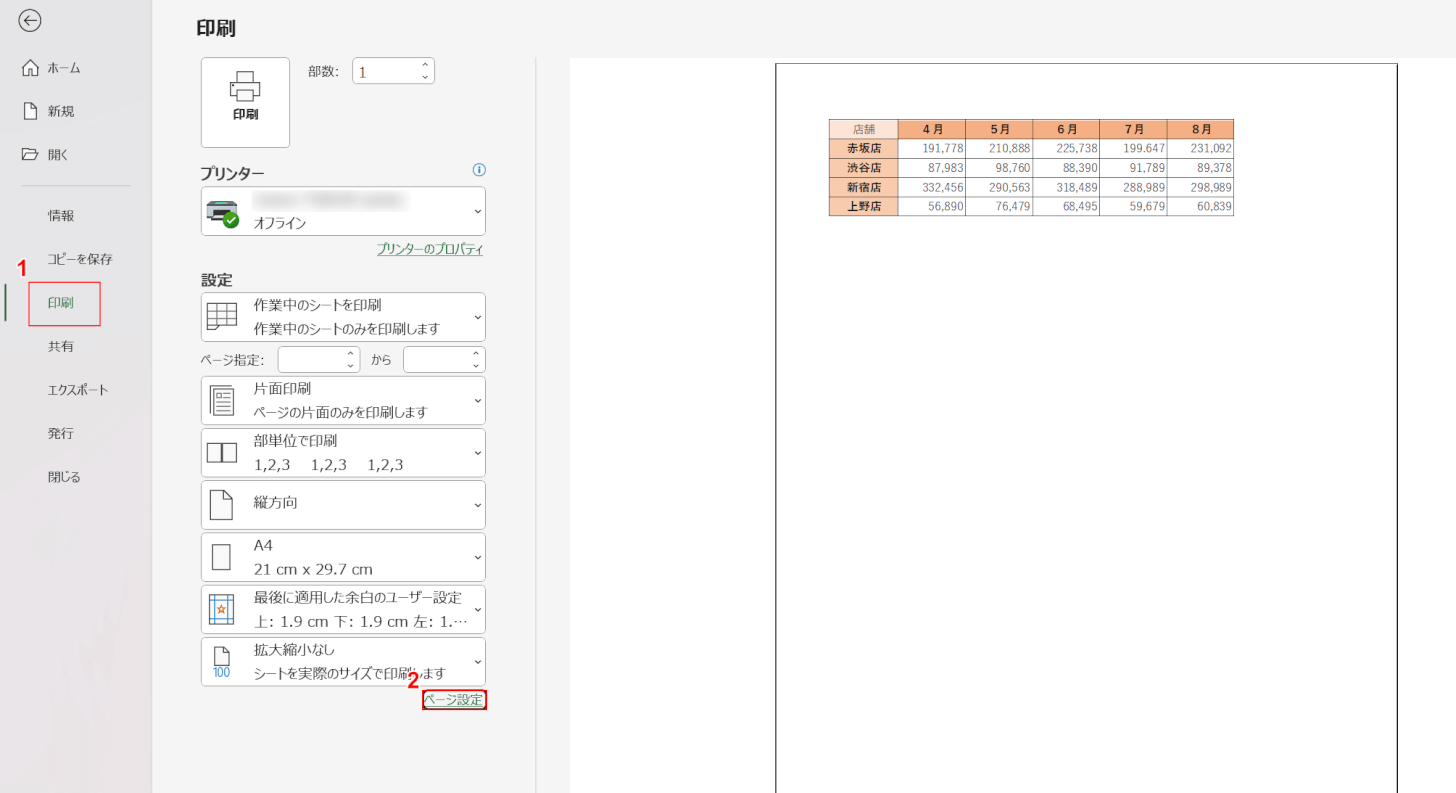
①印刷、②ページ設定の順に選択します。
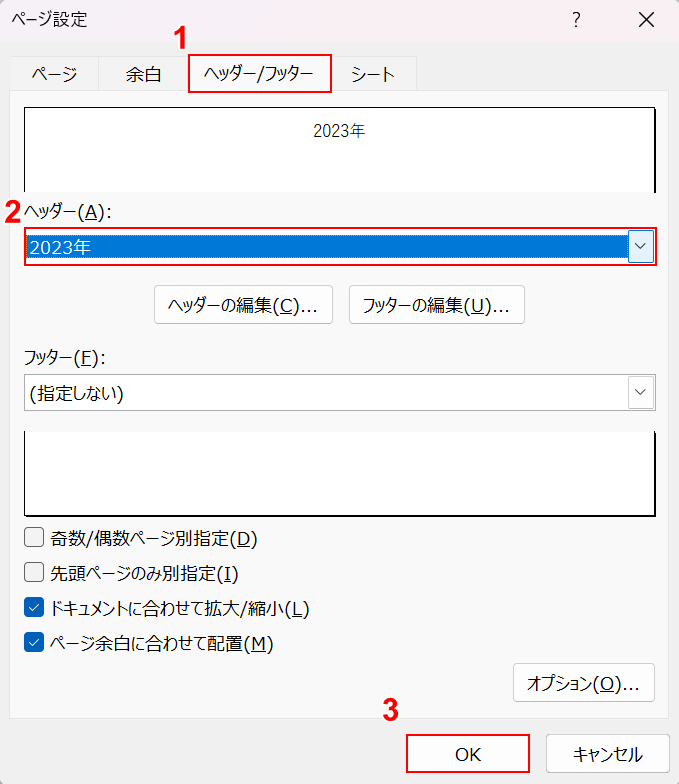
「ページ設定」ダイアログボックスが表示されました。
①ヘッダー/フッタータブ、②シート名順に選択し、③OKボタンを押します。
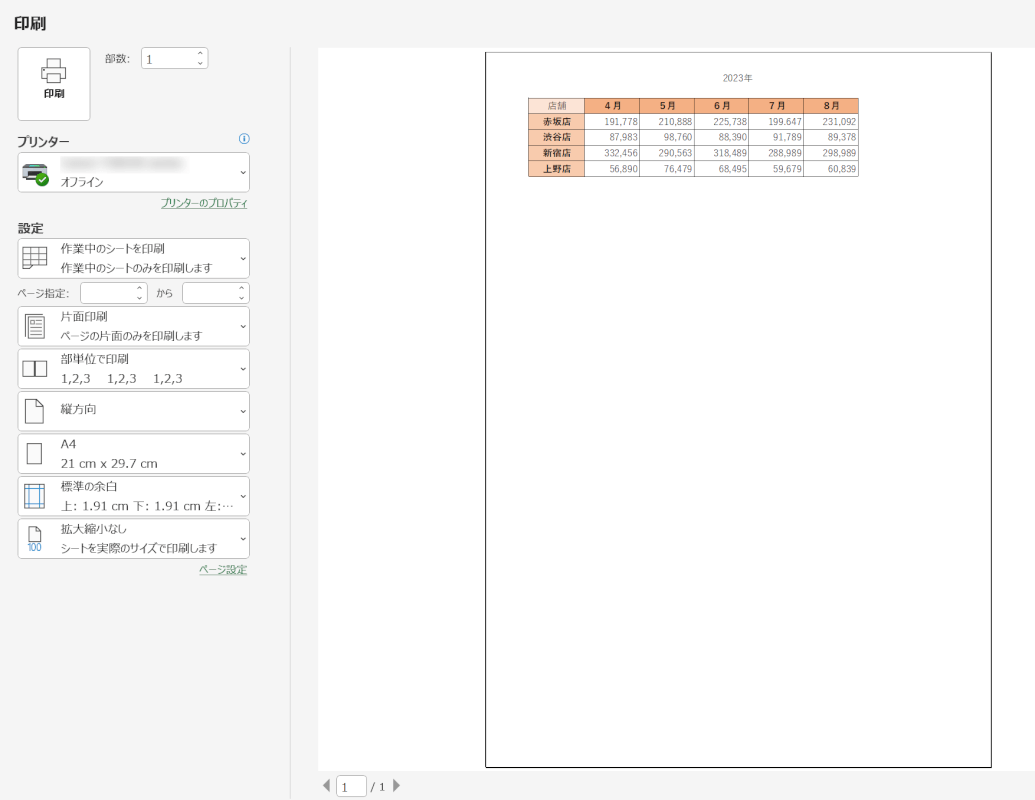
画面右上の印刷プレビューにシート名が表示されていれば、正しく設定できています。
これで印刷のページ設定からシート名を印刷する設定が完了しました。
実際に印刷して、シート名が表示されているか確認してみましょう。
印刷プレビューでシート名が表示されない場合
印刷プレビューでシート名が表示されない場合は、設定が正しくできていない可能性があります。
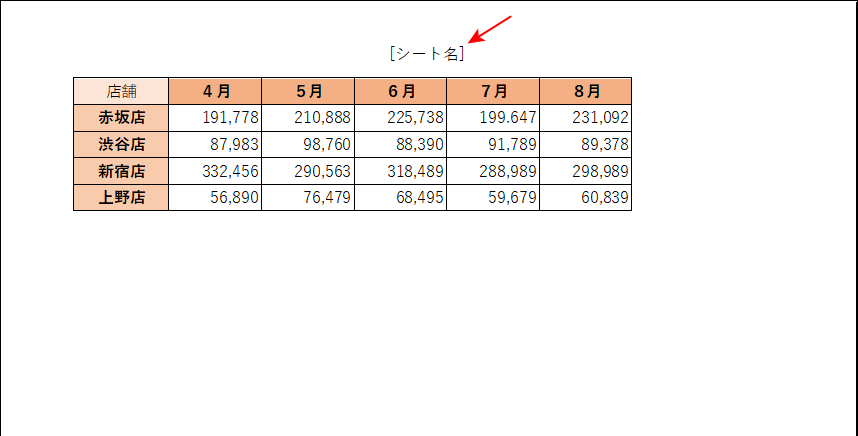
上記の画像の赤い矢印で示した箇所は、シート名が正しく表示されていない場合の例です。
実際のシート名ではなく、[シート名]というタグが表示されてしまっています。
印刷プレビューでシート名が正しく表示されない場合の解決方法は以下のとおりです。
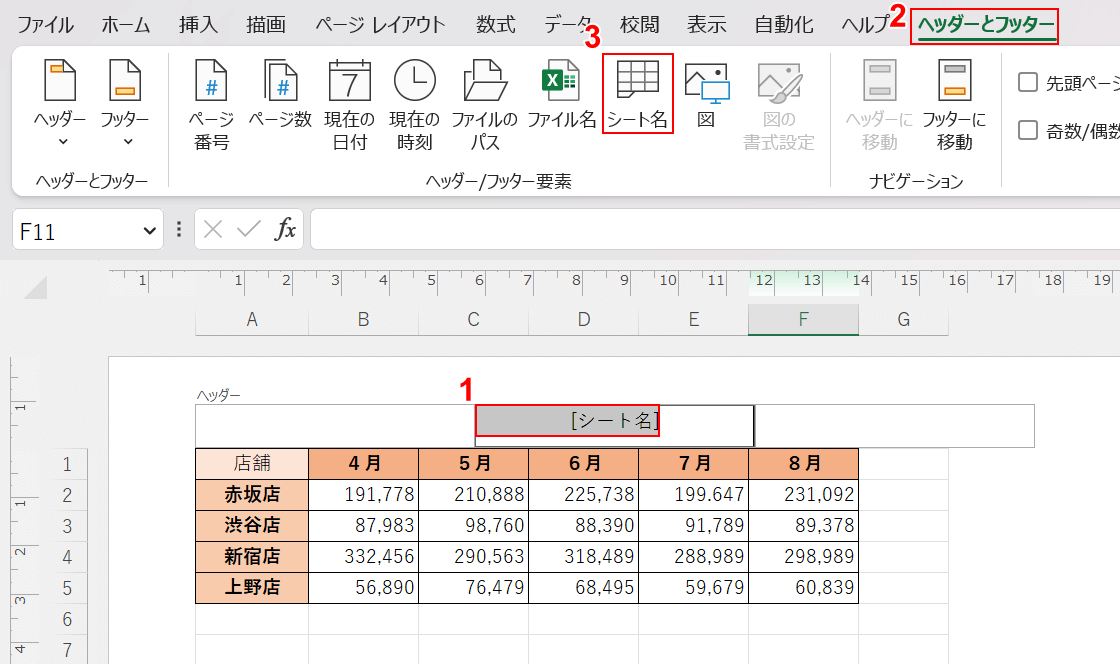
①シート名のタグ、②ヘッダーとフッタータブ、③シート名の順に選択します。
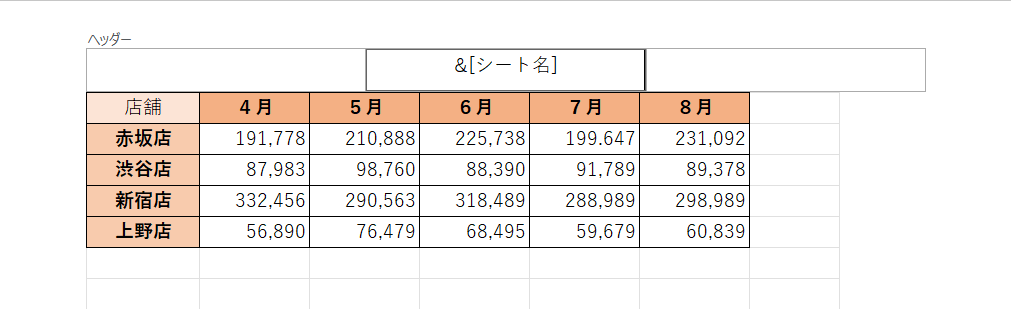
ヘッダーに正しくシート名タグが入りました。
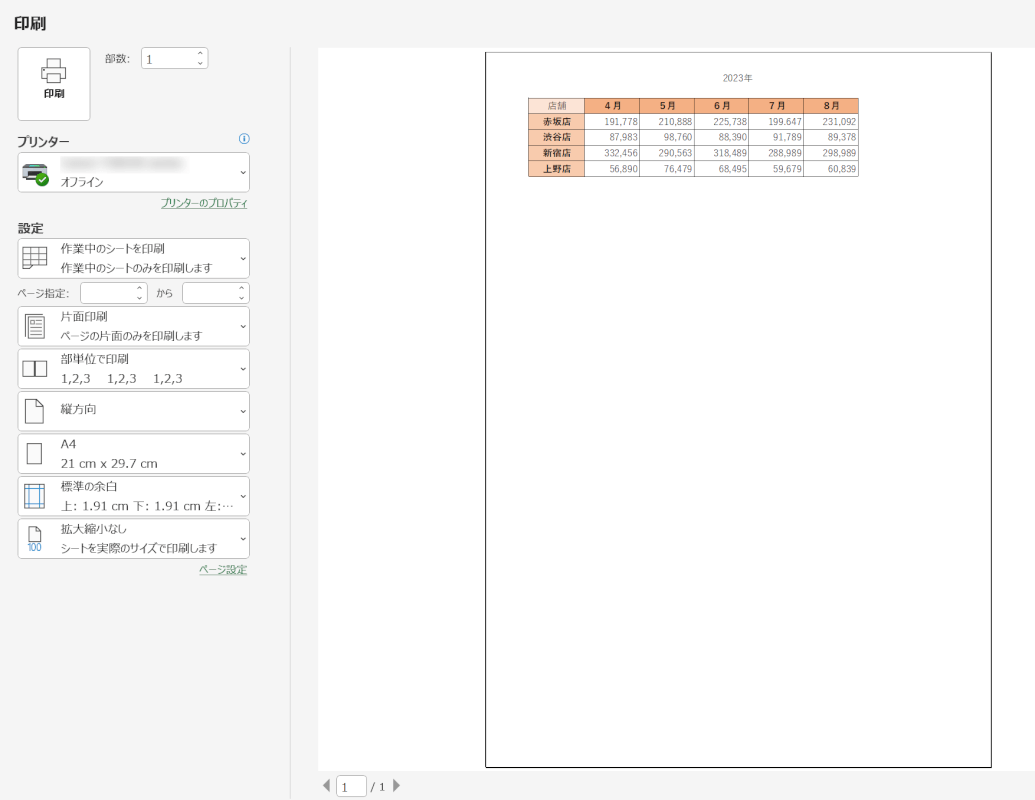
印刷プレビューにシート名が正しく表示されるか再度確認してみましょう。
上記の画像のように、印刷プレビューにシート名が正しく表示されていれば設定が完了しています。