- 公開日:
エクセルの印刷サイズが合わない場合
エクセルでの印刷時に、印刷サイズが合わないと作業が滞ってしまう場合があります。
この記事では、エクセルの印刷サイズが合わない場合の対処法をご紹介します。
データ作成前に設定をする対処法や、セルの列幅または行の高さを変更する対処法をご説明しています。
エクセルの印刷サイズが合わない場合
エクセルの印刷サイズが合わない場合の対処法をご紹介します。
データ作成前に設定をする
データ作成前に設定をする対処法をご説明します。
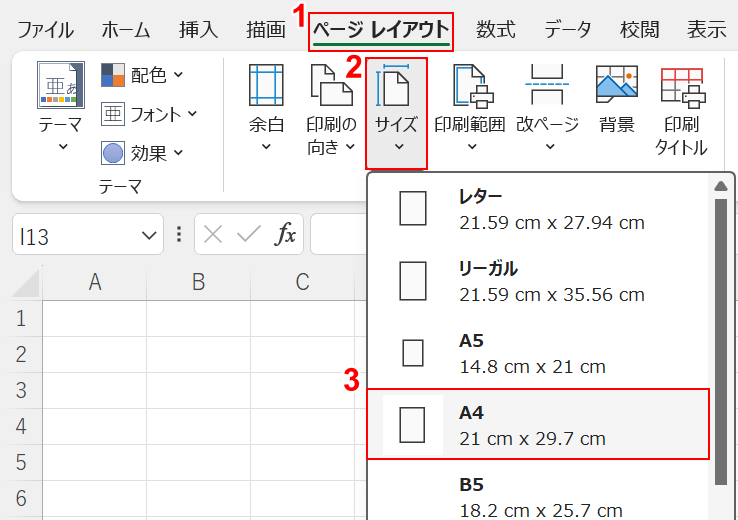
①ページ レイアウトタブ、②サイズ、③任意の用紙のサイズ(例:A4)の順に選択します。
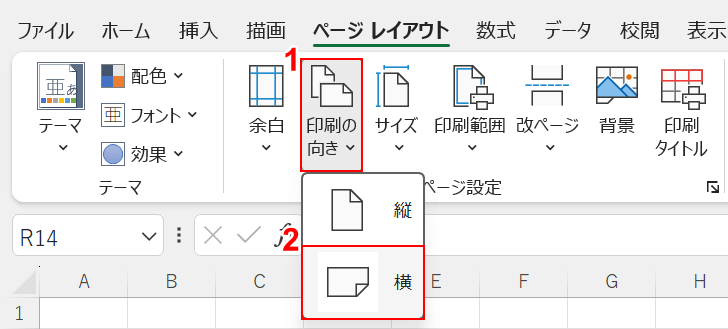
①印刷の向き、②任意の方向(例:横)の順に選択します。
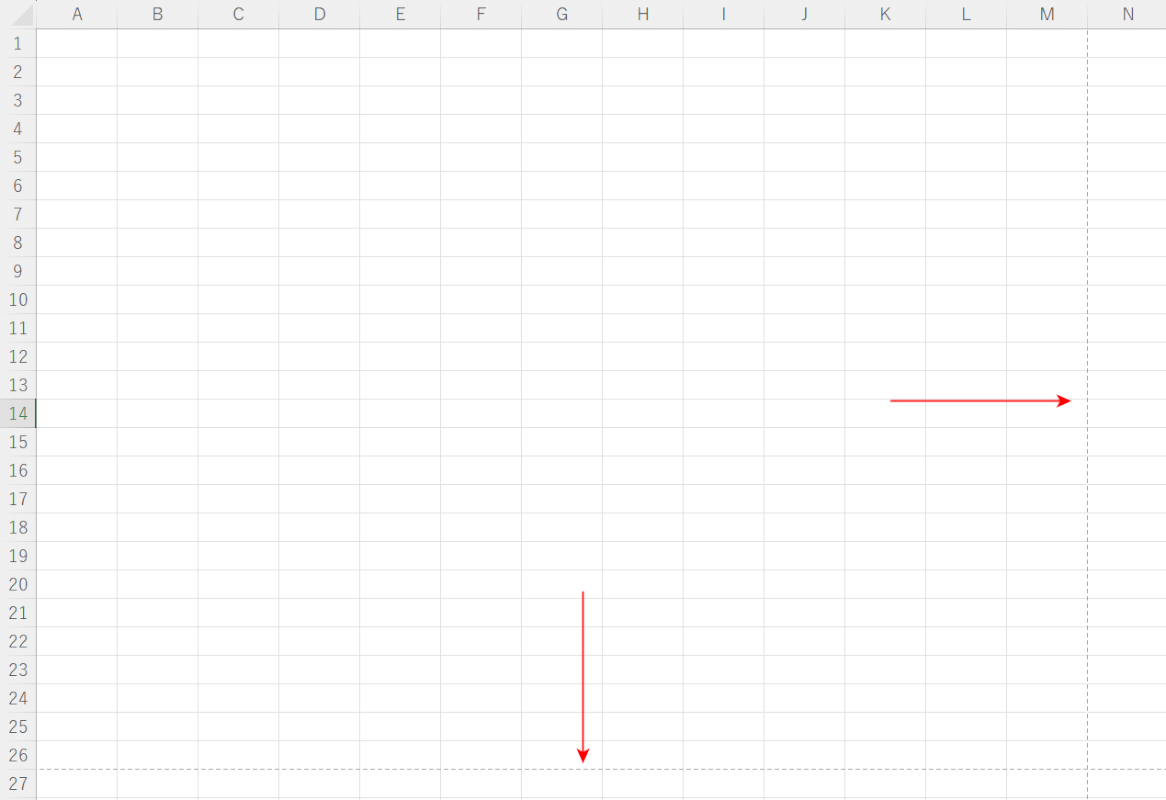
赤矢印で示す通り、印刷範囲の点線が表示されました。
印刷範囲の点線は印刷サイズの縮尺100%のラインなので、この点線に収まるように作成すると拡大縮小なしで印刷することができます。
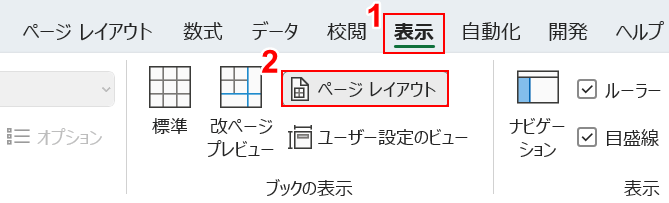
印刷範囲の点線だと分かりづらい方は、下記の手順をお試しください。
①表示タブ、②ページ レイアウトの順に選択します。
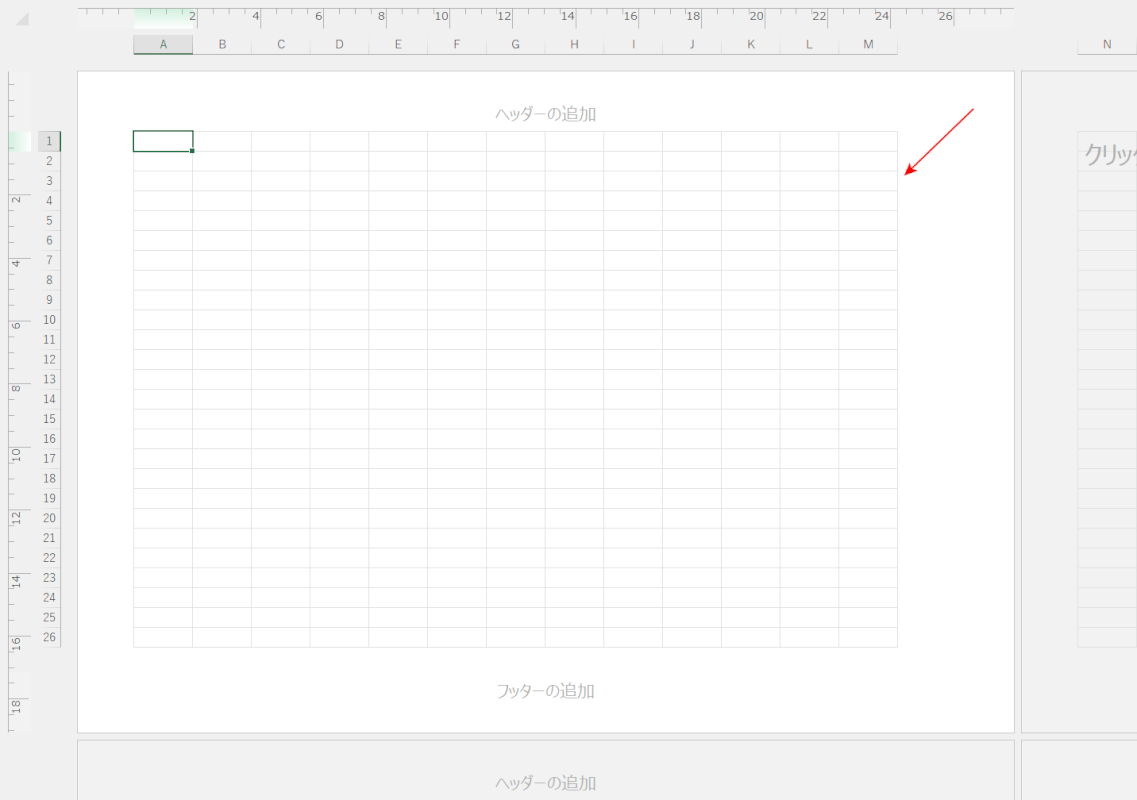
ページ レイアウトが表示されました。
ページ レイアウトは、1ページごとにシートが分割されて表示されるので、印刷範囲が分かりやすいです。
赤矢印で示す、罫線の部分に合わせてデータを作成しましょう。

編集画面を拡大/縮小表示する場合もあるかと思います。
そういった場合、下記の手順で表示の縮尺を100%(等倍)に戻しましょう。
編集画面と印刷結果の見え方の乖離を防ぐためです。
①表示タブ、②100%の順に選択します。
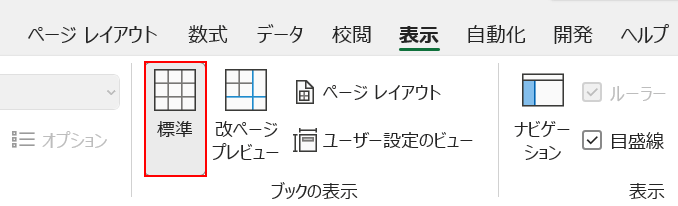
標準を選択すると、表示を戻すことが出来ます。
セルの列幅または行の高さを変更する
セルの列幅または行の高さを変更する対処法をご説明します。
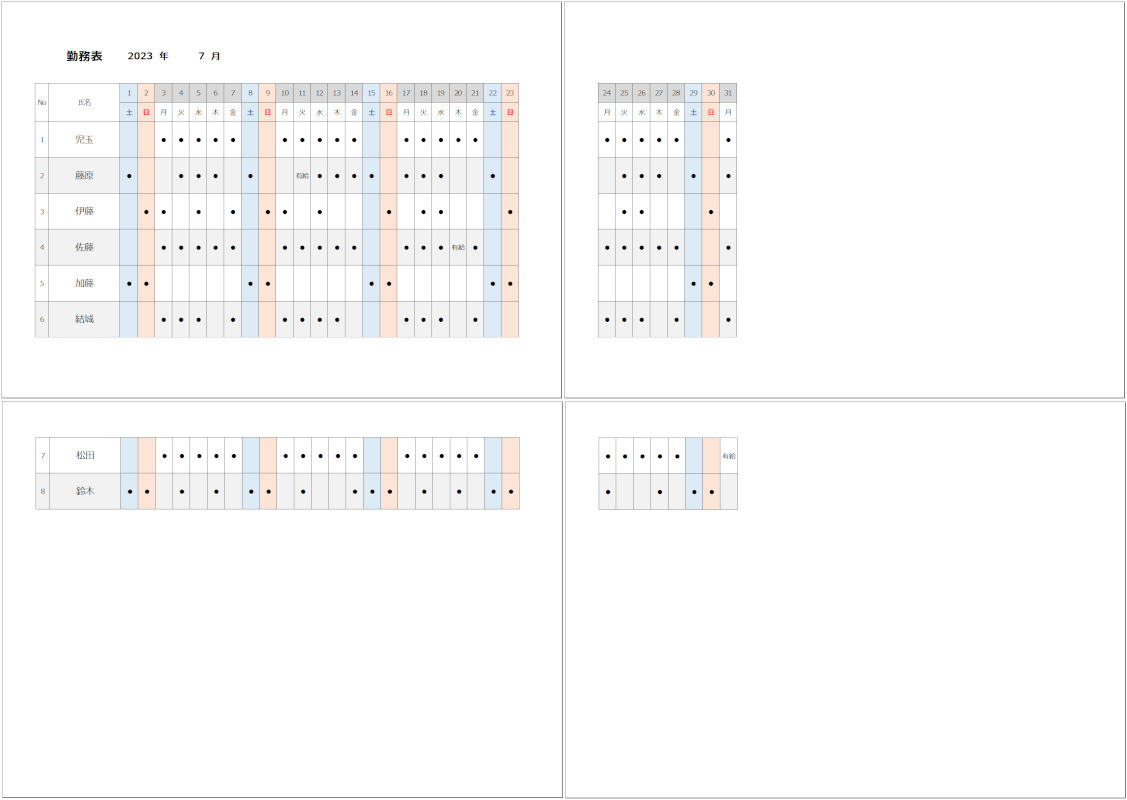
表を印刷プレビューで見たとき、上の画像のように4ページに分かれてしまう場合があります。
上記の表の印刷サイズを合わせる場合を例にご説明します。
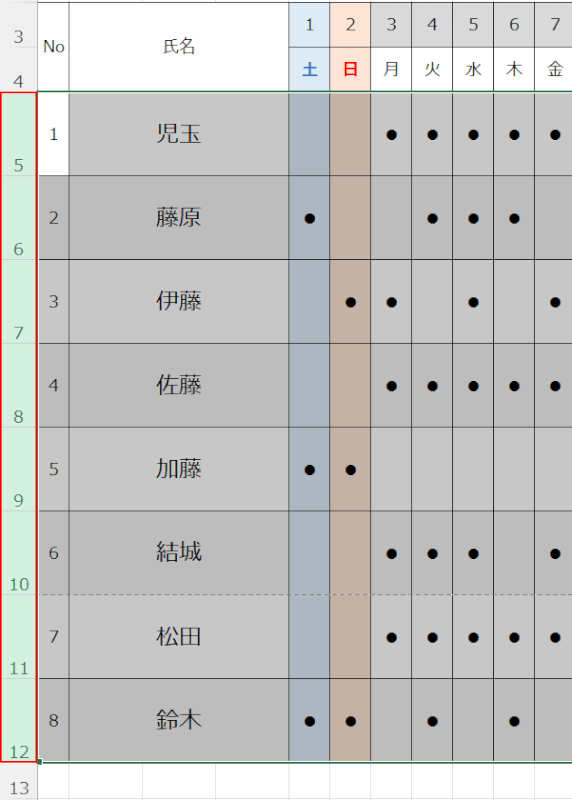
まず、行の高さを調節していきましょう。
任意の行番号(例:5~12行目)をドラッグして選択します。
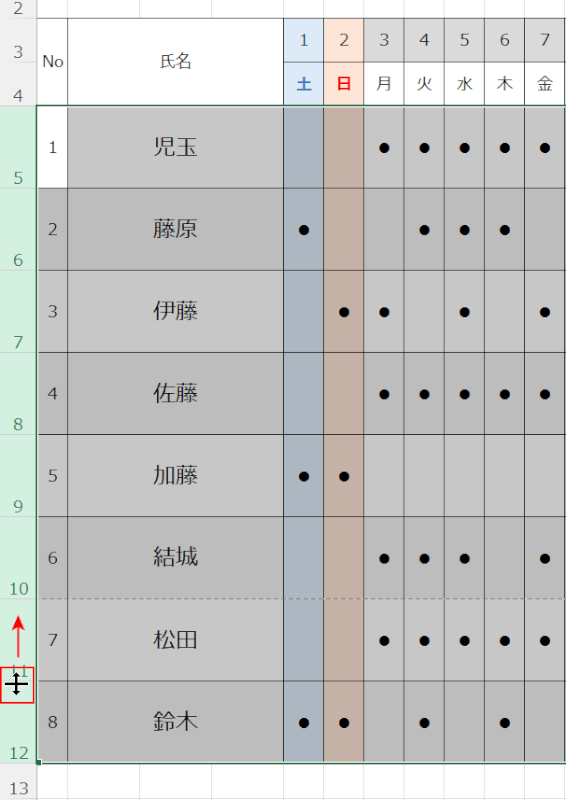
選択した行と行の間にマウスオーバーし、上下矢印になったら上方向へドラッグします。
選択したすべての行の高さを一度に変更できるため、少しずつ動かして調節しましょう。
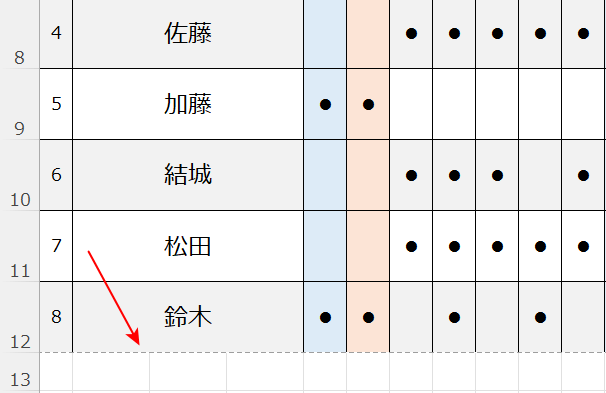
行の高さを調節できました。
赤矢印で示す、印刷プレビューを表示させると表れる印刷範囲の点線を目安に調節しましょう。
上の画像のように、表が点線の内側にきたら印刷サイズに収まるよう調節できたことになります。
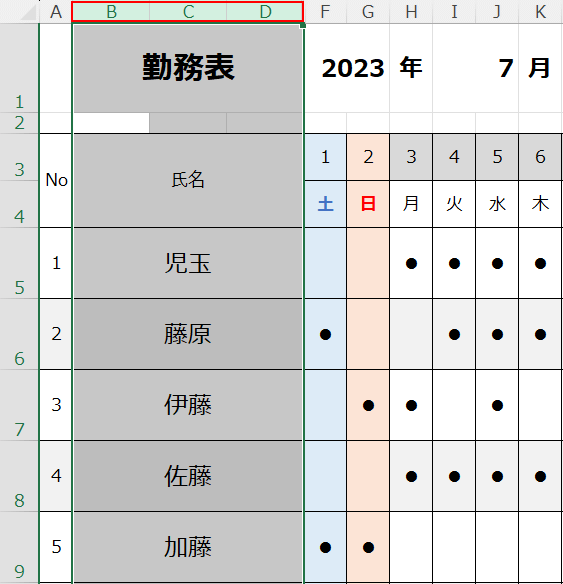
続いて、列の幅を調節していきましょう。
任意の列(例:B~D列目)をドラッグして選択します。
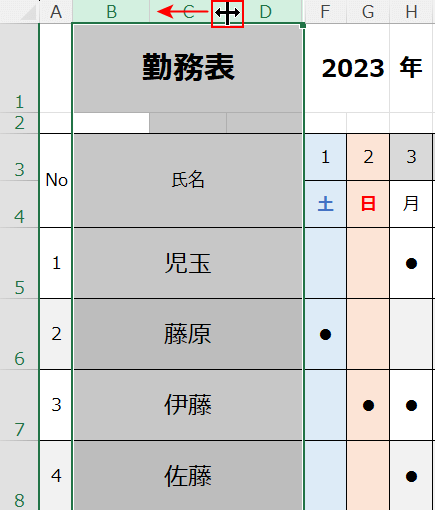
選択した列と列の間にマウスオーバーし、左右矢印になったら左方向へドラッグします。
選択したすべての列の幅を一度に変更できるため、少しずつ動かして調節しましょう。
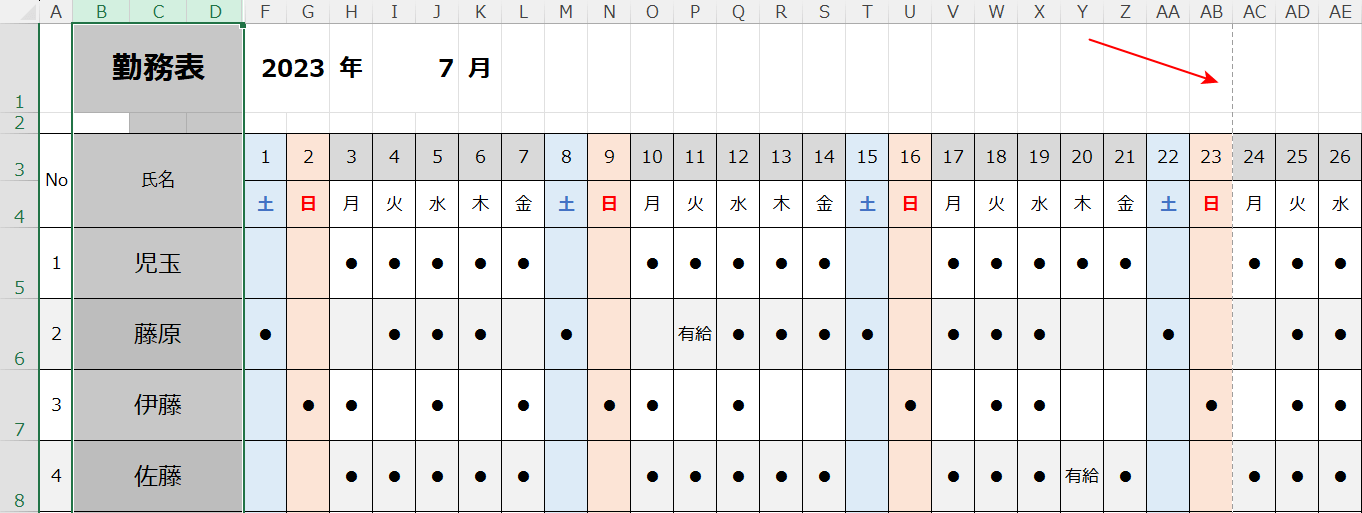
先ほど選択した列(例:B~D列)の幅は調節できましたが、赤矢印で示す通り、まだ印刷範囲の点線から表がはみ出ています。
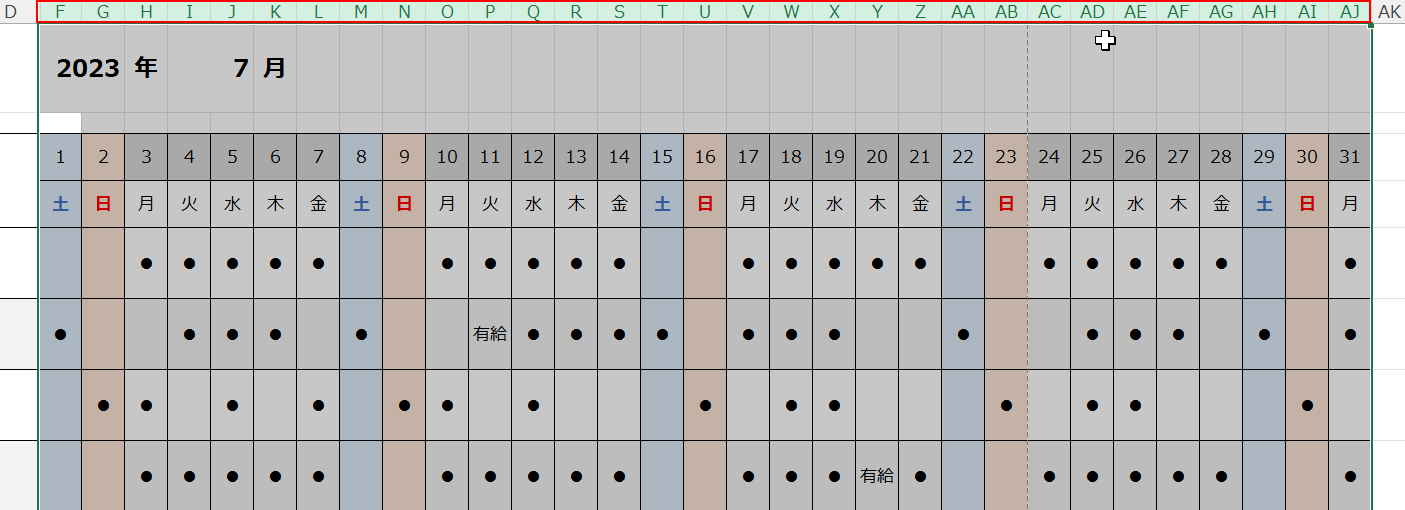
再び、任意の列(例:F~AJ列)をドラッグして選択します。
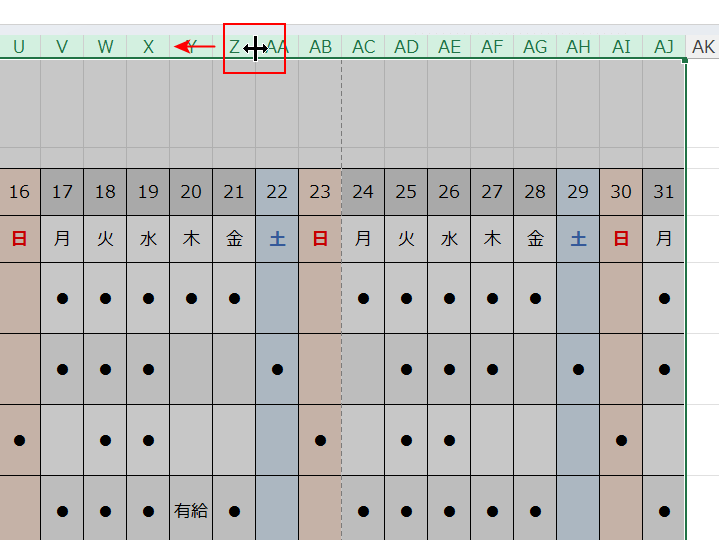
選択した列と列の間にマウスオーバーし、左右矢印になったら左方向へドラッグします。
選択したすべての列の幅を一度に変更できるため、少しずつ動かして調節しましょう。
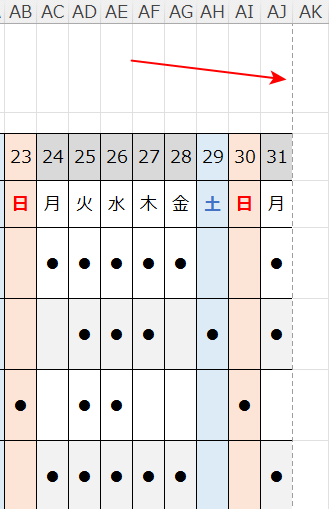
列の幅の調節が完了しました。
赤矢印で示す通り、表が印刷範囲の点線の内側に収まりました。
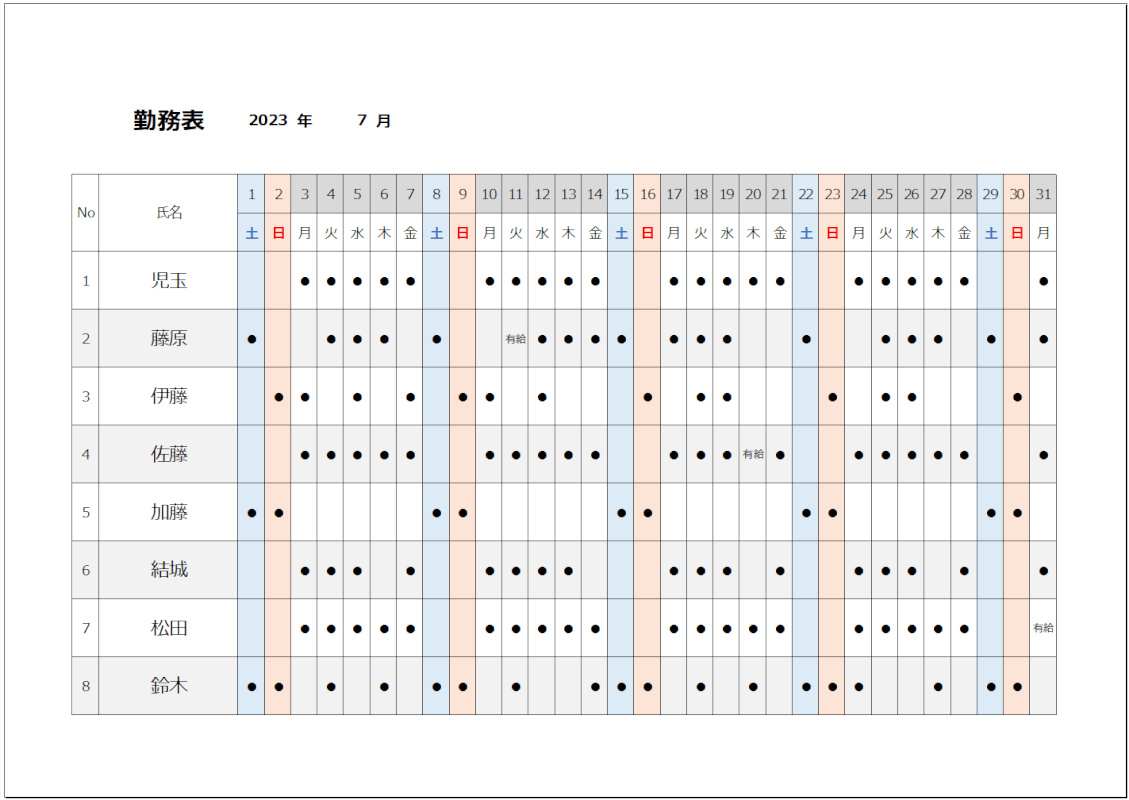
印刷プレビューで確認すると、印刷サイズを合わせて表を1ページに収めることができました。
エクセルで縮小して印刷する方法
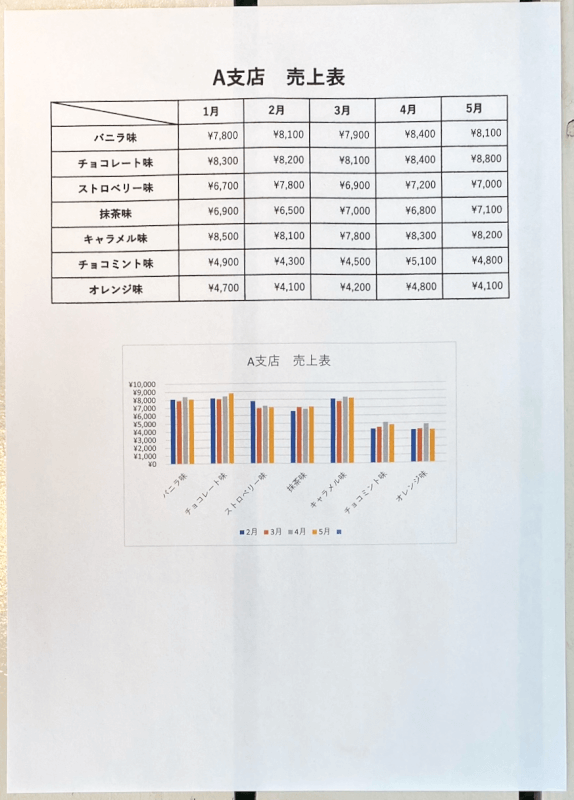
上の画像は、2ページに分かれてしまう表を縮小し、1ページに収めて印刷した例です。
作成したデータが用紙に対して大きい場合や、意図しない箇所で途切れて印刷される場合、縮小して印刷する必要があります。
下記の記事では、エクセルで縮小して印刷する方法をご紹介しています。
1ページに収めて縮小する方法や、プリンター設定から縮小する方法などをご説明しています。
エクセルを印刷すると小さくなる場合
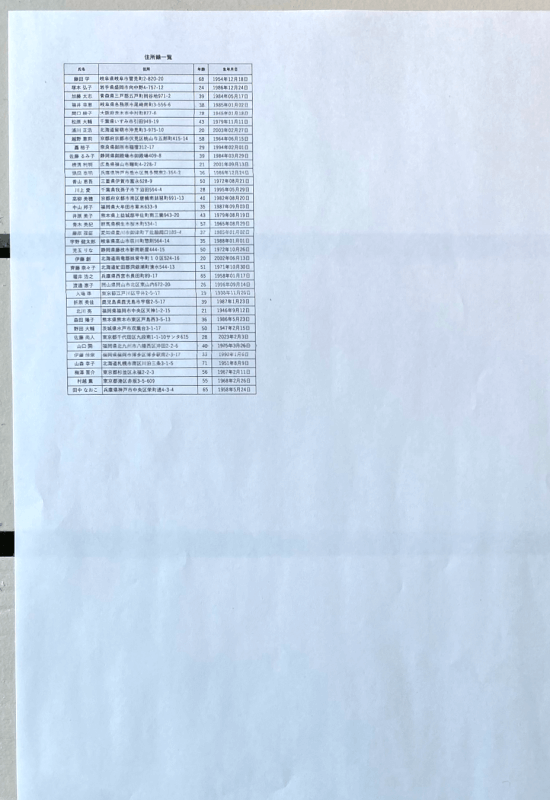
エクセルで作成したデータを印刷すると、上の画像のように意図したサイズよりも小さく印刷されることがあります。
下記の記事では、エクセルを印刷すると小さくなる場合の対処法をご紹介しています。
印刷範囲の設定を確認する対処法や、プリンターの設定を確認する対処法などをご説明しています。
エクセル印刷ではみ出る場合
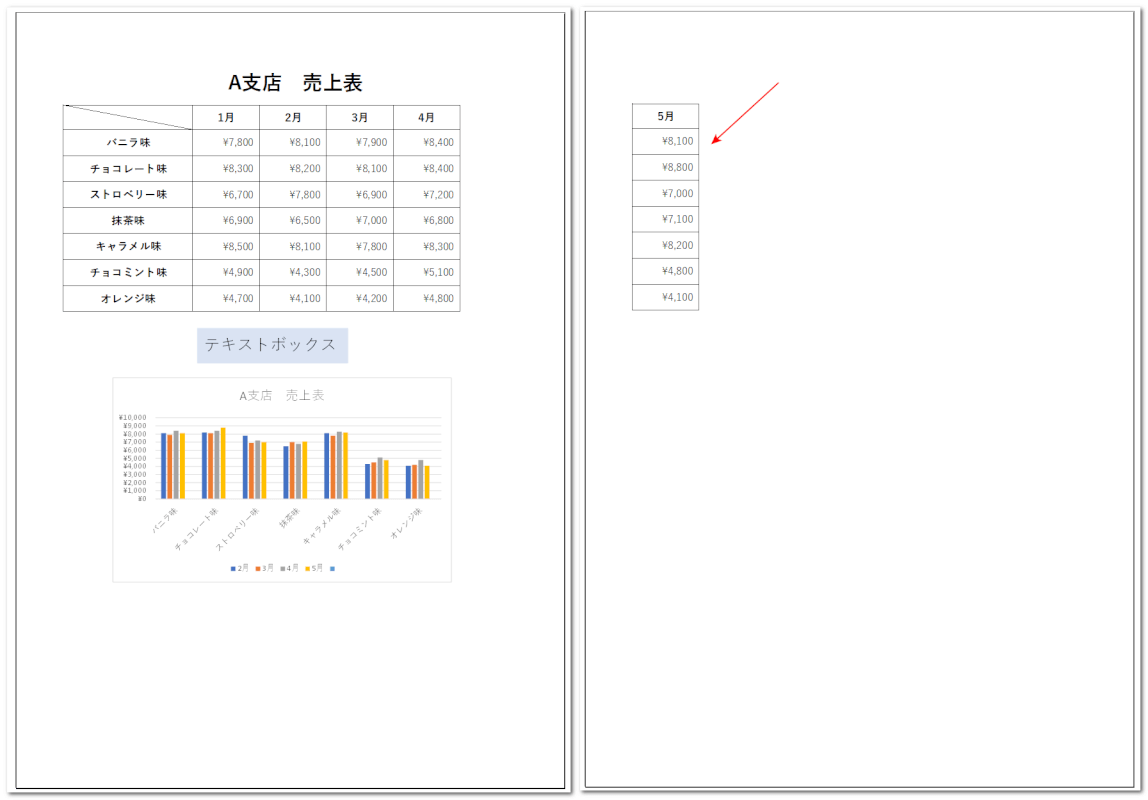
エクセルでの印刷時、上の画像のように意図しない箇所で1ページ目からはみ出てしまうことがあります。
下記の記事では、エクセル印刷ではみ出る場合の対処法をご紹介しています。
改ページプレビューで確認する対処法や、セルの書式設定を確認する対処法をご説明しています。
