- 公開日:
エクセルで表を印刷する方法
エクセルでは表を作成するだけでなく、見やすく印刷することも重要な作業です。
この記事では、エクセルで表を印刷する方法をご紹介します。
大きい表を1枚に収めて印刷する方法や、表に見出しを設定してすべてのページに印刷する方法などをご説明しています。
エクセルで表を印刷する方法
エクセルで表を印刷する方法をご紹介します。
表を用紙の中央に印刷する方法
表を用紙の中央に印刷する方法をご説明します。
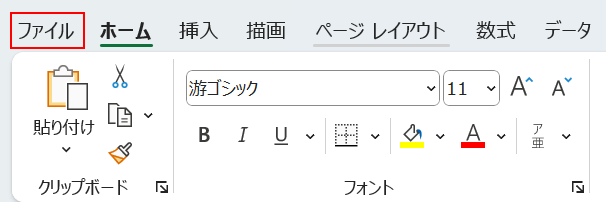
ファイルタブを選択します。
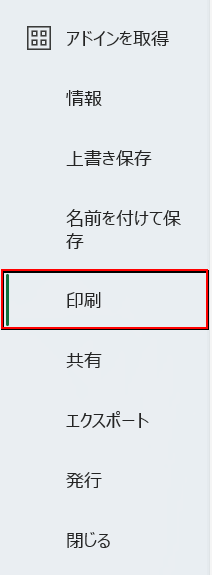
印刷を選択します。
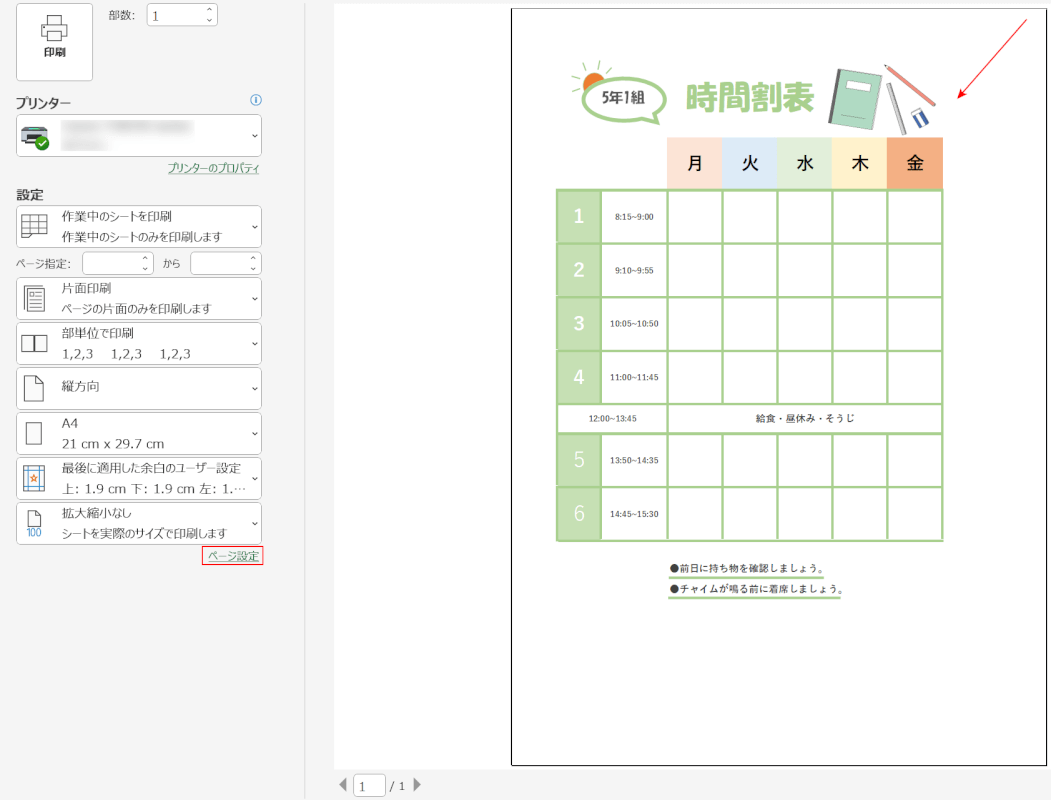
画面右側の印刷プレビューで確認すると、表が用紙の中心よりずれています。
用紙の中央に配置し、見栄えがよくなるよう設定しましょう。
ページ設定を選択します。
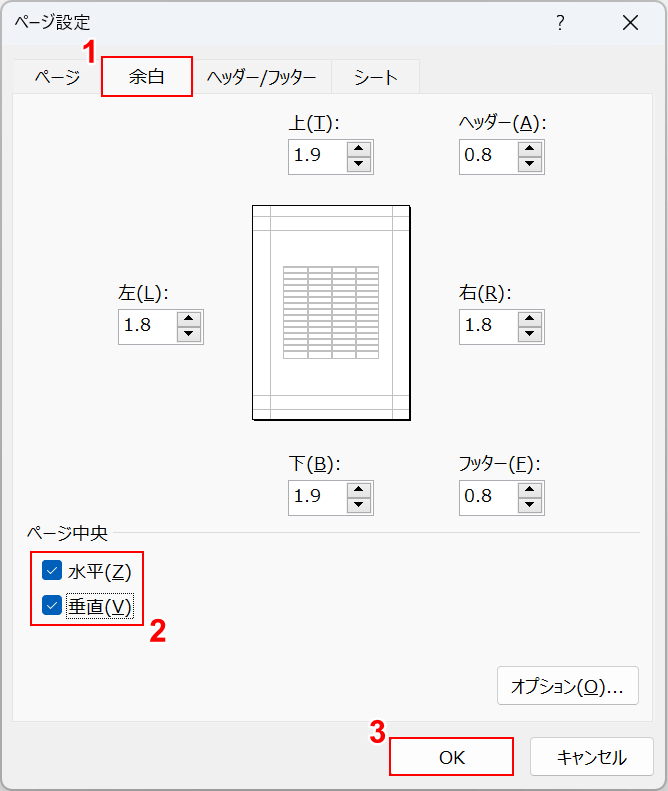
「ページ設定」ダイアログボックスが表示されました。
①余白タブを選択し、②水平/垂直にチェックを入れます。
③OKボタンを押します。
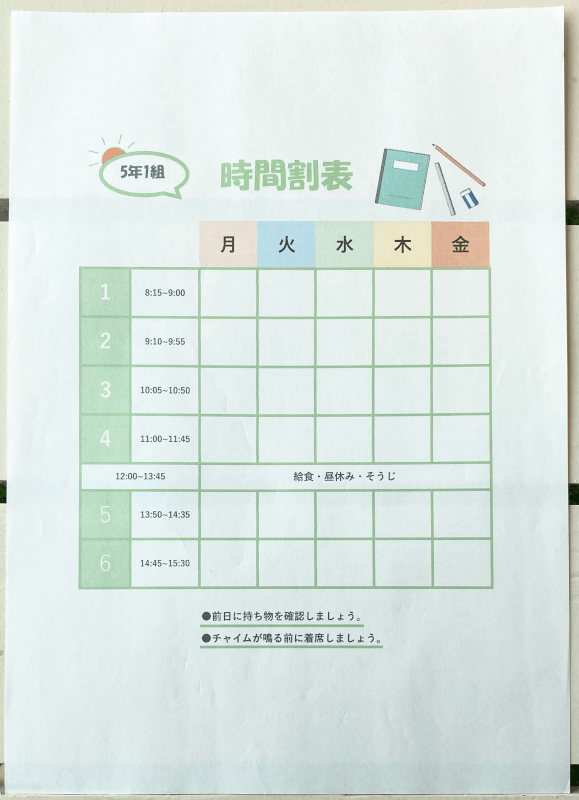
実際に印刷すると、表を用紙の中央に印刷することができました。
大きい表を1枚に収めて印刷する方法
大きい表を1枚に収めて印刷する方法をご説明します。
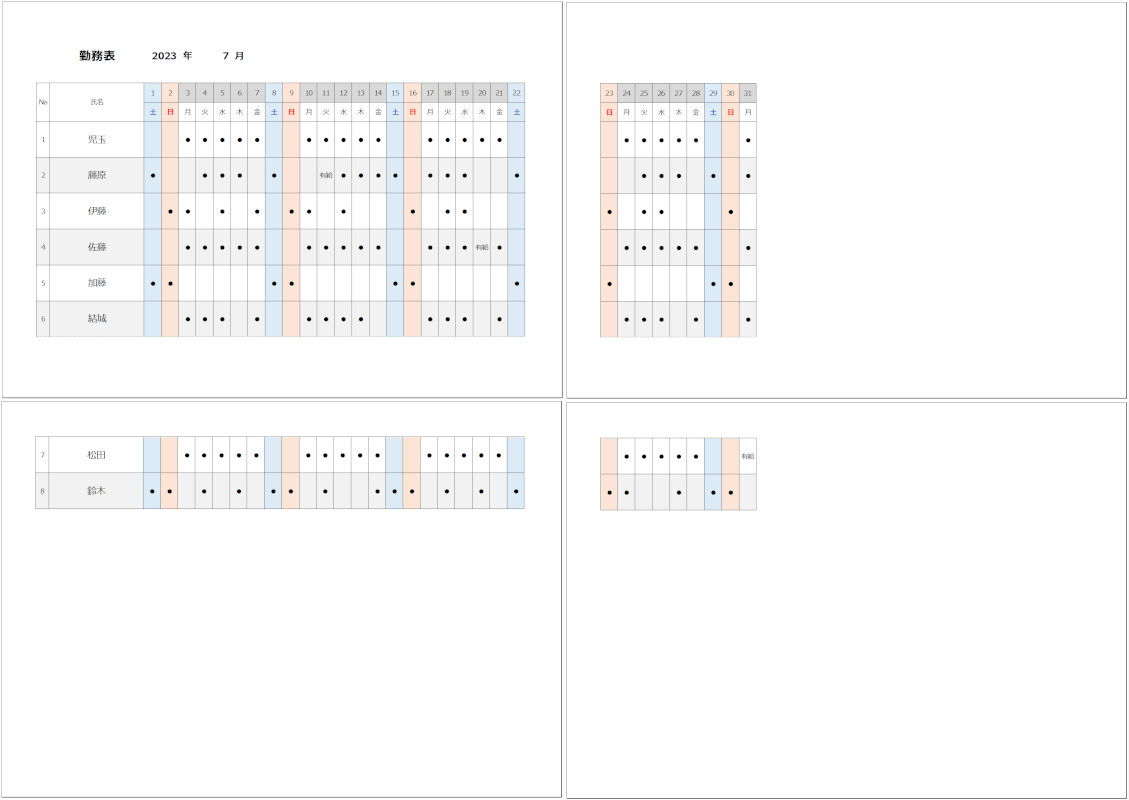
印刷プレビューで見たとき、上の画像のように表が4ページに分かれる大きな表を1枚に印刷したい場合を例にご説明します。
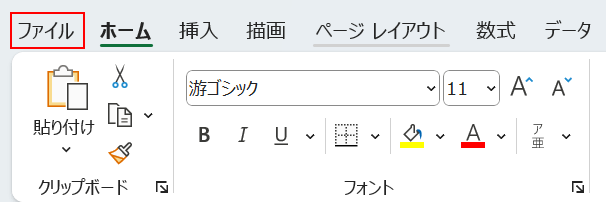
ファイルタブを選択します。
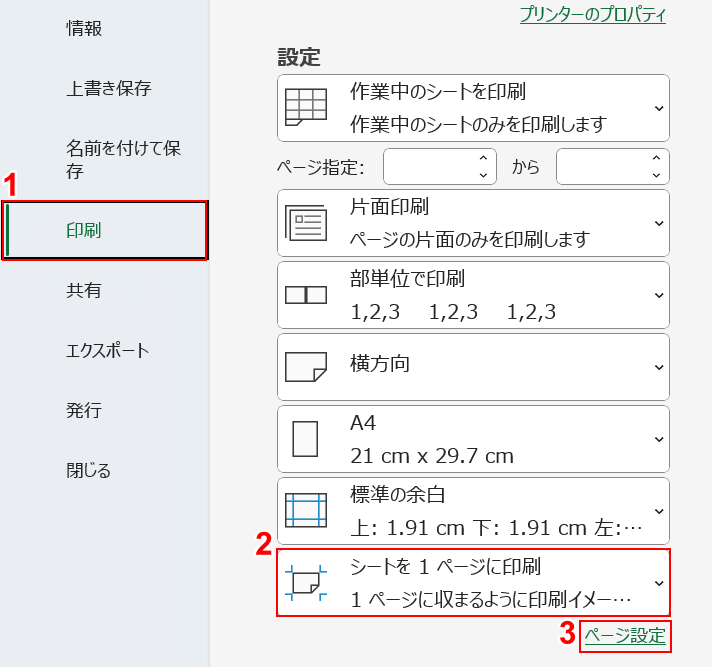
①印刷、②「シートを1ページに印刷」、③ページ設定の順に選択します。
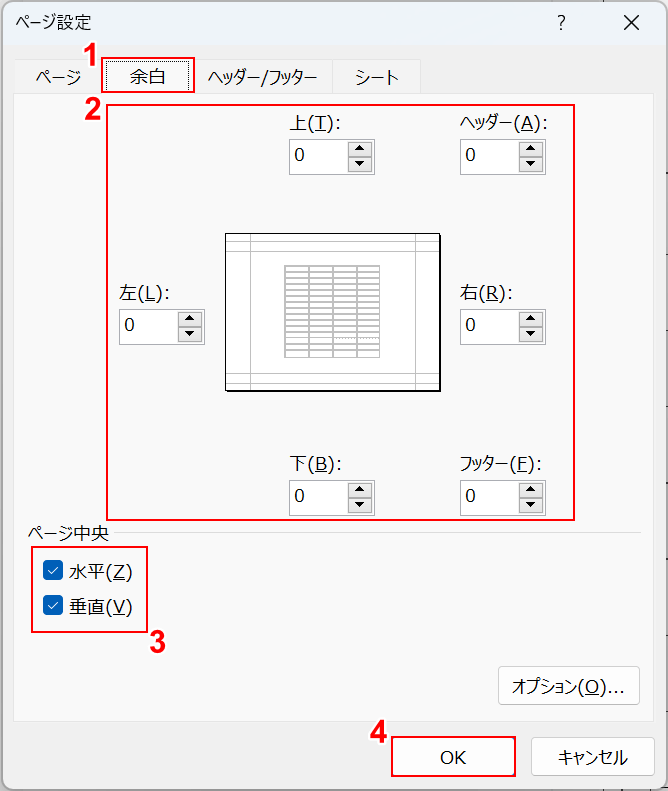
「ページ設定」ダイアログボックスが表示されました。
①余白タブを選択し、②余白のすべての数値に0と入力します。
大きな表を1枚に収めると自動的に縮小されるため、余白を0にするとその分表を大きく印刷することができます。
③水平/垂直にチェックを入れ、④OKボタンを押します。
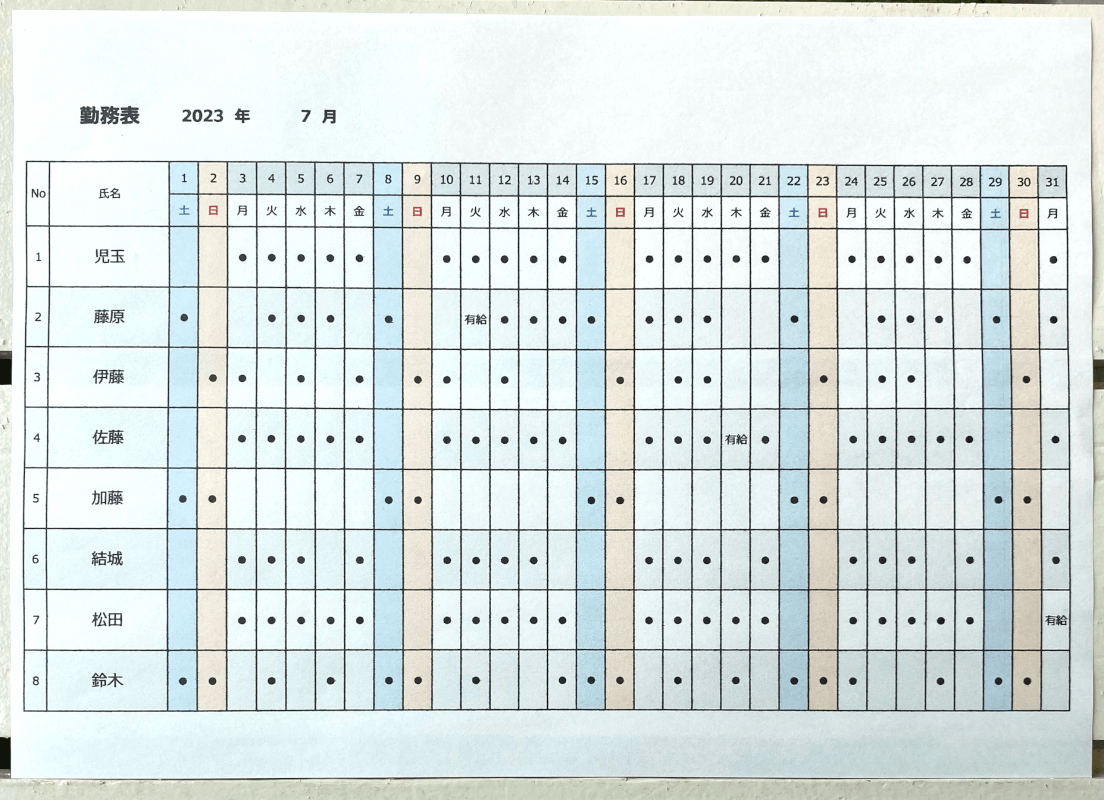
実際に印刷すると、大きな表を1枚に収めて印刷することができました。
表に見出しを設定してすべてのページに印刷する方法
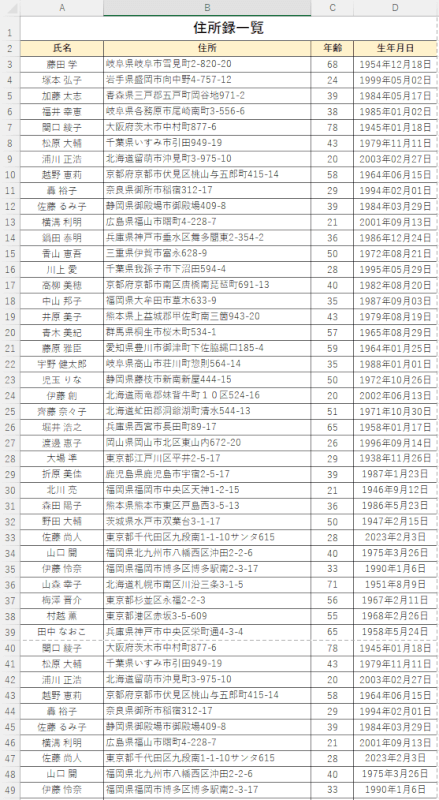
上の画像のような、縦に長い表を数ページに分けて印刷したい場合があります。
ページ数が複数におよぶと2ページ目以降は行や列の見出しがないため、何の項目なのか分かりづらくなります。
以下で、表に見出しを設定してすべてのページに印刷する方法をご説明します。
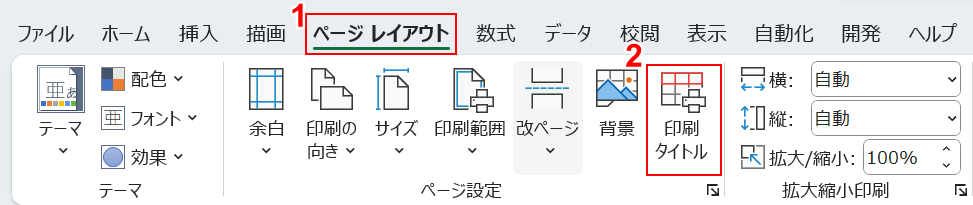
①ページ レイアウトタブ、②印刷タイトルの順に選択します。
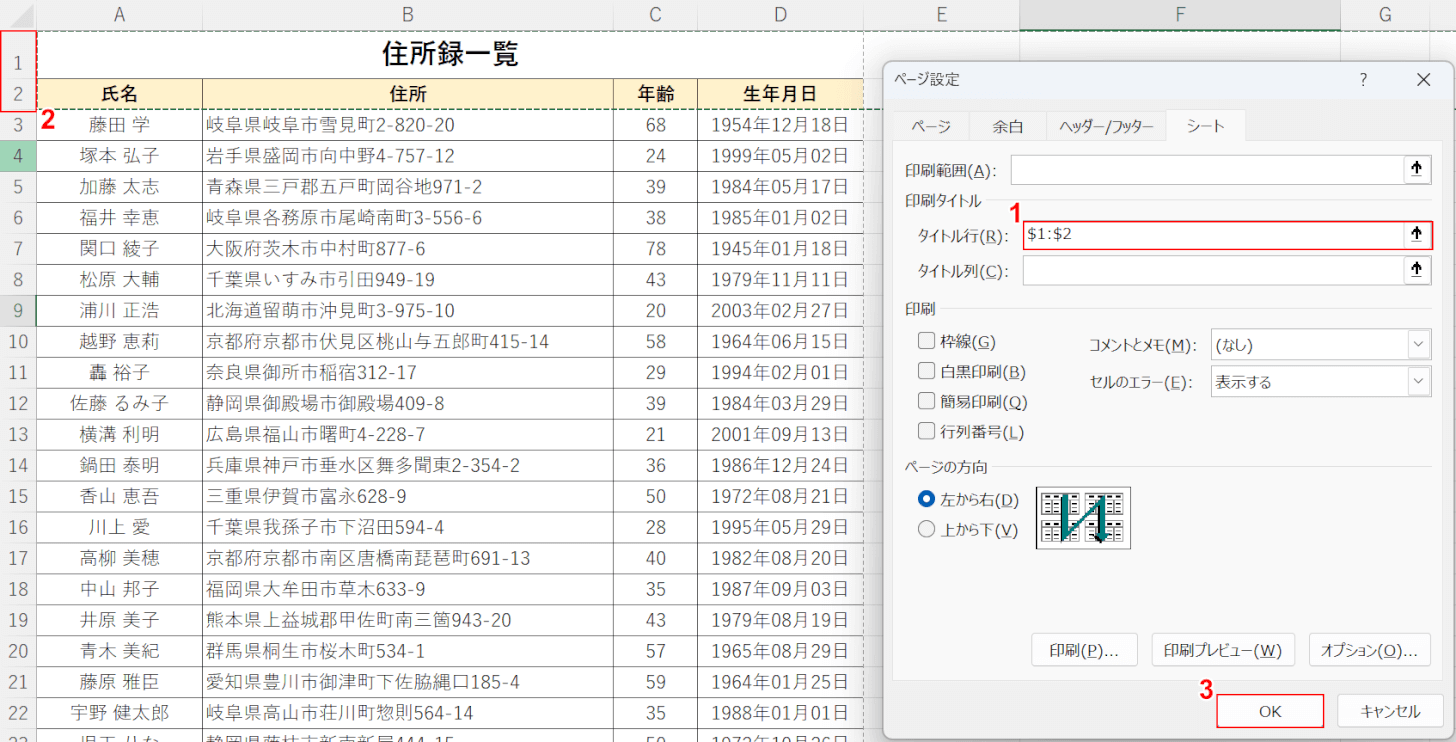
「ページ設定」ダイアログボックスが表示されました。
①タイトル行、②見出しとして設定したい行(例:1、2行)の順に選択します。
③OKボタンを押します。
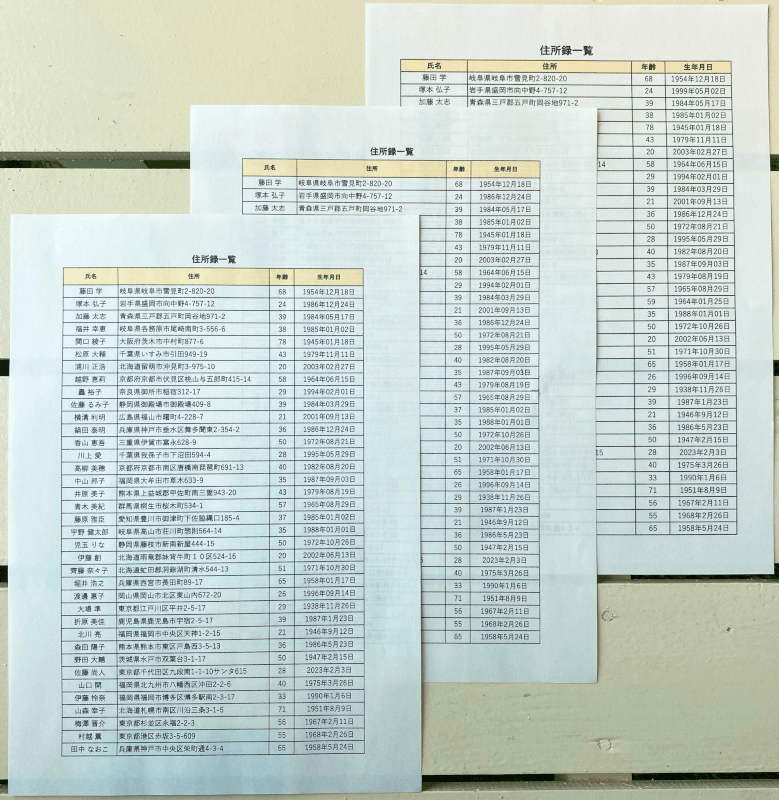
実際に印刷すると、表を数ページに分け、すべてのページに見出しをつけて印刷することができました。
エクセルで表を大きく印刷する方法
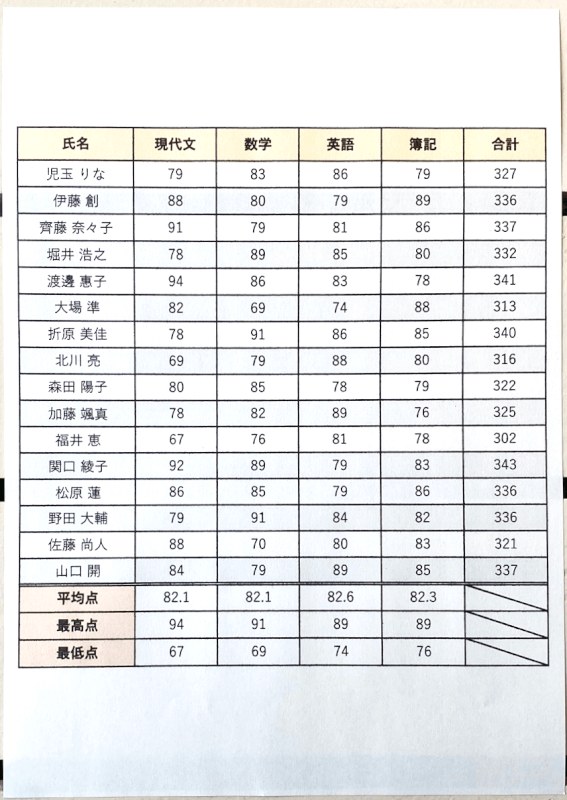
大きな表を印刷するときなど、表が自動的に縮小されてしまうことがあります。
上の画像は表を拡大して印刷した例です。
下記の記事では、エクセルで表を大きく印刷する方法をご紹介しています。
拡大して印刷する方法や、印刷方向を変更して印刷する方法をご説明しています。
Excelで印刷範囲を飛び飛びにする方法
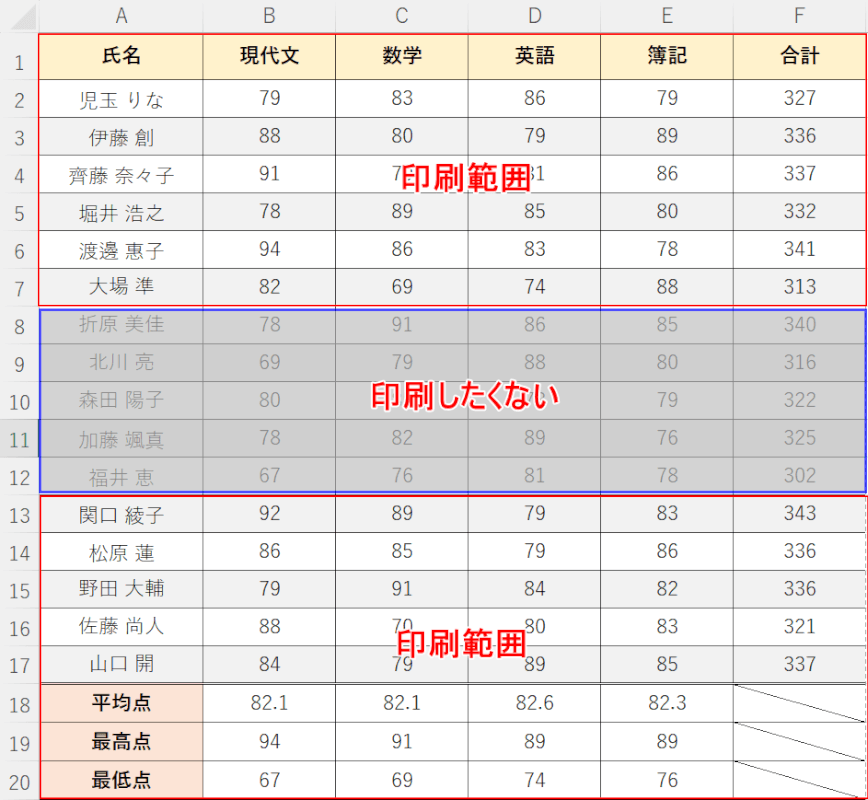
連続しない特定の行や列を印刷したい時は、上の画像のように飛び飛びの範囲を印刷設定する必要があります。
下記の記事では、Excelで印刷範囲を飛び飛びにする方法をご紹介しています。
表示を変更する方法や、印刷範囲の設定をする方法をご説明しています。
